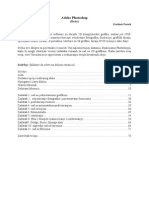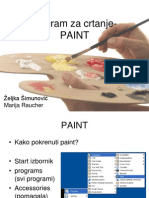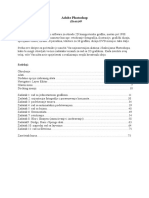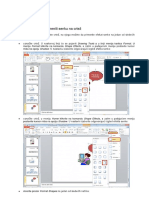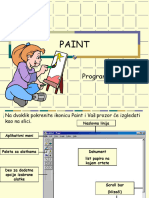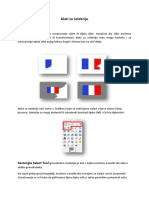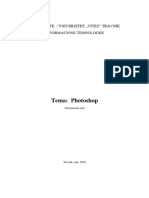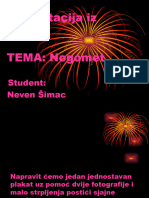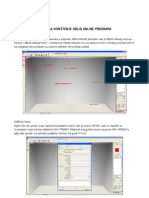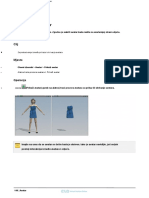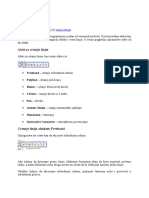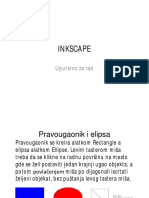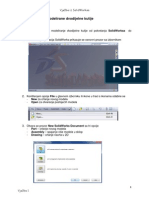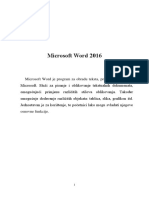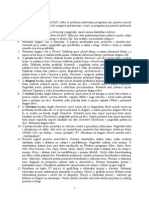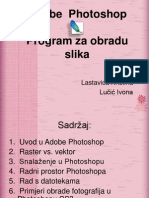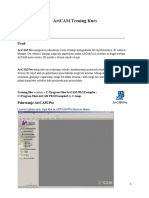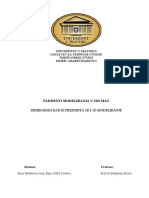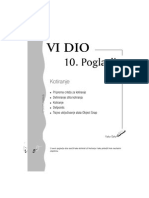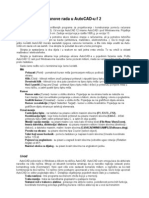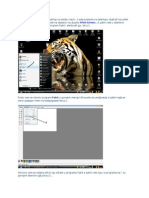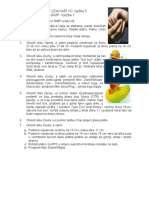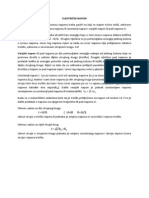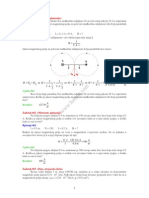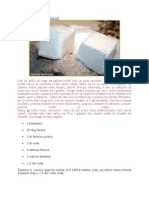Professional Documents
Culture Documents
MS Paint
Uploaded by
Lamija Turak0 ratings0% found this document useful (0 votes)
47 views3 pagesGHJKHGHGKK
Original Title
MS-PAINT
Copyright
© © All Rights Reserved
Available Formats
DOCX, PDF, TXT or read online from Scribd
Share this document
Did you find this document useful?
Is this content inappropriate?
Report this DocumentGHJKHGHGKK
Copyright:
© All Rights Reserved
Available Formats
Download as DOCX, PDF, TXT or read online from Scribd
0 ratings0% found this document useful (0 votes)
47 views3 pagesMS Paint
Uploaded by
Lamija TurakGHJKHGHGKK
Copyright:
© All Rights Reserved
Available Formats
Download as DOCX, PDF, TXT or read online from Scribd
You are on page 1of 3
1.9.
PROGRAM MS PAINT
Program MS Paint je namijenjen za kreiranje grafikih fajlova u bitmap formatu (BMP). Pokree se iz
sistema podmenija startnog menija Windows okruenja: Meni Start - Programs - Accessories - Paint.
Takoe se moe pokrenuti i na druge naine objanjenje u dijelu koji obrauje pokretanje programa.
Slika 18. Radno okruenje MS PAINT-a
CRTANJE LINIJE
1. Klik na odgovarajudu tipku u okviru sa alatima (u okviru ispod okvira sa alatima kliknuti na ponuene
debljine linije, kliknuti na boju na paleti boja za boju linije)
2. Dovesti pokaziva mia na poziciju gdje de linija poinjati i pritisnuti tipku mia, a zatim ne putajudi
tipku povudi liniju do eljene pozicije
Da bi se nacrtala pravilna horizontalna, vertikalna ili linija pod uglom od 45 stepeni, treba drati
pritisnutu tipku SHIFT dok se linija povlai.
CRTANJE OLOVKOM
1. Klik na odgovarajudi alat pa klik na eljenu boju
2. Drei pritisnutu tipku mia povlaiti liniju
CRTANJE SAVIJENE LINIJE
1. Klik na odgovarajudi alat, klik na debljinu linije, klik na boju
2. Crtanje prave linije povlaenjem mia, klik pored linije da joj se proizvede zakrivljenost koja zavisi od
mjesta gdje se kliknulo (maksimalno dva puta)
Informatika 2 Raunarska grafika - 20 -
CRTANJE ELIPSE I KRUNICE
1. Klik na odgovarajudi alat
2. Klik na boju za linije
3. Klik desnom tipkom na boju za prostor elipse ili kruga, klik na stil popunjavanja prostora (ispod okvira
alata)
4. Za crtanje elipse povlaiti pokaziva mia dijagonalno, a za crtanje krunice/kruga pri tome drati
pritisnutu tipku SHIFT.
CRTANJE PRAVOUGAONIKA I KVADRATA
1. Klik na odgovarajudi alat (prazni ili popunjeni oblik - zaobljenih ili otrih uglova)
2. Klik na boju za liniju
3. Klik desnom tipkom mia na boju za popunu prostora objekta
4. Za crtanje pravougaonika povlaiti pokaziva mia u eljenom pravcu dijagonalno, a za kvadrate drati
pritisnutu tipku SHIFT pri toj radnji.
CRTANJE POLIGONA
1. Klik na odgovarajudi alat, klik na boju za liniju
2. Za crtanje popunjenog poligona (obojene pozadine) kliknuti desnom tipkom mia na eljenu boju, pa
kliknuti na stil popune (ispod okvira alata)
3. Crtati poligon tako to se klikne na svaki bududi ugao poligona, dvostruki klik zavrava poligon.
Dredi pritisnutu tipku SHIFT postie se crtanje poligona sa uglovima od 45 i 90 stepeni.
UBACIVANJE I FORMATIRANJE TEKSTA
1. Klik na odgovarajudi alat
2. Kreirati okvir u kojem de se ispisivati tekst povlaenjem pokazivaa mia dijagonalno, odabrati font,
veliinu i stil koji se eli u otvorenom okviru,
3. Kliknuti unutar definisanog okvira i otkucati tekst. Veliina okvira se moe mijenjati a okvir premjestiti
na drugu poziciju. Klik na boju u paleti boja definie boju slova. Da bi se promijenila boja pozadine na
kojoj se slova ispisuju, kliknuti desnom tipkom mia na boju u paleti boja.
4. Po zavretku kucanja kliknuti izvan okvira za tekst.
POPUNA BOJOM
1. Klik na odgovarajudi alat
2. Klik na podruje koje treba obojiti
CRTANJE ETKOM
1. Klik na odgovarajudi alat, klik na oblik traga etke ispod okvira alata,
2. Klik na boju iz palete boja,
3. Bojenje se vri povlaenjem pokazivaa mia
CRTANJE SPREJOM
1. Klik na odgovarajudi alat, klik na veliinu spreja ispod okvira alata, klik na eljenu boju
2. Bojenje se vri povlaenjem pokazivaa mia.
PREUZIMANJE BOJE DRUGOG OBJEKTA
1. Klik na odgovarajudi alat
2. Klik na objekat koji je obojen eljenom bojom
3. Klik na objekat koji se namjerava obojiti
Informatika 2 Raunarska grafika - 21 -
SELEKCIJA DIJELA SLIKE
1. Za selekciju pravougaone povrine: klik na odgovarajudi alat i povlaenje mia dijagonalno,
2. Za selekciju nepravilne povrine: klik na odgovarajudi alat i povlaenje mia okolo eljene povrine
BRISANJE MANJIH POVRINA
1. Klik na odgovarajudi alat, klik na veliinu brisaa ispod okvira alata
2. Brisanje povlaenjem pokazivaa mia.
BRISANJE VEDIH POVRINA
1. Klik na jedan od alata za selekciju i selekcija povrine povlaenjem pokazivaa mia,
2. Kliko desnom tipkom mia na boju izavade promjenu boje oznaenog dijela slike,
3. U meniju Edit klik na opciju Clear Selection da se podruje deselektuje.
KOPIRANJE DIJELA SLIKE
1. Selektovati eljeni dio, kliknuti na jednu od ponuenih mogudnosti (ispod okvira alata): selekcija sa
bojom pozadine ili bez nje (sa transparentnom pozadinom)
2. Klik na Copy u meniju Edit
3. Klik na Paste u meniju Edit
4. Premjestiti dobijenu kopiju selektovanog dijela slike povlaenjem na eljenu poziciju
5. Da se dio deselektuje kliknuti izvan selektovanog dijela.
PROMJENA VELIINE SLIKE
1. U meniju Image klik na opciju Attributes,
2. Klik na mjernu jedinicu u dobijenom okviru
3. Kucanje vrijednosti za duinu i irinu
UVEDAVANJE I UMANJIVANJE PRIKAZA SLIKE
1. U meniju View izabrati opciju Zoom, a zatim u dobijenom meniju kliknuti na Normal Size (normalan
prikaz), Large Size (uvedan prikaz) ili Custom (definisanje veliine prikaza).
OKRETANJE I ROTIRANJE SLIKE
1. Selektovati eljeni dio slike
2. U meniju Image kliknuti na Flip/Rotate
3. Kliknuti na eljenu opciju u dobijenom okviru
RAZVLAENJE I NAGINJANJE SLIKE
1. Selektovati eljeni dio slike
2. U meniju Image kliknuti na Stretch/Skew
3. Kliknuti na eljenu opciju u dobijenom okviru
PRENOS SLIKA NA DESKTOP
1. Da se slikom pokrije kompletan desktop tako to se ona ponavlja na desktopu koliko je potrebno za to,
u meniju File kliknuti na opciju Set As Wallpaper (Tiled),
2. Da se slika centrira na desktopu, u meniju File kliknuti na opciju Set As Wallpaper (Centered). Slika
mora prethodno biti snimljena.
You might also like
- 13 - Crtanje I Bojanje - Program Paint PDFDocument15 pages13 - Crtanje I Bojanje - Program Paint PDFMarko PešutNo ratings yet
- Osnove Programa Za Crtanje PaintDocument16 pagesOsnove Programa Za Crtanje PaintDobročiniteljNo ratings yet
- Adobe Photoshop Skripta 1.00Document0 pagesAdobe Photoshop Skripta 1.00BogaManNo ratings yet
- PaintDocument11 pagesPaintDada DeeNo ratings yet
- Adobe Photoshop SkriptaDocument73 pagesAdobe Photoshop SkriptaVladimirStefanovicNo ratings yet
- 3.1. Osnove Programa Za Bojanje PaintDocument16 pages3.1. Osnove Programa Za Bojanje PaintGalerija ArgiroviNo ratings yet
- Srđan Raljić-Seminarski Rad-Digitalna FotografijaDocument17 pagesSrđan Raljić-Seminarski Rad-Digitalna Fotografijaraljic94No ratings yet
- Crtanje SenkaDocument2 pagesCrtanje SenkaMaja JovanovicNo ratings yet
- Program PaintDocument25 pagesProgram PaintAleksandra JevticNo ratings yet
- Kako Nacrtati Krug U PhotoshopuDocument6 pagesKako Nacrtati Krug U PhotoshopuDejan HarcetNo ratings yet
- Alati Za SelekcijuDocument4 pagesAlati Za SelekcijuSamir MujakNo ratings yet
- GrafikaDocument6 pagesGrafikaSumedin NisicNo ratings yet
- Seminarski Rad Digitalna FotografijaDocument18 pagesSeminarski Rad Digitalna FotografijaSenadaVrbanjacNo ratings yet
- PREZENTACIJA IZ GTM-a N.ŠimacDocument28 pagesPREZENTACIJA IZ GTM-a N.ŠimacNeven ŠimacNo ratings yet
- Corel Draw 12Document47 pagesCorel Draw 12Denis Meštrić0% (1)
- Adobe PhotoshopDocument37 pagesAdobe Photoshopime100% (1)
- Osnove Crtanja U Corpus ProgramuDocument12 pagesOsnove Crtanja U Corpus Programumacbeth0007No ratings yet
- Parcijalna Desaturacija FotografijeDocument10 pagesParcijalna Desaturacija FotografijeGoran MaticNo ratings yet
- Clo 3dmarvelous Designer Manual PDF Free 170 340 1 80.en - HRDocument80 pagesClo 3dmarvelous Designer Manual PDF Free 170 340 1 80.en - HRIvan MihaljevićNo ratings yet
- Power Point Crtanje Linija I LikovaDocument7 pagesPower Point Crtanje Linija I LikovaSomethingrandomNo ratings yet
- Vjezbe Auto CadDocument94 pagesVjezbe Auto Caddjuka65No ratings yet
- COREL DRAW-Crtanje LinijaDocument3 pagesCOREL DRAW-Crtanje LinijapejsloNo ratings yet
- Inkscape Uputstvo Za Rad 19Document39 pagesInkscape Uputstvo Za Rad 19Andjela IlicNo ratings yet
- Logo Dizajn I Osnove Vektorskog CrtanjaDocument14 pagesLogo Dizajn I Osnove Vektorskog CrtanjaGoran MaticNo ratings yet
- SolidWorks - Vjezbra 01Document27 pagesSolidWorks - Vjezbra 01Demir HamzicNo ratings yet
- MS Word 2016Document27 pagesMS Word 2016Hena11No ratings yet
- Zadatci Za Vjezbe Iz AutocadaDocument38 pagesZadatci Za Vjezbe Iz Autocadaivan10m100% (1)
- Tehnicko Crtanje I CAD II DioDocument30 pagesTehnicko Crtanje I CAD II Diogrom12No ratings yet
- Vjezbe CorelDocument9 pagesVjezbe CorelDamir HuremovicNo ratings yet
- 4 Različita Načina Da Napravite Zvezdu U Adobe InDesignuDocument9 pages4 Različita Načina Da Napravite Zvezdu U Adobe InDesignuDobroslav StevanovićNo ratings yet
- Crtanje LinijaDocument3 pagesCrtanje LinijapejsloNo ratings yet
- Crno-Bijela Fotografija S Detaljem U BojiDocument3 pagesCrno-Bijela Fotografija S Detaljem U BojiKološ MahirNo ratings yet
- Vježba PowerPoint, Tekst, Uređivanje, Ubacivanje Slike, FormatiranjeDocument5 pagesVježba PowerPoint, Tekst, Uređivanje, Ubacivanje Slike, FormatiranjeIrma Bošnjak MurtićNo ratings yet
- Ovaj Odjeljak Sadrži Kratak Sažetak Glavnog CLO3DDocument29 pagesOvaj Odjeljak Sadrži Kratak Sažetak Glavnog CLO3DIvan MihaljevićNo ratings yet
- Retuširanje PortretaDocument54 pagesRetuširanje PortretaAse GorcinNo ratings yet
- Digitalna Fotografija 1 Nastavno Pismo 2Document16 pagesDigitalna Fotografija 1 Nastavno Pismo 2Davor ErgoNo ratings yet
- Vrlo Jednostavna KarikaturaDocument2 pagesVrlo Jednostavna KarikaturaKološ MahirNo ratings yet
- 04 Slojevi ObliciDocument24 pages04 Slojevi ObliciDobroslav StevanovićNo ratings yet
- Uvod U Adobe PhotoshopDocument20 pagesUvod U Adobe PhotoshopSenahid GazdicNo ratings yet
- Art - Cam - Prevod FinalDocument208 pagesArt - Cam - Prevod FinalGalerija Filigranist Gf100% (1)
- 2D 3D Modeliranje 3Ds MAXDocument10 pages2D 3D Modeliranje 3Ds MAXEmir HeldovacNo ratings yet
- Zajednička Tema - Uvod U Adobe Illustrator - Crtanje U IllustratoruDocument46 pagesZajednička Tema - Uvod U Adobe Illustrator - Crtanje U IllustratoruDobroslav StevanovićNo ratings yet
- Vektorsko Crtanje I Pretvorba Fotografija U Vektorske IlustracijeDocument14 pagesVektorsko Crtanje I Pretvorba Fotografija U Vektorske IlustracijeGoran Matic100% (2)
- Vjezba 23 3Document4 pagesVjezba 23 3SeidKršićNo ratings yet
- 10 - Kotiranje PDFDocument26 pages10 - Kotiranje PDFEmin MušićNo ratings yet
- Seminar Adobe PhotoshopDocument12 pagesSeminar Adobe PhotoshopEmir BegagićNo ratings yet
- PRIRUCNIK ZA DIALuxDocument16 pagesPRIRUCNIK ZA DIALuxSlaven DobrotaNo ratings yet
- Seminar Adobe PhotoshopDocument12 pagesSeminar Adobe PhotoshopchomliNo ratings yet
- Osnove Rada U AutoCADDocument19 pagesOsnove Rada U AutoCADSamir DurmićNo ratings yet
- Nastavna Priprema Za Ogledni CasDocument11 pagesNastavna Priprema Za Ogledni CasAladin MehdinNo ratings yet
- Slikanje DesktopaDocument3 pagesSlikanje DesktopaBranko ProsenicaNo ratings yet
- Vježbe VDocument1 pageVježbe VFilip MalikNo ratings yet
- VisioDocument36 pagesVisioslavuj68No ratings yet
- 11 Fs 181Document5 pages11 Fs 181Lamija TurakNo ratings yet
- Elektricni NaponDocument1 pageElektricni NaponMensida CaticNo ratings yet
- 11 Fs 061Document13 pages11 Fs 061Lamija TurakNo ratings yet
- Električna Struja U TekućinamaDocument20 pagesElektrična Struja U TekućinamaLamija TurakNo ratings yet
- NERVOZNI KOLAČ XDDocument2 pagesNERVOZNI KOLAČ XDLamija TurakNo ratings yet
- MS PaintDocument3 pagesMS PaintLamija TurakNo ratings yet