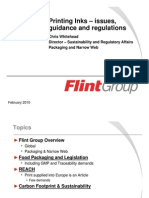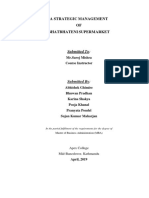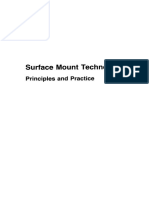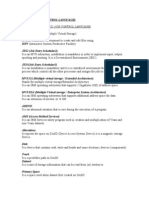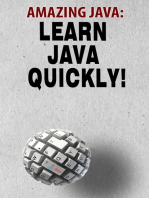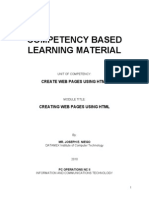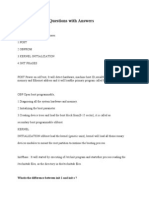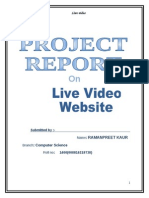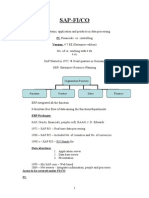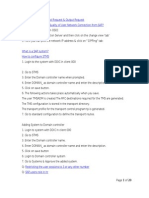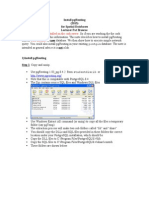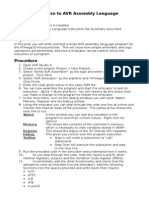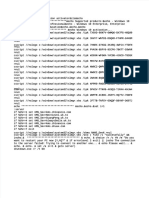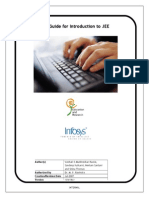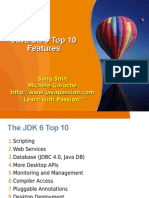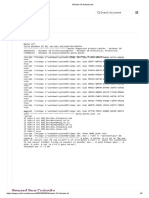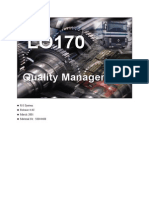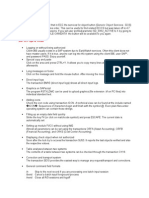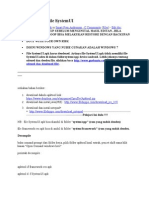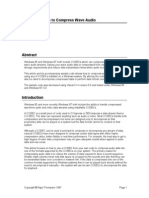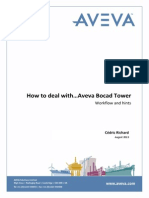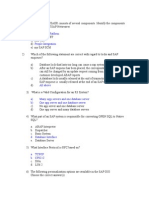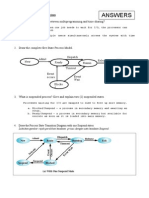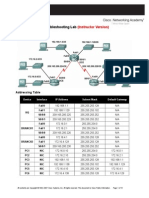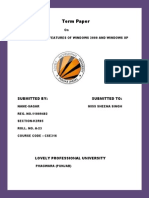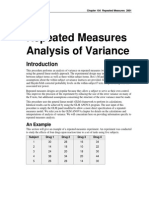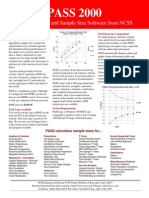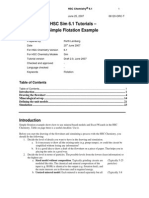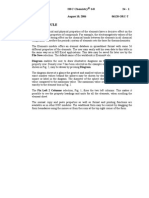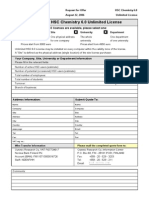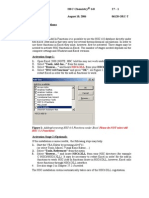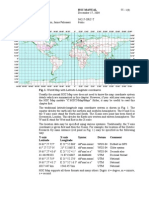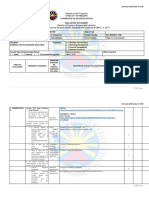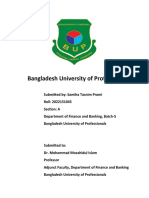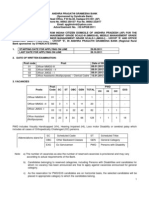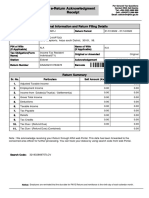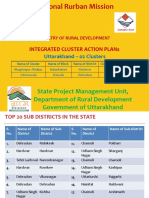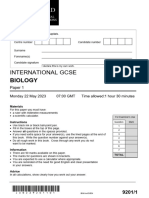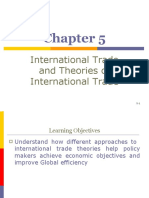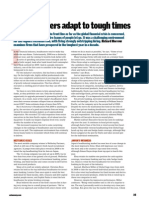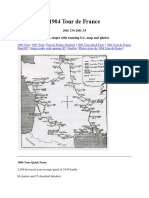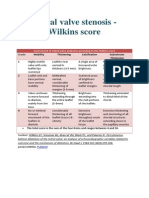Professional Documents
Culture Documents
Installation To Hard Disk 7.1 System Requirements: HSC Chemistry® 6.0 7 - 1
Installation To Hard Disk 7.1 System Requirements: HSC Chemistry® 6.0 7 - 1
Uploaded by
tayarinOriginal Title
Copyright
Available Formats
Share this document
Did you find this document useful?
Is this content inappropriate?
Report this DocumentCopyright:
Available Formats
Installation To Hard Disk 7.1 System Requirements: HSC Chemistry® 6.0 7 - 1
Installation To Hard Disk 7.1 System Requirements: HSC Chemistry® 6.0 7 - 1
Uploaded by
tayarinCopyright:
Available Formats
HSC Chemistry 6.
0
Antti Roine
7.
7.1
August 10, 2006
7-1
06120-ORC-T
INSTALLATION TO HARD DISK
System Requirements
Operating system: 32-bit HSC version: Windows 98 (+SE recommended), NT (+SP6),
Me (+Security update + System update), 2000 and XP.
Processor:
Pentium 400 MHz or faster
Memory:
256 MB or more
Disk space:
420 MB max (depends on computer)
Monitor:
VGA or better
Mouse:
Windows compatible
System requirements of HSC are very typical for all Windows programs. For example, a
fast Pentium 4 processor, 1024 MB of memory, fast video graphics card and fast hard disk
improves working efficiency decisively.
Hard disk and HSC-operation speed may be increased with Windows System tools
(ScanDskw.exe and Defrag.exe) and especially with Diskeeper -software.
7.2
Installation
HSC is installed in the same way as most other Windows programs:
1.
2.
3.
4.
5.
6.
Log on to the computer with Administrator privileges.
It is not necessary to remove the old HSC 1.0 - 5.1 versions if you want to upgrade
to HSC 6.0. These can still be used if the new 6.0 is installed in a different directory.
However, all old HSC 5.x (beta) versions must be uninstalled before new HSC 6
installation with Windows Control Panel Add/Remove Programs Dialog.
Close all other Windows programs, but not Windows itself. Note that you must
also close, for example, the MS Office icon bar, because it has loaded some
programs to the memory. Otherwise the HSC installation program can not upgrade
those libraries which are in use. You can press Ctrl, Alt, Delete to view and close
all the running programs. Do not, however, close EXPLORER and SYSTRAY
under Windows 98.
Insert HSC CD in your drive.
Select Start Run: from the Menu (or use Add Programs from Control Panel.)
Locate SETUP.EXE from HSC CD and press Enter. Answer questions.
Restart Windows when installation is complete.
If you have problems see the following notes and Chapter 7.4.
Note that the final HSC user must Log on to the computer as Administrator and using
his/her own User Name before running HSC 6.0 installation, however, this depends on
your computer settings and Windows version. The final user must also have installation
privileges when he/she starts HSC at the first time, in order to allow Windows configure
HSC properly to the new user, see Fig. 3. Later on some privilege limitations may be
added. If the Administrator installs HSC using his own User name then the final user must
also have administrator privileges at least on the first time when he/she starts HSC!
HSC Chemistry 6.0
Antti Roine
August 10, 2006
7-2
06120-ORC-T
Fig. 1. HSC6 - folder Properties dialog of Windows My Computer. HSC user must have
full Permissions to the HSC6 folder because HSC saves INI and other files into this folder.
The HSC user must also have full permissions to the HSC6 folder! You may check to
permissions by clicking HSC6 folder in My Computer with mouse right button and
selecting Properties dialog and Security tab. See Fig. 1.
Fig. 2. Windows Printers and Faxes dialog.
Please verify from the Windows Printers and Faxes Dialog that the Default Windows
Printer really exist and operate properly, Fig. 2. If the default printer status is "unable to
connect" and/or "print spooler service is not running" then HSC and Sim modules may run
extremely slowly and tardy. Please check and change default printer properties using right
mouse menu in Printers and Faxes dialog, Fig. 2.
HSC Chemistry 6.0
Antti Roine
August 10, 2006
7-3
06120-ORC-T
Fig. 3. Windows configures HSC for the new user for the first time when the user
changes. If the new user do not have enough privileges then this configuration process
cannot finish properly. Configuration process may use the file "\Downloaded
Installations\HSC Chemistry 6.00.msi" in the Windows folder for the configuration.
Installation into a network server:
1.
2.
-
Use same procedure as for single computer.
Repeat installation procedure for each terminal, which must have access to HSC.
Install HSC every time into the same drive and directory in the network server. This
multiple installation procedure will:
Copy the HSC.INI file into the Windows directory of each terminal.
Copy all library files (*.dll, *.ocx, etc.) into the Windows\System directory of each
terminal if necessary.
Copy all other files into the same HSC directory of the network server if necessary.
Installation of HSC Excel Add-In Functions
See Chapter 27. Excel Add-In Functions for details.
Installation routine saves into Windows "\Downloaded Installations" folder HSC
Chemistry 6.00.msi file (some 57 MB). Windows may use this file, for example, when
the Windows user changes or when installation needs some repair. Normally it is not
needed.
7.3
Removing HSC from the computer (Uninstallation)
HSC is uninstalled in the same way as most other Windows programs:
1. Select "Tools, Add-Ins ..." in Excel menu.
2. In Add-Ins dialog unselect "HSC 6.0 Functions".
3. Close Excel.
4. Select Add/Remove Programs from Windows Control Panel.
5. Select HSC Chemistry from the list.
6. Press Add/Remove... button and follow instructions.
You may also delete the following file from the Windows folder:
"\Downloaded Installations\HSC Chemistry 6.00.msi"
HSC Chemistry 6.0
Antti Roine
7.4
August 10, 2006
7-4
06120-ORC-T
Important Notes
The HSC installation program will put HSC6.INI file in your HSC6 directory and
automatically updates path information of HSC modules. HSC Chemistry updates this file
automatically if you change settings in HSC Chemistry. However, you can also edit this
file by any ASCII editor such as Windows Notepad. When you start HSC, it always reads
this HSC6.INI-file, which gives the default settings to the program.
Picture 1 gives an example of possible HSC6.INI settings. Note that Own and Main
databases can exist in any drive or directory. The order of rows must be the same as in this
example.
[HSC Path]
Server=C:\HSC6\
' Path of HSC in your computer
Terminal=C:\HSC6\
' Path of HSC in server
OwnDB=C:\HSC6\DATABASES\OWNDB6.HSC
' Path of Own Database
MainDB=C:\HSC6\DATABASES\MAINDB6.HSC ' Path of Main Database
SolGasMix=C:\HSC6\SGM.EXE
' Path of Solgasmix
UserName=Antti Roine
' HSC Licence: User Name
Organization=Outotec Research Oy
LicenseNumber=60000
' HSC Licence: Organization Name
' HSC Licence: Serial Number
[Table Font]
Font=Courier New
Size=10
Bold=-1
Italic=0
' Default Table Font
[Diagram Font]
' Default Diagram Font
Font=Times New Roman
Size=10
Bold=-1
Italic=0
[Marginal]
PaperSize=9
Top=2
Left=2
' Default Printing Marginals
[Units]
Temperature=C
Energy=cal
Warnings=0
' Default Units
' Temperature Units
' Energy Units
' Warnings Off/On
Fig. 1. Settings of HSC6.INI file in the Windows directory
If you reinstall HSC in the same directory, do not overwrite your old OwnDB6.HSC file if
you have saved data on it, i.e. copy this file first to some other directory.
Note also that selected fonts and sizes must be available in your printer. However, you can
also change fonts later by pressing the Settings button in HSC Main Menu. You can
change the default printer using the Printers icon on the Control Panel.
Sim-module used Sim_FlowSheet1.INI and Sim_FlowSheet2.INI files for saving user
settings. You may recover original settings by deleting these files from the HSC6-folder.
HSC Chemistry 6.0
Antti Roine
7.5
August 10, 2006
7-5
06120-ORC-T
Installation and Operation Problems (Windows 98 and Me)
Slow operation when opening files
HSC uses lot of Excel-type files. Sometimes these files contain the "Last used Printer" information.
If this printer is not found from your computer, then the open routine may spent a while by trying to
find printer from the large network is such is available. This problem may exist when you open
HSC application files which you have got from your colleague. This problem may be solved by
resaving such files.
If you have problems with installation or HSC operation:
1.
2.
3.
4.
If you are using NT 3.51, then install/run the NT 3.51 Service Pack 5. In Windows NT 4.0
the Run in separate memory space setting in Properties, Shortcut selection might be
needed.
HSC 6.0 operates under 32-bit Windows 98, NT, 2000, Me or XP but not under old 16-bit
Windows 3.11 or 32 bit Win 95. HSC 6.0 has been developed under Windows 2000 and
Windows XP.
Close all open programs and delete all *.TMP files from your C:\Windows\Temp directory.
This will give more hard disk space and eliminate some problems.
Run Scandisk program with surface scan. If it finds some bad sectors on your hard disk then
you need a new one. The Defrag program will also improve hard disk performance.
Error number: 0x80070725 under Windows 98
Description: "Incompatible version of the RPC stub". This error means that some of your
applications has updated Windows system files with wrong versions. For example, Windows XP
Oleaut32.dll is installed to Windows 98 computer. Please download and run the following
executable that is provided by Microsoft:
http://download.microsoft.com/download/msninvestor/Patch/1.0/WIN98/EN-US/mcrepair.EXE
http://support.microsoft.com/default.aspx?scid=KB;EN-US;q321915&
You may found this file also from HSC Chemistry CD from: \Microsoft\Win98\mcrepair.exe
Note that incompatible Windows system files may also cause browsing problems with Internet
Explorer.
General Protection Fault Error:
Some HP printer drivers may cause a General Protection Fault error in HSC graphics routines if
selected as default printer. Such drivers are HP Color Laserjet, HP Laserjet 2B, 5L/M, 6P/MP. If
some of these drivers have been selected as default then the valid program code (for example,
division by zero within error trap) will crash the whole Windows operating system.
Every attemp has been made to avoid this printer driver bug in the new HSC 4, but if it still exists
please select an other driver as default in Windows, for example, PostScript or Laserjet 4 versions.
You can also copy and paste diagrams to Windows Write and print these using a defective printer
driver. You can also ask HP for a fixed printer driver.
"Invalid property value" Error
This problem is usually caused because some screen fonts or font sizes are missing from Windows.
Normally all necessary fonts are installed simultaneously when Windows is installed, but
HSC Chemistry 6.0
Antti Roine
August 10, 2006
7-6
06120-ORC-T
sometimes not. This problem can occur particularly if some display modes other than VGA are
used.
HSC uses non-proportional Fixedsys size 9 font (Windows 3.1) for displaying results; if this font is
not available the user can get the "Invalid property value" error, for example by pressing Help. In
Windows 98 HSC uses non-proportionals System 9 font.
HSC uses proportional MS Sans Serif font (Windows 3.1) in all Menus; if this font is missing from
the used display resolution, then it is possible that not all the text can be seen in the Menu.
To get rid of this problem, please add all necessary fonts and sizes to Windows using the Control
Panel and Fonts icon. From Windows 1 and 2 disks add the following fonts to Windows 3.1:
-
Fixedsys set #3, Fixedsys set #6, Fixedsys for the IBM 8514
MS Sans Serif (for all displays)
Probably not all of these are needed, but install them all just to make sure.
Other Error Messages
Please send a short report of any other errors to Outotec Research Oy, with a detailed description to
reproduce this error. This will help us to further improve HSC Chemistry.
You might also like
- Excel TestDocument2 pagesExcel Testavinash0% (1)
- Service Manual2008 Captiva Maintenance and RepairDocument37 pagesService Manual2008 Captiva Maintenance and RepairMuh Tadin100% (1)
- Presentation of Godrej CompanyDocument15 pagesPresentation of Godrej CompanyRiya TopiwalaNo ratings yet
- Syllabus For Organization, Administration and Supervision of Guidance ServicesDocument17 pagesSyllabus For Organization, Administration and Supervision of Guidance ServicesPearl Via Soliven Coballes100% (5)
- Guidance For The Management of Crude Oil Incidents - ENDocument178 pagesGuidance For The Management of Crude Oil Incidents - ENAbdul KaderNo ratings yet
- Printing Inks - Issues, Guidance and RegulationsDocument93 pagesPrinting Inks - Issues, Guidance and RegulationsDinesh RajputNo ratings yet
- Strategic Management BBSMDocument28 pagesStrategic Management BBSMBasanta Bhetwal33% (3)
- Ray P. Prasad (Auth.) - Surface Mount Technology - Principles and Practice-Springer Netherlands (1989)Document616 pagesRay P. Prasad (Auth.) - Surface Mount Technology - Principles and Practice-Springer Netherlands (1989)Muhammad Fatiyan RizkilahNo ratings yet
- Mainframe MaterialDocument12 pagesMainframe MaterialSrinivas NidhraNo ratings yet
- Competency Based Learning Material: Create Web Pages Using HTMLDocument45 pagesCompetency Based Learning Material: Create Web Pages Using HTMLJether Pactol TeroNo ratings yet
- Linux Interview Questions With Answers: Explainthe Boot Process?Document111 pagesLinux Interview Questions With Answers: Explainthe Boot Process?starsubhashNo ratings yet
- Fusion Intelligence IntegrationDocument7 pagesFusion Intelligence IntegrationMohammad ZaheerNo ratings yet
- Project Report On Live VideoDocument50 pagesProject Report On Live VideoAnonymous D5g37JjpGBNo ratings yet
- PHP Basics 1-1Document12 pagesPHP Basics 1-1Rochana RamanayakaNo ratings yet
- Release Document For HP 3D Driveguard For Windows Win7 and VistaDocument14 pagesRelease Document For HP 3D Driveguard For Windows Win7 and VistaAnjit RajkarnikarNo ratings yet
- WEBINAR2012 03 Optimizing MySQL ConfigurationDocument43 pagesWEBINAR2012 03 Optimizing MySQL ConfigurationLinder AyalaNo ratings yet
- Chatlog 2-22-14 To 4 - 27 - 14 - Weekend Performance Tuning - Analyzing With DBA Skillsets - Every Sat - Sun 10 - 00 Am To 5 - 00 PM 2014-04-15 20 - 33Document1 pageChatlog 2-22-14 To 4 - 27 - 14 - Weekend Performance Tuning - Analyzing With DBA Skillsets - Every Sat - Sun 10 - 00 Am To 5 - 00 PM 2014-04-15 20 - 33KamilarustamNo ratings yet
- Contributor Corner Contributor Corner Sap Solution Manager Keep Your Business Process Current With SodocaDocument17 pagesContributor Corner Contributor Corner Sap Solution Manager Keep Your Business Process Current With SodocaSteven JimenezNo ratings yet
- System Platform Migration Tool - Mig-OS: Document Control Change RecordDocument26 pagesSystem Platform Migration Tool - Mig-OS: Document Control Change RecordMohammad ZaheerNo ratings yet
- InstallManual OPUS-College Environment WINDOWSDocument23 pagesInstallManual OPUS-College Environment WINDOWSAxel LanuzaNo ratings yet
- MPMC Lab ManualDocument79 pagesMPMC Lab ManualRajesh VeerabadranNo ratings yet
- Sap FiDocument231 pagesSap Fis25590No ratings yet
- Dual Boot Vista - XPDocument12 pagesDual Boot Vista - XPterrybostonNo ratings yet
- DygraphDocument8 pagesDygraphsyndicate_mauliNo ratings yet
- Sap Pre Installation Checklist FinalDocument14 pagesSap Pre Installation Checklist Finalzandruk40No ratings yet
- Difference Between Spool RequestDocument20 pagesDifference Between Spool Requestkrana26No ratings yet
- Installation Guide Jeehell FMGSDocument23 pagesInstallation Guide Jeehell FMGScaptainhenrychenNo ratings yet
- Manual PgRoutingDocument20 pagesManual PgRoutingKelly Rocio Niño RamirezNo ratings yet
- FPGA Climatic - PresentationDocument39 pagesFPGA Climatic - PresentationValy RusuNo ratings yet
- D07 - Intro To AVR Assembly Language Equipment: WatchDocument7 pagesD07 - Intro To AVR Assembly Language Equipment: WatchP_leeNo ratings yet
- UnleashX TutorialDocument30 pagesUnleashX TutorialAntonio Marcos SkynetNo ratings yet
- Re: What's The Difference Between Safe Mode and Selective StartupDocument11 pagesRe: What's The Difference Between Safe Mode and Selective StartupYogesh2323No ratings yet
- Tetramax Lab 1: Automatic Test Pattern Generation (ATPG) : Computer-Aided VLSI System DesignDocument4 pagesTetramax Lab 1: Automatic Test Pattern Generation (ATPG) : Computer-Aided VLSI System DesignJeevith PaulNo ratings yet
- Myproxyclass - Cs Is GeneratedDocument6 pagesMyproxyclass - Cs Is Generatedsunnyyy1986No ratings yet
- Chapter 7 ImplementationDocument59 pagesChapter 7 ImplementationJebaraj JeevaNo ratings yet
- Curriculum Vitae Mobile No: +91: Sunita PanigrahiDocument4 pagesCurriculum Vitae Mobile No: +91: Sunita PanigrahiSurya NandaNo ratings yet
- HACMP 6 Clustering Configuration Step by StepDocument18 pagesHACMP 6 Clustering Configuration Step by StepdarkmountaincloudNo ratings yet
- Chatlog 2-22-14 To 4 - 27 - 14 - Weekend Performance Tuning - Analyzing With DBA Skillsets - Every Sat - Sun 10 - 00 Am To 5 - 00 PM 2014-04-19 13 - 58Document2 pagesChatlog 2-22-14 To 4 - 27 - 14 - Weekend Performance Tuning - Analyzing With DBA Skillsets - Every Sat - Sun 10 - 00 Am To 5 - 00 PM 2014-04-19 13 - 58KamilarustamNo ratings yet
- 7 Steps For ALE ConfigurationDocument4 pages7 Steps For ALE ConfigurationPrasad PsNo ratings yet
- An-278 EtherCAT Error CodesDocument7 pagesAn-278 EtherCAT Error CodesPham Long100% (1)
- Window 10 ActivatortxtDocument1 pageWindow 10 ActivatortxtzainNo ratings yet
- LabGuide Introduction To JEEDocument49 pagesLabGuide Introduction To JEENadia AkmaNo ratings yet
- Javase6 Features PDFDocument61 pagesJavase6 Features PDFGuru PrasadNo ratings yet
- Win 10 Activator CodeDocument1 pageWin 10 Activator Coderupa kumariNo ratings yet
- Assrock Fatality DR Debug Troubleshoot CodesDocument7 pagesAssrock Fatality DR Debug Troubleshoot Codescinefil70No ratings yet
- LO170 - 46C - 000course PrefaceDocument5 pagesLO170 - 46C - 000course PrefacemkumarshahiNo ratings yet
- Opengts Installation and Configuration Manual: All Rights ReservedDocument61 pagesOpengts Installation and Configuration Manual: All Rights Reservedvipper100No ratings yet
- MySAP TipsDocument28 pagesMySAP TipsSyed Nadir Haseeb Bukhari100% (1)
- Compile Decompile SystemUIDocument9 pagesCompile Decompile SystemUIFelya Felix VheejheNo ratings yet
- GC or PSX Stick in N64 Controller v1.2Document10 pagesGC or PSX Stick in N64 Controller v1.2Jasonvoorhees SwatcatsNo ratings yet
- Data Grid:: Difference Between Repeater Over Datalist and Datagrid: DatagridDocument5 pagesData Grid:: Difference Between Repeater Over Datalist and Datagrid: Datagridsunnyyy1986No ratings yet
- Using Codecs To Compress Wave AudioDocument11 pagesUsing Codecs To Compress Wave AudioLucas Romão SilvaNo ratings yet
- Instruction For Blackberry: 1. Brief IntroductionDocument14 pagesInstruction For Blackberry: 1. Brief IntroductionTomMsoyNo ratings yet
- Curriculum Vitae: Career ObjectiveDocument4 pagesCurriculum Vitae: Career ObjectiveAbdul Sami Abdul LatifNo ratings yet
- Aveva Bocad Tower StrategyDocument16 pagesAveva Bocad Tower StrategyNitin ParulNo ratings yet
- Guide To Resolving Drive ProblemsDocument5 pagesGuide To Resolving Drive ProblemsSrinivas KumarNo ratings yet
- TADM10 1 QuestionsDocument14 pagesTADM10 1 QuestionsshafiquecheenaNo ratings yet
- Java DB Performance: Olav Sandstå Sun Microsystems, Trondheim, Norway Submission ID: 860Document35 pagesJava DB Performance: Olav Sandstå Sun Microsystems, Trondheim, Norway Submission ID: 860raymondlewaherilaNo ratings yet
- Windows 7/Vista/XP C:/Windows/System32/Drivers/Etc Windows 2K C:/Winnt/System32/Drivers/EtcDocument3 pagesWindows 7/Vista/XP C:/Windows/System32/Drivers/Etc Windows 2K C:/Winnt/System32/Drivers/EtcmihaimiitNo ratings yet
- Answers: Chapter 2: Processes - ExercisesDocument9 pagesAnswers: Chapter 2: Processes - Exercisessigie32No ratings yet
- PacketFence Installation GuideDocument27 pagesPacketFence Installation GuideĦąythem SąÐøkNo ratings yet
- E2 Lab 7 5 3 InstructorDocument15 pagesE2 Lab 7 5 3 InstructorFer CastroNo ratings yet
- APLUS March 2008 - FinalDocument9 pagesAPLUS March 2008 - FinalCedric CedricNo ratings yet
- Enable Task ManagerDocument2 pagesEnable Task ManagerRakib HossainNo ratings yet
- Mulit Timeframe Strategy TesterDocument12 pagesMulit Timeframe Strategy TesteriinselfNo ratings yet
- Windows 2000 Vs XPDocument22 pagesWindows 2000 Vs XPSagar MurtyNo ratings yet
- Convert A PDF Into A Series of Images Using C# and GhostScriptDocument7 pagesConvert A PDF Into A Series of Images Using C# and GhostScriptcafjnkNo ratings yet
- Pass User'S Guide: PASS 2000 Power Analysis and Sample Size For WindowsDocument7 pagesPass User'S Guide: PASS 2000 Power Analysis and Sample Size For Windowsgore_11No ratings yet
- Beta Distribution Fitting: Reliability FunctionDocument15 pagesBeta Distribution Fitting: Reliability Functiongore_11No ratings yet
- 3dscat PDFDocument10 pages3dscat PDFgore_11No ratings yet
- Repeated Measures Analysis of Variance: An ExampleDocument32 pagesRepeated Measures Analysis of Variance: An Examplegore_11No ratings yet
- PASS 2000: Power Analysis and Sample Size Software From NCSSDocument2 pagesPASS 2000: Power Analysis and Sample Size Software From NCSSgore_11No ratings yet
- Bar PDFDocument18 pagesBar PDFgore_11No ratings yet
- Tutorial For Simple Flotation Example PDFDocument28 pagesTutorial For Simple Flotation Example PDFgore_11No ratings yet
- 24 Elements ModuleDocument3 pages24 Elements Modulegore_11No ratings yet
- Quote Request For HSC Chemistry 6.0 Unlimited LicenseDocument1 pageQuote Request For HSC Chemistry 6.0 Unlimited Licensegore_11No ratings yet
- 27 Excel Add-InsDocument10 pages27 Excel Add-Insgore_11No ratings yet
- Map Basics: HSC ManualDocument8 pagesMap Basics: HSC Manualgore_11No ratings yet
- LinProg PDFDocument6 pagesLinProg PDFgore_11No ratings yet
- ZvsDocument22 pagesZvsgopalchandramahatoNo ratings yet
- Mini Flow Channel ExperimentDocument9 pagesMini Flow Channel Experimentpotato92No ratings yet
- BSBA Self Assessment MonitoringDocument16 pagesBSBA Self Assessment MonitoringAdrian Perolino DelosoNo ratings yet
- JV Punj Lloyd - SICIMDocument9 pagesJV Punj Lloyd - SICIMBarock NaturelNo ratings yet
- Cardiac RegenerationDocument5 pagesCardiac RegenerationBenyam ZenebeNo ratings yet
- Architecture of BangladeshDocument18 pagesArchitecture of BangladeshSamihaNo ratings yet
- Notification APGBDocument14 pagesNotification APGBmahbub22dNo ratings yet
- WarmAir Family BrochureDocument8 pagesWarmAir Family BrochureFiqran Septeo RozzyNo ratings yet
- Receipt 27Document1 pageReceipt 27MUSA WANGILANo ratings yet
- Rurban PowerPoint Presentation Final OneDocument65 pagesRurban PowerPoint Presentation Final OneVIVEK VERMANo ratings yet
- 010 773 Catalogue 22 4 SeparatorsDocument32 pages010 773 Catalogue 22 4 SeparatorskragheorgheNo ratings yet
- Payment Process For Contribution UpdatedDocument4 pagesPayment Process For Contribution Updatedojo ayodeji johnsonNo ratings yet
- WR Grace Colloidal SilicaDocument7 pagesWR Grace Colloidal SilicamtanaydinNo ratings yet
- Paper 1Document36 pagesPaper 1warnereditsproNo ratings yet
- Municipality of Paniqui Term PaperDocument23 pagesMunicipality of Paniqui Term PaperNhevia de GuzmanNo ratings yet
- Lecture 4. Theories of International TradeDocument39 pagesLecture 4. Theories of International TradeBorn HyperNo ratings yet
- HH Poll 2009Document6 pagesHH Poll 2009Venky VenkateshNo ratings yet
- CH412 Problems 0007Document1 pageCH412 Problems 0007BSMK60100% (1)
- 1904 Tour de FranceDocument10 pages1904 Tour de FranceJacques de Molais100% (1)
- Mitral Valve StenosisDocument2 pagesMitral Valve StenosisSrhi NurhayatiiNo ratings yet
- Ken 19M - DDX - APP - FWupdate - enDocument1 pageKen 19M - DDX - APP - FWupdate - enORARI CiamisNo ratings yet
- Workday Job: Managing Your Inbox and WorkfeedDocument5 pagesWorkday Job: Managing Your Inbox and Workfeedswaroop24x7No ratings yet