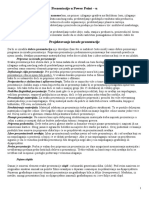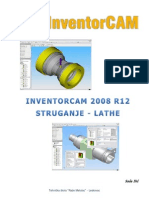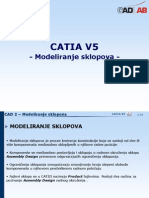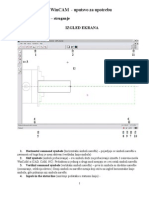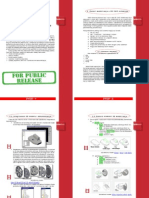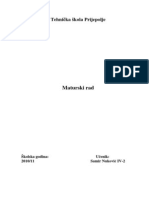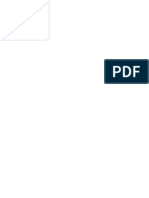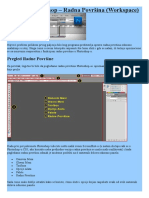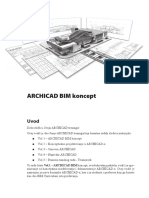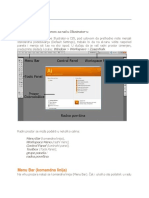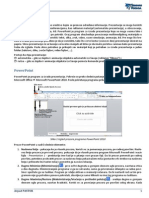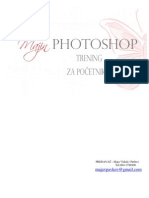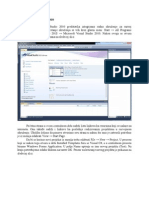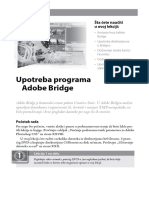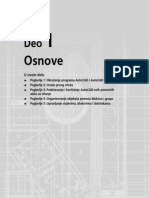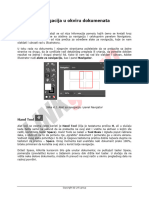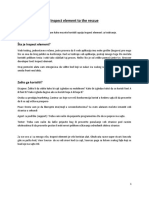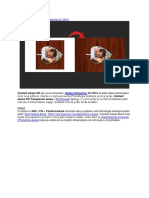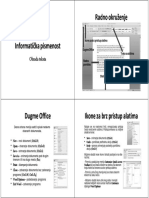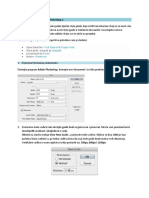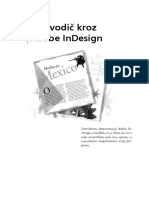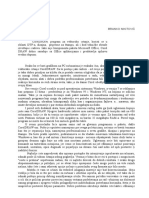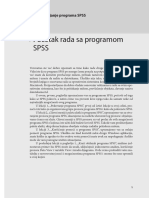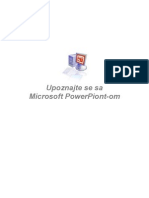Professional Documents
Culture Documents
Autodesk Inventor 2013 Poglavlje 01
Autodesk Inventor 2013 Poglavlje 01
Uploaded by
dface_031Copyright
Available Formats
Share this document
Did you find this document useful?
Is this content inappropriate?
Report this DocumentCopyright:
Available Formats
Autodesk Inventor 2013 Poglavlje 01
Autodesk Inventor 2013 Poglavlje 01
Uploaded by
dface_031Copyright:
Available Formats
Poglavlje 1
Povezivanje sa
interfejsom Inventora
Da biste iskoristili izuzetne mogunosti Autodesk Inventora 2013, treba da ponete
upoznavanje interfejsa. U izvesnoj meri, Inventor je veza izmeu vaih ideja i vaeg
raunara.
Mogunost navigacije i prilagoavanje programskog interfejsa vaim potrebama moe
da bude razlika izmeu napornog i lakog savladavanja programa. U ovom poglavlju
videete komponente Inventorovih okvira za dijalog, Ribbona i kartica i bie prikazani
alati koji e vam pomoi da kreirate svoj dizajn. Takoe ete nauiti kako da modifikujete interfejs da biste poveali svoju udobnost u radu sa Inventorom.
ff Istraivanje grafikog, korisnikog interfejsa Inventora
ff Podeavanje opcija programa
ff Upotreba alata za vizuelizaciju
ff Rad u fajlovima projekta
Istraivanje grafikog korisnikog
interfejsa Inventora
Kada prvi put budete videli interfejs Inventora, verovatno ete pomisliti da je prilino
siromaan. Bez otvorenog fajla, prikazane su samo osnovne opcije. ak i kada je fajl
uitan, interfejs je fokusiran na va dizajn. Na slici 1.1 moete da vidite osnovne elemente interfejsa, o kojima emo govoriti u ovom poglavlju.
Korisnici drugih aktuelnih Autodesk ili Microsoft programa e prepoznati interfejs u
stilu Ribbona i ikonicu Application u gornjem levom uglu. Usvojeni Ribbon interfejs
Inventora prevazilazi veinu drugih programa, nudei alate za rad kada su oni najpotrebniji. Ali, poimo redom - ponimo tako to emo detaljnije pregledati funkcije
interfejsa.
POGLAVLJE 1 Povezivanje sa interfejsom Inventora
Application Menu Quick Access Toolbar Title Bar
Browser
Status Bar
Ribbon
Help Tools ViewCube
Graphics Window
Navigation Bar
Slika 1.1 Elementi korisnikog interfejsa Inventora
Application Menu (Spisak aplikacija)
ViewCube (Opcije pogleda)
Qucik Access Toolbar
(Linija sa alatima za brz pristup)
Browser (Pretraiva)
Title Bar (Linija naslova)
Ribbon (Traka)
Help Tools (Pomoni alati)
Status bar (Statusna linija)
Graphics Window (Grafiki prozor)
Navigation bar (Linija opcija za navigaciju)
U prvoj gornjoj liniji interfejsa Inventora nalazi se linija naslova. Ona prikazuje naziv programa Autodesk Inventor ili aktivnog fajla koji menjate.
U gornjem levom uglu nalazi se ikonica sa velikim slovom I. Klikom na nju otvoriete
Application Menu (slika 1.2), koji prikazuje opcije za kreiranje i manipulisanje fajlovima (sa leve strane) i listu nedavno otvaranih fajlova (sa desne strane). Ako elite da se
esto vraate odreenom fajlu, moete da ga zadrite u listi nedavno korienih fajlova izborom ikonice sa iodom, koja se nalazi desno od njegovog naziva. Moete i da se prebacujete na
liste izmeu nedavno otvaranih dokumenata i dokumenata koji su trenutno otvoreni i da
menjate listu sa prikaza naziva fajlova na prikaz njihove ikonice.
Na vrhu (sa desne strane) nalazi se prozor Search Commands za pronalaenje opcija dostupnih
u fajlu koji trenutno obraujete. Kada ponete unos naziva opcije ili izraza, bie generisana
lista opcija zasnovana na unosu. Za buduu referencu prikazana je i lokacija opcije u Ribbonu.
Istraivanje grafikog korisnikog interfejsa Inventora
Odmah ispod toga pronai ete ikonice koje prikazuju nain na koji su izlistani prethodno
otvarani fajlovi i padajui meni za veliinu prikazanih ikonica.
Slika 1.2 Quick Access Toolbar i izlistani Application Menu
Na dnu menija nalaze se dugmad za iskljuivanje Inventora i za pristup opcijama programa, o
kojima e biti rei kasnije u ovom poglavlju.
Quick Access Toolbar je ugraen u liniju naslova pored ikonice Application i sadri osnovne
opcije za pristup ablonima novog fajla (Templates) i opcije za ponitavanje, modifikacije i
tampanje. Ova linija je dinamina i pojavie se razliite opcije, u zavisnosti od aktivnog fajla.
Na primer, jedna od tih opcija je padajui meni koji omoguava da se promeni boja aktivnog
dela.
Ovu liniju moete da korisniki prilagodite dodavanjem esto korienih opcija. Da
biste to uradili, izaberite eljenu opciju iz Ribbona, kliknite desnim tasterom mia i iz kontekstnog menija izaberite opciju Add To Quick Access Toolbar.
Certification
Objective
Vano!
U ovom trenutku je veoma vano da odete na stranicu www.sybex.com/go/inventor2013
essentials, preuzmete fajl Inventor 2013 Essentials Data.zip i raspakujete ga u rutu C
drajva. Na taj nain je kreiran novi direktorijum C:/Inventor 2013 Essentials - u njemu se
nalaze fajlovi koji su potrebni da biste kompletirali vebe iz ove knjige.
POGLAVLJE 1 Povezivanje sa interfejsom Inventora
Otvaranje fajla
Znajui ovoliko o interfejsu, moete da pristupite okviru za dijalog Open i vidite kako funkcionie ostatak interfejsa. U ovoj vebi otvoriete fajl u Autodesk Inventoru:
1. Pokrenite Autodesk Inventor, ako ve nije pokrenut.
2.
Otvorite Application Menu i izaberite opciju Open iz opcija sa leve strane.
Kada se prikae okvir za dijalog, pogledajte opcije na vrhu - one omoguavaju da se
kreete do drugih direktorijuma isto kao to biste to uradili u Windows Exploreru,
da biste promenili nain na koji su fajlovi prikazani (ukljuujui opciju umanjenog
prikaza slika) i da biste dodali nove direktorijume.
3.
U okviru za dijalog Open upotrebite dugme Browse da biste pronali direktorijum
C:/Inventor 2013 Essentials/Parts/Chapter 1, kao to je prikazano na slici 1.3.
SS
Opciji Open moete takoe da pristupite iz Quick Accessa.
Slika 1.3 Okvir za dijalog Open sadri opcije za pronalaenje i pretraivanje fajlova.
4. Dvostruko kliknite na izlistani fajl c01-01.ipt ili kliknite na njega jednom, a zatim na
Open.
SS
Selektovanje Inventor fajla iz liste fajlova kreirae sliku u panelu Preview sa leve strane okvira za dijalog.
5. Da biste videli ceo model, pomerite kursor pored ikonice ViewCube u gornjem
desnom uglu grafikog prozora. Kada se pojavi ikonica u obliku kue, kliknite.
Klikom na ikonicu Home view vraaju se pozicije prikaza koje su bile snimljene sa modelom.
Va ekran bi sada trebalo da izgleda slino kao na slici 1.1.
Istraivanje grafikog korisnikog interfejsa Inventora
Prepoznajte svoje ikonice!
Ovo su ikonice za etiri osnovne vrste fajlova Inventora:
.idw za 2D crtee
.ipt za 3D delove
Certification
Objective
.iam za 3D sklopove
.ipn za 3D prezentacijske fajlove
Okvir za dijalog Open, abloni, pa, ak, i Windows Explorer, koriste ove ikonice kao vizuelnu referencu za vrstu informacija koju sadre.
Istraivanje Ribbona
Sada ete videti da Ribbon ima vie dostupnih opcija. Ove opcije imaju formu alata
koji su grupisani na panelima kartica. Pogledajte ih sada u redosledu od najoptijih do
najspecifinijih:
Certification
Objective
Kartice Opcije koje su prikazane kao 3D Model, Inspect, Tools i tako dalje nazivaju se kartice. Aktivna kartica se uvek skuplja sa ostalima koje se prikazuju samo kao nazivi na pozadini Ribbona. Aktivne kartice mogu da se promene automatski dok prelazite sa jednog radnog
okruenja na drugo.
Postoje kartice koje se prikazuju samo privremeno kada koristite specijalizovane alatke ili
kada uete u specijalizovano okruenje, kao to su skiciranje (slika 1.4) ili renderovanje 3D
modela. Ove kontekstne kartice se aktiviraju automatski i imaju specijalni zeleni sjaj koji im
pomae da se istaknu i podsete da su dostupni njihovi alati.
Slika 1.4 Kartica Sketch nije, inae, prikazana, a kada je prikazana, specijalno je istaknuta.
Paneli Na svakoj kartici nalazi se kolekcija specijalnih alata koji su sortirani u panele. Na
primer, na slici 1.4 moete da vidite panele Draw, Constrain, Pattern i druge, kao deo kartice
Sketch. Ne zaboravite da se najee upotrebljeni alati prikazuju pomou veih ikonica, pa ih
je lake pronai. Istovremeno ne mogu da stanu svi alati na panel, tako da neki paneli (Draw i
Constrain) imaju strelice nadole pored svojih naziva. To ukazuje da moete da rairite panel i
vidite vie alata. Takoe je mogue da selektujete alate koje ne koristite esto i da ih postavite
za stalno na ovaj proireni deo panela. Moete ak i da preuredite redosled panela na kartici.
POGLAVLJE 1 Povezivanje sa interfejsom Inventora
Alati Poslednji element Ribbona je ikonica ili alat. Pored ikonica za mnogo alata nalaze se i
nazivi. to bolje upoznate program, moi ete vie da utedite prostor na svom ekranu, tako to
ete iskljuiti prikaz naziva. Moete i da sakrijete ili delimino sakrijete Ribbon ako elite da
imate vei grafiki prozor.
SS
Kada vidite strelicu nadole pored rei ili ikonice u Inventoru, znajte da postoje dodatne opcije.
Isprobajte nekoliko ovih opcija da biste bolje upoznali program i da vam bude lake kada ponete da koristite Inventor u svom poslu:
1.
Nastavite da koristite ili ponovo otvorite fajl c01-01.ipt koji je upotrebljen u
prethodnoj vebi. Desno od zaglavlja kartice nalazi se siva ikonica sa strelicom
nagore. Kliknite na nju da biste kruili kroz razliite naine prikaza Ribbona.
Certification
Objective
2. Kliknite na ikonicu jednom da biste promenili Ribbon od prikazivanja svih panela
unutar kartice na prikazivanje samo prve ikonice sa naslovom panela ispod nje, kao
na slici 1.5.
Slika 1.5 Kartica 3D Model prikazuje reim Panel Buttons.
Kada prevuete miem preko ili kliknete na ikonice koje predstavljaju panel (ili
panel ili naslove kartica iz sledeih koraka), videete kompletan prikaz panela ispod
Ribbona.
3. Kliknite drugi put na istu ikonicu i smanjiete karticu, tako da prikazuje samo naslov
panela, kao na slici 1.6.
Slika 1.6 Sledei korak pregleda opcija Ribbona prikazuje reim Panel Title.
4. Sada ponovo kliknite na ikonicu da biste smanjili Ribbon jo vie, kao to moete da
vidite na slici 1.7.
Slika 1.7 Ribbon moe da se smanji da prikazuje samo nazive kartica u prikazu Tab view.
5. Kliknite na ikonicu poslednji put da biste vratili Ribbon na njegovu originalnu
veliinu sa prikazanim standardnim panelima.
Istraivanje grafikog korisnikog interfejsa Inventora
U zavisnosti od vaih potreba i linih prioriteta, moete da koristite ove razliite reime sve
vreme ili samo privremeno. Kada kliknete na strelicu nadole, desno od ikonice bie prikazan
meni koji omoguava da se prebacite direktno na reim koji elite.
Preureivanje panela
Uradite jo jednu vebu, prikazujui alatke Ribbona:
1. Nastavite da koristite ili ponovo otvorite fajl c01-01.ipt koji je upotrebljen u
prethodnoj vebi.
2. Kliknite na karticu Model.
Linija naslova ispod panela moe da se upotrebi kao ruica.
3. Kliknite i povucite panel Pattern (slika 1.8), tako da se pojavi izmeu panela Create i
Modify.
Slika 1.8 Bilo koji panel moete da premestite da odgovara vaim potrebama.
4. Kliknite desnim tasterom mia na jedan od panela i rairite meni Ribbon
Appearance, tako to ete prevui miem preko rei u kontekstnom meniju.
5. Iz menija izaberite opciju Text Off.
a taj nain ete ukloniti nazive alata u panelu. To e utedeti prostor na ekranu, ali
N
e alati i dalje biti na raspolaganju.
6. Ponovo kliknite desnim tasterom mia na panel da biste otvorili meni sa opcijama za
izgled Ribbona.
7. Izaberite opciju Reset Ribbon.
8. Kada se pojavi okvir za dijalog sa upozorenjem, kliknite na Yes.
Nakon nekoliko trenutaka, ponovo e se pojaviti nazivi ikonica, a panel e se vratiti na originalnu poziciju. Ovo je odlino za eksperimentisanje sa podeavanjem interfejsa.
Konano, videete da e se, ako prevuete kursor preko alata u Ribbonu, otvoriti tooltip koji
e vam dati osnovne informacije, taan naziv alata i, kada je to mogue, preicu za alat na
tastaturi. Ako ostavite kursor na alatu malo due, tooltip e se rairiti i ponudie vam vizuelnu
informaciju o upotrebi konkretnog alata (slika 1.9). Neki tooltipovi ak nude i animirani vodi
za korienje alata.
POGLAVLJE 1 Povezivanje sa interfejsom Inventora
Slika 1.9 Kada se zadri kursor na alatu, tooltip e se rairiti, nudei uputstvo za upotrebu.
Upotreba pretraivaa
Proces projektovanja u Inventoru se esto naziva i parametarsko modelovanje tela. Iako parametri igraju vanu ulogu pri upotrebi Inventora, ono to proces projektovanja ini monim i fleksibilnim je mogunost zadravanja istorije konstruisanja dela. Ova istorija prikazuje, takoe, kako
se delovi odnose jedan prema drugom u sklopu. Interfejs za pregled ovih akcija je pretraiva.
Na levoj strani ekrana se nalazi kolona sa hijerarhijskim stablom, koje na vrhu prikazuje naziv
aktivnog fajla, direktorijume Representation i Origin, komponente ili ablone komponenata
koje ine sklop. Razumevanje naina itanja pretraivaa i naina kontrolisanja pretraivaa je
veoma vaan korak u razumevanju kako da kontroliete i modifikujete svoje projekte.
Istraite malo pretraiva da vidite ta moe da vam prikae:
1. Nastavite da koristite ili ponovo otvorite fajl c01-01.ipt koji je upotrebljen u
prethodnoj vebi.
2.
U pretraivau potraite direktorijum Origin i, da biste raili njegove sadraje,
kliknite levo od njega na znak plus.
3. Prevucite miem preko ravni i osa koje su prikazane u pretraivau i vidite kako su ti
subjekti prikazani u grafikom prozoru sa desne strane.
4. Kliknite desnim tasterom na ikonicu XY Plane i iz kontekstnog menija koji e biti
prikazan izaberite opciju Visibility.
SS
Opcija za filtriranje na vrhu pretraivaa nudi naine da ograniite koje e informacije biti prikazane u pretraivau.
Opcija Show Extended Names e ukljuiti dodatne informacije o karakteristikama modela, kao to su poluprenik
zaobljenja ili veliina otvora.
Pretraiva prikazuje karakteristike koje ine aktivan deo (vidite sliku 1.10). Poto je to fajl dela,
Ribbon se, takoe, menja, inei aktivnom karticu Model za dodavanje karakteristika za deo.
Istraivanje grafikog korisnikog interfejsa Inventora
Slika 1.10 Pretraiva prikazuje status dela ili sklopa i njegovu istoriju.
Ako aktivirate deo u sklopu, vano je da znate kako da se vratite na prikaz sklopa. Na desnom
kraju kartice Model videete panel Return. Kliknite na ikonicu opcije Return. Kada modifikujete delove i sklopove, ova opcija biti prikazana na kraju mnogobrojnih tastera na Ribbonu.
U projektovanju sklopa postoje dodatne mogunosti za opciju Return, koje ete koristiti
kasnije u ovoj knjizi. Osnovna funkcija te opcije je da vas odvede jedan korak unazad u hijerarhiji modela u kojem se nalazite.
SS
Ako ne koristite Inventor LT, takoe moete da aktivirate komponente u sklopu, tako to ete dvostruko kliknuti na
geometriju u pretraivau ili u grafikom prozoru. Selektovanje komponente i desni klik e omoguiti da otvorite deo
u posebnom prozoru.
Nije samo u Inventoru mogue kreirati i modifikovati delove dok se nalazite u sklopu, ali je to
omiljeni nain rada Inventora. Nema potrebe da u Inventoru otvarate deo u posebnom prozoru
da biste ga modifikovali, mada e vam to ponekad biti jednostavnije za navigaciju. Kada je deo
aktiviran, neaktivne komponente u sklopu su zasivljene u pretraivau i izbledele u grafikom
prozoru da bi se olakalo fokusiranje na deo koji se modifikuje.
Istraivanje kartice File
Kada su u Inventoru otvorena dva ili vie fajlova, pojavie se kartice File da bi olakale navigaciju izmeu fajlova i da se pronae fajl na koji elite da se prebacite.
Otvorite sada drugi deo da biste videli ta e se jo promeniti kada otvorite poseban prozor koji
elite da upotrebite za modifikovanje. U Inventoru otvorite fajl C:/Inventor 2013 Essentials/
Parts/Chapter 1/c01-02.ipt. Na slici 1.11 moete da vidite kartice File na dnu grafikog prozora, koje prikazuju nazive fajlova.
10
POGLAVLJE 1 Povezivanje sa interfejsom Inventora
Slika 1.11 Kartice File omoguavaju da se
brzo prebacujete izmeu otvorenih fajlova
i ak da prikaete fajl pre nego to ga izaberete.
Prva dva dugmeta sa leve strane ureuju otvorene fajlove, tako to ih prikazuju jedan ispod
drugog ili jedan do drugog. Isprobajte ove alatke da vidite ta e se desiti:
1.
Kliknite na dugme Arrange u liniji kartica File.
2. Fajlovi e biti poreani jedan preko drugog, kao to je prikazano na slici 1.12.
3. Pogledajte pretraiva, a zatim klikite uzastopno na kartice za fajlove c01-01.ipt i
c01-02.ipt da biste videli efekat u pretraivau.
Slika 1.12 Fajlovi ureeni kao plutajui prozori
4. Izaberite karticu c01-02.ipt i kliknite na dugme Close (ikonicu sa malim X) u
gornjem desnom uglu kartice.
Zatvorie se fajl dela c01-02.ipt i kartice File, ali e drugi deo ostati otvoren u
plutajuem prozoru.
Istraivanje grafikog korisnikog interfejsa Inventora
11
5. Dvostruko kliknite na vrh okvira plutajueg prozora ili kliknite na dugme Maximize
blizu gornjeg desnog ugla prozora.
Na taj nain ete doprineti da deo c01-01 ispuni grafiki prozor. Grafiki prozor ima puno
razliitih opcija i nudi mnogo razliitih mogunosti. Neke od njih u opisati u sledeim poglavljima, ali sada pogledajte neke od najvanijih.
Oznaavanje i ukljuivanje komponenata
U fajlu dela pomeranje kursora preko njegove povrine i ivica istai e ivice za selekciju.
Isto vai i za projekcije crtea. Dok pomerate kursor preko komponenata sklopa u grafikom
prozoru, primetiete da su delovi oznaeni. Oznaavanje omoguava da vidite kada su komponente samostalne ili u grupi, kao u sluaju zavrtnjeva u sklopu. Kada je komponenta oznaena
u grafikom prozoru, bie oznaena i u pretraivau i obratno - kada je oznaena u pretraivau, bie oznaena i u grafikom prozoru.
Ponekad ete poeleti vizuelnu referencu komponente sklopa, ali bez mogunosti da je selektujete ili aktivirate. Da to obezbedili, izaberite deo u pretraivau ili grafikom prozoru i u
kontekstnom meniju iskljuite opciju Enabled. U tom sluaju e deo biti bled, nee moi da se
selektuje i bie iskljueno oznaavanje iskljuenog dela.
Rad u grafikom prozoru
Deo interfejsa na koji e vaa panja najvie biti usredsreena je grafiki prozor. U njemu
nisu prikazani samo va model i njegova dokumentacija, ve sa svakim izdanjem Inventora
sve vie alata moe da bude pokrenuto iz njega. Alati za prikaz i vizuelizaciju mogu da utiu
na ovo podruje i omoguavaju da prikaete svoje modele na veoma interesantne naine.
Certification
Objective
Pogledajte neke od alata koji postoje u grafikom prozoru ili su njemu namenjeni da biste
videli koliko su vani:
Origin 3D Indicator U gornjem levom uglu grafikog prozora videete indikator 3D pravca.
Ovo je referenca za orijentaciju modela u odnosu na standardne ose fajla.
Pan Da biste povlaili model ili crte okolo po grafikom prozoru, upotrebite opciju Pan.
Toj opciji moete da pristupite na nekoliko naina. Moete da je pronaete tako to ete otvoriti panel Navigate na kartici View, tako to ete upotrebiti liniju sa opcijama Navigation u
grafikom prozoru, tako to ete pritisnuti taster F2 ili tako to ete kliknuti i drati pritisnut
srednji taster mia.
Zoom Alat Zoom ima nekoliko opcionih reima. Osnovni Zoom ini da se model glatko
uveava ili smanjuje, u zavisnosti od unosa koji ste zadali. Zoom moete da pronaete tako to
ete upotrebiti padajui meni ispod panela Navigation na kartici View, potraiti ga u opcijama
za Navigation bar uz desnu ivicu grafikog prozora, pritisnuti taster F3 i kliknuti i prevui
taster mia, ili tako to ete rotirati toki na miu.
Free Orbit Kada pokrenete opciju Free Orbit sa panela Navigate, ili sa panela sa opcijama
Navigation ili ako pritisnete na taster F4, na ekranu e se pojaviti kruna konanica. Pomeranje
kursora oko konanice prua razliite mogunosti.
Na slici 1.13 prikazane su ikonice unutar, van i blizu x i y osa krune konanice. Klikom unutar konanice model e se okrenuti na akrobatski nain. Klikom i povlaenjem kursora blizu x
i y ose ili odmah izvan mree izolovae se obrtanje oko tih osa.
12
POGLAVLJE 1 Povezivanje sa interfejsom Inventora
Slika 1.13 Za modifikovanje je vana mogunost
jednostavne promene pozicije prikaza modela.
View History Moete da se vratite na prethodni prikaz ili prikaze ako pritisnete i drite pritisnut taster F5, dok se ne vrati raniji prikaz koji ste imali na ekranu.
ViewCube Veoma je verovatno da aktuelni prikaz sklopa nije jedini koristan prikaz koji e
vam moda biti potreban da biste razvili svoj projekat. Alat ViewCube omoguava da rotirate
dizajn i da ga postavite na osnovu standardnih prikaza, poravnato sa povrinama, ivicama i
uglovima kocke. Rotiranje modela pomou alata ViewCube funkcionie na slian nain kao i
opcija Free Orbit.
ViewCube je verovatno najvaniji alat u grafikom prozoru za praenje projekta. U
sledeoj vebi ete poeti da ga koristite.
Certification
Objective
1. Nastavite da koristite ili ponovo otvorite fajl c01-01.ipt koji je upotrebljen u
prethodnoj vebi.
2. Pomerite kursor na ikonicu ViewCube i preko stranice pod nazivom Front.
3.
4.
Kada se strana oznai, kliknite na nju da biste rotirali model.
Kliknite na strelicu koja pokazuje na desnu stranu kocke. Na taj nain ete
rotirati prikaz na desnu stranu.
5. Pomerite kursor u gornji desni ugao ViewCube ikone koju treba da selektujete da
biste videli ViewCube stranice Top, Right i Back.
6. Kliknite na ViewCube, drite pritisnut taster mia i pomerajte mi okolo da biste
okretali prikaz.
7. Nakon to ste rotirali svoj deo, pritisnite taster F6 da biste se vratili na prikaz Home
sklopa.
Istraivanje grafikog korisnikog interfejsa Inventora
13
Sada bi ekran trebalo da izgleda kao to je izgledao na poetku vebe.
8. Kliknite na stranu pod nazivom Right.
9. Nakon to se prikaz osvei, kliknite desnim tasterom mia na ViewCube, prevucite
kursor preko opcije Set Current View As i iz menija koji e se pojaviti izaberite
opciju Front (vidite sliku 1.14).
10. Sada okrenite prikaz na neto to mislite da nudi bolji prikaz od aktuelnog prikaza
Home.
11. Kliknite desnim tasterom mia na ViewCube i upotrebite opciju Set Current View as
Home with the Fit to View.
Slika 1.14 Strane na alatu ViewCube
mogu da budu redefinisane kao Front ili Top.
Druga opcija za definisanje novog Home prikaza je Fixed Distance. Ta opcija zadrava skalu i
poziciju uvelianja, ak i ako dimenzije modela izlaze van grafikog prozora.
Kada postanete iskusniji, sve vie ete uviati koliko je mogunost definisanja orijentacije
ViewCube i prikaza Home korisna.
14
POGLAVLJE 1 Povezivanje sa interfejsom Inventora
Proveravanje statusne linije
Na donjoj ivici prozora Inventora se nalazi linija koja prikazuje informacije o oekivanim
unosima za alate. Statusna linija prikazuje i povratne informacije koje su potrebne za rad u
Inventoru, kao informacije i o fajlovima kojima je bilo pristupljeno i o delovima koji su bili
prikazani dok ste radili u sklopu.
Upotreba menija Marking
Dok kreirate projekcije crtea, delove i sklopove i dok koristite druge alate, videete njihove
okvire za dijalog (Dialog box).
Poevi sa Inventorom 2011, dodato je nekoliko Heads-Up interfejs alata koji su povezani
sa uobiajenim komandama za kursor mia. Meniji Marking funkcioniu u reimima Menu i
Marking.
Reim Menu Kada modifikujete fajl i kliknete desnim tasterom mia u grafikom prozoru,
pojavie se krug alata. Alat e biti oznaen senkom kada pomerate kursor ka njemu, a bie
selektovan kada kliknete levim tasterom mia na njega kada je istaknut.
Slika 1.15 Marking meni postavlja uobiajene alate tamo gde su oni najpotrebniji.
SS
U panelu Options na kartici Tools nalazi se opcija Customize. Pomou nje moete da odredite koji alati e biti prikazani
u krugu i kako e izgledati. Takoe moete da kontroliete veliinu menija Overflow, koji e se pojaviti ispod kruga.
Reim Marking Kada postanete iskusni u korienju opcija i alata, koji su ponueni u meniju
za markiranje, moete da ponete da koristite reim Marking. Da biste to uradili, kliknite
desnim tasterom mia u prazni deo grafikog prozora, drite ga pritisnutog i povucite kursor
u pravcu alata koji elite da selektujete. Kada otpustite taster mia, aktiviraete alat ili opciju.
Alat ili opcija e svetleti, to znai da su selektovani, ali nee prikazati sve druge mogunosti
Marking menija.
Podeavanje opcija programa
15
Podeavanje opcija programa
Mnoga podeavanja omoguavaju da podesite Inventor za svoje potrebe. Menjanje alata u Ribbonu je samo poetak. Da biste stvarno uticali na nain ponaanja Inventora,
potrebno je da izvrite promene u opcijama programa.
Certification
Objective
Da biste pristupili okviru za dijalog Application Options, kliknite na dugme Options, koje se
nalazi na dnu menija Application, ili na kartici Tools izaberite Application Options. Tako ete
otvoriti veliki okvir za dijalog sa nekoliko kartica i vrlo velikim brojem opcija. Ja u se fokusirati na neke od ovih opcija, ali vam preporuujem da istraite ostale.
Kada se nalazite u okviru za dijalog Application Options, videete da su opcije kategorizovane
na nekoliko kartica. Ja u vam u sledeim odeljcima preporuiti nekoliko kljunih podeavanja
za neke od tih kartica.
Upotreba dugmadi Import/Export
Na dnu okvira za dijalog Application Options nalaze se dugmad koja omoguavaju da eksportujete svoja podeavanja za rezervne kopije ili da ih podelite sa drugima. Moete i da importujete jednu od ovih rezervnih kopija ili podeavanja drugog korisnika.
Istraivanje kartice General
Kada nain na koji obino koristite Inventor postane ustaljen, moda ete eleti da izvrite
izvesne promene na nekim od osnovnih podeavanja. Na kartici General moete da promenite
postupak pokretanja Inventora, vreme za koje treba da prevlaite kursor preko ikonice pre
nego to se pojavi tooltip, pa ak i veliinu prostora koji na hard disku moe da upotrebi alatka
Undo.
Jedna opcija na ovoj kartici je automatsko auriranje fizikih karakteristika modela kada ga
snimate. To e omoguiti da beleke dodate bloku naslova u Poglavlju 5, Prilagoavanje stilova i ablona, ostanu aurne, bez dodatnog koraka korisnika.
Istraivanje kartice Colors
Kartica Colors sadri omiljene alate za istraivanje za veinu korisnika Inventora. Moete da
promenite boju i izgled pozadine grafikog prozora, da kontroliete boju objekata i dimenzije
skice i da promenite kolornu emu ikonica u Ribbonu.
Da biste snimili aktuelna podeavanja i eksperimentisali sa nekim promenama, pratite sledee
korake:
1. Nastavite da koristite ili ponovo otvorite fajl c01-01.ipt koji je upotrebljen u
prethodnoj vebi.
2. Rairite meni Application i kliknite na ikonicu Options.
3.
Na dnu okvira za dijalog kliknite na dugme Export.
Otvorie se okvir za dijalog koji prikazuje nekoliko rezervnih kopija standardnih
podeavanja. Moete da snimite vaa podeavanja u ovaj direktorijum nakon to
izvrite neke promene.
16
POGLAVLJE 1 Povezivanje sa interfejsom Inventora
4. Kliknite na Cancel.
5. Sada izaberite karticu Colors.
6. Izaberite opciju Presentation iz liste Color Scheme i pogledajte promene u prozoru
prikaza.
7. Prevucite liniju naslova okvira za dijalog ulevo, tako da iza okvira za dijalog moete
da vidite deo grafikog prozora Inventora.
8. Kliknite na dugme Apply na dnu okvira za dijalog. Pogledajte sliku 1.16 za
referencu.
Slika 1.16 Grafiki prozor sa kolornom emom Presentation
9. Upotrebite padajuu listu Background i promenite podeavanja na 1 Color.
10. Kliknite na Apply da biste videli efekat.
Sada pokuajte da eksperimentiete sa drugim vrednostima Color Scheme i sa promenama
boja tema i pozadine, dok ne pronaete neto to vam odgovara. Moete da upotrebite i fajl
slike za pozadinu ekrana da biste poveali realizam ili da biste kreirali specijalni efekat.
Podeavanje opcija programa
17
Ja u upotrebiti kolornu emu Sky Color sa belom pozadinskom slikom da bi komponente bile
vidljivije u grafikom prozoru za tampane grafike. Upotreba eme Presentation sa pozadinom
1 Color takoe omoguava brzo kreiranje slike za tehniku dokumentaciju.
Istraivanje kartice Display
Kartica Display kontrolie broj efekata prikaza sa kojima ste se ve susreli. Na njoj moete da
upotrebite odeljak Inactive Component Appearance da biste kontrolisali efekat izbleivanja na
neaktivnim delovima dok modifikujete deo u sklopu.
Slino tome, kada ste selektovali prikaz Home, model je imao animiran prelaz u tu poziciju.
Brzina prelaza je kontrolisana pomou linije klizaa pod opcijom Display.
Menjanje vrednosti Minimum Frame Rate (Hz) na vii broj izaziva Inventor da pravi delove
sklopa nevidljivim, dok uveliavate, pomerate ili okreete, da bi zadrao izabranu brzinu
frejma. Ova vrednost omoguava da brzo promenite prikaz dok i dalje moete da vidite u kojoj
poziciji se nalazi model.
Druga podeavanja omoguavaju da promenite poziciju alata ViewCube na ekranu i da kontroliete vidljivost Origin 3D indikatora ili nazive njegovih osa.
Istraivanje kartice Hardware
U velikom broju sluajeva podeavanja za hardver sama sebe objanjavaju svojim nazivima.
Veoma vana stavka je polje za potvrivanje Software Graphics. Ako imate este krahove u
Inventoru, trebalo bi da selektujete ovo polje za potvrivanje (vidite sliku 1.17), restartujete
program i vidite da li e se krahovi zaustaviti.
Slika 1.17 Selektovanje opcije Software Graphics moe
da pomogne da izbegnete probleme sa stabilnou.
Veina krahova u Inventoru poinje kao konflikt izmeu grafikog drajvera, Windowsa i
Inventora. Selektovanje opcije Software Graphics iskljuie direktnu komunikaciju Inventora
sa grafikim drajverom. Ako se krahovi zaustave, trebalo bi da proverite da li je vaa video
kartica podrana i da se uverite da imate sertifikovani drajver za karticu. U odeljku Additional
Resources pod karticom Help nalazi se link za traenje sertifikovanog drajvera za odobrene
video kartice.
SS
Sistem za pomo u Inventoru koristi viestruke izvore za lociranje informacija. Opcije Help se nalaze na desnom kraju
linije naslova i ukljuuju prozor za pretragu, koji e potraiti informaciju iz viestrukih izvora, ukljuujui i wiki-help
za Inventor. Moete ak i da podelite vae savete na web stranici.
18
POGLAVLJE 1 Povezivanje sa interfejsom Inventora
Alat Diagnostics na dnu moe da vam pomogne da testirate da li su grafiki drajveri WHQLsertifikovani za Windows i da li grafika kartica nudi odgovarajuu brzinu.
Istraivanje kartice Assembly
Podeavanja ove kartice su primarna za potrebe velikih sklopova i specijalizovanih opcija.
Moete da kontroliete da li neaktivne komponente sklopa ostaju neprovidne kada je komponenta aktivirana za modifikovanje; takoe moete da promenite ovu opciju na kartici View,
tako to ete rairiti panel Appearance.
Ako ne elite da ujete zvuk koji se pojavljuje kada postavite ogranienje sklopa, moete da
ga iskljuite na ovoj kartici.
Istraivanje kartice Drawing
Ova kartica sadri neka podeavanja koja bi trebalo da budu veoma interesantna za korisnike
AutoCAD-a. Moe da bude selektovano podeavanje Default Drawing File Type, koje omoguava da kreirate crtee u tradicionalnom Inventor IDW formatu, ili moete da izaberete da
kreirate DWG fajlove koji mogu da budu otvoreni za prikaz, tampanje i merenje u AutoCADu. Moete ak da podesite format DWG fajla u skladu sa verzijom AutoCAD-a.
SS
Ako izaberete da kreirate crtee u DWG formatu, oni mogu da budu kreirani u formatu 2000, 2004, 2007, 2010 ili
2013.
Moete da podesite neke uobiajene parametre dimenzija i da kontroliete koja e debljina
linije biti prikazana. Za korisnike sa ogranienim grafikim iskustvom moete da promenite
podeavanje View Preview Display da biste videli prikaze sa celim prikazom, sa deliminim
prikazom ili sa ograniavajuim okvirom.
Istraivanje kartice Sketch
U Poglavlju 3, Uenje osnova o modelovanju dela, poeete da istraujete modelovanje
dela. Kada prvi put ponete da koristite alate za skiciranje, moe da bude prikazana pomona
mrea Grid. Zbog jasnoe grafike, u ovoj knjizi nee biti prikazivane mrea, male mrene
linije ili ose skice. Ako ne elite da ih vidite, moete da iskljuite delove ili sve mree u
odeljku Display kartice Sketch.
Upotreba alata za vizuelizaciju
19
U podeavanjima Heads-Up Display moete da kontroliete kako su prikazane dimenzije na
telima dok ih skicirate. Mnogi ljudi vie vole da iskljue opcije koje automatski projektuju
ivice u toku skiciranja ili kreiranja krive. Ove opcije u opisu obino sadre re Autoproject.
Mnogi korisnici takoe biraju da ne gledaju ravan skice kada su skice kreirane. Ovde moete
da podesite te parametre.
Istraivanje kartice Part
Zajednika promena izvrena na kartici dela je da omogui stvaranje skica kada su novi delovi
kreirani. Kada zaponete novi deo, moete da izaberete da ravan koju elite za kreiranje skice
bude automatski odabrana. Ako biste eleli da zaponete nove delove tako to ih odmah skicirate, u okviru Sketch On New Part Create moete da podesite ravan na kojoj biste eleli da
ponete.
Ova kartica moe takoe da kontrolie alate za izmene, upotrebljene za modifikovanje importovane geometrije izmeu Inventorovih alata i Autodesk Inventor Fusiona. Dobiete ansu da
istraite Inventor Fusion u Poglavlju 14, Obrada podataka koji nisu iz Inventora.
Upotreba alata za vizuelizaciju
Mogunost da vizuelno komunicirate u dizajnu je odlina prednost Autodesk Inventora.
Menjanje boje grafikog prozora ili podeavanje da slika bude pozadina mogu da obezbede
interesantan efekat.
esto dizajneri koriste renderovanje za prikazivanje novih koncepata, umesto da kreiraju
detaljne crtee koje moda ljudi nee razumeti. Bez obzira na razloge, mogunosti vizuelizacije unutar okruenja za modelovanje mogu da budu veoma zabavne.
20
POGLAVLJE 1 Povezivanje sa interfejsom Inventora
Razumevanje vizuelnih stilova
Alate opisane u ovom odeljku moete da pronaete na kartici View panela Appearance. Ja u vam predstaviti mnoge od njih, ali sam siguran da ete jo dugo vremena eksperimentisati sa njima.
Certification
Objective
Realistic Vizuelni stil Realistic radi na dva nivoa. Prvo, koristi zajedniku biblioteku boja,
koja je podeljena izmeu veine Autodeskovih proizvoda za projektovanje, dajui drugaiji
izgled nego drugi reimi. Realistic omoguava i da veoma brzo kreirate renderovanje, praeno osvetljenjem i realnim senkama (ray-tracing render), koje je vie nego odgovarajue za
prikazivanje koncepta dizajna. Iako se ova opcija nalazi u okruenju za modelovanje, ona, u
stvari, nije namenjena da bude koriena dok obavljate modelovanje ili funkcionalno sklapanje
delova. Ne mogu sve grafike kartice da vre renderovanje sa senkama i realnim prikazom
materijala.
Shaded Reim Shaded je bio dostupan i u ranijim verzijama Inventora, a to je okruenje u
kojem radi veina korisnika.
Shaded With Hidden Edges Da biste oznaili vidljive ivice komponenata i generisali skrivene ivice koje se prikazuju kroz komponente radi lakeg pronalaenja povrina, koje su,
inae, skrivene, upotrebite reim Shaded With Hidden Edges.
Vidite sliku 1.18 za ilustraciju ova tri reima.
Slika 1.18 Vizuelni stilovi Realistic, Shaded i Shaded With Hidden Edges
Wireframe With Hidden Edges Rad na modelu prikazanom ianom mreom odgovara
korisnicima koji su koristili starije 3D sisteme. Dodatak prikaza skrivenih ivica olakava podeavanje onoga to je u prvom planu i onoga to je u pozadini.
Monochrome Monochrome ini da va model izgleda kao u reimu Shaded, ali sa sivim
nijansama koje zamenjuju boje u komponentama. Taj alat pomae da steknete utisak kako bi
izgledao oseneni deo u tampi bez boje.
Illustration Reim Illustration je, na neki nain, refleksija reima Realistic. Ovaj reim ini
da model izgleda kao linija nacrtana dodavanjem ivica i variranjem debljina linija za prikaz.
Upotreba alata za vizuelizaciju
21
Na slici 1.19 vidite reime Wireframe With Hidden Edges, Monochrome i Illustration.
Slika 1.19 Vizuelni stilovi Wireframe With Hidden Edges, Monochrome i Illustration
Upotreba senki
Senke mogu da pomognu u razumevanju kontura dela, posebno kada je deo prizmatian
i stranice mogu da budu nejasne u reimu Shaded. Ove senke mogu da budu prikazane sve
odjednom, u bilo kojoj kombinaciji, ili pojedinano.
Ground Shadows Lak nain za dodavanje vizuelne privlanosti modelu je da mu dodate
senku na osnovi. Pozicija osnove se kontrolie klikom na gornju stranicu (Top face) na alatu
ViewCube - efekat je svetlo koje sija dole na gornju stranu modela.
Object Shadows Kada se izabere opcija Object Shadow, komponente i delovi bacaju jedan
na drugog senke na osnovu pravca osvetljenja.
Ambient Shadows Reim Ambient Shadows obezbeuje neto finiju, ali efektnu promenu
modelu i daje efekat zatvaranja ambijenta, koji izaziva zatamnjivanje podruja gde se susreu
otre ivice. Vidite sliku 1.20.
Na kraju padajueg menija Shadow nalazi se dugme Setting. Kada je ono selektovano, otvara
se okvir za dijalog u kojem moete da podesite pravac senki. Takoe moete da kontroliete
podeavanja za gustinu i mekou i intenzitet ambijentalnih senki. Ovde moete i da ukljuite
osvetljenja zasnovana na slici; imaete priliku da vidite taj efekat kasnije u ovom poglavlju.
22
POGLAVLJE 1 Povezivanje sa interfejsom Inventora
Slika 1.20 Ako se model nalazi u reimu Shaded, ukljuivanje opcije
Ambient Shadows daje mu vie realizma.
Upotreba opcije Ground Reflections
Ground refleksije su zasnovane na izraunatoj poziciji tla koje se nalazi ispod karakteristike najnie komponente ili vidljive take skice. Tlo uspostavlja svoju lokaciju na osnovu
pozicije gornje strane alata ViewCube. Opcija Ground Reflections je ukljuena ili iskljuena,
ali zabava ne treba da se ovde zavri.
Kao i opcija Shadows, Ground Reflections nudi podeavanja u padajuem meniju pored ikonice. U podeavanjima moete da kontroliete koliki je nivo refleksije, koliko je ona zamuena
i koliko brzo pada ta zamuenost. Ovaj okvir za dijalog takoe kontrolie podeavanja za
alatku Ground Plane.
Upotreba alata za vizuelizaciju
23
Upotreba alatke Ground Plane
Alat Ground Plane je, u stvari, samo prekida koji kontrolie da li e mrea biti prikazana na tlu na kojem se odslikavaju refleksije i senke. Opcije ovog alata su iste kao i za alat
Ground Reflections, ali moe im se pristupiti iz posebnog padajueg menija.
Pokretanje vizuelnih stilova
U ovoj vebi imate mogunost da istraite nekoliko opcija koje smo upravo pregledali:
1. Nastavite da koristite ili ponovo otvorite fajl c01-01.ipt koji je upotrebljen u
prethodnoj vebi.
2. Prebacite Ribbon na karticu View.
3. Na panelu Appearance kliknite na ikonicu za Shadows i pogledajte promene na
ekranu.
4. Odmah pored alatke Shadows kliknite na ikonicu Ground Reflections.
5. Zatim, potraite alatku Ground Plane i ukljuite je.
Sada ete upotrebiti neke od alatki koje smo pominjali ranije.
6. Upotrebite padajui meni Visual Style da biste podesili stil na Realistic.
7. Sada promenite podeavanje Visual Style na Watercolor. Videete da su nestale
refleksije i senke na tlu, ali su i dalje prikazane ambijentalne senke.
8. Podesite opciju Visual Style na Shaded (kada prestanete da se divite stilu
Watercolor) i zadrite ovaj fajl otvoren.
Dok je otvoren osnovni prikaz, izvrite nekoliko jednostavnih promena da biste videli kakvi su
efekti pre nego to pregledate jo nekoliko opcija za vizuelizaciju:
1. Otvorite okvir za dijalog Shadows, tako to ete upotrebiti padajui meni pored
ikonice Shadows.
Ako je mogue, promenite poziciju okvira za dijalog da biste videli ekran dok vrite
sledee promene (one e se odmah aurirati na ekranu).
2. Na dnu okvira za dijalog upotrebite padajui meni da biste promenili podeavanje
Shadow Direction na Light1.
3. Upotrebite liniju klizaa opcije Density da biste promenili vrednost na 40.
4. Promenite vrednost Softness na 80.
5. Smanjite vrednost Ambient Shadows na 40.
6. Kliknite na dugme Save, a zatim na dugme Done da biste zatvorili okvir za dijalog.
Zadrite otvoren fajl za sledeu vebu. Vidite sliku 1.21.
24
POGLAVLJE 1 Povezivanje sa interfejsom Inventora
Slika 1.21 Male promene u podeavanjima za vizuelizaciju
mogu da kreiraju dramatian efekat.
Kada su aurirane senke, moete da obavite mali eksperiment sa refleksijama:
1. Otvorite okvir za dijalog Ground Reflections Settings, koristei padajui meni pored
ikonice Ground Reflection.
Ako je mogue, promenite poziciju okvira za dijalog da biste videli ekran dok vrite sledee
promene (one e se odmah aurirati na ekranu).
2. Podesite Reflection na nivo 50%.
3. Podesite Blur na nivo 50%.
4. Sada promenite vrednost u tekstualnom polju Minor pod opcijom Appearance na 1.
5. Uklonite oznaku potvrde za opciju Plane Color.
6. Podesite vrednost Height Offset na vrhu okvira za dijalog na 13 mm.
7. Kliknite na OK da biste snimili promene i zatvorili okvir za dijalog.
8. Na panelu Appearance potraite padajui meni za ortografske i perspektivne
projekcije i podesite prikaz na Perspective.
Upotreba alata za vizuelizaciju
25
SS
Moete da ukljuite opciju Perspective With Ortho Faces ako kliknete desnim tasterom mia na ViewCube i izaberete
je iz kontekstnog menija.
9. Pritisnite taster F6 da biste se vratili na prikaz Home i uporedite ekran sa onim to
vidite na slici 1.22. Zadrite fajl otvoren za sledeu vebu.
Slika 1.22 Neke promene mogu da smanje realnost,
ali mogu da dodaju malo dinamike prikazu.
Ne zaboravite - ove promene ne vae samo za tampane dokumente; jo uvek se nalazite u
radnom fajlu dela i moete da modifikujete ove karakteristike prikaza.
Podeavanje stila osvetljenja Lighting Style
Lighting Style je veoma potcenjen naziv za podeavanje. U stvari, stilovi osvetljenja menjaju
nain na koji su svetla (a, stoga, i senke) pozicionirani u modelu, ali neki od njih takoe dolaze
i sa okruenjem koje nudi efekat postavljanja modela u drugaiji svet.
Koristei ova podeavanja, moete da izvrite iste promene stilovima osvetljenja kao to biste
uradili za senke, ali ete biti ogranieni zbog ugraene selekcije izvora osvetljenja slike. Efekte
ove opcije je lake videti nego opisati.
26
POGLAVLJE 1 Povezivanje sa interfejsom Inventora
Izvriete samo nekoliko promena, jer, inae, neete daleko odmai u itanju ove knjige. Neke
od sledeih promena moda nee funkcionisati sa svim grafikim karticama.
1. Nastavite da radite u otvorenom fajlu.
2. Na panelu Appearance padajui meni Lighting Style trenutno pokazuje stil Two
Lights. Promenite vrednost ovog stila na Old Warehouse.
3. Upotrebite ViewCube ili alat Orbit da biste rotirali deo i videli okruenje koje je
prikazano. Upotreba opcija Pan i Zoom moe vam pomoi da pronaete neke
interesante take gledita.
4. Promenite stil osvetljenja na Empty Lab.
Podeavanje stila osvetljenja zaista moe da promeni va pogled na model i rad na modelu.
Upotreba opcije za promenu boje - Color Override
Kada ponete da kreirate 3D modele delova, upotrebiete specifine materijale, tako da moete
da kontroliete i predvidite teinu i inercijalne parametre komponenata koje gradite. Materijalima je dodeljena boja, ali, na primer, niste ogranieni da elik izgleda kao elik. Upotrebom
opcije Color Override moete da promenite njegovu boju da biste uinili da izgleda kako god
vi elite.
Inventor 2013 nudi vie od jedne biblioteke boja i materijala. Biblioteka materijala Inventor
Material ukljuuje boje koje Inventor koristi godinama. Postoje i biblioteke Autodesk Appearance i Autodesk Material. Kada koristite boje iz Autodesk biblioteka, izgled delova ostaje isti
u svim programima ako ih otvorite u 3DS Maxu ili drugom Autodesk programu.
SS
Ako boja koju izaberete ima teksturu, uinie da stranice dela izgledaju kao da imaju dodatne karakteristike ili
stvarne teksture. Da biste zadrali grafike performanse, moete da ukljuujete i iskljuujete prikaz tekstura na
panelu Appearance kartice View.
Menjanje boje komponente je veoma jednostavno. Meutim, imajte na umu da promena boje
komponente u sklopu nee promeniti boju u izvornom fajlu. Ako elite da promenite boju
neega svuda, to treba da uradite u fajlu dela.
Koliko je to jednostavno? Otkrijte to na sledei nain:
1. Nastavite da radite u otvorenom fajlu.
2. U liniji sa alatkama Quick Access potraite padajui meni Color i izaberite drugaiju
boju.
Na dnu padajueg menija Color moete da promenite biblioteku koja je upotrebljena
za selekciju boja.
3. Promenite biblioteku na Autodesk Appearance i podesite boju na Chrome Polished
Blue.
4. Kao lep zavrni dodir, promenite vizuelni stil na Realistic. Vidite moje rezultate na
slici 1.23.
Rad na fajlovima projekta
27
Zatvorite fajl c01-01.ipt, tako to ete kliknuti na ikonicu X u gornjem desnom uglu grafikog
prozora ili kroz meni Application (ne treba da snimite rezultate ove vebe).
Jedan od osnovnih detalja u uenju kako koristiti alate Inventora je da znate gde se nalaze
vai fajlovi. Za to vam je potreban poseban fajl koji povezuje sve vae aktivnosti u projektu;
nazvaemo ga fajl projekta (project file sa ekstenzijom .ipj). On moe i da predodredi nekoliko
opcija za pristupanje bibliotekama, ukljuujui biblioteke izgleda i materijala. Sada ete videti
kako se kreira jedan takav fajl.
Slika 1.23 Ne postoji nita to neka forma sjajnog materijala
Chrome ne moe da pobolja.
Rad na fajlovima projekta
Da biste efektno radili u Inventoru, potrebno je da razumete ulogu fajla projekta. On
je fajl konfiguracije koji ukazuje Inventoru gde da trai i uva podatke o odreenom projektu.
Izmeu ostalog, fajl projekta moe da se upotrebi i za kreiranje preica za lociranje fajlova,
za promenu mesta gde e Inventor traiti ablone i za kontrolisanje mogunosti korisnika da
modifikuje standardna podeavanja.
Certification
Objective
Takoe je vano, ako radite sa drugim korisnicima, da usaglaeno obraujete podatke i da
budete dosledni u korienju fajlova projekta. Rad uz upotrebu fajla projekta moe da vas
potedi dosta frustracija - jednostavno kopirajte fajl izmeu korisnika.
Do sada je trebalo da raspakujete podatke za fajlove koje upotrebljavate u ovoj knjizi. Sada
ete da ukaete Inventoru gde moe da pronae te podatke.
28
POGLAVLJE 1 Povezivanje sa interfejsom Inventora
Kreiranje fajla projekta
Moete da kreirate fajl projekta bilo kada, ali moete ga uiniti aktivnim samo kada su svi
podaci zatvoreni u Inventoru.
1. Proverite da li su u Inventoru zatvoreni svi fajlovi.
2. Otvorite karticu Application Menu pritiskom na tab I u gornjem levom uglu. Zatim,
kliknite na opciju Manage.
Otvorie se okvir za dijalog Project, u kojem moete da kontroliete aktivni fajl
projekta ili da modifikujete postojee fajlove projekta.
3. Kliknite na dugme New na dnu okvira za dijalog.
Otvorie se Inventor Project Wizard, koji e vas voditi kroz proces sledeeg puta
kada budete eleli da kreirate novi fajl projekta.
4. Kliknite na opciju New Single User Project, a zatim kliknite na dugme Next na dnu
okvira za dijalog.
5. U polje Name unesite 2013 Essentials.
6. U polje Project (Workspace) Folder unesite C:/Inventor 2013 Essentials.
7. Uporedite vaa podeavanja sa onim to vidite na slici 1.24; kada ste sigurni da se
sve poklapa, kliknite na dugme Finish da biste kreirali novi fajl projekta.
Slika 1.24 Definisanje naziva i lokacije novog fajla projekta
Sada imate fajl 2013 Essentials.ipj u direktorijumu koji ste specifikovali (ekstenzija .ipj je
skraenica za Inventor Project File). Treba da dodate neke detalje da biste se uverili da e sve
biti kontrolisano onako kako treba.
Rad na fajlovima projekta
29
Modifikovanje fajla projekta
U ovoj vebi dodaete putanje preica ka direktorijumima kojima ete esto pristupati i proveriete da li su standardni delovi koje koristite sauvani tamo gde su vam potrebni.
1. U gornjem prozoru okvira za dijalog Project dvostruko kliknite na fajl projekta 2013
Essentials da biste ga uinili aktivnim.
2. U donjem prozoru kliknite desnim tasterom mia na opciju Use Style Library i u
kontekstnom meniju prebacite je na Read-Write.
3. Kliknite na ikonicu Frequently Used Subfolders da biste oznaili red.
4.
Sa desne strane kliknite na ikonicu Add New Path.
5. Ispod reda e biti dodat novi red. U polje sa leve strane ukucajte Assemblies. Sa
desne strane potraite i podesite putanju na C:/Inventor 2013 Essentials/Assemblies.
Vidite sliku 1.25.
6. Kliknite na OK da biste podesili putanju za preicu ka fajlovima sklopa.
Kada je kreirana nova preica, videete da je putanja drugaija nego to je bila u
okviru za dijalog. Umesto prikaza celog naziva, pisae, recimo, Workspace/
Assemblies. To e pomoi da izbegnete probleme ako fajlovi treba da se premeste na
drugi drajv.
7. Dodajte preicu za delove koji ukazuju ka direktorijumu Parts i za crtee koji
ukazuju ka direktorijumu Drawings.
8. Ekspandirajte odeljak Folder Options.
9.
Kliknite na ikonicu Content Center Files i kliknite na ikonicu Edit sa desne
strane.
10. Podesite putanju za fajlove Content Center na C:/Inventor 2013/Content Center
Files, kao to je prikazano na slici 1.26, pa kliknite na OK da biste zavrili
modifikovanje. Kada budete upozoreni, snimite promene.
30
POGLAVLJE 1 Povezivanje sa interfejsom Inventora
Slika 1.25 Kreiranje razumljivog alijasa koji predstavlja putanju fajla
Slika 1.26 Podeavanje putanje za snimanje standardnih
komponenata koje su upotrebljene u sklopu
Kao to je istaknuto, fajl projekta je veoma vaan za rad sa drugim korisnicima na istim podacima. Putanja fajlova Content Center moe da bude podeena na lokaciju na zajednikoj mrei,
tako da svi korisnici mogu da pronau ispravne informacije kada modifikuju radove drugih.
Rad na fajlovima projekta
Osnove
31
i v i e o d o s n o va
Kako budete bolje upoznavali interfejs Inventora, videete da vam on pomae u
razumevanju u kojem se okruenju nalazite i ta vam je dostupno. Menjanje boja i
podeavanje opcija koje elite su odlian nain da postanete iskusniji, to e dovesti
do toga da budete produktivniji.
D o d at n e
vebe
ff U liniji Quick Access opcijama dodajte alate ili opcije za koje mislite da e vam biti
korisne.
ff Slobodno pristupite alatima drugih lokacija da biste upoznali druge mogunosti
koje oni pruaju.
ff Upotrebite drugaije opcije programa, pogotovo za skiciranje i modelovanje dela,
da biste videli efekat koji one imaju na vau produktivnost.
ff Eksperimentiite sa kolornim emama i stilovima osvetljenja da biste pronali
naine da maksimizirate utisak na ljude koji vide va rad u programu Autodesk
Inventor.
You might also like
- Cas PrezentacijaaDocument9 pagesCas PrezentacijaaMilan TrengovskiNo ratings yet
- InventorCAM UputstvoDocument0 pagesInventorCAM UputstvoIzudin ZemanićNo ratings yet
- Modeliranje-Solid Edž VježbanjeDocument29 pagesModeliranje-Solid Edž VježbanjeDanijel RadanovićNo ratings yet
- Vezba 3 - Termo-OblikovanjeDocument12 pagesVezba 3 - Termo-OblikovanjeMilos MilenkovicNo ratings yet
- 01 - Stanica Za DistribucijuDocument4 pages01 - Stanica Za DistribucijuHrncic HimzoNo ratings yet
- Cad-Cam !!!!!!Document7 pagesCad-Cam !!!!!!Marko KoraćNo ratings yet
- Vezbe 01Document17 pagesVezbe 01Anonymous PIqdeNp8No ratings yet
- CATIA 05 SklopoviDocument58 pagesCATIA 05 Sklopovihippokg0% (1)
- Мултимедијалне презентацијеDocument15 pagesМултимедијалне презентацијеMirjana StefanovicNo ratings yet
- Prevod Wincam StruganjeDocument31 pagesPrevod Wincam StruganjeBratislav PejcicNo ratings yet
- Modelovanje SolidWorks 2020Document24 pagesModelovanje SolidWorks 2020Sivi KarudijanNo ratings yet
- SolidWorks LDocument53 pagesSolidWorks LНикола МедићNo ratings yet
- Uputstvo BricsCad SrpskiDocument201 pagesUputstvo BricsCad Srpskinatasa972No ratings yet
- Maturski RadDocument32 pagesMaturski RadMilena StevanovićNo ratings yet
- Revit Pog01 1Document23 pagesRevit Pog01 1Dimitrije StamenkovicNo ratings yet
- Radna Površina I AlatkeDocument10 pagesRadna Površina I Alatkevrabacemir97No ratings yet
- Access 2007 Ucionica PDFDocument37 pagesAccess 2007 Ucionica PDF11mirkotomic11No ratings yet
- Upoznavanje Sa Prostorom Za Rad U Indesign CS5 - 5Document21 pagesUpoznavanje Sa Prostorom Za Rad U Indesign CS5 - 5bbarbaNo ratings yet
- Revit Arch SkriptaDocument50 pagesRevit Arch SkriptaDragan Markovic50% (2)
- 01 - AC17auto Cad 2017Document12 pages01 - AC17auto Cad 2017SpicNo ratings yet
- Uvod U Photoshop - Radna Površina (Workspace)Document12 pagesUvod U Photoshop - Radna Površina (Workspace)Boban Grujic100% (1)
- C++ kNIGADocument28 pagesC++ kNIGAIvan PantelićNo ratings yet
- 479 ArchiCAD Pog 01Document26 pages479 ArchiCAD Pog 01SrdjanNo ratings yet
- 2 Adobe Illustrator CS5 - Radno OkruzenjeDocument14 pages2 Adobe Illustrator CS5 - Radno OkruzenjeAleksandra PopovicNo ratings yet
- MS PowerPoint 2010 - 7. Razred - 1. Lekcija2 PDFDocument2 pagesMS PowerPoint 2010 - 7. Razred - 1. Lekcija2 PDFSeminar KikindaNo ratings yet
- MaturskiDocument22 pagesMaturskiDalibor ManjulovNo ratings yet
- Zadaci Iz Vizuelnog ProgramiranjaDocument131 pagesZadaci Iz Vizuelnog ProgramiranjaМилош ПетровићNo ratings yet
- Organizacija Radnog Prostora: Sidrenje PanelaDocument6 pagesOrganizacija Radnog Prostora: Sidrenje PanelaFreak ForNo ratings yet
- Word 2010 Sve o NjemuDocument35 pagesWord 2010 Sve o NjemuНенад Јеличић ШанеNo ratings yet
- Prirucnik Za Vezbe - MatlabDocument50 pagesPrirucnik Za Vezbe - MatlabademkocaNo ratings yet
- Mala Skola FlashaDocument26 pagesMala Skola FlashaAsim MahmutovićNo ratings yet
- 1 Adobe InDesign CS5 - Radno OkruzenjeDocument25 pages1 Adobe InDesign CS5 - Radno OkruzenjeAleksandra PopovicNo ratings yet
- PHOTO SHOP CS Na Srpskom Za PocetnikeDocument34 pagesPHOTO SHOP CS Na Srpskom Za PocetnikeMaja Vukelic Pavkov100% (6)
- OISISI - Specifikacija Prvog ProjektaDocument7 pagesOISISI - Specifikacija Prvog ProjektaNina993No ratings yet
- 01 Visual Studio UvodDocument13 pages01 Visual Studio UvodslomljeniNo ratings yet
- Power PointDocument29 pagesPower PointvitezixNo ratings yet
- европски стандардиDocument26 pagesевропски стандардиAsmir H DedeicNo ratings yet
- EPLAN Prirucnik Za PocetnikeDocument111 pagesEPLAN Prirucnik Za PocetnikeMirko MirkovicNo ratings yet
- E-Plan 160,00Document112 pagesE-Plan 160,00Milan GostovićNo ratings yet
- CorelDRAW 11Document36 pagesCorelDRAW 11Dragica Radivojevic KorlatNo ratings yet
- 01-AdobeBridge01 CS5Document22 pages01-AdobeBridge01 CS5Djuka ObodjanNo ratings yet
- Skripta Za Corel Draw 10Document23 pagesSkripta Za Corel Draw 10jselimovicNo ratings yet
- Edukacioni Materijal Za Obuku Kroz Program Word - A-1Document12 pagesEdukacioni Materijal Za Obuku Kroz Program Word - A-1DraganNo ratings yet
- ADXD0 02-dsfsdssDocument15 pagesADXD0 02-dsfsdssMirjana RakicNo ratings yet
- Autocad I DeoDocument32 pagesAutocad I DeoivanamanticNo ratings yet
- Navigacija U Okviru Dokumenata: Hand ToolDocument10 pagesNavigacija U Okviru Dokumenata: Hand ToolFreak ForNo ratings yet
- Inspect Element To The RescueDocument33 pagesInspect Element To The RescueAleksandar BrandicNo ratings yet
- Photoshop Tipovi I Trikovi Tutorijali, Tipovi, Trikovi I Osnovne Obuke Za Adobe Photoshop I Adobe CreativeDocument423 pagesPhotoshop Tipovi I Trikovi Tutorijali, Tipovi, Trikovi I Osnovne Obuke Za Adobe Photoshop I Adobe CreativeAnonymous 4Altbm6No ratings yet
- Obrada Teksta PDFDocument9 pagesObrada Teksta PDFMaja PetrovićNo ratings yet
- Excel KursDocument65 pagesExcel KursTijana MrdakovicNo ratings yet
- Zada TakDocument13 pagesZada TakMarko ScepanovicNo ratings yet
- LinoitDocument5 pagesLinoitBranchi BrankaNo ratings yet
- 1 Intro Plant 3DDocument12 pages1 Intro Plant 3DKatarina LeroNo ratings yet
- Brzi Vodic Kroz AInDes PDFDocument32 pagesBrzi Vodic Kroz AInDes PDFMoj BratNo ratings yet
- Osnovna Podešavanja I Rad Sa FajlovimaDocument8 pagesOsnovna Podešavanja I Rad Sa Fajlovimavrabacemir97No ratings yet
- CorelDocument25 pagesCorelAleksandar LukićNo ratings yet
- Predstavljanje Programa SPSSDocument14 pagesPredstavljanje Programa SPSSdex99No ratings yet
- Upoznaj Se Sa Power Point-OmDocument35 pagesUpoznaj Se Sa Power Point-OmDruštvo pedagoga tehničke kulture SrbijeNo ratings yet