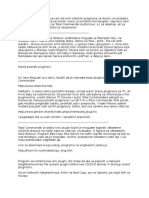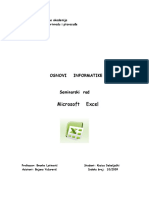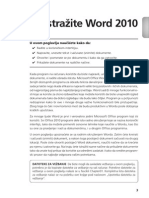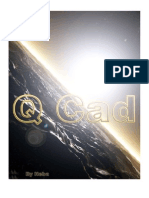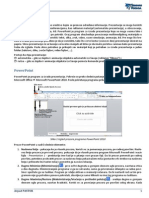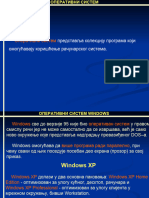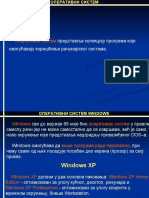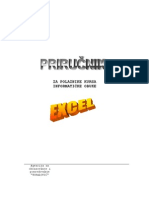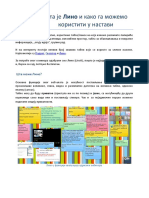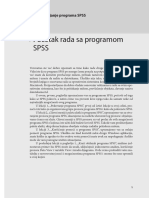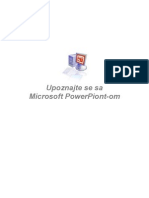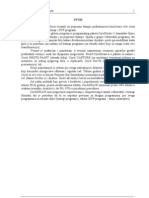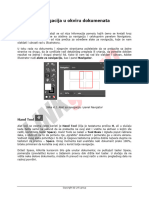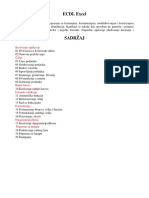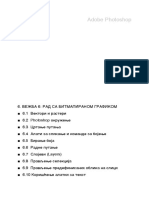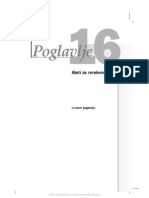Professional Documents
Culture Documents
Organizacija Radnog Prostora: Sidrenje Panela
Uploaded by
Freak ForOriginal Title
Copyright
Available Formats
Share this document
Did you find this document useful?
Is this content inappropriate?
Report this DocumentCopyright:
Available Formats
Organizacija Radnog Prostora: Sidrenje Panela
Uploaded by
Freak ForCopyright:
Available Formats
Organizacija radnog prostora
U ovoj lekciji bavićemo se organizacijom radnog prostora u okviru Illustratora.
Objasnićemo kako najlakše urediti radni prostor tako da bude funkcionalan i lak za rukovanje
i upoznaćemo se sa osnovnim pojmovima i komandama pomoću kojih ćemo kreirati izgled
radnog prostora.
Illustrator je izuzetno kompleksan program, koji pruža jako veliki broj opcija, dodatnih
specifikacija, mogućnosti uređivanja itd. Zamislite da sve te opcije vidite na svom ekranu.
Radni prostor se ne bi mogao videti čak ni na velikim ekranima. Upravo zato su autori
programa sve specifične opcije „pakovali” u panele, koje u skladu sa potrebama, korisnici
mogu otvarati i zatvarati. Na taj način moći ćete da uređujete izgled radnog prostora i da ga
izuzetno brzo i lako prilagođavate potrebama. Da ne bi došlo do zabune, treba naglasiti da su
se do CS5 verzije svi paneli zvali palete (palettes).
Paneli se ponašaju poput manjih prozora. Možete ih otvoriti/zatvoriti, pomerati po radnoj
površini ili „zalepiti” (usidriti – docked) za desnu stranu programa, možete ih pretvoriti u polje
sa ikonicom, odnosno minimizovati ih. Neke prozore, kada su otvoreni, možete povećavati i
smanjivati.
Svi paneli koji postoje u Illustratoru mogu se prikazati/sakriti iz padajućeg menija Window,
koji nam je u ovoj nastavnoj jedinici najpotrebniji.
Kada otvorite padajući meni Window, biće izlistani svi paneli koji postoje u programu, ali
pored njih, u zasebnom delu pri vrhu postoje i dva koja smo pomenuli u prošloj nastavnoj
jedinici – Tools i Control. Naravno da su prikazani u posebnom delu, zbog svoje važnosti.
Ukoliko sakrijete jedan od panela (čak i Tools ili Control), upravo u ovom padajućem meniju
ponovo ga možete otvoriti. Određeni paneli su štriklirani, što znači da su otvoreni i aktivni. S
obzirom na to da panele možemo skladištiti u grupe, samo aktivni panel iz grupe koja nije
minimizovana (koji je vidljiv) biće štrikliran.
Svaki panel može imati različita stanja prikaza, kao što su ikonica, kolapsirano
(minimizovano) stanje, panel prilepljen za jednu od ivica (Docked), panel koji je slobodan u
prostoru (Floated).
Sidrenje panela
U prethodnoj nastavnoj jedinici napomenuli smo da su paneli Tools i Control usidreni (Docked)
na svojim standardnim pozicijama. Tools sa leve strane prozora, a Control odmah ispod Menu
bara. Illustrator vam daje mogućnost da sve ostale panele usidrite po nahođenju, na svim
ivicama radnog prostora: gore, dole, levo i desno. I ne samo to, osim na gornjem delu ispod
Menu bara, gde je standardna pozicija Options panela, na svim ostalim stranama možete ih
sidriti u više nivoa. Hajde da vidimo i kako:
Copyright © Link group
Slika 2.1. Na slici se vide grupe panela usidrene u tri nivoa
Na gornjoj slici su prikazana tri nivoa usidrenih panela na desnoj strani, a svi paneli su
minimizirani. Možemo videti na osnovu horizontalnih linija da postoje grupe panela u tom
nivou. Panel Actions je u grupi sa panelom Links, desno u drugom nivou se nalazi grupa sa
tri panela Character, Paragraph i OpenType, dok se u prvom nivou vide samo ikonice 12
različitih panela koji su smešteni u pet grupa.
Slika 2.2. Obeležene ikonice služe za otvaranje panela i njihovo minimizovanje u ikonicu
Svaki nivo panela na vrhu ima dva trougla koja su crvenim krugovima označena na slici. To
dugme služi da se panel minimizira/maksimizuje. Po istom principu mogu se slagati paneli i
na dnu prozora, ali i sa leve strane mogu biti usidreni uz Tools panel.
Copyright © Link group
Kreiranje grupa panela, izmeštanje panela i grupa
Paneli se mogu izmeštati, postavljati bilo gde na radnom prostoru ili postavljati unutar
postojeće grupe ili premestiti u drugu. Svaki panel možete izmeštati klikom na sam naziv
panela, a potom ga, držeći levi taster miša, prevucite na željenu poziciju. Dok to radite,
Illustrator vam asistira – na pozicijama gde je moguće da se panel usidri ili ubaci u grupu,
pojavljuje se plava linija koja sugeriše na to. Sve navedeno će detaljnije biti prikazano u
video-lekciji.
Slika 2.3. Prazan deo na tabu sa imenima panela služi za izmeštanje cele grupe.
Kada u grupi postoji veći broj panela, klikom na ime panela i prevlačenjem, izmestili biste
samo odabrani panel. Ukoliko kliknete na deo grupe pored tabova sa nazivima panela,
pomerićete celu grupu.
Slika 2.4. Panel Options
Copyright © Link group
Na samom kraju taba sa imenima panela je standardna pozicija za dugme koje otvara Pop-
up meni sa opcijama trenutno aktivnog panela iz grupe.
Bez obzira na to koji je panel aktivan, desnim klikom na panel, na dnu će uvek biti dve
komande:
Close – skrivanje trenutno aktivnog panela (uvek ga možete vratiti nazad iz padajućeg menija
Windows).
Close Tab Group – skrivanje čitave grupe panela.
Workspace – Predefinisani izgledi radnog prostora
Na osnovu svega što ste do sada naučili, svesni ste da vrlo lako možete organizovati radni
prostor, čak i sa većim brojem otvorenih i minimizovanih panela, ali s obzirom na to da vam
je u radu potreban što veći radni prostor zbog bolje preglednosti, često se dešava da vam
svaki novi nivo usidrenih panela ili paneli koje ne koristite trenutno u radu samo smetaju. I
na to su mislili autori programa, zbog čega je kreirana opcija Workspace, čiji meni možete
naći u vrhu padajućeg menija Windows. Takođe, isti meni možete naći sa desne strane Menu
bara.
Slika 2.5. Workspace Menu
Copyright © Link group
Workspace meni vam nudi predefinisane izglede radnog prostora, koje su autori nazivali po
potrebama:
Essentials – osnovni i uglavnom najčešće korišćeni izgled radnog prostora.
Ukoliko aktivirate jedan od ponuđenih radnih prostora, uzećemo Essentials za primer, moći
ćete dodatno da ga prilagodite svojim potrebama. Svaki put kada pokrenete Illustrator, radni
prostor Essentials će izgledati upravo tako, sve dok ne pokrenete komandu Reset
Workspace. Ukoliko pređete na neki drugi predefinisani radni prostor i ponovo se vratite na
Essentials, takođe će biti zapamćene eventualne izmene do pokretanja komande Reset
Workspace.
Kreiranje novog radnog prostora
Iako ste u mogućnosti da u okviru postojećih predefinisanih radnih prostora vršite izmene
koje će biti sačuvane, mnogo bolja opcija jeste da sačuvate izgled radnog prostora koji vam
odgovara kao novi predefinisani Workspace, a kao takav uvek će biti prikazan u Workspace
meniju.
Kada postavite sve panele na željenu poziciju, pokrenite komandu New Workspace...
(Windows>Workspace>New Workspace...). Otvorićete novi prozor u okviru kojeg možete
imenovati svoj radni prostor, a pored toga imate mogućnost da sačuvate i izmene Keyboard
shortcuts i Menus.
Nakon toga ćete imenovani radni prostor uvek moći da pokrenete iz menija Workspace. Ispod
komande New Workspace nalazi se komanda Delete Workspace, koja vam omogućava da
izbrišete sačuvani radni prostor.
Jedan od ponuđenih radnih prostora je What’s New. Ovaj radni prostor vam može biti veoma
koristan kada pređete na novu verziju, s obzirom na to da se tada u prvom nivou sa desne
strane prikažu paneli koji su pretrpeli određene promene, kao i paneli koji su novina.
Pitanje:
Koji je osnovni i uglavnom najčešće korišćeni izgled radnog prostora?
a) Layout
b) Essentials
c) Tracing
Objašnjenje:
Essentials je predefinisan radni izgled prostora, osnovni i uglavnom se najčešće koristi.
Napomena:
Na ispitu za ACE sertifikat postoji određeni broj pitanja koji se odnosi na novine u verziji
programa o kojoj je reč na ispitu; zbog toga je jako važno da se informišete šta je u
poslednjoj verziji izmene.
Copyright © Link group
Sažetak
• Paneli su prozori koji u sebi nose razne opcije.
• Svi paneli se nalaze u padajućem meniju Windows.
• Paneli se mogu grupisati, mogu se usidriti oko radnog prostora, a kao takvi mogu se i
minimizovati u ikonice.
• Postoje predefinisani izgledi koje možete menjati u skladu sa potrebama, a potom i
resetovati na izvorno stanje, komandom Reset Workspace.
• Različite izglede radnog prostora možete sačuvati kao novi Workspace, a potom i
obrisati.
Copyright © Link group
You might also like
- Podesavanje Operativnog SistemaDocument3 pagesPodesavanje Operativnog SistemaAleksandra IvanovNo ratings yet
- PHOTO SHOP CS Na Srpskom Za PocetnikeDocument34 pagesPHOTO SHOP CS Na Srpskom Za PocetnikeMaja Vukelic Pavkov100% (6)
- Prirucnik Za Vezbe - MatlabDocument50 pagesPrirucnik Za Vezbe - MatlabademkocaNo ratings yet
- C++ kNIGADocument28 pagesC++ kNIGAIvan PantelićNo ratings yet
- Total Commander TutorijalDocument26 pagesTotal Commander TutorijalStevan CasarNo ratings yet
- Seminarski Rad - Excel - Osnovi InformatikeDocument20 pagesSeminarski Rad - Excel - Osnovi InformatikeČaslav Batinica0% (1)
- Word 2010 Sve o NjemuDocument35 pagesWord 2010 Sve o NjemuНенад Јеличић ШанеNo ratings yet
- Revit Arch SkriptaDocument50 pagesRevit Arch SkriptaDragan Markovic50% (2)
- QCadDocument57 pagesQCaddjkovcinNo ratings yet
- Upoznavanje Sa Prostorom Za Rad U Indesign CS5 - 5Document21 pagesUpoznavanje Sa Prostorom Za Rad U Indesign CS5 - 5bbarbaNo ratings yet
- Uvod U Photoshop - Radna Površina (Workspace)Document12 pagesUvod U Photoshop - Radna Površina (Workspace)Boban Grujic100% (1)
- 2 Adobe Illustrator CS5 - Radno OkruzenjeDocument14 pages2 Adobe Illustrator CS5 - Radno OkruzenjeAleksandra PopovicNo ratings yet
- 1 Adobe InDesign CS5 - Radno OkruzenjeDocument25 pages1 Adobe InDesign CS5 - Radno OkruzenjeAleksandra PopovicNo ratings yet
- Access 2007 Ucionica PDFDocument37 pagesAccess 2007 Ucionica PDF11mirkotomic11No ratings yet
- 454 Autodesk Inventor 2013 Poglavlje 01Document32 pages454 Autodesk Inventor 2013 Poglavlje 01Marko MajstorovicNo ratings yet
- Radna Površina I AlatkeDocument10 pagesRadna Površina I Alatkevrabacemir97No ratings yet
- MS PowerPoint 2010 - 7. Razred - 1. Lekcija2 PDFDocument2 pagesMS PowerPoint 2010 - 7. Razred - 1. Lekcija2 PDFSeminar KikindaNo ratings yet
- WindowsDocument69 pagesWindowsAleksandar KovacevicNo ratings yet
- Ubrzanje KompjuteraDocument70 pagesUbrzanje KompjuteraAnđela StevanovićNo ratings yet
- WindowsDocument69 pagesWindowsIzudin ZemanićNo ratings yet
- Racunarski sistemiLABORATORISKAVEZBA3Document5 pagesRacunarski sistemiLABORATORISKAVEZBA3Jana VeljkovićNo ratings yet
- WINDOWS XP-skriptaDocument56 pagesWINDOWS XP-skriptasarke933957No ratings yet
- Skripta - ExcelDocument21 pagesSkripta - ExcelGogyNo ratings yet
- Lino DigitalneDocument6 pagesLino DigitalneVladan Al MladenovićNo ratings yet
- Edukacioni Materijal Za Obuku Kroz Program Word - A-1Document12 pagesEdukacioni Materijal Za Obuku Kroz Program Word - A-1DraganNo ratings yet
- 3D Studio MAX Teorija Za PocetnikeDocument16 pages3D Studio MAX Teorija Za PocetnikeNatasa SpasicNo ratings yet
- Mala Skola FlashaDocument26 pagesMala Skola FlashaAsim MahmutovićNo ratings yet
- Predstavljanje Programa SPSSDocument14 pagesPredstavljanje Programa SPSSdex99No ratings yet
- Excel KursDocument65 pagesExcel KursTijana MrdakovicNo ratings yet
- Poslovna Informatika 3Document225 pagesPoslovna Informatika 3Radmilo Josipovic100% (2)
- Upoznaj Se Sa Power Point-OmDocument35 pagesUpoznaj Se Sa Power Point-OmDruštvo pedagoga tehničke kulture SrbijeNo ratings yet
- XP TrikoviDocument55 pagesXP Trikovifalcon_one100% (1)
- Pitanja Za Kontrolni ZadatakDocument5 pagesPitanja Za Kontrolni Zadataksrecko govnarNo ratings yet
- CorelDRAW 11Document36 pagesCorelDRAW 11Dragica Radivojevic KorlatNo ratings yet
- Revit Pog01 1Document23 pagesRevit Pog01 1Dimitrije StamenkovicNo ratings yet
- Seminar Ski Rad Program Za Tabelarno RacunanjeDocument19 pagesSeminar Ski Rad Program Za Tabelarno RacunanjeIva RajicNo ratings yet
- 3d Studio Max r3Document25 pages3d Studio Max r3Dragan LazicNo ratings yet
- Adobe Premiere Pro CS3Document73 pagesAdobe Premiere Pro CS3Miroslav StanojkovicNo ratings yet
- 100 Trikova Za Windows XPDocument37 pages100 Trikova Za Windows XPsarke93No ratings yet
- Solid WorksDocument46 pagesSolid Worksaco1970No ratings yet
- Navigacija U Okviru Dokumenata: Hand ToolDocument10 pagesNavigacija U Okviru Dokumenata: Hand ToolFreak ForNo ratings yet
- Room ArrangerDocument20 pagesRoom ArrangerZoran PaunicNo ratings yet
- Link Elearning ECDL Excel 2010 PDFDocument64 pagesLink Elearning ECDL Excel 2010 PDFMilica RadenovicNo ratings yet
- Vezba 6Document16 pagesVezba 6AleksandraNo ratings yet
- Kretanje Po Crtežu I Prikazivanje ObjekataDocument7 pagesKretanje Po Crtežu I Prikazivanje Objekatavrabacemir97No ratings yet
- Uputstvo Za EViews PDFDocument11 pagesUputstvo Za EViews PDFsuadmujicNo ratings yet
- Formatiranje Celije U ExeluDocument7 pagesFormatiranje Celije U ExeluКаћа РадићNo ratings yet
- MaturskiDocument22 pagesMaturskiDalibor ManjulovNo ratings yet
- R ENDEROVANJEDocument23 pagesR ENDEROVANJESlavk UziceNo ratings yet
- SVE O WINDOWS-u XPDocument363 pagesSVE O WINDOWS-u XPMihailo HorvatNo ratings yet