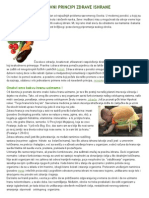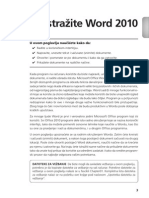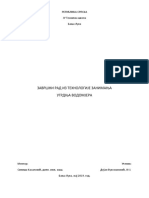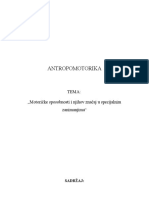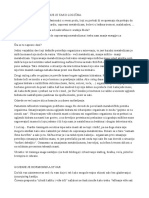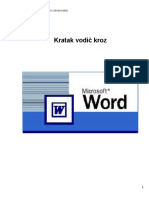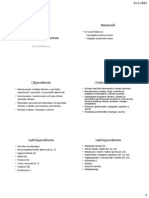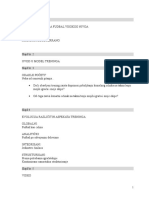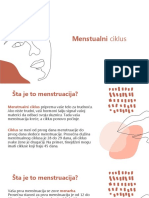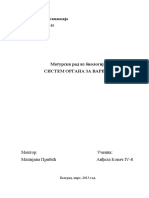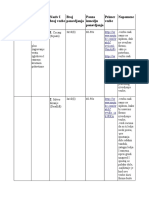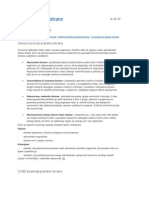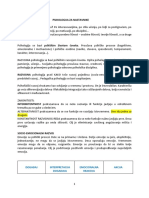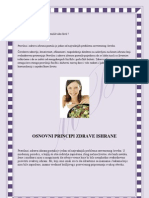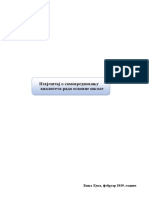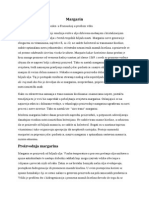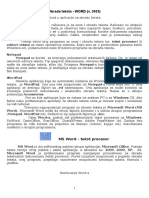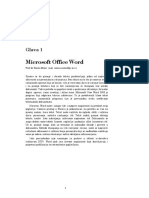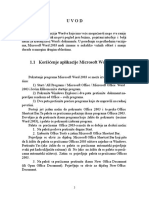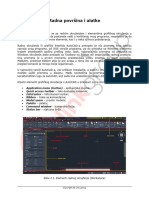Professional Documents
Culture Documents
Maturski
Uploaded by
Dalibor ManjulovCopyright
Available Formats
Share this document
Did you find this document useful?
Is this content inappropriate?
Report this DocumentCopyright:
Available Formats
Maturski
Uploaded by
Dalibor ManjulovCopyright:
Available Formats
Microsoft Word 2000
Dalibor Manjulov
1. Uvod
U poslovnoj i privatnoj komunikaciji postoji sve vea potreba da se pisani dokumenti kreiraju brzo i jednostavno. Iz tog razloga se ubrzano razvijaju programi za unos i obradu teksta. U svetu postoji nekoliko vrlo dobrih programa tekst procesora ija je osnovna uloga u tome da omogue da se to lake kreira dokument, pristupi pisanju nekog sloenog projekta ili da se koristi stono izdavatvo. Jedan od najpopularnijih i najsavrenijih programa za obradu teksta, od svojih najranijih verzija pa do danas, svakako je Word.
1.1. Microsoft Word 2000
Word 2000 trenutno nije najnovija verzija ove aplikacije (postoje jo novije i jo savrenije verzije Microsoftovog Worda), ali je jo uvek ova verzija najrasprostranjenija meu korisnicima ovog tekst procesora. Micosoft Word 2000 je program za obradu teksta koji je mogue koristiti za izradu novih i menjanje postojeih dokumenata. Pomou Worda je mogue sastaviti dokument pismo, poslovnu biografiju, dopis, prezentaciju, kratku priu, scenario, pa ak i Veliki ameriki roman a zatim ga brzo i lako izmeniti. Mogue je dotati i brisati tekst, preureivati ga i preformirati. Mogue je ak i dobiti pomo prilikom pisanja da bi se re pravilno napisala i koristila gramatika, a ak je mogue i da vam program sam ispravlja greke. Kada se napravi nacrt dokumenta, Word prua skoro neogranienu kontrolu nad njegovim konanim izgledom. Dokumente je mogue poboljati velikim izborom razliitih efekata, isticanjem odeljaka ivinim linijama i senenjem, umetanjem i menjanjem grafike, dodavanjem dijagrama, itd. Ceo dokument se moe brzo izmeniti dodavanjem stilova i ukrasnih elemenata. Ako korisnik eli da usmeri panju prvenstveno na sadraj dokumenta, a da pritom dokumenti ipak izgledaju dopadljivo i profesionalno, za sve dokumente, od dopisa do Web strana, moe da izabere unapred formatirane ablone i arobnjake. Microsoft Word je alat za obradu teksta koji ima zaista velike mogunosti i koji veoma mnogo pomae da se brzo i efikasno naprave privlani i svrsishodni dokumenti.
-1-
Microsoft Word 2000
Dalibor Manjulov
2. Osnovni izgled i karakteristike
Kada se Word pokrene i kada se po prvi put ugleda njegovo radno okruenje, on e moda delovati malo zastraujue zbog velikog broja dugmadi i ikona koje se nalaze na ekranu. Meutim, iako je Word snaan program, ipak je rad u njemu vrlo lagan. Na Wordovom ekranu mogu se uoiti vie razliitih stvari: Naslovna linija Linija koja se nalazi na vrhu dokumenta i u kojoj se nalazi ime aktivnog dokumenta. Linija menija Tu su grupisane sve mogunosti koje postoje u Wordu. Palete Skup karakteristika koje se najee koriste. Ako kliknete neku ikonu sa palete, pokrenue se odgovarajua komanda. Kursor Pokaziva mia, koji menja svoj izgled prilikom pokazivanja razliitih delova ekrana. Prostor dokumenta Bela povrina na ekranu na kojoj se pojavljuje tekst koji se unosi. Taka umetanja Vertikalna linija koja treperi i ukazuje na mesto gde e se pojaviti tekst kada se pone sa kucanjem. Klizai Horizontalni i vertikalni kliza na dnu i sa desne strane dokumenta koji omoguavaju pregledanje ostalih delova dokumenta. Lenjiri Horizontalni i vertikalni lenjir na vrhu i sa leve strane dokumentakoji pokazuju stvarne mere dokumenta. Statusna linija Prostor na dnu ekrana u kome se nalaze informacije o dokumentu, na primer, tekua strana i poloaj take umetanja.
-2-
Microsoft Word 2000 sl. 2.1. Osnovni izgled: ''Microsoft Word 2000''
Dalibor Manjulov
2.1. Meniji koji se prilagoavaju
U svim programima za Windows postoje meniji iz kojih moe da se izabere neka opcija, ali u Wordu 2000 postoje i meniji koji mogu da se prilagoavaju. Kada se prvi put otvori neki meni, prikazuju se samo one opcije koje se najee koriste (sl.2.1.1. a). Ako se pokaziva mia zadri malo due iznad menija, ili se pomeri do strelica na dnu, meni se proiruje i poazuju se sve opcije koje postoje u njemu (sl.2.1.1. b).
sl. 2.1.1. a) Meni sa osnovnim opcijama; b) Proireni meni U meniju se pojavljuju i strelice usmerene udesno, a to znai da postoji jo neki meni koji moe da se otvori i to tako to se pokaziva mia jednostavno postavi na tu stavku koja ima strelicu. Neke opcije u meniju su ispisane bledim slovima, to znai da u tom trenutku njima ne moe da se pristupi. Da bi se ove komande mogle koristiti, verovatno je potrebno otvoriti dokumenat ili izabrati neki deo teksta.
2.2. Palete
Ako se pokaziva mia postavi iznad neke ikone na paleti, pojavie se opis komande na koju se ikona odnosi. Ikonice u Wordu su grupisane u povezane aktivnosti tako, na primer, dugmad za ravnanje (Align Left, Center, Align Right i Justify) su postavljena zajedno. Palete se mogu premetati ako se ne nalaze na odgovarajuem poziciji, jednostavnim povlaenjem miem. Vrlo lako moe da se iskljui -3-
Microsoft Word 2000
Dalibor Manjulov
prikazivanje neke palete ukoliko korisnik ne eli da koristi tu paletu i eli da oslobodi deo prostora na ekranu. Palete je mogue prikazati ili ukloniti sa ekrana tako to se u meniju View pokaziva mia postavi iznad opcije Toolbars, a zatim se u padajuem meniju ekira paleta koja je potrebna za rad ili ukloni znak za ekiranje ukoliko ta paleta korisniku nije potrebna za izradu dokumenta a bespotrebno zauzima mesto na ekranu. Takoe, se iz istog padajueg menija moe odabrati opcija Customize, a zatim e se otvoriti dijalog-okvir Customize u kome postoje tri kartice. U prvoj se, takoe, kao u padajuem meniju, biraju palete, u drugoj je lista svih komandi koje postoje u Wordu razvrstanih po osobinama (File, Edit, View, Insert...) gde je mogue da korisnik sam sastavi paletu po svom izboru i sa ikonama koje su mu potrebne. Na treoj kartici su opcije kao to su: prikaz velikih ikona na paletama (Large Button), ispis koji ukazuje na komandu koja e se uzvriti u sluaju kada se klikne na ikonu a pojavljuje se onda kada sa postavi pokaziva mia na ikonu (ScreenTips) itd. Palete koje se najee koriste i koje su prikazane i po samom pokretanju Worda 2000 su Standard i Formatting. Meutim, pored njih postije jo 13 osnovnih paleta sa alatom koje se ukljuuju po potrebi, a to su: AutoText (slui za ubacivanje auto-teksta, tj. gotovog teksta ili teksta koji e se ponavljati po nekoj emi), Clipboard (slui za lake i bre kopiranje i premetanje), Cotrol Toolbox (ubacivanje komandnih dugmadi, ek-boxova, dugmadi za opcije itd. u dokument), Database (ubacivanje baza podataka, reanje po abecednom redu itd.), Drawing (kreiranje jednostavnih crtea i slika u Wordu), Forms (ubacivanje polja gde se moe pisati tekst, ubacivati ek-boxovi, crtati tabele), Frames (pravljenje novih okvira), Picture (paleta za obradu slika koje su ubaene iz drugih datoteka), Reviewing (pisanje komentara, isticanje, slanje u Microsoft Outlook), Tables and Borders (kreiranje i formatiranje tabela i uokvirenog teksta), Visual Basic (Visual Basic editod, kreiranje makroa), Web (ikone vezane za pretraivanje Web-a), Web Tolls (alati za kreiranje Web strane), WordArt (kreiranje ukrasnog teksta).
2.3. Okviri za dijalog
Mnoge stavke iz menija imaju na kraju tri take. Ako se izabere neka od tih opcija, otvorie se okvir za dijalog u kojem je mogue dalje birati neku od opcija. U okviru za dijalog opcije su grupisane u okviru kartica, gde se mogu uoiti razliiti elementi: Padajue liste (sl.2.2.1.a), Spin box (sl.2.2.1.b), Dugmad sa opcijama (sl.2.2.1.c), Polja za potvrdu (sl.2.2.1.d) i Komandna dugmad (sl.2.2.1.e). Svaki dijalog-okvir, svaka komanda i funkcija u Wordu se moe pokrenuti i preko tastature pritiskom odreene kombinacije tastera na tastaturi u isto vreme.
-4-
Microsoft Word 2000 sl. 2.2.1. Osnovni elementi okvira za dijalog
Dalibor Manjulov
2.4. Pomeranje po ekranu
Da bi korisnik mogao da radi sa svojim dokumentom, mora da postavi taku umetanja. Za pomeranje po ekranu Worda postoji nekoliko metoda, a Word 2000 sadri i novu mogunost pod imenom Click And Type (Klikni i Kucaj). Jednostavno je potrepno kliknuti dva puta tamo gde elimo da unosimo tekst, jedino trebamo biti sigurni da je ukljuen prikaz Print Layout ili prikaz Web. Pre nego to se klikne miem dva puta radi unosa teksta, treba obratiti panju na poziciju linija koje se nalaze pored kursora (sl.3.2.1.). Ako su linije sa desne strane znaka, tekst koji se kuca e ii udesno u odnosu na kursor. Ako su linije sa leve strane, tekst e tei u levu stranu, a ako su linije ispod znaka, tekst e biti centriran u odnosu na taku umetanja.
sl. 3.2.1. Pokaziva mia 2.4.1. Klizai (Scroll Bar) Da bi se kretalo kroz dokument pomou mia potrebno je koristiti klizae. U prozoru dokumenta postoje dva takva klizaa, vertikalni i horizontalni. Prikazivanje teksta pomou klizaa ne utie na poloaj kursora. Da bi se kursor postavio na novu lokaciju, potrebno je kliknuti miem na tu novu lokaciju. Radi breg pomeranja kroz dokument mogu se koristiti polja klizaa. Ako u dokumentu postoji vie od jedne strane i vri se pomeranje pomou vertikalnog klizaa, pojavie se polje sa oznakom strane koja je trenutno prikazana. 2.4.2. Rad sa komandom Go To Ako je dokument dugaak, mogue je pomou komande Go To pozicionirati se na eljenu lokaciju. Ova komanda se pokree tako to se klikne na opciju Go To u meniju Edit. Komanda Go To je jedna od komandi koje se ne prikazuju kada se prvi put otvori meni Edit, treba zadrati pokaziva mia iznad menija, a kada se prikae potpuni meni tek tada e se pojaviti i komanda Go To. Kada se pokrene, otvorie se kartica Go To dijalog-okvira Find and Replace. U polje za tekst Enter page number, potrebno je uneti broj strane koju treba prikazati, a zatim kliknuti na ekranski taster Go To. Prikazae se izabrana strana, a kursor e biti postavljen na poetku strane.
-5-
Microsoft Word 2000
Dalibor Manjulov
3. Izrada dokumenta
Pri otvaranju Worda pojavljuje se nov, prazan dokument po imenu Document1. Da bi se poelo sa radom, najjednostavnije treba poeti sa kucanjem. Program podrazumeva da je taj novi dokument zasnovan na ablonu Normal. ablon ili maska (engl. Template) je posebna datoteka koju Word koristi kao osnovu za izradu dokumenta i svaki dokument nainjen u Wordu zasnovan je na nekom ablonu. abloni mogu da sadre tekst, stilove, sadraj AutoText-a, makroe, prilagoene menije, prilagoene preice sa tastature i prilagoene palete sa alatkama. Uz Word se dobijaju abloni za veliki broj razliitih tipova dokumenata, kao to su memorandumi, izvetaji i poslovna pisma. abloni se mogu koristiti nepromenjeni, mogu se promeniti ili nainiti novi. ablon Normal je podrazumevani ablon opte namene, sa nekoliko definisanih osnovnih parametara, kao to su font i veliina fonta, veliina margina i prored izmeu redova. Meutim, iako je novi dokument zasnovan na ablonu Normal, svaki korisnik e, najverovatnije, uneti parametre koji njemu odgovaraju za dokument koji izrauje. Najpre je potrebno otvoriti okvir za dijalog Page Setup u kome se podeavaju dimenzije papira i margine. Zatim treba izabrati stil, font, veliinu fonta i prikaz dokumenta, a nakon toga moe se poeti sa unosom teksta.
3.1. Unos teksta
Iako Word 2000 obezbeuje par uputstava za pisanje, pisanje teksta se ne razlikuje mnogo od klasinog pisanja na standardnoj pisaoj maini. Kada se Word pokrene, na ekranu se primeuje vertikalna crtica koja treperi. To je taka umetanja. Ona oznaava poziciju na kojoj e se pojaviti tekst kada se pone sa kucanjem. Prilikom kucanja nekoliko linija sa tekstom, primeuje se da nije neophodno pritiskati taster Enter svaki put kada je potrebno prei u novi red. Program automatski vri prelaz u sledei red. Ova funkcija se naziva automatski prelom rei, i ona preuzima brigu o pemetanju take umetanja u sledei red ako je to potrebno. Taster Enter treba pritisnuti samo kada postoji potreba da se otvori novi pasus. Ukoliko postoji elja da se pree na novu stranicu, nije potrebno pritiskati taster Enter ''milion'' puta, dovoljno je pritisnuti jednovremeno CTRL+Enter, i tim potezom se startuje nova prazna stranica. Ako se taka umetanja postavi na bilo koje mesto u dokumentu, mogue je lako dodati re, reenicu ili pasus, jer Word pravi mesto za novi tekst pomerajui postojei desno ili dole, prema potrebi. Takoe mogue je brzo istai tekst, izbrisati ga ili zameniti drugim tekstom.
-6-
Microsoft Word 2000
Dalibor Manjulov
3.2. Brisanje i zamena teksta
Jedan od najlakih naina da se izmeni tekst jeste da se izbrie i ponovo upie, ili se, jednostavno, tekst koji elimo da zamenimo istakne i zatim se pone sa kucanjem novog teksta koji e automatski zameniti onaj tekst koji je bio istaknut. U Wordu se tekst moe brisati na dva naina: pomou tastera Delete i Backspace. Taster Delete se koristi za brisanje teksta sa desne strane take umetanja ili za brisanje cele rei, tako to se klikne dva puta na re a zatim pritisne Delete. Tasterom Backspace se brie tekst levo od take umetanja. 3.2.1. Automatsko pronalaenje i zamena teksta Moe da se dogodi da bude potrebno promeniti neke izraze koji se pojavljuju u celom dokumentu. Tada treba iskoristiti funkciju Find And Replace da bi se brzo pronali i zamenili svi sluajevi upotrebe odreene rei ili odreenog izraza. Mogue ih je promeniti sve odjedanput, ili svaki pojedinano prihvatiti odnosno odbaciti. Ova funkcija se pokree klikom na Find odnosno Replace (u zavisnosti da li je potrebno samo pronai ili i zameniti tekst) u meniju Edit, u oba sluaja se pokree dijalog-okvir Find And Replace, zavisi samo koja e se kartica u ovom okviru otvoriti Find ili Replace. Na kartici Find se unosi samo re koja se trai, a na kartici Replace pored rei koja se trai treba uneti i re koja e zameniti traenu re. Kada se klikne na ekranski taster More da bi se proirio okvir za dijalog Find And Replace, pretraivanje je mogue vrlo precizno odrediti. Ako se trae cele rei, tako da se pretraivanje ne prekida na rei koja moda samo sadri re koja se trai, potrebno je izabrati opciju Find Whole Words Only (Nai samo cele rei). Ako se trai izraz koji tano odgovara odreenoj upotrebi velikog slova, treba izabrati opciju Match Case.
3.3. Korienje funkcije AutoCorrect
Prilikom upisivanja dugakih odeljaka teksta u dokument, pravimo greke u pisanju, ali kada pregledamo dokument, po zavretku, vidimo da su ove greke ve ispravljene. Ovo se dogaa zato to je ukljuena funkcija AutoCorrect. Ova Wordova funkcija ispravlja veinu uobiajenih greaka koje nastaju u pisanju rei. Na primer, u engleskom jeziku najea greka je pisanje adn umesto and. im se iza pogreno napisane rei unese razmak ili pone novi pasus, Word otkriva pogreno napisanu re i ispravlja je. AutoCorrect je mogue prilagoditi kako bi ispravljao rei koje se najee pogrno napiu. Pored toga, mogue je izbrisati one odrednice koje korisnik ne eli da menja uz pomo AutoCorrecta. AutoCorrect je mogue, ak, iskoristiti za prepoznavanje skraenica ili kodova koje korisnik sam pravi kako bi automatizovao upisivanje odreenih rei. Ovu Wordovu opciju je mogue iskljuiti ukoliko nam nije potrebna. -7-
Microsoft Word 2000
Dalibor Manjulov
3.4. Ispravljanje greaka
Ponekad se ispod pojedinih delova teksta pojavljuju crvene i zelene talasaste linije. Ove linije oznaavaju mogue greke u pravilnom pisanju rei i gramatike greke jer je aktivan program za automatsku proveru pravilnog pisanja rei i gramatike (engl. Spelling and Grammar Checker). Po zavretku upisivanja dokumenta, mogue je vratiti se unazad i izmeniti istaknuti tekst. Da bi se to uradilo, potrebno je postaviti pokaziva na istaknutu re i pritisnuti desni taster mia. Prikazae se pomoni meni u kome se vide neke pravilno napisane rei izmeu kojih moe da se bira. Ti predlozi se mogu zanemariti ili se moe izabrati mogunost da se istaknute rei dodaju u namenski renik koji sam korisnik pravi i koji obuhvata specijalne izraze, akronime i imena koja se ne nalaze u standardnom Wordovom reniku. Ako se neka re doda, ona u narednim dokumentima vie nee biti istaknuta kao mogua greka u pravilnom pisanju. I ovu opciju, za automatsku proveru pravilnog pisanja rei i gramatike, je mogue vrlo lako iskljuiti ukoliko nije potrbna.
3.5. Povezivanje sa ostalim programima iz paketa Office 2000
Prilikom rada veoma se lako kombinuju dokumenti i prelazi iz jednog dokumenta u drugi unutar programa Microsoft Word. Meutim, isto tako lako se kombinuju Wordovi dokumenti i dokumenti drugih programa iz paketa Microsoft Office, kao to su Microsoft PowerPoint i Microsoft Excel. Kombinovanjem Wordovih mogunosti sa mogunostima ostalih programa iz paketa Microsoft Office moe se dobiti mnogo vie od dokumenta koji se pravi. Na primer, mogue je koncipirati prezentaciju u Wordu, a zatim da se taj dokument poalje u PowerPoint da bi ga konvertovali u prezentaciju. To se radi tako to se pokaziva postavi na Send to u meniju File, a zatim izabere Microsoft PowerPoint. Otvorie se Microsoft PowerPoint 2000, a tekst iz Wordove datoteke pretvorie se u PowerPointove slajdove. Originalan Wordov dokument ostaje itav. Pored pretvaranja Wordovog dokumenta u PowerPointovu prezentaciju, mogue je i PowerPointovu prezentaciju na slajdovima umetnuti u Wordov dokument na slian nain. Slajdovi i beleke, ili okvirni pregled, se pojavljuju u Wordovom dokumentu, u onom rasporedu koji je izabran. Kada se pokaziva mia postavi na umetnuti objekat i dva puta izastopno pritisne taster mia, otvorie se PowerPointova prezentacija. U Wordove dokumente je mogue umetati i radne sveske koje su napravljene u Microsoft Excelu. To omoguava da se iskoriste Excelove funkcije, na primer, formule i numeriko formatiranje, kojima Word inae ne raspolae, kako bi se u Wordu prikazali sloeni podaci. Radnu svesku je mogue povezati sa Wordovim dokumentom, i tada sve promene koje se izvre u izvornoj radnoj svesci mogu lako da se auriraju u Wordovom dokumentu. Zato nije potrebno prilikom svakog menjanja prvobitne radne sveske ponovo umetati radnu svesku u Wordov dokument. -8-
Microsoft Word 2000
Dalibor Manjulov
3.6. Snimanje dokumenta
Dokument koji je kreiran nalazi se samo u operativnoj memoriji raunara. Operativna memorija je radni prostor u kome se podaci sa kojima se radi nalaze samo privremeno sauvani. U operativnoj memoriji podaci se uvaju onoliko dugo koliko se sa njima radi. Da bi dokument bio trajno sauvan, potrebno ga je upisati u datoteku (fajl engl. file) na disku ili disketnoj jedinici koristei odgovarajue komande pomou kojih e se najpre dodeliti naziv dokumentu koji se kreira. Postupak za snimanje dokumenta mogue je, kao i veinu drugih, pokrenuti na vie naina, pomou mia, sa tastature ili koristei tasterske kombinacije. Najjednostavnije je izabrati komandu Save iz menija File pomou mia ili pomou kombinacije tastera Ctrl+S preko tastature. Bez obzira koji od ovih naina je izabran da bi se aktivirala komanda Save, Word 2000 e prikazati dijalog-okvir u koji treba uneti odreene dodatne instrukcije, kao to su: naziv datoteke u kojoj e dokument biti snimljen, naziv diska, odnosno direktorijuma u kome e se datoteka uvati. Pri prvom snimanju dokumenta u dijalog-okviru se za naslov prozora ne pojavljuje komanda Save, ve Save As koja podrazumeva uvanje dokumenta pod drugim nazivom i/ili formatom. Razlog je u tome da je naziv koji Word zadaje dokumentima Document1, Document2, itd. samo privremenog karaktera. Oni se inicijalno postavljaju da bi se mogli razlikovati vie novootvorenih dokumenata. Prvo snimanje dokumenta je ujedno zadavanje naziva datoteci u kojoj e dokument biti sauvan. Svaki sledei put kada se aktivira komanda Save, nee se vie aktivirati dijalogokvir Save As ve e se dokument automatski biti snimljen. Naziv dokumenta ima odreenu strukturu koja se sastoji od najmanje jednog karaktera za naziv i tri karaktera za oznaku ekstenzije dokumenta. Grupa karaktera za naziv i grupa karaktera ekstenzije su razdvojene takom. U nazivu dokumenta se mogu koristiti svi karakteri osim nekih specijalnih karaktera, kao to su taka, zapeta, dve take itd. Nije neophodno u polje File Name upisivati tip datoteke, tj. ekstenziju, jer e to Word sam automatski uraditi dodajui datoteci eksenziju doc, to znai da se radi o tekstualnom fajlu u Word formatu. Ako dokument nije snimljen a pokuamo da ga zatvorimo komandom Close u meniju File ili jednostavno pritiskom na krsti u gornjem desnom uglu prozora, Word e sam pitati da li elimo da snimimo kreirani dokument. Ako se na ovo pitanje odgovori negativno, dokument e biti zatvoren i izgubljen jer e biti izbrisan iz operativne memorije a njegovog traga nema ni na jednom drugom magnetnom medijumu. Ako se na postavljeno pitanje odgovori potvrdno, Word e automatski otvoriti dijalog-okvir Save As, a nakon unetih informacija i pritiska na taster OK, dokument e biti zatvoren i sauvan na disku ili disketnoj jedinici odakle ga je mogue ponovo ovoriti u Wordu i itati ili doraivati.
-9-
Microsoft Word 2000
Dalibor Manjulov
3.7. tampanje dokumenta
Ako dokument na kome se radi treba odtampati, vrlo je zgodno da se on prvo pogleda onako kako e on izgledati na papiru pre nego to se Wordu zada komanda za tampanje. Da bi se aktivirala komanda za pregledanje dokumenta pre tampanja potrebno je kliknuti na ikonu Print Preview na paleti Standard ili izabrati Print Preview iz menija File. Iz reima prikaza dokumenta pre tampe (sl.3.6.1.) moe se lako ui u radni reim, u kome se vri obrada teksta i uneti poslednje izmene u izgledu dokumenta pre nego to se on odtampa. U prikazu dokumenta pre tampe moe se uveliati stranica pritiskom na ikonu Magnifier, a zatim se, kada pokaziva mia dobije izgled lupe, klikne na mesto na stranici dokumenta koje treba uveliati. Dokument se moe odmah i odtampati iz ovog prikaza pritiskom na ikonu Print. Da bi se ovaj reim napustio i da bi se vratili u prethodni reim, najee je to Normal ili Print Layout, treba kliknuti na ekrenski taster Close. U Print Preview mogue je podeavati poziciju sledeim objektima na stranici: marginama, gornjim i donjim zaglavljima, i prelomu strane. Ako se klikne na ekranski taster Margins, bie iscrtane linije koje oznaavaju margine definisane za stranu dokumenta koja se pregleda, kao i ram oko gornjeg i donjeg zaglavlja i prelom strane. sl. 3.6.1. Izgled prozora za prikaz dokumenta pre tampe ee se komanda za tampanje dokumenta pokree iz uobiajenog radnog reima (Normal View ili Print Layout) tako to se na paleti alata Standard klikne na ikonu Print. Na ovaj nain e dokument biti poslat na tampu, u jednoj kopiji, bez mogunosti zadavanja opcija za tampanje. Druga mogunost aktiviranja tampanja je izbor komande Print iz menija File. Na ekranu se pojavljuje dijalog-okvir Print u koji treba uneti parametre koji mogu preciznije da definiu tampanje. I trei nain da se pokrene komanda Print je preko tastature. Kao i sve druge komande i funkcije u Wordu, i komanda Print se moe pokrenuti odreenom kombinacijom tastera na tastaturi, u ovom sluaju je to Ctrl+P ili Alt+F+P. Zatim se unesu parametri, ukoliko je potrebno menjati standardne koji podrazumevaju tampanje celog dokumenta u jednom primerku na standardnom tampau koji se definie prilikom instalacije, a potom se pristupi tampi koju je mogue prekinuti u svakom trenutku pritiskom tastera Esc na tastaturi ili zatvaranjem prozora Print Manager koji je sastavni deo Windows-a. - 10 -
Microsoft Word 2000
Dalibor Manjulov
4. Formatiranje
Formatiranje je postupak uobliavanja dokumenta ili nekog njegovog dela radi kreiranja njegovog izgleda na tampi. Formatiranju je mogue pristupiti u razliitim nivoima. Mogue je formatiranje karaktera, pasusa, odeljka, dokumenta ili automatsko formatiranje svih ovih elemenata. Prilikom kreiranja dokumenta nije obavezno primeniti sve ove postupke, moe se pri formatiranju dokumenta ili nekog njegovog dela upotrebiti samo neki od njih. Postupak formatiranja je mogue primeniti odmah u toku unoenja teksta u dokument ili naknadno kada je tekst ve otkucan i kada se postupkom formatiranja dokument priprema za tampu. Da bi se karakteru ili bloku teksta dodelio format, potrebno ga je obeleiti (istai). Format koji bude izabran primenie se na obeleeni karakter ili blok teksta. Ako se koristi formatiranje bez obeleavanja, u toku pisanja teksta, karakterima se dodeljuje format onog karaktera koji se nalazi neposredno pre kursora (sa njegove leve strane).
4.1. Formatiranje karaktera
Da bi se formatirali karakreri, potrebno je zadati njihov format pre ispisivanja karaktera ili ispisati karaktere, markirati ih pa im zadati format. U karaktere se ubrajaju: slova, brojevi, simboli (kao to su *, & ili @), znaci interpunkcije i znak blanko. Karakteru se dodeljuje odgovarajui format tako to se klikne na ikonu u paleti Formatting (sl.4.1.1.) koja slui za formatiranje karaktera.
sl. 4.1.1. Paleta Formatting
4.2. Izbor fonta
Font je stil ili oblik karaktera koji se primenjuje za pisanje teksta. Fontovi se meusobno razlikuju i svakome od njih je dodeljen naziv. Na primer Times New Roman, Arial, Garamond, Verdana i slino. Da bi se font promenio, potrebno je koristiti paletu Formatting tako to se klikne na ikonu Font posle ijeg se aktiviranja otvara padajui meni. U padajuem meniju se nalazi lista fontova. Potrebno je izabrati eljeni font i poeti ili nastaviti sa unosom teksta u dokument. Da bi se ve ispisanom tekstu promenio font, potrebno ga je najpre istai a zatim ponoviti operaciju izbora fonta. Da bi se promenila veliina karaktera, potrebno je kliknuti na ikonu Font Size u paleti Formatting. Pojavie se padajui meni sa listom veliina fontova, potrebno je odabrati veliinu fonta i nastaviti sa kucanjem. Za ve ispisan tekst, procedura je ista kao i kod izbora fonta. - 11 -
Microsoft Word 2000
Dalibor Manjulov
Da bi se poboljao izgled karaktera, mogue im je dodeliti neki od stilova kao to su: Bold (podebljanje), Itlic (zakoenje) ili Underline (podvlaenje). Karakterima e se dodeliti neki od ovih stilova ili njihova kombinacija ukoliko se klikne na ikonu Bold, Italic ili Underline na paleti Formatting. Takoe je mogue promeniti stil ve ispisanom tekstu.
4.3. Formatiranje pasusa (paragrafa)
Pasus ili paragraf u Wordu predstavlja bilo koji deo teksta, slika ili objekat, kao to je jednaina, iza kojeg je postavljen znak za pasus takozvani Paragraph Mark (). Paragraf oznaka se postavlja u tekst pri svakom prtisku tastera Enter, ali se on ne vidi na ekranu. Da bi se na ekranu video znak za kraj jednog i poetak drugog pasusa potrebno je kliknuti na ikonu Show/Hide na paleti Standard. Prilikom otvaranja dokumenta ili posle pritiskanja tastera Enter kreira se novi pasus kome su automatski dodeljene standardne (default) vrednosti za formatiranje pasusa. Ako se ove standardne vrednosti ne promene posle pritiskanja tastera Enter, novi pasus zadrava format onog pasusa u kome se nalazio kursor prilikom pritiskanja tastera Enter. Da bi se definisao prored unutar pasusa potrebno je odrediti Line Spacing u okviru za dijalog Paragraph koji se nalazi u meniju Format.
4.4. Formatiranje odeljka
Odeljak (section) je deo dokumenta koji je mogue formatirati razliito od svih ostalih delova dokumenta. Dokument se moe podeliti na bilo koji broj odeljaka. Na primer, mogue je zapoeti sa formatiranjem dokumenta u jednoj koloni, a potom nastaviti sa formatiranjem dela dokumenta u dve. Odeljak moe biti krai od jednog pasusa ili dug koliko ceo dokument. Podela dokumenta na odeljke postavlja se na odreeni nain. Kada se otvori novi dokument, on sadri samo jedan odeljak. Novi odeljak se kreira onda kada se u delu dokumenta eli promeniti neki od sledeih elemenata: veliinu i orijentaciju strane i margine, broj kolona, format, poziciju i nain brojanja numeracije strane, sadraj i poloaj hedera ili futera, numeraciju redova, poloaj na kome e se tampati heder ili futer, vertikalno poravnanje teksta na strani. Word 2000 automatski umee prelom odeljka kada se promeni broj kolona ili kreirate sadraj dokumenta, tabelu autora ili indeks. Da bi se kreirao novi odeljak, potrebno je na odreenoj poziciji u dokumentu uneti prelom odeljka. U normalnom prikazu dokumenta (Normal View) Word prikazuje prelom odeljka kao dvostruku takastu liniju du koje je ispisano Section Break. Linija nije vidljiva na tampi. Da bi se uneo prelom odeljka, potrebno je postaviti kursor na mesto gde se eli zapoeti novi odeljak, zatim je potrebno odabtari komandu Break iz menija Insert. Na ekranu e se pojaviti dijalog-okvir Break, u polju Section Break potrebno je odabrati jedan od etiri tipa preloma odeljka koji opisuju na kom mestu e poeti novi odeljak. - 12 -
Microsoft Word 2000
Dalibor Manjulov
Odeljak koji je postavljen umetanjem preloma odeljka mogue je kasnije lako ukloniti, ako se u normalnom prikazu strane obelei oznaka za prelom odeljka, koji je potrebno obrisati, i pritisne taster BackSpace ili Delete. Kada se prelom odeljka obrie, automatski se brie i format odeljka koji je na njega primenjen. Tekst e postati deo narednog odeljka i dobie njegov format.
4.5. Formatiranje dokumenta
Da bi se podesio format dokumenta, potrebno je savladati sledee opcije za formatiranje: Template (Maske dokumenata), kontrolu udovica i siroia, napomene (Footnote i Endnote), formatiranje strane dokumenta i hedere i futere. 4.5.1. Template (Maska) dokumenta Ve je spomenuto da se prilikom kreiranja novog dokumenta odreuje Template (Maska ili ablon) dokumenta koja je uzorak za dokument koji se esto kreira, kao to je poslovno pismo, neki izvetaj i slino. Maska dokumenta je smetena na disku u posebnu datoteku koja ima ekstenziju dot. Osnovna maska Worda 2000 je maska Normal.dot. Kada se kreira novi dokument izborom komande New u meniju File, na ekranu se pojavljuje dijalog-okvir u kome je mogue birati masku sa liste. Kada odaberete masku, dokument dobija karakteristike te maske, kao to su formati, stilovi, AutoText odrednice, makroi i podeavanje paleta, menija ili tastature. Maska moe da sadri tekst ili slike. Masci mogu biti dodeljeni i stilovi. Stil je skup karakteristika formata znakova i pasusa. Stilu je mogue zadati naziv i primenjuje se na pasuse u dokumentu. Jedna od karakteristika koja se dodeljuje maskama su i makroi. Makro je niz komandi koje su zapamene pod zadatim nazivom i koje se ponavljaju. Prilagoavanje izgleda paleta dodavanjem ili uklanjanjem pojedinih ikona ili vezivanjem novih komandi za posojee ikone, takoe je karakteristika koja moe biti dodeljena Masci. Mogue je i ve kreiranom dokumentu promeniti Masku i dodeliti drugu izborom opcije Templates and Add-Ins iz menija Tools. Promena Maske posle kreiranja dokumenta nee promeniti tekst dokumenta, formatiranje (margine, veliinu i orijentaciju papira) ili definicije stilova, hedere i futere i slike iskopirane iz originalnog ablona. Ako korisnik ima elju da se stilovi dodeljeni odabranom ablonu automatski ubace u dokument, potrebno je da ekira opciju Automatically Update Document Styles. Da bi se kreirala nova Maska potrebno je odabrati komandu New u menuju File, a u polju New ekirati opciju Template. Nova maska se mora bazirati na nekoj postojeoj, kao to se sve maske u listi baziraju na masci Normal.dot. Zato je potrebno odabrati u listi maski u polju Template onu koja je najslinija novoj maski koja se kreira.
- 13 -
Microsoft Word 2000 4.5.2. Formatiranje strane dokumenta
Dalibor Manjulov
Kada se zapoinje rad na novom dokumentu i odmah pone sa upisivanjem teksta dokumenta, Word 2000 koristi standardne formate i stilove, tj. standardno postavljene vrednosti za margine, veliinu i orijentaciju strane papira i ostalo. Ove standardne vrednosti se mogu promeniti. Promene je mogue obaviti odmah na poetku kreiranja dokumenta i na taj nain podesiti njegov izgled. Opcije koje se podeavaju u dokumentu da bi se uredio izgled strane dokumenta su: veliina i orijentacija papira, stranienje (numeracija strana), vertikalno poravnanje teksta na stranici, margine, numeracija redova, poseavanje kasete sa papirom, hederi i futeri, rad u kolonama i podeavanje paginacije. Veinu opcija vezanih za formatiranje strane kao to su margine, veliina i orijentacija strane papira i njen nain umetanja u kasetu tampaa mogue je podesiti pomou komande Page Setup iz menija File (sl.4.5.2.1.). U nekim opcijama komande Page Setup, mogue je odabirati samo neke vrednosti u zavisnosti od kapacitete tampaa. Jedna od takvih opcija je veliina papira, koja se podeava prema veliini papira koju moe da prihvati tampa. Orijentacija strane dokumenta moe biti horizontalna (landscape) ili vertikalna (portrait). Kad se odabere veliina i orijentacija papira u dokumentu koji treba tampati, Word podeava margine prema zadatim merama od ivice papira do teksta dokumenta. Mogue je tampati ceo dokument sa jednom odabranom veliinom i orijentacijom papira, a isto tako je u Page Setup-u mogue podeliti dokument u odeljke i odebrati razliitu veliinu i orijentaciju papira za svaki od odeljaka. sl. 4.5.2.1. Dijalog-okvir U Wordu 2000 postoje etiri opcije za vertikalno poravnanje teksta na strani dokumenta koje se nalaze na paleti Formatting, a to su: Align Left, Center, Align Right i Justify (poravnanje leve strane, na centru, desne strane i ravnomerno preko cele strane) (sl.4.5.2.2.).
sl. 4.5.2.2. Vertikalno poravnanje teksta na strani dokumenta
- 14 -
Microsoft Word 2000 4.5.3. Komentari
Dalibor Manjulov
Prilikom kreiranja nekog dokumenta, pogotovo ako u tome uestvuje vie ljudi paralelno, potrebno je uneti komentare u dokument i naglasiti izvrene izmene. Word 2000 omoguava umetanje tri vrste komentara u dokument: Type a comment, Insert a pen comment, Insert a voice comment. Type a comment je vrlo jednostavna funkcija. Potrebno je markirati tekst koji treba komentarisati, zatim kliknuti na komandu Comment u meniju Insert. Otvorie se mali prozor na dnu ekrana gde treba upisati komentar, a zatim zatvoriti taj prozor. Pozadina teksta za koji je napisan komentar e biti druge boje, a kada se pokaziva mia postavi iznad komentarisanog teksta pojavie se komentar koji je napisan i ime onog ko ga je napisao. Komentar se moe vrlo lako moe izmeniti ili izbrisati. Insert a pen comment je komanda koja omoguuje ubacivanje komentara direktno u prozor dokumenta. Insert a voice comment je komanda koja je mogua jedino ako u sastav raunara ulaze i zvuna kartica i mikrofon to je u poslednje vreme uobiajeno za sve raunare. U prozoru za komentar je potrebno kliknuti na ikonicu Insert Sound Object, a zatim snimiti komentar koji izgovara sam korisnik. 4.5.4. Header i Footer Heder i futer su tekst ili slike koje se tampaju na vrhu ili dnu svake strane u dokumentu. Heder se tampa u gornjoj, a futer u donjoj margini strane dokumenta. Heder ili futer mogu biti naslovi poglavlja dokumenta, naziv autora ili brojevi strana dokumenta. U njih je mogue dodati vreme ili datum tampanja dokumenta. Mogue je kreirati i sloenije hedere i futere koji sadre slike, vie pasusa ili polja. Heder ili futer (gornja ili donja zaglavlja) je mogue kreirati korienjem komande Header and Footer u meniju View. Posle izbora ove komande, Word 2000 prikazuje dokument u prikazu Print Layout (ukoliko dokument ve nije u tom prikazu), u dokumentu e se isprekidanim linijama naznaiti mesta na kojima e se pojaviti heder ili futer, a na ekranu e se pojaviti tasterski meni Header and Footer. U hederu ili futeru je mogue kucati i formatirati tekst na isti nain na koji se to radi u dokumentu. Kada se jednom kreira heder ili futer i klikne na ekranski taster Close u tasterskom meniju za heder i futer, Word vraa normalni prikaz (Normal), sem ako dokument i pre kreiranja hedera ili futera nije bio u prikazu Print Layout. Heder ili futer su vidljivi samo u prikazu Print Layout i to bledim slovima, a ponavljaju se na svakoj strani dokumenta u istom obliku. - 15 -
Microsoft Word 2000 4.5.5. Footnotes i Endnotes (Fusnote i Endnote)
Dalibor Manjulov
Fusnote i endnote slue za objanjenja, komentare ili upuivanje na neku referencu u tekstu dokumenta. U tekstu je mogue koristiti istovremeno i fusnote i endnote. Fusnote su objanjenja ili komentari pojmova iz teksta dokumenta. Nalaze se smetene na istoj strani dokumenta, gde i pojam koji objanjavaju ili komentariu. Endnote su takoe objanjenja ili komentari ali su smetene na kraju odeljka. Fusnote i endnote se sastoje od tri osnovne komponente: reference, teksta i linije razdvajanja. Referenca fusnote ili endnote je broj ili znak, na primer zvezdica. Referencu dodeljuje Word i automatski ih odrava pravilno poreane u nizu. Word 2000 automatski dodeljuje fusnotama arapske brojeve (1, 2, 3...), a endnotama male rimske brojeve (i, ii, iii...). Tekst fusnote ili endnote zapoinje istom oznakom kao i referenca. Linija za razdvajanje je linija koja razdvaja tekst dokumenta i tekst fusnote ili endnote. Da bi se umetnula fusnota ili endnota potrebno je postaviti kursor tamo gde treba da stoji referenca fusnote ili endnote, a zatim odabrati komandu Footnote iz menija Insert gde se dalje bira opcija izmeu fusnote i endnote i vrsta simbola, odnosno nain numerisanja fusnota ili endnota. Tekst fusnote ili endnote je mogue formatirati kao i svaki drugi tekst. Referencama fusnote se automatski dodeljuje stil Footnote Reference, a tekstu fusnote stil Footnote Text.
4.6. Slike
Da bi se poboljao izgled dokumenta mogue je u njega dodati slike. Slike se mogu crtati u samom Wordu, a mogu i u nekoj od aplikacija za crtanje slika i odatle se mogu umetnuti u dokument kao objekti. Slike se mogu umetati u dokument i sa diska, onda kada su one kreirane u nekom od programa za crtanje i zapamene na disku kao posebna datoteka. Takoe, u dokument je mogue i dodati sliku koja se nalazi smetena u Clip Art-u (gotove slike koje se nalaze u Wordu), a mogue je ubacivati i slike preko skenera. Kada se slika ubaci u dokument, mogue joj je menjati veliinu, proporcije ili poloaj u dokumentu. Slika se u dokument moe ubaciti na nekoliko naina. Moe se iskopirati slika iz neke druge aplikacije namenjene za crtanje slika, zatim, mogue je umetnuti (importovati) sliku iz datoteke na disku, tako to se postavi kursor na mesto gde treba da se pojavi slika, a onda se pomou komande Picture/From File iz menija Insert ubaci eljena slika. Slika se moe i kreirati u samom dokumentu pomou programa za crtanje Drawing koji ulazi u sastav Worda 2000, a pokree se pomou ikonice Drawing na paleti Standard, koja otvara novu paletu Drawing sa ikonicama za crtanje.
- 16 -
Microsoft Word 2000
Dalibor Manjulov
4.7. Stupci
Tekst dokumenta je obino smeten u jednoj koloni, stupcu, ali moe biti podeljen na dva ili vie stubaca, to znai da je formatiran novinskim stilom (newspaper-style). Stupci koji se kreiraju nazivaju se slobodnim stupcima, kao to su to stupci u dnevnim novinama (sl.4.7.1.). U njima tekst dolazi do kraja stupca i prelazi na poetak narednog, sa leve na desnu stranu. Kolone u viestubanom tekstu mogu biti iste ili razliite irine. Takoe, u razliitim delovima dokumenta, mogue je definisati razliiti broj kolona. Da bi se na ekranu mogao videti tekst dokumenta formatiran u vie stubaca, potrebno je dokument prikazati u Print Layout prikazu. Tekst je vrlo lako pisati u stupcima i to tako to se pomou ikone Columns u paleti Standard odredi koliko stubaca treba da bude u dokumentu na jednoj strani. sl. 4.7.1. Stupci (Kolone): newspaper-style
4.8. Tabele
Pomou komande za kreiranje tabele, mogue je brojeve ili tekst dokumenta organizovati u vidu redova i kolona, bez korienja tastera Tab. Tabele se mogu menjati, formatirati ili obraivati. U njih se mogu unositi tekst ili brojani podaci koji se mogu preraunavati ili sortirati. Tabele se mogu koristiti da bi se organizovali podaci u dokumentu, a da se ivice tabele ne vide pri tampi, a ako se tabelama doda ram i zasenenje mogue je kreirati tabele profesionalnog izgleda za izvetaje ili formulare. Tabele se sastoje od polja redova i kolona koja se nazivaju elije, a u kojima su upisani tekst, brojevi ili slike. U eliji tabele je mogue kreirati novu tabelu, a tekst dokumenta se moe konvertovati u tabelu i obrnuto. Da bi se kreirala tabele mogue je koristiti ikonu Insert Table sa palete Standard ili komandu Insert/Table iz menija Table, a potom trba odrediti broj redova i kolona za tabelu. Pre toga treba pozicionirati kursor tamo gde tabela treba da se pojavi. Tabele brojanih podataka koje su kreirane u dokumentu mogue je koristiti za razna izraunavanja, za importovanje (uvoz) podataka iz tabele Microsoft Excela, crtanje grafikona ili definisanje baze podataka. Brojani podaci u Wordovim tabelama se mogu sabirati, oduzimati, deliti ili mnoiti, tj. mogu se primenjivati na njima sve 4 osnovne operacije. Takoe se mogu izraunavati procentualne, prosene ili minimalne i maksimalne vrednosti. - 17 -
Microsoft Word 2000
Dalibor Manjulov
5. Novo u Wordu 2000
Word 2000 predstavlja skok iz okruenja tradicionalnih aplikacija u svet programa okrenutih Webu. Kao deo Officea 2000, Word 2000 ima veliki broj novih i poboljanih mogunosti koje su ugraene u sve aplikacije Officea. Ukratko u predstaviti samo neke kljune nove i poboljane mogunosti i karakteristike Worda 2000.
5.1. Word 2000 vie od programa za obradu teksta
Microsoft Word 2000 predstavlja novu generaciju programa za obradu dokumenata. U ovoj verziji Worda nalaze se sledee nove i poboljane mogunosti i karakteristike: 1. Izrada dokumenata namenjenih objavljivanju na Webu. Microsoft Word 2000 omoguuje jednostavno korienje moi Weba pomou alatki koje su ve poznate korisnicima. 2. Poboljane standardne alatke za obradu teksta za laki i efikasniji rad. Novi nivoi inteligencije omoguuju Wordu 2000 da se ''prilagodi'' korisniku na osnovu modela korienja. 3. Lako i ugodno korienje Worda kao programa za rad sa elektronskom potom. Word 2000 je tesno povezan s Microsoftovim Outlookom 2000, to omogouje da se svi poslovi vezani za pisanje i ureivanje elektronske pote obave korienjem Worda. 4. Meunarodna integracija. Word 2000 obezbeuje jedinstvenu osnovu za korisnike iz celog sveta, ime je olakano korienje vie jezika u dokumentima. Alatke za proveru pravopisa rade podjednako dobro kada piete dokumente na vie jezika kao i kada je dokument napisan samo na jednom jeziku.
5.2. Novo u Wordu 2000 vezano za Web i E-mail
Izrada dokumenata za objavljivanje na Webu Pomou Worda 2000 izrada HTML dokumenata za postavljanje na lokalnu mreu ili Internet mogua je bez poznavanja potpuno novog skupa alatki. Web Page Wizard U Word 2000 ugraen je arobnjak za izradu Web strana (Web Page Wizard) koji umnogome olakava izradu Web strana profesionalnog izgleda i Web lokacija s vie strana. Pregledanje Web strana Word 2000 omoguuje pregledanje Web strana na dva naina. Prvi nain je korienjem komande Web Page Preview, a drugi nain je korienje prikaza Web Layout u kome se dokument prikazuje onako kako bi se on pojavio preveden u Web dokument) Automatsko potpisivanje elektronske pote Potpis (Signature) je poruka pripojena porukama to se alju i sadri informacije o samom potpisniku i druge informacije za koje postoji elja da se dodaju u sve poruke elektronske pote.
- 18 -
Microsoft Word 2000
Dalibor Manjulov
Web strana, Word 2000 obezbeuje Teme (Themes). Elementi dizajna tema ukljuuju pozadine, definicije boja, znakovi za nabrajanje (Bullets) i formatiranje teksta, poput vrste fonta, njegove veliine, formata i boje. Nekim temama su pridruene i animacije. Okviri Word 2000 nudi mone alatke za izradu i pregledanje strana sa okvirima. Okviri doprinose boljem organizovanju Web dokumenata, lakem kretanju i impresivnom izgledu. Svaki okvir kao sadraj ''uva'' sopstvenu HTML datoteku, te se sadraj svakog okvira moe nezavisno pomerati ili menjati. Formatiranje tabela U Wordu 2000 je poboljana funkcionalnost tabela u odnosu na Word 97, jer je omogueno formatiranje tabela kakve se nalaze na Web stranama. Promene ukljuuju ugneene tabele, automatsko prilagoavanje veliine elija tabele kada one sadre grafiku, podeavanje elemenata praznog prostora i ivica poput rastojanja izmeu elija i njegovog poveavanja, kao i plutajue tabele koje omoguuju postavljanje teksta oko tabele koji, opet, ne mora da bude postavljen u okvir za tekst ili klasian okvir. Poboljan rad sa elektronskom potom Pomou funkcije Microsoft Office E-mail, koja se nalazi u sastavu Worda 2000, mogue je Word 2000 koristiti za ureivanje i slanje elektronske pote.
Teme Za stvaranje privlanih, grafiki bogatih i izgledom doslednih
5.3. Poboljana obrada teksta
Word 2000 usredsreen je uglavnom na poboljanu obradu teksta za Web, ali je i njegovo kljuno naslee namenjeno klasinoj obradi i ureivanju teksta obogaeno novim mogunostima to korisnicima pomae da lake izrade soene tampane i Web dokumente. Pritisni i kucaj Ova opcija omoguuje umetanje teksta u dokument jednostavnim dvostrukim klikom na mesto na kome treba da se pojavi tekst. Word 2000 automatski primenjuje odgovarajue formatiranje, kao dodatne linije, tabulatore, poravnanje i prelamanje teksta oko nekog objekta. Zumiranje prilikom tampanja Word 2000 omoguuje zumiranje prilikom tampanja, slino istoj mogunasti aparata za kopiranje, ime se postie prilagoavanje dokumenta papiru bilo koje veliine. Opcije prikazivanja Pojednostavljen je meni za prikazivanje. Tako je sada mogue koristiti prikaz Normal za rad s isto tekstualnim dokumentima, prikaz Print Layout za tampane dokumente, prikaz Web Layout za HTML dokumente i prikaz Outline za rad sa obimnim, strukturiranim dokumentima. Sakupi i prenesi Pomou mogunosti Collect and Paste olakano je rukovanje informacijama iz vie izvora u Officeu 2000. Provera pravopisnih i gramatikih greaka U Wodu 2000 funkcija pronalaenja pravopisnih greaka poboljana je dodavanjem novih rei (posebno imena) i smanjivanjem broja ''lanih'' greaka. Funkcija za - 19 -
Microsoft Word 2000
Dalibor Manjulov
proveru gramatike ispravnosti teksta takoe je poboljana kako bi se smanjio broj ''lanih uzbuna'' i pronaenih greaka bez predloenog reenja. Prilagoeni meniji Kada se prvi put pokrene Word 2000, u menijima e se nai komande koje se najee koriste, a one koje se retko ili nikada ne koriste nee zatrpavati menije. Na dnu svakog menija je dugme koje ga proiruje i daje spisak ostalih komandi. Tabele U Wordu 2000 dodato je nekoliko novih mogunosti za rad s tabelama. Mogue je praviti ugneene tabele, tabele s integrisanim naslovnim redom, tabele s dijagonalnim linijama koje se proteu du elija... 24-bitne boje Word 2000 podrava korienje 24-bitnih boja za grafiku. U Wordu 97 se mogla koristiti samo VGA paleta boja. Zato se u Wordu 2000 24-bitne boje mogu koristiti za bojenje teksta, ivica i senki. WordArt kao ugraeni objekat Za razliku od Worda 97 gde su objekti WordArta bili plutajui, u Wordu 2000 objekti WordArta se ugrauju u redove teksta i imaju osobine bilo kog slova ili rei u tom redu. Galerija gotovih sliica Galerija gotovih sliica (ClipArt Gallery) u Wordu 2000 prua nekoliko naprednih alatki koje olakavaju pronalaenje i upravljanje grafikim datotekama. Liste nabrajanja Word 2000 unapreuje rad sa listama obeleenim znakovima ili brojevima. Sadri mnogo novih oznaka za nabrajanje u vidu slika, a mogu se uvoziti i sa drugih Web strana, one se ponaaju kao i Wordove regularne oznake za nabrajanje, pa se, recimo, automatski ponavljaju u listama. Inteligentna funkcija AutoCorrect U Wordu 97 ova funkcija je odgovarajue parove pogreno napisanih i ispravnih rei pronalazila u listi. U Wordu 2000, AutoCorrect trai oigledne pravopisne greke kojih moda i nema u listi AutoCorrect i ispravlja ih ''u letu''. Pomonik (Office Assistant) i ugraena pomo U Wordu 2000 poboljan je pomonik (Assistant) radi onih korisnika koji vole da ga koriste kao i radi onih koji ga ne podnose.
- 20 -
Microsoft Word 2000
Dalibor Manjulov
6. Zakljuak
Ovo je bio jedan pregled gotovo svih vanijih Wordovih funkcija i nain na koji se one ostvaruju. Tokom rada na ovom maturskom radu i istraivanju svih opcija u Wordu, moj utisak o ovom tekst procesoru je mnogo bolji i potpuniji, jer sam saznao za neke njegove nove vrlo korisne funkcije. Microsoft Word 2000 je svojim mogunostima zaista opravdao svoju popularnost i rasprostanjenost u celom svetu. Njegove opcije, komande i funkcije obuhvataju praktino sve oblasti obrade tekstualnih dokumenata i njima moe da zadovolji sve elje svojih korisnika jer je vrlo svestran i prilagodljiv. Word je tokom vremena doiveo razne izmene i dopune, to u funkcionalnom smislu, to u vizuelnom izgledu. Iz verzije u verziju, on dobija nove i naprednije opcije, sve vie se okree ka Web-u i postaje sve bolji i savreniji u obradi teksta.
- 21 -
Microsoft Word 2000
Dalibor Manjulov
7. Literatura
L. Walk i S. Tucker: Microsoft Word 2000 Korak po Korak, CET, Beograd, 2000. Brent Henslop i David Angell: Microsoft Word 2000 Bible, Mikro knjiga, Beograd, 2000. Diane Koers: Word 2000 Fast & Easy, Kompjuter Biblioteka, aak, 2000. Peter Weverka i David A. Reid: Word 2000 The Complete Reference, Kompjuter Biblioteka, aak, 2000. Mr Jasmina Milovanovi: MS Word for Windows Uputstvo za poetnike, Specijalan dodatak asopisa 'Raunari', 1995. Mr Jasmina Milovanovi: MS Word for Windows Uputstvo za napredne korisnike, Specijalan dodatak asopisa 'Raunari', 1995.
- 22 -
You might also like
- Osnovni Principi Zdrave IshraneDocument26 pagesOsnovni Principi Zdrave IshranegabitegiNo ratings yet
- Personalni Trening 2016Document56 pagesPersonalni Trening 2016iosergioctNo ratings yet
- Kako Nastaje Salo I Kako Se GubiDocument3 pagesKako Nastaje Salo I Kako Se GubisetiboNo ratings yet
- Ugljeni Hidrati U IshraniDocument14 pagesUgljeni Hidrati U IshraniSnezana PoptesinNo ratings yet
- Insulinska RezistencijaDocument3 pagesInsulinska RezistencijaTeuta BubiNo ratings yet
- Suplementi I Dodaci IshraniDocument19 pagesSuplementi I Dodaci IshraniMarijana KomlenićNo ratings yet
- Glikemijski Indeks HraneDocument15 pagesGlikemijski Indeks HraneDraganaNo ratings yet
- Word 2010 Sve o NjemuDocument35 pagesWord 2010 Sve o NjemuНенад Јеличић ШанеNo ratings yet
- МИНЕРАЛНЕ МАТЕРИЈЕ СЕМИНАРСКИDocument16 pagesМИНЕРАЛНЕ МАТЕРИЈЕ СЕМИНАРСКИSandra S. SuzicNo ratings yet
- DijabetesDocument16 pagesDijabetesIrina BerežniNo ratings yet
- Bodibilding Za PocetnikeDocument8 pagesBodibilding Za PocetnikeMrDadoNo ratings yet
- Maturski Rad VodomjerDocument9 pagesMaturski Rad VodomjerNikola KomarcevskiNo ratings yet
- Motoricke Sposobnosti I Njihov Znacaj U Specijalnim Zanimanjima WORDDocument15 pagesMotoricke Sposobnosti I Njihov Znacaj U Specijalnim Zanimanjima WORDNevena Radović50% (2)
- Nutritivna Ishrana - RadDocument14 pagesNutritivna Ishrana - RadMilos VirijevicNo ratings yet
- StrongmanDocument4 pagesStrongmannejleNo ratings yet
- Kurs WordDocument108 pagesKurs WordWhome2010No ratings yet
- Metode Konzervisanja Mesa Na VikoimDocument15 pagesMetode Konzervisanja Mesa Na VikoimНеђоСавићNo ratings yet
- Odmori I OdsustvaDocument14 pagesOdmori I OdsustvaDado CengaNo ratings yet
- Ishrana 1Document37 pagesIshrana 1Teodora RajkovićNo ratings yet
- Pravilna IshranaDocument4 pagesPravilna IshranaSubijaNo ratings yet
- Калорије и математикаDocument19 pagesКалорије и математикаVioleta IvkovicNo ratings yet
- Hrononutricija - MorfotipoviDocument11 pagesHrononutricija - MorfotipoviSlađanaStojanović100% (2)
- Uvod I IzdrzljivostDocument10 pagesUvod I IzdrzljivostsdjuknicNo ratings yet
- Menstualni CiklusDocument16 pagesMenstualni CiklusLenkaNo ratings yet
- Sistem Organa Za Varenje CirilicaDocument29 pagesSistem Organa Za Varenje Cirilicajovana100% (1)
- Математика и здрава исхранаDocument1 pageМатематика и здрава исхранаВиолета ИвковићNo ratings yet
- Mesecni Plan TreningaDocument17 pagesMesecni Plan TreningaMarko AdamNo ratings yet
- Kodeks Rotacija Ugljenih HidrataDocument8 pagesKodeks Rotacija Ugljenih HidrataadnannsaNo ratings yet
- Osnovni Principi Zdrave IshraneDocument18 pagesOsnovni Principi Zdrave IshraneJelena NikolicNo ratings yet
- Sport Mlađih Kategorija-Pitanja I OdgovoriDocument127 pagesSport Mlađih Kategorija-Pitanja I OdgovoriBoris Kovačević100% (1)
- Principi Pravilne Ishrane WordDocument6 pagesPrincipi Pravilne Ishrane WordAnel RedzepiNo ratings yet
- NUTRIJENTIDocument37 pagesNUTRIJENTITamara Jović ErićNo ratings yet
- Energetske I Hranjive Vrednosti NamirnicaDocument15 pagesEnergetske I Hranjive Vrednosti Namirnicabatta65spdgNo ratings yet
- Povrce I Proizvodi Od Povrca SEMINARSKIDocument5 pagesPovrce I Proizvodi Od Povrca SEMINARSKISeminarski Radovi SaobraćajNo ratings yet
- Primena Robota PrezentacijaDocument26 pagesPrimena Robota PrezentacijaĐorđe PetrovićNo ratings yet
- Prirucnik Za Mlekare PDFDocument30 pagesPrirucnik Za Mlekare PDFNevena MirilovicNo ratings yet
- DijetaDocument6 pagesDijetamirockiNo ratings yet
- LCHF Low Carbon High Fiber DietDocument21 pagesLCHF Low Carbon High Fiber DietPapicDarkoNo ratings yet
- Psihologija Za NastavnikeDocument11 pagesPsihologija Za NastavnikeLeyNo ratings yet
- Piramida IshraneDocument3 pagesPiramida IshraneNastavnik DejanNo ratings yet
- Termička Obrada NamirnicaDocument2 pagesTermička Obrada NamirnicaJoe100% (1)
- AnoreksijaDocument5 pagesAnoreksijaHelena DamjanovićNo ratings yet
- Osnovni Principi Zdrave Ishrane - HerbalifeDocument131 pagesOsnovni Principi Zdrave Ishrane - HerbalifebanesarNo ratings yet
- Personalni FitnesDocument3 pagesPersonalni FitnesAleksandar LazicNo ratings yet
- Model Izvjestaja Za Samovrednovanje OSDocument11 pagesModel Izvjestaja Za Samovrednovanje OSPeroRadovanovicNo ratings yet
- MargarinDocument2 pagesMargarinDjordjeNo ratings yet
- Dijeteski RezimDocument37 pagesDijeteski RezimMsmicaubica100% (1)
- Monta Ni SistemiDocument155 pagesMonta Ni SistemiJasmin KahrimanovicNo ratings yet
- Predavanje 1 - Uvod U EkodizajnDocument33 pagesPredavanje 1 - Uvod U EkodizajnŽeljko StefanovićNo ratings yet
- Biznis Plan FitnessDocument23 pagesBiznis Plan FitnessAzurNo ratings yet
- Sta Pas Sme Da Jedesta Ne Sme Da JedeDocument16 pagesSta Pas Sme Da Jedesta Ne Sme Da JedeZonta NevenNo ratings yet
- европски стандардиDocument26 pagesевропски стандардиAsmir H DedeicNo ratings yet
- 3-Obrada TekstaDocument24 pages3-Obrada TekstaMilanNo ratings yet
- Excel KursDocument65 pagesExcel KursTijana MrdakovicNo ratings yet
- Pedagoska Informatika OAS O2Document101 pagesPedagoska Informatika OAS O2Bratislav GrujicicNo ratings yet
- U V O D-Microsoft WordDocument16 pagesU V O D-Microsoft WordivanwyNo ratings yet
- Obrada Teksta-1Document22 pagesObrada Teksta-1Izabela MugosaNo ratings yet
- Osnovni Elementi Radne PovršineDocument19 pagesOsnovni Elementi Radne PovršineMirjana StefanovicNo ratings yet
- Radna Površina I AlatkeDocument10 pagesRadna Površina I Alatkevrabacemir97No ratings yet