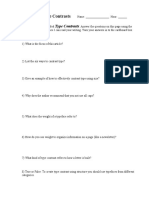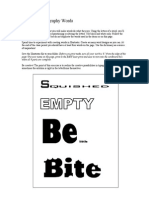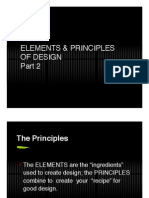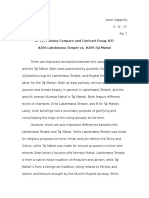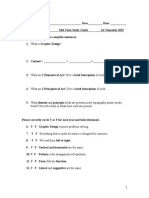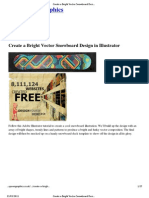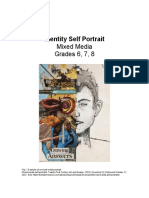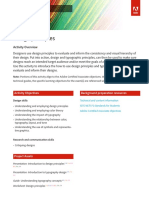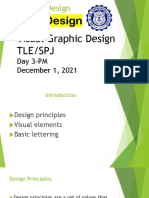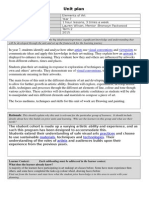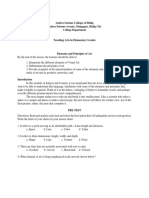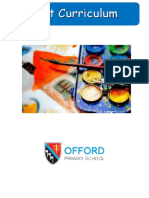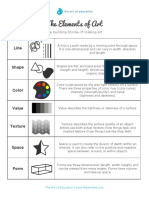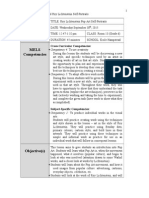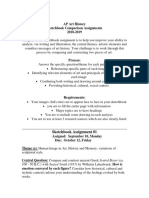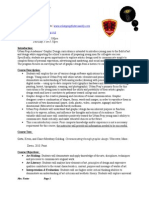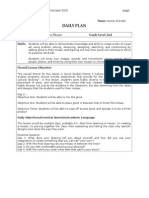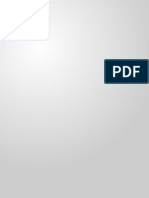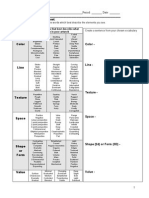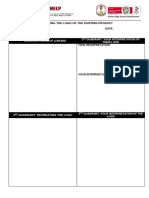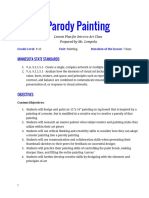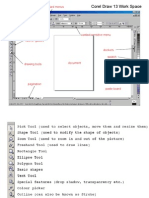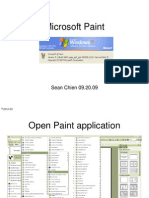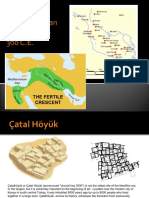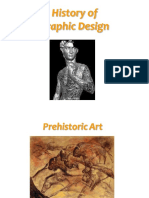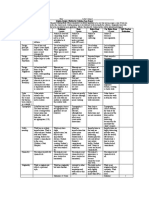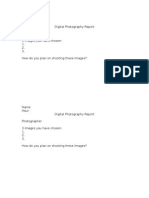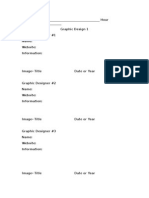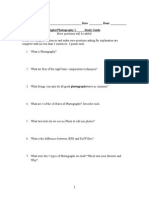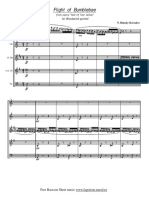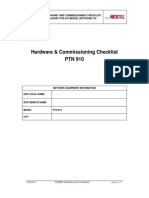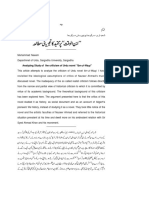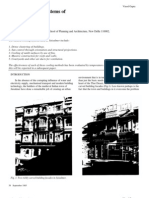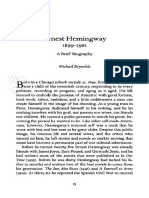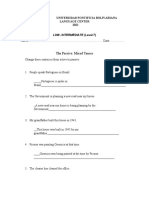Professional Documents
Culture Documents
Chapter 2 PowerPoint
Uploaded by
mlgiltner0 ratings0% found this document useful (0 votes)
2K views43 pagesChapter 2 PowerPoint
Copyright
© © All Rights Reserved
Available Formats
PPTX, PDF, TXT or read online from Scribd
Share this document
Did you find this document useful?
Is this content inappropriate?
Report this DocumentChapter 2 PowerPoint
Copyright:
© All Rights Reserved
Available Formats
Download as PPTX, PDF, TXT or read online from Scribd
0 ratings0% found this document useful (0 votes)
2K views43 pagesChapter 2 PowerPoint
Uploaded by
mlgiltnerChapter 2 PowerPoint
Copyright:
© All Rights Reserved
Available Formats
Download as PPTX, PDF, TXT or read online from Scribd
You are on page 1of 43
Chapter 2
Creating Text and Gradients
Objectives
Create and format text
Flow text into an object
Position text on a path
Create colors and gradients
Apply colors and gradients to text
Adjust a gradient and create a drop shadow
Apply gradients to strokes
Create and Format Text
To create type:
Select the Type tool
Click the artboard and start typing or
click and drag the Type tool to create
a text box.
Create and Format Text
Use the Vertical Type tool to create
vertical type.
Type is positioned on a path called
the baseline.
Create and Format Text
The Character and Paragraph panels
contain all classic commands for
formatting.
The Character panel modifies text
attributes such as font and type size,
tracking, and kerning.
Create and Format Text
Font family
Font style
Leading
Font
size
Kerning
Tracking
Horizontal
Scale
Vertical
Scale
Baseline shift
Underline
Character
Rotation
Strikethrough
Create and Format Text
Tracking inserts uniform spaces
between characters.
Kerning affects the spaces between
any two characters.
Create and Format Text
Examples of kerning and tracking
Create and Format Text
Leading inserts vertical space
between baselines.
Applying a horizontal or vertical scale
compresses or expands selected
type.
Create and Format Text
Baseline
Leading
50% horizontal
scale
2011 Delmar Cengage Learning
50 % vertical
scale
Examples of text formatting
Create and Format Text
Align buttons
Left indent
text box
Right indent
text box
First-line left indent
text box
Space after paragraph
Space before
paragraph
Paragraph panel modifies text
alignment, paragraph indents, and
vertical spaces
Create and Format Text
Hide objects while working with text
to avoid accidental deletions and
modifications.
The Hide/Show All Selection
commands are on the Object menu.
Create and Format Text
Fill an object with text:
Use the Area Type tool and Vertical
Area Type tool to flow text into any
shape you create.
Format text in object as usual.
Manipulate object just like any other.
Flow Text into an Object
2011 Delmar Cengage Learning
Flow Text into an Object
Using the Path Type Tools:
Type along a straight or curved path
using the Type on a Path tool or
Vertical Type on a Path tool.
Move text along path.
Flow Text into an Object
Flip text to make it run in the
opposite direction on opposite side
of path.
Change the baseline shift to modify
distance the texts baseline is above
or below path.
Position Text on a Path
Text on a path
Text flipped across a path
Create Colors and
Gradients
A gradient is a graduated blend
between colors.
Create and adjust gradients in the
Gradient panel.
Create Colors and
Gradients
Type list arrow
Two color
gradient
Rotation text box
Gradient slider
Stops
Opacity text box
Location text box
Create Colors and
Gradients
The Gradient panel
Gradient slider represents the
gradient being created.
Gradients contain at least two colors.
Leftmost color is the starting color.
Rightmost color is the ending color.
Create Colors and
Gradients
House-shaped icons called stops
represent the colors in the gradient.
The point at which two colors meet in
equal measure is called the midpoint.
The midpoint is represented by the
diamond above the slider, which is
called the Gradient Slider.
Create Colors and
Gradients
The midpoint need not be positioned
evenly between start and end.
Change the look of the gradient by
moving Gradient Slider.
Swatches panel contains standard
gradients that come with Illustrator.
Create Colors and
Gradients
Linear gradient
Radial gradient
You can create and apply linear or radial gradients
Create Colors and
Gradients
Linear gradients can be positioned:
Left to right and up or down
On any angle change angle in
Angle text box on Gradient panel
Radial gradient start at center of
gradient and blend out to ending
color.
Create Colors and
Gradients
The Color
panel is
where you
move
sliders to
mix new
colors for
fills,
strokes, and
gradients.
Current fill
and stroke
colors
Slider
CMYK values
CMYK
Spectrum
Create Colors and
Gradients
Color panel has five color modes:
CMYK
RGB
Grayscale
HSB (hue, saturation, brightness)
Web Safe RGB
The default is CMYK or RGB (depending on
the mode selected).
Create Colors and
Gradients
Add colors and gradients to the
Swatches panel that you define by
dragging them into the Swatches
panel.
To name a swatch, double-click it,
then type a name in Swatch Options
dialog box.
Create Colors and
Gradients
Apply Colors and Gradients to
Text
By default text is generated with a
black fill and no stroke.
Use the Type tool to change the fill or
stroke of individual characters in a
text object.
Use the Selection tool to select text
as a single object and to change text
globally.
Apply Colors and Gradients to
Text
To fill text with a gradient you must
convert the text to outlines.
Select text, then click the Create
Outlines command on Type menu.
Letterforms become standard
Illustrator objects with anchor points
and paths.
Adjust a Gradient and Create a
Drop Shadow
Each outline
is filled with
the gradient
Adjust a Gradient and Create a
Drop Shadow
Creating outlines makes it possible to
create documents with text without
fonts.
Once text is converted to outlines,
you can no longer change the
typeface.
Adjust a Gradient and Create a
Drop Shadow
Use the Gradient tool to manipulate
gradient fills.
Select an object with a gradient fill.
Drag the Gradient tool over the object.
Where you begin dragging and where
you end determines length of blend from
starting to ending color.
Adjust a Gradient and Create a
Drop Shadow
Gradient control bar
The gradient control bar
appears in the object
itself.
You can change the
direction, length, and
angle of the gradient
control bar by dragging
it.
Adjust a Gradient and Create a
Drop Shadow
For linear
gradients, the
angle you drag
determines the
angle that the
blend fills the
object.
Adjust a Gradient and Create a
Drop Shadow
If you select multiple objects, each
object is filled with entire length of
the gradient from beginning color to
end color.
When you convert text to outlines
and apply a fill, the gradient
automatically fills each letter
independently.
Adjust a Gradient and Create a
Drop Shadow
Examples of
different
angles and
lengths of a
gradient fill
created with
the Gradient
tool.
Adjust a Gradient and Create a
Drop Shadow
To apply a drop shadow to text:
Copy text.
Paste copy behind it.
Fill copy with darker color.
Use keyboard arrows to move it so it
is offset from original.
Adjust a Gradient and Create a
Drop Shadow
Drop shadow created using the Paste in Back command
Apply Gradients to Strokes
Use the Gradient panel to apply a
gradient to the stroke of an object
Three options:
Within
Along
Across
Adjust a Gradient and Create a
Drop Shadow
Within Stroke Option Applied
Adjust a Gradient and Create a
Drop Shadow
Along Stroke Option Applied
Adjust a Gradient and Create a
Drop Shadow
Across Stroke Option Applied
You might also like
- Type Contrast QuestionsDocument2 pagesType Contrast QuestionsmlgiltnerNo ratings yet
- Illustrator Typography 4: AntonymDocument6 pagesIllustrator Typography 4: AntonymmlgiltnerNo ratings yet
- Illustrator Typography 2: WordsDocument1 pageIllustrator Typography 2: WordsmlgiltnerNo ratings yet
- Elements and Principles Part 2Document25 pagesElements and Principles Part 2mlgiltnerNo ratings yet
- Geometric Avatar RubricDocument1 pageGeometric Avatar RubricmlgiltnerNo ratings yet
- Bookmaking Day 1 2 LP - Accordion BookDocument3 pagesBookmaking Day 1 2 LP - Accordion Bookapi-341393823No ratings yet
- Ap Art History Compare and Contrast Essay 21Document2 pagesAp Art History Compare and Contrast Essay 21api-344581530No ratings yet
- List of Michigan Green SchoolsDocument1 pageList of Michigan Green SchoolsAnonymous dp5b3X1NANo ratings yet
- Graphic Design 1 Midterm 2015Document4 pagesGraphic Design 1 Midterm 2015mlgiltnerNo ratings yet
- 8th Grade Printmaking UnitDocument2 pages8th Grade Printmaking Unitapi-465006910No ratings yet
- Graphic Design Parent LetterDocument4 pagesGraphic Design Parent LettermlgiltnerNo ratings yet
- Proposal For Ib ArtDocument2 pagesProposal For Ib Artapi-263421806No ratings yet
- Art Workbook Answer GuideDocument21 pagesArt Workbook Answer Guideyouhaditcoming92No ratings yet
- Illustrator - Create A Bright Vector Snowboard DesignDocument27 pagesIllustrator - Create A Bright Vector Snowboard DesignlherdhionoNo ratings yet
- Principles Design Andrew Mundi WorksheetDocument1 pagePrinciples Design Andrew Mundi Worksheetmlgiltner100% (1)
- Graphics 1 Syllabus Revised 2017Document4 pagesGraphics 1 Syllabus Revised 2017Meredith GiltnerNo ratings yet
- Ellielawson Identityselfportraits2021Document16 pagesEllielawson Identityselfportraits2021api-600547966No ratings yet
- Design PrinciplesDocument6 pagesDesign PrinciplesAnastasia MaimescuNo ratings yet
- Graphic Design Visual Elements Lettering PrinciplesDocument84 pagesGraphic Design Visual Elements Lettering PrinciplesCamille Rafisura100% (1)
- HeideEdResource CubismDocument36 pagesHeideEdResource CubismblueisgreenNo ratings yet
- Introduction To Art AppreciationDocument9 pagesIntroduction To Art AppreciationJewel SkyNo ratings yet
- Art LessonDocument3 pagesArt Lessonapi-303068384No ratings yet
- Mccoy in CranbrookDocument3 pagesMccoy in CranbrookIsma EstévezNo ratings yet
- Skittle Art Selling SheetDocument1 pageSkittle Art Selling Sheetartfulartsyamy100% (1)
- UnitplanfinalDocument10 pagesUnitplanfinalapi-302707287No ratings yet
- 305lesson Plan Format 1Document10 pages305lesson Plan Format 1api-655554957No ratings yet
- Graphic Design - TypographyDocument21 pagesGraphic Design - TypographyKapil SinghNo ratings yet
- Designing With TypeDocument2 pagesDesigning With Typeapi-557884500No ratings yet
- Photoshop SyllabusDocument12 pagesPhotoshop SyllabusOwen LuzNo ratings yet
- Illustration Project With ReaganDocument75 pagesIllustration Project With Reaganapi-246930055No ratings yet
- Sketchbook AssignmentsDocument1 pageSketchbook Assignmentsapi-237956020No ratings yet
- Y7 Elements of Art Unit ProgramDocument6 pagesY7 Elements of Art Unit Programapi-298785195No ratings yet
- Research Drawing Assignment LPDocument3 pagesResearch Drawing Assignment LPapi-341393823No ratings yet
- Teaching ArtsDocument18 pagesTeaching ArtsHimaya CamposNo ratings yet
- PowerPoint 2010 ShortcutsDocument3 pagesPowerPoint 2010 ShortcutsMahendraNo ratings yet
- Elements and Principles Part 1Document33 pagesElements and Principles Part 1mlgiltnerNo ratings yet
- Week 3 Georges SeuratDocument10 pagesWeek 3 Georges Seuratapi-434604005No ratings yet
- Art Curriculum OverviewDocument13 pagesArt Curriculum OverviewAdam MamboNo ratings yet
- HierarchyDocument22 pagesHierarchykellyludwigNo ratings yet
- The Elements of ArtDocument1 pageThe Elements of Artapi-325578759100% (1)
- Roy Lichtenstein Pop ArtDocument5 pagesRoy Lichtenstein Pop Artapi-301669578No ratings yet
- ACA: Visual Design Using Photoshop CC (2015) Exam ObjectivesDocument2 pagesACA: Visual Design Using Photoshop CC (2015) Exam Objectivesresta anggerbesiNo ratings yet
- Sketchbook Comparison1 2018-2019Document2 pagesSketchbook Comparison1 2018-2019api-288056601No ratings yet
- KBF Graphic Design SyllabusDocument4 pagesKBF Graphic Design Syllabusapi-234298405No ratings yet
- Graphic Design Course Outline Covers 3D, Web, Digital IllustrationDocument3 pagesGraphic Design Course Outline Covers 3D, Web, Digital IllustrationBlue Starfish Souvenir CampNo ratings yet
- Lesson 5Document4 pagesLesson 5api-281098271No ratings yet
- 1 Unit Plan Identity and Self Grade 9Document7 pages1 Unit Plan Identity and Self Grade 9api-544731570No ratings yet
- Process PortfolioDocument26 pagesProcess Portfolioapi-594048354No ratings yet
- ARTE PRACTICE Learning Segment Worksheet: Image of Example/SampleDocument5 pagesARTE PRACTICE Learning Segment Worksheet: Image of Example/Sampleapi-569799554No ratings yet
- Graphic Design Research WorksheetDocument2 pagesGraphic Design Research WorksheetmlgiltnerNo ratings yet
- Flash VocabularyDocument2 pagesFlash Vocabularyapi-262193618No ratings yet
- Project Response WorksheetDocument3 pagesProject Response Worksheetapi-237183310No ratings yet
- Recreating The Logo of The Existing Product: 1 Quadrant: Logo of A Brand 2 Quadrant: Your Interpretation of Their LogoDocument2 pagesRecreating The Logo of The Existing Product: 1 Quadrant: Logo of A Brand 2 Quadrant: Your Interpretation of Their LogoRachel Mae Mahilum GadinNo ratings yet
- Fundamentals of Art Digital Unit PlanDocument3 pagesFundamentals of Art Digital Unit Planapi-414182900No ratings yet
- Parodypainting 4Document5 pagesParodypainting 4api-282873721No ratings yet
- Creative Text Design Techniques in CorelDrawDocument6 pagesCreative Text Design Techniques in CorelDrawsivabtechitNo ratings yet
- How To Style Text EffectDocument19 pagesHow To Style Text EffectcatherineNo ratings yet
- Corel DrawDocument34 pagesCorel DrawAnkur Singh100% (1)
- Microsoft Paint: Sean Chien 09.20.09Document74 pagesMicrosoft Paint: Sean Chien 09.20.09mudassarhussainNo ratings yet
- T - Gr.7A - MS WordDocument35 pagesT - Gr.7A - MS WordRipoff DudesNo ratings yet
- Ancient MedIt Part 1 NEWDocument85 pagesAncient MedIt Part 1 NEWmlgiltnerNo ratings yet
- DP1 Midterm 2016 Study GuideDocument2 pagesDP1 Midterm 2016 Study GuidemlgiltnerNo ratings yet
- Coloring Page ChecklistDocument1 pageColoring Page ChecklistmlgiltnerNo ratings yet
- History of Graphic DesignDocument133 pagesHistory of Graphic DesignmlgiltnerNo ratings yet
- History of Graphic DesignDocument133 pagesHistory of Graphic DesignmlgiltnerNo ratings yet
- Still Life Artist 2016Document1 pageStill Life Artist 2016mlgiltnerNo ratings yet
- Coloring Page RubricDocument1 pageColoring Page RubricmlgiltnerNo ratings yet
- Type Contrasts ArticleDocument29 pagesType Contrasts ArticlemlgiltnerNo ratings yet
- Type Life QuestionsDocument1 pageType Life QuestionsmlgiltnerNo ratings yet
- Type Cat QuestionsDocument2 pagesType Cat QuestionsmlgiltnerNo ratings yet
- Type Life ArticleDocument8 pagesType Life ArticlemlgiltnerNo ratings yet
- Type Categories ArticleDocument9 pagesType Categories ArticlemlgiltnerNo ratings yet
- Type Contrasts QuizesDocument2 pagesType Contrasts QuizesmlgiltnerNo ratings yet
- Photographer ReportDocument1 pagePhotographer ReportmlgiltnerNo ratings yet
- Type Categories QuizesDocument3 pagesType Categories QuizesmlgiltnerNo ratings yet
- Digital Photogr Pah y Research WorksheetDocument2 pagesDigital Photogr Pah y Research WorksheetmlgiltnerNo ratings yet
- Graphic Design 1 Final 2015 Study GuideDocument5 pagesGraphic Design 1 Final 2015 Study GuidemlgiltnerNo ratings yet
- Graphic Design Research WorksheetDocument2 pagesGraphic Design Research WorksheetmlgiltnerNo ratings yet
- 3 Graphic DesignersDocument2 pages3 Graphic Designersmlgiltner0% (1)
- Digital Photgraphy 1 Final 2015 Study GuideDocument5 pagesDigital Photgraphy 1 Final 2015 Study GuidemlgiltnerNo ratings yet
- Client WorksheetDocument1 pageClient WorksheetmlgiltnerNo ratings yet
- Pattern Only RubricDocument2 pagesPattern Only RubricmlgiltnerNo ratings yet
- 3 Graphic DesignersDocument2 pages3 Graphic Designersmlgiltner0% (1)
- Pattern Only ChecklistDocument1 pagePattern Only ChecklistmlgiltnerNo ratings yet
- 5 PhotographersDocument2 pages5 PhotographersmlgiltnerNo ratings yet
- Graphic Design 1 Midterm 2015Document4 pagesGraphic Design 1 Midterm 2015mlgiltnerNo ratings yet
- Type of Photo WorksheetDocument2 pagesType of Photo WorksheetmlgiltnerNo ratings yet
- Type of Photo WorksheetDocument3 pagesType of Photo WorksheetmlgiltnerNo ratings yet
- The Awakening Io FormDocument4 pagesThe Awakening Io Formapi-477597183No ratings yet
- Flight of Bumblebee PDFDocument16 pagesFlight of Bumblebee PDFKey-bNo ratings yet
- Delhi Schedule of Rates 2016 excluding subsumed taxesDocument99 pagesDelhi Schedule of Rates 2016 excluding subsumed taxesNCL BinaNo ratings yet
- The Mothership Connection Utopian Funk F PDFDocument23 pagesThe Mothership Connection Utopian Funk F PDFKenyatta BushNo ratings yet
- Chem Notes PDFDocument7 pagesChem Notes PDFTanisha PetheNo ratings yet
- Unit 53 Verb (+ Object) + ToDocument5 pagesUnit 53 Verb (+ Object) + ToJasmin Manalo Aquino100% (1)
- Building Construction Part-2Document144 pagesBuilding Construction Part-2toma cristian100% (6)
- Samsung Curve TrainingDocument33 pagesSamsung Curve Trainingautrera50% (2)
- Workbook I Kindergarten I Reading & Writing - Fables, Fairy Tales, and Funny Rhymes PDFDocument20 pagesWorkbook I Kindergarten I Reading & Writing - Fables, Fairy Tales, and Funny Rhymes PDFfenrizian100% (1)
- Easter's End PDFDocument6 pagesEaster's End PDFJess DevanNo ratings yet
- CatalogDocument5 pagesCataloglangtu2011No ratings yet
- Significant Role in The Evolution of The Native Culture Both in Times of War and PeaceDocument4 pagesSignificant Role in The Evolution of The Native Culture Both in Times of War and Peacepk DucklettNo ratings yet
- English 3: First QuarterDocument6 pagesEnglish 3: First QuarterJean Claude CagasNo ratings yet
- S.W. Gully TrapDocument16 pagesS.W. Gully TrapAnonymous 9b8vCz1W100% (1)
- A Treatise of Witchcraft by Roberts, Alexander, - 1620Document49 pagesA Treatise of Witchcraft by Roberts, Alexander, - 1620Gutenberg.org100% (1)
- Hardware and Commissioning Checklist PTN 910 v3.0Document17 pagesHardware and Commissioning Checklist PTN 910 v3.0R Wiliam LMNo ratings yet
- PRELIMINARY TDS FOR JOTAFENCE HB EPOXY COATINGDocument4 pagesPRELIMINARY TDS FOR JOTAFENCE HB EPOXY COATINGwey5316No ratings yet
- Vitoria, Humanism, and The School of Salamanca in Early Sixteenth-Century SpainDocument27 pagesVitoria, Humanism, and The School of Salamanca in Early Sixteenth-Century SpainBasement JohnnyNo ratings yet
- Holo Lens: Seminar ReportDocument24 pagesHolo Lens: Seminar ReportBharat Chaudhary83% (30)
- ابن الوقت پر تنقید کا تجزیاتی مطالعہDocument10 pagesابن الوقت پر تنقید کا تجزیاتی مطالعہZia Ur Rehman50% (4)
- Three Daughters of EveDocument2 pagesThree Daughters of EveMubeen Ahmad0% (1)
- An American Marriage: Readers GuideDocument2 pagesAn American Marriage: Readers GuideCBS This MorningNo ratings yet
- Unit2 L4 HTML MultimediaDocument18 pagesUnit2 L4 HTML MultimediaprincyNo ratings yet
- Natural Cooling Systems of Jaisalmer: Vinod GuptaDocument7 pagesNatural Cooling Systems of Jaisalmer: Vinod GuptaMALLIMPATTINo ratings yet
- A Will EternalDocument715 pagesA Will EternalHow The100% (1)
- Ernest Hemingway - A Brieg Biography - Michael ReynoldsDocument36 pagesErnest Hemingway - A Brieg Biography - Michael ReynoldsmarianotavaresNo ratings yet
- The Passive: Mixed Tenses: Universidad Pontificia Bolivariana Language Center 2021Document4 pagesThe Passive: Mixed Tenses: Universidad Pontificia Bolivariana Language Center 2021Alfonso Montiel PerezNo ratings yet
- Nocturne (Live in Los Angeles) Scott Colley and Julian LageDocument7 pagesNocturne (Live in Los Angeles) Scott Colley and Julian LageSaurabh ShivakumarNo ratings yet
- Industrial Robotics Technology Programming and Applications by Mikell P Groover Mitchell Weiss Roger N Nagel Nicholas G Odrey 007024989x PDFDocument5 pagesIndustrial Robotics Technology Programming and Applications by Mikell P Groover Mitchell Weiss Roger N Nagel Nicholas G Odrey 007024989x PDFbharath kumar0% (1)
- Avenged Sevenfold - Seize The DayDocument2 pagesAvenged Sevenfold - Seize The Dayb1gbrotherNo ratings yet