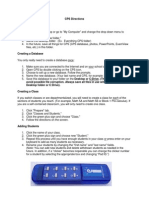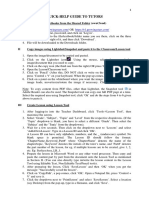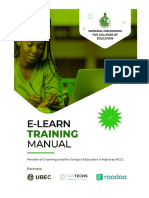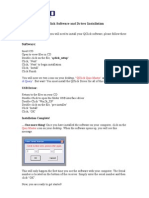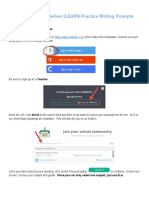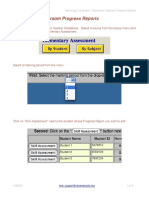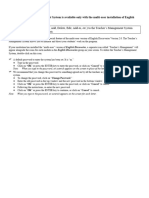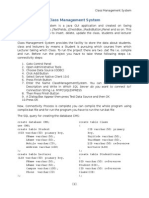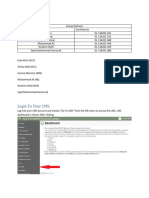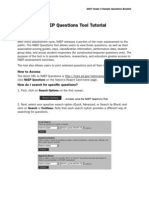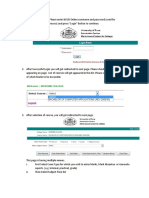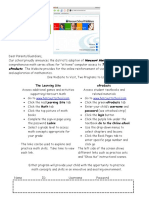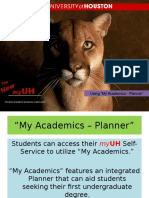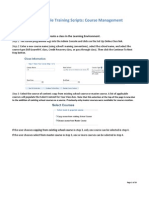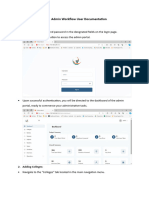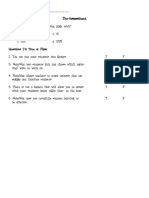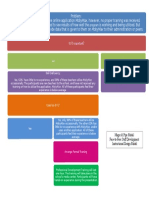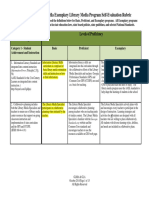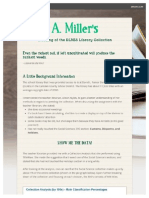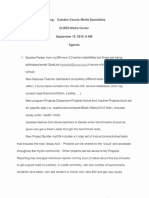Professional Documents
Culture Documents
Instructions For MobyMax Features PDF
Uploaded by
Ashley Miller0 ratings0% found this document useful (0 votes)
94 views1 pageMobymax automatically assigns students lessons based on their placement test. You can override this by "manually" inputting the information. If you want to change the sequence in which the student completes the lesson, choose the "Sequence Lessons" tab.
Original Description:
Original Title
Instructions for MobyMax Features - Google Docs.pdf
Copyright
© © All Rights Reserved
Available Formats
PDF, TXT or read online from Scribd
Share this document
Did you find this document useful?
Is this content inappropriate?
Report this DocumentMobymax automatically assigns students lessons based on their placement test. You can override this by "manually" inputting the information. If you want to change the sequence in which the student completes the lesson, choose the "Sequence Lessons" tab.
Copyright:
© All Rights Reserved
Available Formats
Download as PDF, TXT or read online from Scribd
0 ratings0% found this document useful (0 votes)
94 views1 pageInstructions For MobyMax Features PDF
Uploaded by
Ashley MillerMobymax automatically assigns students lessons based on their placement test. You can override this by "manually" inputting the information. If you want to change the sequence in which the student completes the lesson, choose the "Sequence Lessons" tab.
Copyright:
© All Rights Reserved
Available Formats
Download as PDF, TXT or read online from Scribd
You are on page 1of 1
How to Print Student Reports on MobyMax
as found on the MobyMax Help Desk
To print student dashboard reports all at once, complete the following steps:
1. After signing in, click a subject area button (e.g., "Math," "Language," etc.).
2. Click the "Print" icon at the top right.
3. Select "Print dashboard for selected students" and click the "Next" button.
4. Select the student(s) for whom you would like to print dashboard reports, and then click the "Print"
button.
To print progress monitoring reports:
1. After signing in to your teacher account, click the subject area button (i.e. Math, Language, etc.).
2. Click the Progress tab.
3. Check the box directly below the Print button to select all students.
4. Click the Print button.
5. Select All standards and scores or Missing standards.
6. Click Print.
How to Assign Students Work
MobyMax automatically assigns students lessons based on their placement test. You can
override this by manually inputting the information.
1.
2.
3.
4.
5.
6.
7.
Choose the subject.
Select the Lessons tab you want the student(s) to complete.
Select the students name that you want to assign lessons for.
Select the Assign Lessons tab.
Choose the Grade Level you want the student to complete.
Check the boxes next to the lesson(s) you want to assign the student.
Once you have selected the lessons you want to assign, choose Assign under the Assign
Lessons tab.
8. A window prompts you to select the Lesson Sequence. Once you have chosen click
Continue.
If you want to change the sequence in which the student completes the lesson:
1. Choose the Sequence Lessons tab.
2. All the lessons that have been previously selected will appear. Use the Up/Down arrow
icons next to the Grade Level to change the arrangement of the lessons, or you may
delete the lesson by choosing the trashcan icon.
FactMaster
or just about any subject
1. Select Fact Fluency.
2. On the right hand side of the student list choose the student and Settings.
3. Under the students name it says Update settings for: Fact Fluency. Then Assign Facts
and Fact Session Settings.
4. Choose Manually assign or unassign facts.
5. Check the box(es) for the facts you want the student to work on.
6. Save your selections.
You might also like
- Infinite Campus Cheat SheetDocument1 pageInfinite Campus Cheat SheetQuishawna HendersonNo ratings yet
- CPS Directions Making A Desktop FolderDocument7 pagesCPS Directions Making A Desktop Folderapi-96707430No ratings yet
- MCB Hand Out For Final Rresult - Feb 23Document4 pagesMCB Hand Out For Final Rresult - Feb 23vivekphotography2012No ratings yet
- Quick-Help Guide To Tutors: I Download Files/Textbooks From The Shared Folder (Owncloud)Document3 pagesQuick-Help Guide To Tutors: I Download Files/Textbooks From The Shared Folder (Owncloud)Shanitha SonyNo ratings yet
- Training System Users GuideDocument36 pagesTraining System Users GuideslusafNo ratings yet
- CDT PamphletDocument2 pagesCDT Pamphletapi-240608456No ratings yet
- EdmodoDocument9 pagesEdmodoQueen M SANo ratings yet
- Creating Examview Tests and Exporting To Eclass 1Document15 pagesCreating Examview Tests and Exporting To Eclass 1api-317319576No ratings yet
- 01 HandoutsDocument14 pages01 Handoutsapi-215164446No ratings yet
- UntitledDocument17 pagesUntitledYAKUBU YAHAYANo ratings yet
- Procedural Prose FormateDocument3 pagesProcedural Prose FormateMaher ZainNo ratings yet
- Faculty Manual CMSDocument39 pagesFaculty Manual CMSMuhammad KaleemNo ratings yet
- Wonderful Classdojo Tutorial - Written InstructionsDocument5 pagesWonderful Classdojo Tutorial - Written Instructionsapi-311776622No ratings yet
- Introduction To The Assignments TabDocument7 pagesIntroduction To The Assignments Tabbwdb02228No ratings yet
- Gradespeedbasicfor TeachersDocument27 pagesGradespeedbasicfor Teachersapi-244253739No ratings yet
- Creating Questions in ActivInspireDocument10 pagesCreating Questions in ActivInspireCarol MattesonNo ratings yet
- Best Process To Use To Master The MaterialDocument2 pagesBest Process To Use To Master The MaterialMarcus CortezNo ratings yet
- SuccessFactors LMS Clinical User Guide 2012Document20 pagesSuccessFactors LMS Clinical User Guide 2012Rajesh KumarNo ratings yet
- Qclick Software and Driver InstallationDocument14 pagesQclick Software and Driver InstallationCarlos D ArmasNo ratings yet
- Posting Lectures in MoodleDocument12 pagesPosting Lectures in MoodleKamau GabrielNo ratings yet
- Moodle Manual V1.0Document22 pagesMoodle Manual V1.0imanema harbNo ratings yet
- Ncareers 4.1 - Instructor ManualDocument43 pagesNcareers 4.1 - Instructor ManualGintang PrabowoNo ratings yet
- Test ScoringDocument17 pagesTest Scoringdennis sombilonNo ratings yet
- Google Classroom PDFDocument33 pagesGoogle Classroom PDFMjhay MacaraegNo ratings yet
- Socrat Ive User GuideDocument33 pagesSocrat Ive User Guidejesus_ayubNo ratings yet
- CPS Narration/Entering Students and Questions: Step Action On Screen NarrationDocument4 pagesCPS Narration/Entering Students and Questions: Step Action On Screen NarrationVictoriaNo ratings yet
- Using Edulastic To Deliver Ilearn Practice Writing Prompts 1Document6 pagesUsing Edulastic To Deliver Ilearn Practice Writing Prompts 1api-280535029No ratings yet
- Student ManualDocument24 pagesStudent ManualAditya VohraNo ratings yet
- Classroom Progress ReportsDocument5 pagesClassroom Progress ReportsChristian HindangNo ratings yet
- Getting Started With Peoplesoft: A Guide For Students at The University of PittsburghDocument4 pagesGetting Started With Peoplesoft: A Guide For Students at The University of PittsburghSam Theophilus AbrahamNo ratings yet
- InstalaDocument12 pagesInstalaJose Antonio Bolivar PalaciosNo ratings yet
- Socrative Overview: Socrative Works From Any DeviceDocument8 pagesSocrative Overview: Socrative Works From Any DeviceManos RantidisNo ratings yet
- DocumentationDocument65 pagesDocumentationTarunKumarNo ratings yet
- Laboratoty work 14 сонгыDocument7 pagesLaboratoty work 14 сонгыsamNo ratings yet
- Importing Classlists From Power TeacherDocument4 pagesImporting Classlists From Power Teacherapi-232294064No ratings yet
- Clicker TutorialDocument12 pagesClicker Tutorialapi-278021282No ratings yet
- Login To Your CMSDocument14 pagesLogin To Your CMSusamamanzoor795No ratings yet
- TCS ION Students ManualDocument46 pagesTCS ION Students ManualDevesh MishraNo ratings yet
- Teams ManualDocument10 pagesTeams ManualDraw ItNo ratings yet
- Power School Power Teacher HandbookDocument13 pagesPower School Power Teacher HandbooknfinelliNo ratings yet
- NAEP Questions Tool Tutorial: 30 2007 Grade 4 Sample Questions BookletDocument6 pagesNAEP Questions Tool Tutorial: 30 2007 Grade 4 Sample Questions Bookletanon-426557No ratings yet
- Badge and Gradebook GuideDocument12 pagesBadge and Gradebook Guidepamela logronioNo ratings yet
- Student Online Registration GuidelineDocument9 pagesStudent Online Registration GuidelineahmedNo ratings yet
- Epracto Admin ModuleDocument40 pagesEpracto Admin ModuleSekhar Bliss DNo ratings yet
- Second Language Acquisition Evaluation: Multiple-Choice ExamDocument2 pagesSecond Language Acquisition Evaluation: Multiple-Choice ExamMorelos ManeNo ratings yet
- Exporting Final Grades To Banner Rev 5 17Document7 pagesExporting Final Grades To Banner Rev 5 17api-336814165No ratings yet
- Int Marks SysDocument3 pagesInt Marks SysDipesh ChavanNo ratings yet
- Simplicity 2010 TutorialsDocument20 pagesSimplicity 2010 Tutorialsnottingham03290No ratings yet
- PowerTeacher Quick Entry TipsDocument5 pagesPowerTeacher Quick Entry TipsMuskegon ISD PowerSchool Support ConsortiumNo ratings yet
- Harcourt Math Tech OnlineDocument8 pagesHarcourt Math Tech Onlineger80No ratings yet
- Schoology Grade SetupDocument9 pagesSchoology Grade Setupapi-272859385No ratings yet
- Rational Rose - Tutorials - Rose 98i With Visual BasicDocument44 pagesRational Rose - Tutorials - Rose 98i With Visual BasicThangaselviGovindarajNo ratings yet
- Frontend Stuff: "Consultation Sign Up Form"Document12 pagesFrontend Stuff: "Consultation Sign Up Form"heroshito2013No ratings yet
- MyAcademics PlannerTutorialDocument32 pagesMyAcademics PlannerTutorialFaheem ErshadNo ratings yet
- Admin Console Training Scripts - Course MGMTDocument19 pagesAdmin Console Training Scripts - Course MGMTwbraccoNo ratings yet
- ClassIn Training For Tutors (Lastes Version)Document62 pagesClassIn Training For Tutors (Lastes Version)shang100% (1)
- Admin Workflow User DocumentationDocument19 pagesAdmin Workflow User DocumentationRammohan PallapothuNo ratings yet
- Toddle ArticleDocument2 pagesToddle ArticleSwarna Rachna AjjampurNo ratings yet
- Self-Designed Materials PDFDocument4 pagesSelf-Designed Materials PDFAshley MillerNo ratings yet
- Instructional Design ModelDocument1 pageInstructional Design ModelAshley MillerNo ratings yet
- MobyMax Questionnaire - Google FormsDocument2 pagesMobyMax Questionnaire - Google FormsAshley MillerNo ratings yet
- MobyMax Questionnaire Responses - Google FormsDocument6 pagesMobyMax Questionnaire Responses - Google FormsAshley MillerNo ratings yet
- MobyMax Questionnaire - Google FormsDocument2 pagesMobyMax Questionnaire - Google FormsAshley MillerNo ratings yet
- MobyMax Questionnaire Responses - Google Forms PDFDocument6 pagesMobyMax Questionnaire Responses - Google Forms PDFAshley MillerNo ratings yet
- 2015-Elmp-Rubric W RevisionsDocument13 pages2015-Elmp-Rubric W Revisionsapi-263782067No ratings yet
- Instructional Design ModelDocument1 pageInstructional Design ModelAshley MillerNo ratings yet
- Action PlanDocument4 pagesAction PlanAshley MillerNo ratings yet
- 2015-Elmp-Rubric W RevisionsDocument13 pages2015-Elmp-Rubric W Revisionsapi-263782067No ratings yet
- 2015-Elmp-Rubric W RevisionsDocument13 pages2015-Elmp-Rubric W Revisionsapi-263782067No ratings yet
- FRIT 7331: Strategic Management Plan: Page 3Document5 pagesFRIT 7331: Strategic Management Plan: Page 3Ashley MillerNo ratings yet
- Action PlanDocument4 pagesAction PlanAshley MillerNo ratings yet
- Weeding The CollectionDocument6 pagesWeeding The CollectionAshley MillerNo ratings yet
- FRIT 7331: Strategic Management Plan: Page 4Document1 pageFRIT 7331: Strategic Management Plan: Page 4Ashley MillerNo ratings yet
- FRIT 7331: Strategic Management Plan: Page 1Document4 pagesFRIT 7331: Strategic Management Plan: Page 1Ashley MillerNo ratings yet
- School System Technology Organizational ChartDocument1 pageSchool System Technology Organizational ChartAshley MillerNo ratings yet
- Molly Lou ScriptDocument1 pageMolly Lou ScriptAshley MillerNo ratings yet
- County-Level MeetingDocument3 pagesCounty-Level MeetingAshley MillerNo ratings yet