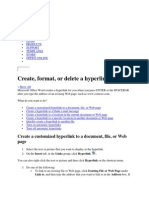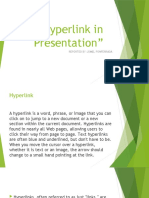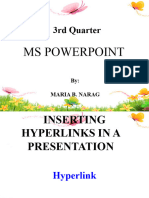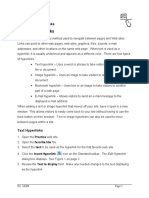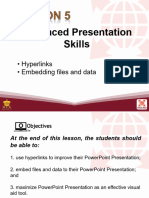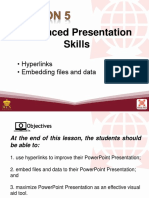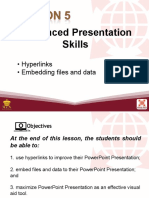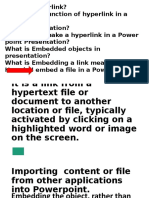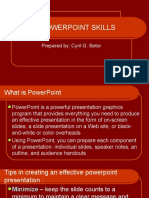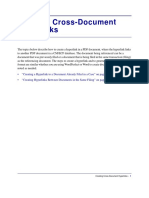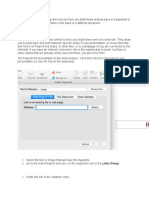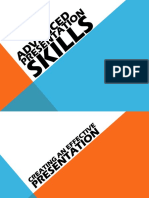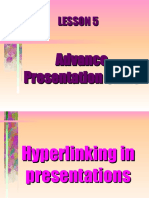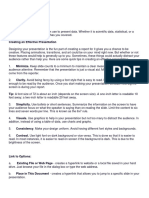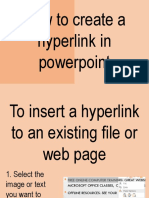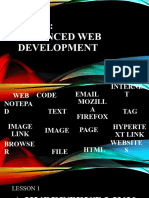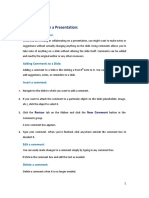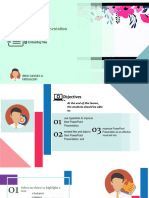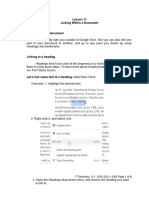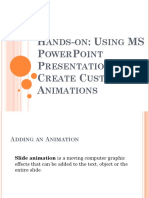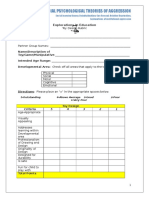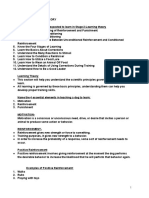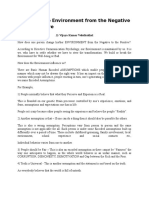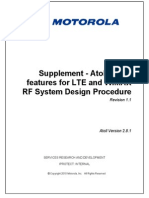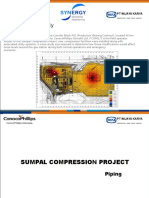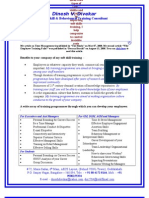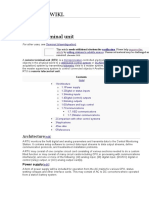Professional Documents
Culture Documents
PowerPoint Help File
Uploaded by
boypardedeCopyright
Available Formats
Share this document
Did you find this document useful?
Is this content inappropriate?
Report this DocumentCopyright:
Available Formats
PowerPoint Help File
Uploaded by
boypardedeCopyright:
Available Formats
Create a hyperlink - PowerPoint
Page 1 of 2
Create a hyperlink
In PowerPoint, a hyperlink can be a connection from one slide to another slide in the same presentation (such as a hyperlink to a
custom show) or to a slide in another presentation, an e-mail address, a Web page, or a file.
You can create a hyperlink from text or from an object, such as a picture, graph, shape, or WordArt.
Create a hyperlink to:
A slide in the same presentation
A slide in a different presentation
An e-mail address
A page or file on the Web
A new file
A slide in the same presentation
1. In Normal view, select the text or the object that you want to use as a hyperlink.
2. On the Insert tab, in the Links group, click Hyperlink.
3. Under Link to, click Place in This Document.
4. Do one of the following:
Link to a custom show in the current presentation:
i. Under Select a place in this document, click the custom show that you want to use as the hyperlink destination.
ii. Select the Show and return check box.
Link to a slide in the current presentation:
i. Under Select a place in this document, click the slide that you want to use as the hyperlink destination.
Top of Page
A slide in a different presentation
NOTE:If you add a link to a presentation from your main presentation, and then copy your main presentation to a laptop, be
sure to copy the linked presentation to the same folder as your main presentation. If you don't copy the linked presentation
or if you rename, move, or delete it the linked presentation will not be available when you click the hyperlink to it from the
main presentation.
1. In Normal view, select the text or the object that you want to use as a hyperlink.
2. On the Insert tab, in the Links group, click Hyperlink.
3. Under Link to, click Existing File or Web Page.
4. Locate the presentation that contains the slide that you want to link to.
5. Click Bookmark, and then click the title of the slide that you want to link to.
Top of Page
https://support.office.microsoft.com/client/Create-a-hyperlink-5A9A3B38-B218-45D2-8E...
5/16/2016
Create a hyperlink - PowerPoint
Page 2 of 2
An e-mail address
1. In Normal view, select the text or the object that you want to use as a hyperlink.
2. On the Insert tab, in the Links group, click Hyperlink.
3. Under Link to, click E-mail Address.
4. In the E-mail address box, type the e-mail address that you want to link to, or in the Recently used e-mail addresses box,
click an e-mail address.
5. In the Subject box, type the subject of the e-mail message.
Top of Page
A page or file on the Web
1. In Normal view, select the text or the object that you want to use as a hyperlink.
2. On the Insert tab, in the Links group, click Hyperlink.
3. Under Link to, click Existing File or Web Page, and then click Browse the Web
4. Locate and select the page or file that you want to link to, and then click OK.
Top of Page
A new file
1. In Normal view, select the text or the object that you want to use as a hyperlink.
2. On the Insert tab, in the Links group, click click Hyperlink.
3. Under Link to, click Create New Document.
4. In the Name of new document box, type the name of the file that you want to create and link to.
If you want to create a document in a different location, under Full path, click Change, browse to the location where you
want to create the file, and then click OK.
5. Under When to edit, click whether you want to change the file now or later.
Top of Page
Was this information helpful?
YES
NO
https://support.office.microsoft.com/client/Create-a-hyperlink-5A9A3B38-B218-45D2-8E...
5/16/2016
You might also like
- Microsoft Word Advanced Techniques for Productivity and AutomationFrom EverandMicrosoft Word Advanced Techniques for Productivity and AutomationNo ratings yet
- Create a hyperlink in PowerPointDocument5 pagesCreate a hyperlink in PowerPointPatrick KelvianNo ratings yet
- Practical Plone 3: A Beginner's Guide to Building Powerful WebsitesFrom EverandPractical Plone 3: A Beginner's Guide to Building Powerful WebsitesNo ratings yet
- Hyperlink in PowerPointDocument3 pagesHyperlink in PowerPointmark anthony sorianoNo ratings yet
- Create, Format, or Delete A HyperlinkDocument7 pagesCreate, Format, or Delete A HyperlinkAngie HuntNo ratings yet
- "Hyperlink in Presentation": Reported By:Jomel PonferradaDocument14 pages"Hyperlink in Presentation": Reported By:Jomel Ponferradasol amaliaNo ratings yet
- Inserting Hyperlinks in A PresentationDocument6 pagesInserting Hyperlinks in A Presentationmaria naragNo ratings yet
- FrontPage 2003 Lesson 13 - Guide to Hyperlinks Types (38Document8 pagesFrontPage 2003 Lesson 13 - Guide to Hyperlinks Types (38Umang SinghNo ratings yet
- L5 Advanced Presentation SkillsDocument7 pagesL5 Advanced Presentation SkillsmariaangelsamsonNo ratings yet
- L5 Advanced Presentation SkillsDocument7 pagesL5 Advanced Presentation SkillsCrystal Gayle BadingNo ratings yet
- MS PowerpointDocument15 pagesMS PowerpointKristel PamittanNo ratings yet
- L5 Advanced Presentation SkillsDocument7 pagesL5 Advanced Presentation SkillsMej ACNo ratings yet
- 5 Advanced Presentation SkillsDocument7 pages5 Advanced Presentation Skillsjameswisdom javierNo ratings yet
- L5 Advanced Presentation SkillsDocument7 pagesL5 Advanced Presentation SkillsGlitz Wyn Victor SobisolNo ratings yet
- Lesson5 Hyperlink and Embedding ObjectDocument16 pagesLesson5 Hyperlink and Embedding ObjectHanz DeañoNo ratings yet
- Empowerment Technologies Quarter 2 Module 2Document24 pagesEmpowerment Technologies Quarter 2 Module 2Jade GregorioNo ratings yet
- Hyperlinks and Embedded ObjectsDocument16 pagesHyperlinks and Embedded ObjectsRenato SantosNo ratings yet
- Computer Tutorial: Use of Hyperlinks in MS WordDocument3 pagesComputer Tutorial: Use of Hyperlinks in MS WordFatima Sadik0% (1)
- Advance Powerpoint SkillsDocument15 pagesAdvance Powerpoint SkillsCyrilNo ratings yet
- L5 Advanced Presentation SkillsDocument7 pagesL5 Advanced Presentation SkillsVince Brave CatinanNo ratings yet
- Hyper Link in MSDocument10 pagesHyper Link in MSsumitNo ratings yet
- LESSON PowerPointDocument33 pagesLESSON PowerPointyachanz02No ratings yet
- Hyperlink 2Document21 pagesHyperlink 2Abegail PanangNo ratings yet
- 5 Advanced Presentation SkillsDocument10 pages5 Advanced Presentation SkillsAlyza Maegan SebastianNo ratings yet
- Advance Powerpoint SkillsDocument15 pagesAdvance Powerpoint SkillsCyrilNo ratings yet
- Quarter1 Week5etechDocument9 pagesQuarter1 Week5etechTiffany PetonioNo ratings yet
- Advanced Presentation Skills with Microsoft PowerPointDocument18 pagesAdvanced Presentation Skills with Microsoft PowerPointKarl Vincent NonogNo ratings yet
- PowerPoint 2013 - Hyperlinks and Action ButtonsDocument13 pagesPowerPoint 2013 - Hyperlinks and Action ButtonsEric john VegafriaNo ratings yet
- MS PowerpointDocument7 pagesMS PowerpointAngelica CarbonquilloNo ratings yet
- How to Create Effective PresentationsDocument21 pagesHow to Create Effective PresentationsKeneNo ratings yet
- DNP Competency Eportfolio InstructionsDocument11 pagesDNP Competency Eportfolio Instructionsapi-232618832No ratings yet
- MS Excel Hyperlinks GuideDocument2 pagesMS Excel Hyperlinks GuideMary Grace Delo AndresNo ratings yet
- Advance PresentationDocument24 pagesAdvance PresentationAnna RowenaNo ratings yet
- Hand Outs - Advanced Presentation SkillsDocument2 pagesHand Outs - Advanced Presentation SkillsKrystal Gail Amacio SuyodNo ratings yet
- Etech-Week 6 Hyperlinks Embedding Files and DataDocument5 pagesEtech-Week 6 Hyperlinks Embedding Files and DataerowhilcebigayanNo ratings yet
- How To Create A Hyperlink in PowerpointDocument24 pagesHow To Create A Hyperlink in PowerpointIshalampaNo ratings yet
- Hyperlinks and Action ButtionsDocument11 pagesHyperlinks and Action Buttionstulis baba100% (1)
- Getting Library Resources Into BlackboardDocument7 pagesGetting Library Resources Into Blackboard0102655484No ratings yet
- Lesson 5: Advanced Presentation SkillsDocument16 pagesLesson 5: Advanced Presentation SkillsBhabhy Grace TandocNo ratings yet
- Lesson 8 Advanced Web DevelopmentDocument15 pagesLesson 8 Advanced Web DevelopmentLiam Justine AlamadoNo ratings yet
- Combining Multiple Files Into One PDFDocument2 pagesCombining Multiple Files Into One PDFreza_powerNo ratings yet
- Power Point Chapter - 13Document5 pagesPower Point Chapter - 13Shahwaiz Bin Imran BajwaNo ratings yet
- Lesson5 ETech Advanced Presentation SkillsDocument10 pagesLesson5 ETech Advanced Presentation SkillsAlly AngcloutchaserlolNo ratings yet
- Empowerment Mod2 Week 2Document15 pagesEmpowerment Mod2 Week 2Josie EscalaNo ratings yet
- Advanced Techniques Using Microsoft PowerPointDocument31 pagesAdvanced Techniques Using Microsoft PowerPointJacquiline Junsay AloquinaNo ratings yet
- Creating Web Pages with Microsoft FrontPageDocument10 pagesCreating Web Pages with Microsoft FrontPagezera1921No ratings yet
- MODULE 2Document18 pagesMODULE 2RODEL DESABILLENo ratings yet
- PPTportfolios PDFDocument7 pagesPPTportfolios PDFPaula Manalo-SuliguinNo ratings yet
- Lesson 5 APS PowerpointDocument13 pagesLesson 5 APS PowerpointJefferson OliverosNo ratings yet
- Blended-02.27-29.2024Document4 pagesBlended-02.27-29.2024Princess GuimbalNo ratings yet
- Emtech Module6Document17 pagesEmtech Module6rhaybien vinluan100% (3)
- Linking Within A DocumentDocument5 pagesLinking Within A DocumentMargaux CornetaNo ratings yet
- Sadrzaj I Hiperlinkovi PDFDocument5 pagesSadrzaj I Hiperlinkovi PDFhoxx82No ratings yet
- Advanced productivity toolsDocument24 pagesAdvanced productivity toolsjudith c. loricaNo ratings yet
- Advanced PPT SlidesDocument31 pagesAdvanced PPT SlidesJerid Aisen FragioNo ratings yet
- Hyperlinks and Action Buttons in PowerPointDocument5 pagesHyperlinks and Action Buttons in PowerPointToaster KunNo ratings yet
- msword_linkingDocument2 pagesmsword_linkingkibertemesgen2011No ratings yet
- Hands-On Using MS PowerPoint Presentation to Create Custom AnimationsDocument19 pagesHands-On Using MS PowerPoint Presentation to Create Custom AnimationsRM Charity Camarista ElediaNo ratings yet
- Module 5Document31 pagesModule 5Lourence Dela Cruz VillalonNo ratings yet
- Checklist OHSAS AuditDocument5 pagesChecklist OHSAS AuditboypardedeNo ratings yet
- '11 Toy Guidelines and RubricDocument19 pages'11 Toy Guidelines and RubricboypardedeNo ratings yet
- Unit One AggressionDocument20 pagesUnit One AggressionboypardedeNo ratings yet
- Stage 2 Learning TheoryDocument14 pagesStage 2 Learning Theoryboypardede100% (1)
- Documents Given To New Recruit - ChecklistDocument2 pagesDocuments Given To New Recruit - ChecklistboypardedeNo ratings yet
- Internal Audit Checksheet ReviewDocument32 pagesInternal Audit Checksheet ReviewRambir KaushikNo ratings yet
- Road Map For EMS & OHSAS - VendorsDocument3 pagesRoad Map For EMS & OHSAS - VendorsboypardedeNo ratings yet
- C-TPAT Audit ChecklistDocument2 pagesC-TPAT Audit Checklistboypardede75% (4)
- PowerPoint Help File 2Document9 pagesPowerPoint Help File 2boypardedeNo ratings yet
- Checklist OHSAS AuditDocument3 pagesChecklist OHSAS AuditwentropremNo ratings yet
- Changing The Environment From The Negative To The PositiveDocument3 pagesChanging The Environment From The Negative To The PositiveboypardedeNo ratings yet
- Checklist OHSAS AuditDocument25 pagesChecklist OHSAS AuditboypardedeNo ratings yet
- Communication TheoryDocument118 pagesCommunication Theoryvigneshwararaja1988No ratings yet
- Soft Skill Training E-BrochureDocument9 pagesSoft Skill Training E-BrochureboypardedeNo ratings yet
- POSITIVE VS NEGATIVE ATTITUDES: THE WINNER'S MINDSETDocument15 pagesPOSITIVE VS NEGATIVE ATTITUDES: THE WINNER'S MINDSETboypardedeNo ratings yet
- Supplement Atoll 2.8.1 Features For LTE and WiMAX RF System Design Procedure-1.1 2Document44 pagesSupplement Atoll 2.8.1 Features For LTE and WiMAX RF System Design Procedure-1.1 2Ridwan FauziNo ratings yet
- 2 PPT Sumpal Compression Project Copy PasteDocument6 pages2 PPT Sumpal Compression Project Copy PasteboypardedeNo ratings yet
- Soft skill and behavioral training programs for professional developmentDocument8 pagesSoft skill and behavioral training programs for professional developmentAsif KureishiNo ratings yet
- Nova 2 SW ProcedureDocument8 pagesNova 2 SW ProcedureboypardedeNo ratings yet
- Welding Procedure SpecificationDocument21 pagesWelding Procedure Specificationboypardede100% (7)
- Contractor Health, Safety and Environment Management System (CSMS) Questionnaire Section 1 Ledership and Top Management CommitmentDocument9 pagesContractor Health, Safety and Environment Management System (CSMS) Questionnaire Section 1 Ledership and Top Management Commitmentaissatria100% (1)
- Wiki AutomationDocument24 pagesWiki AutomationboypardedeNo ratings yet
- DOWN UP Abb MCC Method StatementDocument50 pagesDOWN UP Abb MCC Method StatementboypardedeNo ratings yet
- 2 PPT Sumpal Compression Project Copy PasteDocument6 pages2 PPT Sumpal Compression Project Copy PasteboypardedeNo ratings yet
- Wiki RTUDocument205 pagesWiki RTUboypardedeNo ratings yet
- Wiki PLC Rtu ScadaDocument152 pagesWiki PLC Rtu ScadaboypardedeNo ratings yet
- Welding Procedure SpecificationDocument21 pagesWelding Procedure Specificationboypardede100% (7)
- Wiki PLC RtuDocument219 pagesWiki PLC RtuboypardedeNo ratings yet
- Wiki RTUDocument214 pagesWiki RTUboypardedeNo ratings yet
- How to Create Cpn Numbers the Right way: A Step by Step Guide to Creating cpn Numbers LegallyFrom EverandHow to Create Cpn Numbers the Right way: A Step by Step Guide to Creating cpn Numbers LegallyRating: 4 out of 5 stars4/5 (27)
- Learn Power BI: A beginner's guide to developing interactive business intelligence solutions using Microsoft Power BIFrom EverandLearn Power BI: A beginner's guide to developing interactive business intelligence solutions using Microsoft Power BIRating: 5 out of 5 stars5/5 (1)
- Excel Essentials: A Step-by-Step Guide with Pictures for Absolute Beginners to Master the Basics and Start Using Excel with ConfidenceFrom EverandExcel Essentials: A Step-by-Step Guide with Pictures for Absolute Beginners to Master the Basics and Start Using Excel with ConfidenceNo ratings yet
- Skulls & Anatomy: Copyright Free Vintage Illustrations for Artists & DesignersFrom EverandSkulls & Anatomy: Copyright Free Vintage Illustrations for Artists & DesignersNo ratings yet
- The Designer’s Guide to Figma: Master Prototyping, Collaboration, Handoff, and WorkflowFrom EverandThe Designer’s Guide to Figma: Master Prototyping, Collaboration, Handoff, and WorkflowNo ratings yet
- Windows 11 for Beginners: The Complete Step-by-Step User Guide to Learn and Take Full Use of Windows 11 (A Windows 11 Manual with Useful Tips & Tricks)From EverandWindows 11 for Beginners: The Complete Step-by-Step User Guide to Learn and Take Full Use of Windows 11 (A Windows 11 Manual with Useful Tips & Tricks)Rating: 5 out of 5 stars5/5 (1)
- 2022 Adobe® Premiere Pro Guide For Filmmakers and YouTubersFrom Everand2022 Adobe® Premiere Pro Guide For Filmmakers and YouTubersRating: 5 out of 5 stars5/5 (1)
- Blender 3D for Jobseekers: Learn professional 3D creation skills using Blender 3D (English Edition)From EverandBlender 3D for Jobseekers: Learn professional 3D creation skills using Blender 3D (English Edition)No ratings yet
- Microsoft SharePoint For Beginners: The Complete Guide To Mastering Microsoft SharePoint Store For Organizing, Sharing, and Accessing Information From Any Device (Computer/Tech)From EverandMicrosoft SharePoint For Beginners: The Complete Guide To Mastering Microsoft SharePoint Store For Organizing, Sharing, and Accessing Information From Any Device (Computer/Tech)Rating: 1 out of 5 stars1/5 (1)
- A History of Video Games in 64 ObjectsFrom EverandA History of Video Games in 64 ObjectsRating: 4.5 out of 5 stars4.5/5 (26)
- Generative Art: A practical guide using ProcessingFrom EverandGenerative Art: A practical guide using ProcessingRating: 4 out of 5 stars4/5 (4)
- Animation for Beginners: Getting Started with Animation FilmmakingFrom EverandAnimation for Beginners: Getting Started with Animation FilmmakingRating: 3 out of 5 stars3/5 (1)
- Google Certification: Learn strategies to pass google exams and get the best certifications for you career real and unique practice tests includedFrom EverandGoogle Certification: Learn strategies to pass google exams and get the best certifications for you career real and unique practice tests includedNo ratings yet
- Management Science using Excel: Harnessing Excel's advanced features for business optimization (English Edition)From EverandManagement Science using Excel: Harnessing Excel's advanced features for business optimization (English Edition)No ratings yet
- Blender 3D Basics Beginner's Guide Second EditionFrom EverandBlender 3D Basics Beginner's Guide Second EditionRating: 5 out of 5 stars5/5 (1)
- Learning RStudio for R Statistical ComputingFrom EverandLearning RStudio for R Statistical ComputingRating: 4 out of 5 stars4/5 (7)