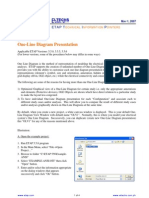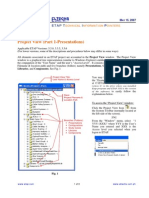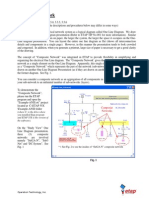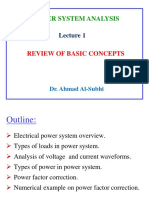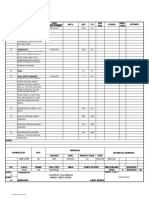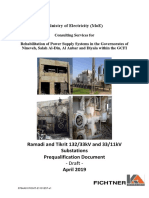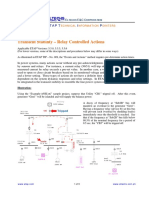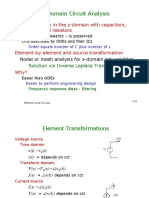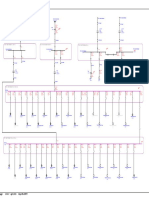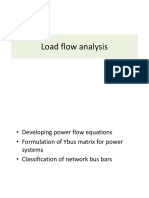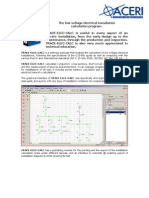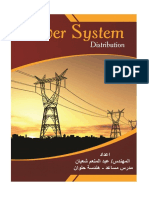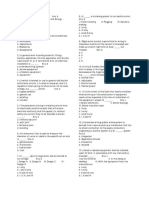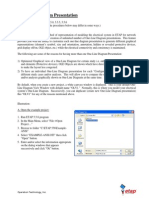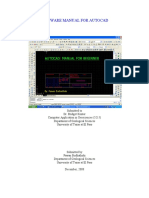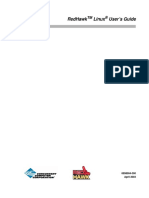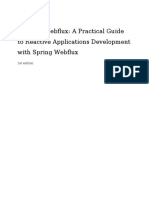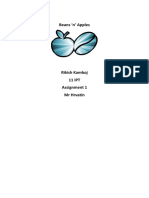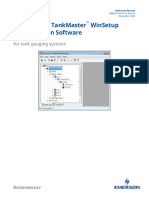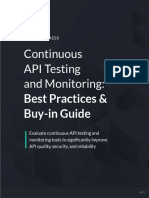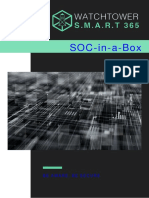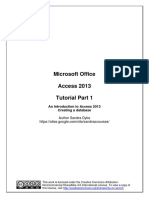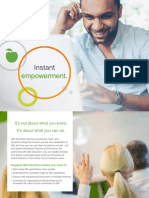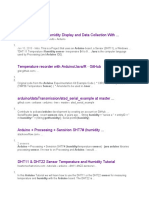Professional Documents
Culture Documents
Project View (Part 1-Presentations) : Etap T I P
Project View (Part 1-Presentations) : Etap T I P
Uploaded by
MarioTorresCruzOriginal Title
Copyright
Available Formats
Share this document
Did you find this document useful?
Is this content inappropriate?
Report this DocumentCopyright:
Available Formats
Project View (Part 1-Presentations) : Etap T I P
Project View (Part 1-Presentations) : Etap T I P
Uploaded by
MarioTorresCruzCopyright:
Available Formats
MAY 15, 2007
ETAP TECHNICAL INFORMATION POINTERS
ETAP TIP No. 002
Project View (Part 1-Presentations)
Applicable ETAP Versions: 5.5.0, 5.5.5, 5.5.6
(For lower versions, some of the descriptions and procedures below may differ in some ways)
All elements associated in an ETAP project are accounted in the Project View window. The Project View
window is a graphical tree representation (similar to Windows Explorer) entitled (name of the window) with
the conjugation of the User Name and the users Access Level. It consists of a Stem (bearing the Project
Filename & location path) and five branches (folders) namely Presentations, Configurations, Study Cases,
Libraries, and Components. See Fig. 1
Project View Title:
User Name & Access Level
You may Run Etap program and open
the Example-ANSI.oti project located
at C:\ETAP 55X \Example-ANSI folder
(where C: is the drive where you installed
Etap program and ETAP 55X is the version
of the software) to easily follow the
Stem:
Project Filename &
Location Path
explanations below.
To access the Project View window:
Branches (Folders):
Presentations
Configurations
Study Cases
Libraries
Components
Click the Project View Icon
from
the System Toolbar (normally located at
the left side of the screen).
[Or]
From the Window menu, select 1
YYY (XXX) where YYY is the Users
Name you entered and XXX is the
Access level you selected when you
logon to ETAP.
Fig. 1
www.etap.com
1 of 8
www.eltechs.com.ph
MAY 15, 2007
ETAP TECHNICAL INFORMATION POINTERS
I. Presentations
The Presentations folder includes the following:
One-Line Diagrams
This folder contains the One-line diagram presentation(s) available in your project for network
analyses. By default, a blank One-line Diagram presentation is automatically created when you make a
new project. Refer to ETAP TIP-001 for more information.
Star
This folder contains the Device Time-Current Coordination Plot(s) (termed as STAR View
presentation in ETAP nomenclature) available in your project. The Star View presentation is where
you do the coordination studies .
You can create either a new STAR View or copy an existing one by right-clicking the Star folder
(see Fig. 2). You can also open (view), rename (properties), or delete (purge) an existing Star View by
right-clicking its name and selecting the appropriate action (see Fig. 3).
Notes:
1) When a new project is created, by default, a Star View is not created. You must create Star View as
necessary.
2) Your ETAP license should have Protective Devices-Star capability to create Star View presentations. To
verify the capabilities of your license, on the Help menu (upper-most part of the screen), select About
ETAP.. and click on Capabilities tab. Those grayed out items are out of your licenses capabilities. See
Fig. 5.
Fig. 2
Fig. 3
Once a STAR View presentation is open and
active, you are in STAR Mode and notice the
Presentation Toolbar
Star System icon
on the System
Toolbar (normally located at the left side of the
screen) is active. While in Star Mode, you can
also access other existing Star Views by selecting
them from the Presentation toolbar pull down
box (Fig. 4).
Fig. 4
www.etap.com
2 of 8
www.eltechs.com.ph
MAY 15, 2007
ETAP TECHNICAL INFORMATION POINTERS
Fig. 5
U/G Raceway Systems
This folder contains the graphical presentation(s) of the Underground Raceway Systems (UGS)
available in your project for cable analysis in underground raceway.
You can create either a new blank UGS presentation or copy an existing one by right-clicking the U/G
Raceway systems folder similar to Fig. 2. You can also open (view), rename (properties), delete
(purge), or print an existing UGS presentation by right-clicking its name and selecting the appropriate
action similar to Fig. 3.
Once a UGS presentation is open and active, you are in Underground Raceway System and notice the
Underground Raceway System icon
on the System Toolbar (normally located at the left side
of the screen) is active. While in Underground Raceway System, you can also access other existing
UGS presentations by selecting them from the Presentation toolbar pull down box similar to Fig. 4.
Besides, it is in the Underground Raceway System where you graphically model your Underground
Raceway (cross section) and run the associated analyses.
Notes:
1) When a new project is created, by default, a UGS presentation is not created. You must create UGS
presentations as necessary.
2) Your ETAP license should have U/G Raceways System capability to create UGS presentations and to run
studies.
Sample Underground Raceway Presentation
www.etap.com
3 of 8
www.eltechs.com.ph
MAY 15, 2007
ETAP TECHNICAL INFORMATION POINTERS
Ground Grid Systems
This folder contains the graphical presentation(s) of the Ground Grid Systems (GGS) available in your
project for ground grid analysis.
The steps to create a Ground Grid System presentation (Ground grid design) are as follows:
a)
Open a One-Line Diagram presentation (refer to
bullet One-Line Diagrams above)
b) Activate Edit mode by clicking the Pencil Icon
from the Mode toolbar.
c)
Click the Ground Grid Icon from the AC
Edit toolbar and place the mouse pointer
(changed to grid symbol) anywhere on the OneLine Diagram canvass.
Mode Toolbar
AC Edit Toolbar
d) You may re-size the Ground grid symbol by
clicking on it and dragging the square handles
displayed along the perimeter outward.
e)
Upon clicking the grid symbol, you may also
right-click on it to access the following
commands:
From the Project View, you can open (view), find (to find the ground grid in the one line diagram
presentation), or rename (properties) an existing GGS by right-clicking its name and selecting the
appropriate action similar to Fig. 3.
Once a GGS presentation is open and active, you are in Ground Grid Systems and notice the Ground
Grid Systems icon
on the System Toolbar (normally located at the left side of the screen) is
active. While in Ground Grid Systems, you can also access other existing GGS presentations by
selecting them from the Presentation toolbar pull down box similar to Fig. 4.
Notes:
1) When a new project is created, by default, a GGS presentation is not created. You must create GGS
presentations as necessary.
2) Your ETAP license should have Ground Grid System capability to create GGS presentations and to run
studies.
3) A newly created Ground Grid System requires association to Study model. That is when you open this
newly created ground grid system presentation for the first time (by double-clicking on it from the One-Line
Diagram or right-clicking it from the Project View and selecting View command) the ETAP Ground
Grid Design dialog box is displayed for the selection of the appropriate Study Model i.e. IEEE Method or
Finite Element Method (FEM).
www.etap.com
4 of 8
www.eltechs.com.ph
MAY 15, 2007
ETAP TECHNICAL INFORMATION POINTERS
Cable Pulling Systems
This folder contains the graphical presentation of the Cable Pulling System(s) available in your project
for cable pulling analysis in conduit raceways.
You can create either a new Cable Pulling Presentation or copy an existing one by right-clicking the
U/G Raceway systems folder similar to Fig. 2. You can also open (view), rename (properties), or
delete (purge) existing Cable Pulling Presentation by right-clicking its name and selecting the
appropriate action similar to Fig. 3.
Once a Cable Pulling presentation is open and active, you are in Cable Pulling Systems and notice the
Cable Pulling Systems icon
on the System Toolbar (normally located at the left side of the
screen) is active. While in Cable Pulling Systems, you can also access other existing Cable Pulling
presentations by selecting them from the Presentation toolbar pull down box similar to Fig. 4.
Notes:
1) When a new project is created, by default, a Cable Pulling presentation is not created. You must create
Cable Pulling presentations as necessary.
2) Your ETAP license should have Cable Pulling System capability to create Cable Pulling presentations
and to run studies.
Sample Cable Pulling Presentation
www.etap.com
5 of 8
www.eltechs.com.ph
MAY 15, 2007
ETAP TECHNICAL INFORMATION POINTERS
GIS
This folder contains a GIS presentation available in your project. A GIS Presentation (ETAP GIS
Presentation) represents a presentation that is linked to an ESRI ArcGIS map document and is capable
of displaying it.
You can create ETAP GIS Presentation in the same way as any other presentation in ETAP, but
additional information pertaining to the linked ESRI ArcGIS map document is required. The Select
Map editor is displayed when a new GIS presentation is created.
Notes:
1) When a new project is created, by default, a GIS presentation is not created. You must create GIS
presentations as necessary.
2) Your ETAP license should have GIS Map capability and an ESRI ArcGIS installed is necessary to create
GIS presentations and use this functionality.
Sample Linking of Map Document to ETAP
www.etap.com
6 of 8
www.eltechs.com.ph
MAY 15, 2007
ETAP TECHNICAL INFORMATION POINTERS
Control Systems
This folder contains the Control System Diagram (CSD) presentation(s) available in your project. The
Control System Diagram (CSD) simulates the sequence-of-operation of control devices such as
solenoids, relays, controlled contacts, multi-sequence contacts, and actuators including inrush
conditions. CSD has the capability of determining pickup and dropout voltages, losses, and current
flows at any time instance as well as overall marginal and critical alerts.
You can create either a new CSD presentation or copy an existing one by right-clicking the Control
Systems folder similar to Fig. 2. You can also open (view), rename (properties), or delete (purge)
existing CSD presentation by right-clicking its name and selecting the appropriate action similar to Fig.
3.
Once a CSD presentation is open and active, you are in Control System Diagrams (CSD) system and
notice the Control System Diagram (CSD) icon
on the System Toolbar (normally located at
the left side of the screen) is active. While in Control System Diagram (CSD) system, you can also
access other existing CSD presentations by selecting them from the Presentation toolbar pull down
box similar to Fig. 4.
Notes:
1) When a new project is created, by default, a CSD presentation is not created. You must create CSD
presentations as necessary.
2) Your ETAP license should have Control System capability to create Control System presentations and to
run studies.
Sample CSD Presentation
www.etap.com
7 of 8
www.eltechs.com.ph
MAY 15, 2007
ETAP TECHNICAL INFORMATION POINTERS
Dumpster
This folder contains the System Dumpster. The System Dumpster consists of a number of cells that
contain elements that you have deleted or copied from the One-line Diagram.
When you initially cut an element or group of elements from the one-line diagram, ETAP places these
in a dumpster cell. These cells are kept within the System Dumpster until you explicitly purge them.
When a cell is purged from the System Dumpster, ETAP automatically deletes all elements in the cell
from the projects database.
While an element or groups of elements are inside a dumpster cell, you may move or paste copies of
the contents of the cell back into the one-line diagram system. Therefore, the System Dumpster
provides a convenient holding location for elements while you are actively constructing a one-line
diagram.
Dumpster Cell
(Automatically created when
you have delete or copied
elements from the one-line
diagram)
Element(s)
(The elements which have
been deleted or copied and
are contained in a cell)
To salvage (move or paste copies) a Dumpster cell:
a)
In the Project View, expand the tree PresentationsDumpster and double click System Dumpster or
right-click on it and select View command. Or click the System Dumpter icon
Toolbar (normally located at the left side of the main window).
from the System
b)
Select the appropriate Cell on the Dumpster window. Note, as you select a cell, the element(s) within that
cell are displayed on the right pane of the Dumpster window.
c)
Go to the One-Line Diagram and activate the Edit mode (click on the Pencil Icon)
d)
Right-click anywhere on the white canvass of the One-Line Diagram. Select Paste or Move From
Dumpster from the pop-up menu that is displayed. Note: If you select Paste a copy of the contents of the
cell from the dumpster will be pasted on the one line diagram while if you select Move From Dumpster the
content of the cell will be pasted on the one line diagram and the cell will be deleted from the dumpster.
To delete (purge) permanently a Dumpster cell:
a)
With the System Dumpster open, select the cell you wish to delete.
b)
From the main menu (upper-most left side of the screen), select EditPurge. Note if you wish to purge
all cells in the dumpster at once, select Purge All instead.
www.etap.com
8 of 8
www.eltechs.com.ph
You might also like
- BeamTool 10 - User Manual PDFDocument228 pagesBeamTool 10 - User Manual PDFJason GoodNo ratings yet
- Pandas What Can Pandas Do For You ?: Statsmodels SM Seaborn SnsDocument9 pagesPandas What Can Pandas Do For You ?: Statsmodels SM Seaborn SnsNohaM.No ratings yet
- Huawei E220 Unlock InstructionsDocument9 pagesHuawei E220 Unlock InstructionsJanakaVNo ratings yet
- One Line DiagramDocument4 pagesOne Line Diagramyousafali15No ratings yet
- Etap Tip 002Document8 pagesEtap Tip 002limresNo ratings yet
- Etap Tip 007Document6 pagesEtap Tip 007moentaseerNo ratings yet
- Solution ManualDocument102 pagesSolution ManualDēv ßhãtįâNo ratings yet
- Ee 308Document19 pagesEe 308catdogsunmoon12No ratings yet
- 1 - Review of Basic ConceptsDocument77 pages1 - Review of Basic ConceptsRaspberry PiNo ratings yet
- Material Take-Off List: Remarks Slab, Precast ConcreteDocument2 pagesMaterial Take-Off List: Remarks Slab, Precast ConcreteAsif SajwaniNo ratings yet
- Schaum's College Algebra - Ch. 25Document586 pagesSchaum's College Algebra - Ch. 25JNo ratings yet
- FICHT-#21101257-v1-P2 L2 - Draft Prequalification Document Rev03Document87 pagesFICHT-#21101257-v1-P2 L2 - Draft Prequalification Document Rev03dhananjay_gvit2207No ratings yet
- EET201 CN Lecture Notes Full PDFDocument151 pagesEET201 CN Lecture Notes Full PDFManu CR SevenNo ratings yet
- Formula Cards TrigonometryDocument5 pagesFormula Cards TrigonometryJet FranciscoNo ratings yet
- Etap T I P: Eltechs Engineering & Consulting Co., LTDDocument1 pageEtap T I P: Eltechs Engineering & Consulting Co., LTDMaksut H. KaptanNo ratings yet
- Signal and System Lab Manual DeepakDocument42 pagesSignal and System Lab Manual DeepakShekhar Suman SoniNo ratings yet
- Chapter 3.3 - Formula - Laplace TransformDocument3 pagesChapter 3.3 - Formula - Laplace TransformEncik MaaNo ratings yet
- Power System Simulation Lab ManualDocument41 pagesPower System Simulation Lab ManualSasikala SivakumarNo ratings yet
- Computation of LoadsDocument7 pagesComputation of LoadsMarcelo CondinoNo ratings yet
- 03 Load Flow SolutionDocument61 pages03 Load Flow Solutionবিবেক রত্নNo ratings yet
- Transient Stability - Relay Controlled Actions: Etap T I PDocument9 pagesTransient Stability - Relay Controlled Actions: Etap T I PSulaiman100% (1)
- S Domain AnalysisDocument20 pagesS Domain AnalysisKasunShreeBandaraNo ratings yet
- Pee Lab ManualDocument77 pagesPee Lab ManualRajendraTuraka100% (1)
- One-Line Diagram - OLV1 (Load Flow Analysis)Document13 pagesOne-Line Diagram - OLV1 (Load Flow Analysis)Yogesh MittalNo ratings yet
- PT Line-2 PanelDocument1 pagePT Line-2 PanelPratikSakharkarNo ratings yet
- One-Line Diagram - OLV1 (Motor Acceleration Analysis)Document18 pagesOne-Line Diagram - OLV1 (Motor Acceleration Analysis)Yogesh MittalNo ratings yet
- Load Flow by Gaus Seidel MethodDocument29 pagesLoad Flow by Gaus Seidel Methodyohannis masreshaNo ratings yet
- Distribution and Substation Transformers For Utility Solar Power Generation FacilitiesDocument9 pagesDistribution and Substation Transformers For Utility Solar Power Generation FacilitiesJose MustafhaNo ratings yet
- MM2 To AWG Conversion Table JAR UK Industries V1.0 August 2018 JAR01ADocument1 pageMM2 To AWG Conversion Table JAR UK Industries V1.0 August 2018 JAR01ABasel Ayoub100% (1)
- Advanced Engineering MathematicsDocument336 pagesAdvanced Engineering MathematicsKwon Yaeha50% (2)
- A Learning Report On TCC - CB Trip UnitDocument6 pagesA Learning Report On TCC - CB Trip UnitDundi Kumar BevaraNo ratings yet
- Paralleling SWGR Sequence of Operation PDFDocument18 pagesParalleling SWGR Sequence of Operation PDFAsif SajwaniNo ratings yet
- 7.short Circuit CalculationsDocument14 pages7.short Circuit Calculationskvramanan_1No ratings yet
- Aceri Elec-Calc PDFDocument3 pagesAceri Elec-Calc PDFkolombo1776No ratings yet
- 12-Chapter 3 3.1-3.2 Load Flow AnalysisDocument5 pages12-Chapter 3 3.1-3.2 Load Flow AnalysisRyan Anthony UmaliNo ratings yet
- Distribution Ver. 3Document404 pagesDistribution Ver. 3Wrya Saeed100% (1)
- Z TransformDocument37 pagesZ Transformعلي كامل الاسديNo ratings yet
- Pec Answers 601 To 700Document5 pagesPec Answers 601 To 700Jevan CalaqueNo ratings yet
- Synchronous Generator's Transient and Subtransient Time Constant PDFDocument2 pagesSynchronous Generator's Transient and Subtransient Time Constant PDFgilbertomjcNo ratings yet
- One-Line Diagram - DHAHRAN - 2017 SUBSTATION-18 (Load Flow Analysis)Document5 pagesOne-Line Diagram - DHAHRAN - 2017 SUBSTATION-18 (Load Flow Analysis)dhananjay_gvit2207No ratings yet
- Close Exam 1-ComDocument39 pagesClose Exam 1-ComJoel Morada BalanNo ratings yet
- Attachment 11.2 LFDocument5,716 pagesAttachment 11.2 LFGeetha BirudalaNo ratings yet
- Power Factor Correction PDFDocument82 pagesPower Factor Correction PDFErmin FazlicNo ratings yet
- Ch#5 The Two-Sided Laplace TransformDocument19 pagesCh#5 The Two-Sided Laplace TransformMubarak AhmadNo ratings yet
- Z TransformDocument22 pagesZ TransformcivaasNo ratings yet
- 29-Chapter 6 Detailed Motor Starting PDFDocument14 pages29-Chapter 6 Detailed Motor Starting PDFRyan Anthony UmaliNo ratings yet
- UserManualPFM en PDFDocument139 pagesUserManualPFM en PDFFernando CornielleNo ratings yet
- How To Select MCB or MCCBDocument12 pagesHow To Select MCB or MCCBrizki0% (1)
- One-Line Diagram - DHAHRAN - 2017 ... LOOP 6 (Short-Circuit Analysis)Document7 pagesOne-Line Diagram - DHAHRAN - 2017 ... LOOP 6 (Short-Circuit Analysis)dhananjay_gvit2207No ratings yet
- 15-Chapter 4 Short Circuit Analysis-Objectives and MethodologyDocument4 pages15-Chapter 4 Short Circuit Analysis-Objectives and MethodologyRyan Anthony UmaliNo ratings yet
- 26-Chapter 4 Short Circuit Analysis Working-Equipment EvaluationDocument13 pages26-Chapter 4 Short Circuit Analysis Working-Equipment EvaluationRyan Anthony UmaliNo ratings yet
- One-Line Diagram - DHAHRAN - 2017 SUBSTATION-18 (Load Flow Analysis)Document5 pagesOne-Line Diagram - DHAHRAN - 2017 SUBSTATION-18 (Load Flow Analysis)dhananjay_gvit2207No ratings yet
- Ordinary Differential Equations (Odes) : Part A P1Document125 pagesOrdinary Differential Equations (Odes) : Part A P1Elias Abou FakhrNo ratings yet
- Psa-2 Lfa1Document50 pagesPsa-2 Lfa1Priyadarshi MNo ratings yet
- Short Circuit Report - Case 2Document15 pagesShort Circuit Report - Case 2Engineering Service100% (1)
- Etap Tip 001Document4 pagesEtap Tip 001Michael Calizo PacisNo ratings yet
- Etap Tip 001Document4 pagesEtap Tip 001No NameNo ratings yet
- Tutorial RockworksDocument197 pagesTutorial RockworksMartyson Yudha PrawiraNo ratings yet
- Eyesweb Xmi 5.3.0 - User Manual: January 16, 2012Document1,333 pagesEyesweb Xmi 5.3.0 - User Manual: January 16, 2012colettapNo ratings yet
- Autocad ManualDocument29 pagesAutocad ManualB. Ramana ReddyNo ratings yet
- OS CDAC Question PaperDocument3 pagesOS CDAC Question PaperVishal Singh76% (17)
- Documenting Software Architecture, Part 2:: Develop The System ContextDocument10 pagesDocumenting Software Architecture, Part 2:: Develop The System Contextapi-19806953No ratings yet
- (200+) Pega Interview Questions and Answers - All Interview QuestionsDocument13 pages(200+) Pega Interview Questions and Answers - All Interview QuestionsMythili DuraisamiNo ratings yet
- Redhawk Linux User'S Guide: 0898004-300 April 2003Document233 pagesRedhawk Linux User'S Guide: 0898004-300 April 2003ijalab1No ratings yet
- Webflux - A Practical Guide To Reactive ApplicationsDocument189 pagesWebflux - A Practical Guide To Reactive ApplicationsCH LEENo ratings yet
- BB GRP Smart BinDocument32 pagesBB GRP Smart Binsalina khanNo ratings yet
- LGP User Manual Version 3.1Document121 pagesLGP User Manual Version 3.1Ar Aman AggarwalNo ratings yet
- IPT Yr 11 Assignment 1 PortfolioDocument6 pagesIPT Yr 11 Assignment 1 PortfolioRikish KambojNo ratings yet
- ManualDocument108 pagesManualEnrico ChristianNo ratings yet
- OAuth Support - Ejabberd DocsDocument10 pagesOAuth Support - Ejabberd DocsindofreeNo ratings yet
- Manual Tankmaster Winsetup Inventory Management Software For Tank Gauging Systems en 80868Document122 pagesManual Tankmaster Winsetup Inventory Management Software For Tank Gauging Systems en 80868wdcjr1214No ratings yet
- CivilEngineer For ADV Geo StructuralDocument15 pagesCivilEngineer For ADV Geo StructuralraghavaklNo ratings yet
- Canvas Basics GuideDocument164 pagesCanvas Basics GuidejoseNo ratings yet
- Continuous API Testing and Monitoring:: Best Practices & Buy-In GuideDocument13 pagesContinuous API Testing and Monitoring:: Best Practices & Buy-In GuideMeghna ReddyNo ratings yet
- Softwares Used in Civil EngineeringDocument25 pagesSoftwares Used in Civil EngineeringMuhammad Saeed ZafarNo ratings yet
- SOC in A BoxDocument9 pagesSOC in A BoxA JosephNo ratings yet
- D2Debug 231009Document3 pagesD2Debug 231009notbeforeantNo ratings yet
- Smart:comp Smart:comp ManualDocument14 pagesSmart:comp Smart:comp Manualmarcosbr1No ratings yet
- Sandra Access 2013 Tutorial Part 1Document22 pagesSandra Access 2013 Tutorial Part 1AlexandraNo ratings yet
- Oracle Interview QuestionsDocument101 pagesOracle Interview Questionsacrajesh100% (1)
- QlikEducationServices CourseDiagramDocument46 pagesQlikEducationServices CourseDiagramcarlos.h.ruedaNo ratings yet
- SYS 500 Installation: 1MRS751254-MENDocument132 pagesSYS 500 Installation: 1MRS751254-MENmihirandesilvaNo ratings yet
- GOM Software en RevADocument16 pagesGOM Software en RevAddd100% (1)
- 80286Document16 pages80286Umang RajNo ratings yet
- Hello New DocumentDocument3 pagesHello New Documentrenate_ellaNo ratings yet
- OpenText Core Archive 20.2.1 - Installation and Configuration Guide English (ARPRX200201-00-IGD-EN-01)Document106 pagesOpenText Core Archive 20.2.1 - Installation and Configuration Guide English (ARPRX200201-00-IGD-EN-01)aliNo ratings yet
- Web FilteringDocument31 pagesWeb FilteringanstNo ratings yet
- 20-HIM-Xx Series C 6 001 UpdateDocument8 pages20-HIM-Xx Series C 6 001 UpdateRebecca PatelNo ratings yet