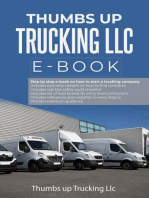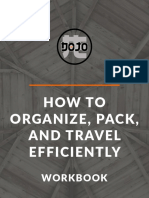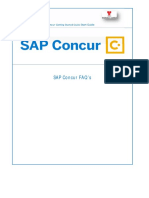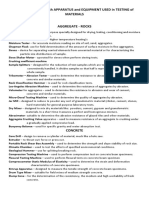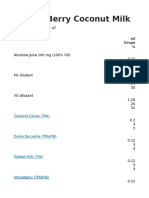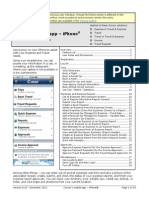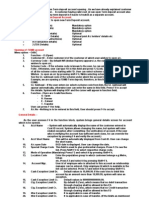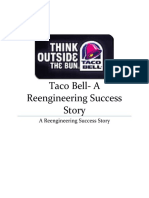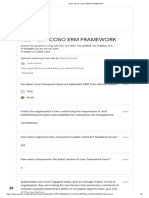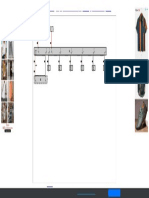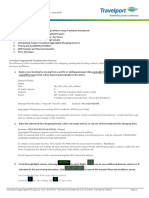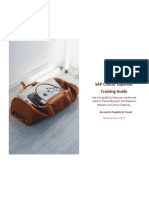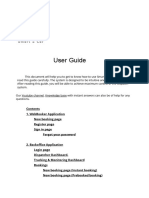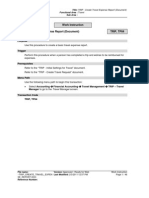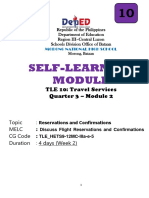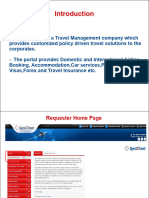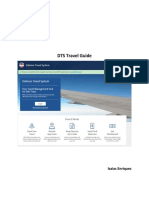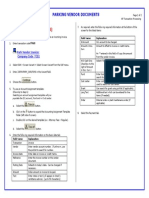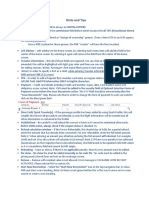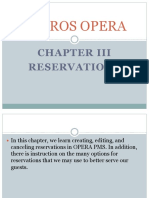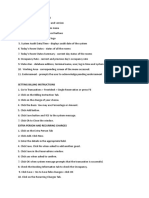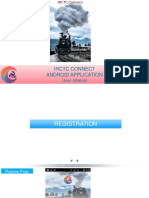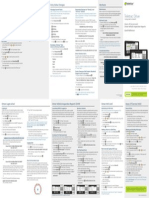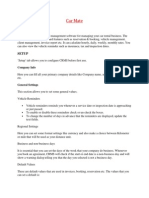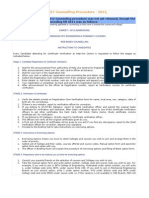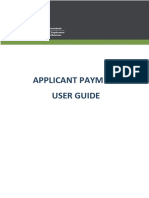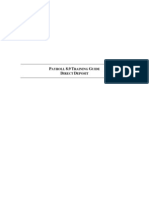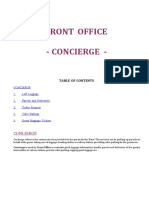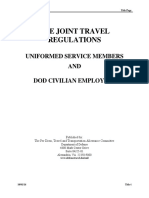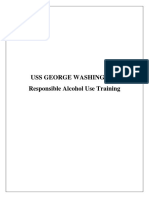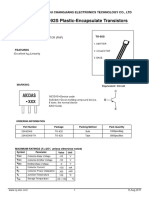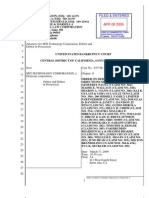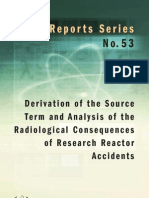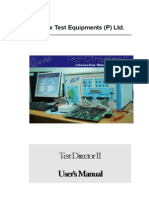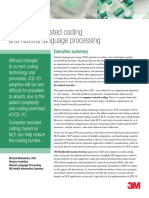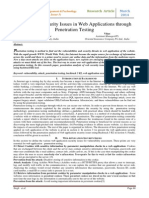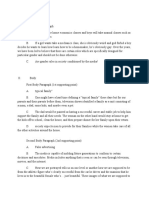Professional Documents
Culture Documents
Create an Authorization in DTS
Uploaded by
Chad ClauseOriginal Description:
Original Title
Copyright
Available Formats
Share this document
Did you find this document useful?
Is this content inappropriate?
Report this DocumentCopyright:
Available Formats
Create an Authorization in DTS
Uploaded by
Chad ClauseCopyright:
Available Formats
12.
Select Per Diem Entitlements from the
subnavigation bar to change allowances for lodging,
duty conditions, meals, and leave. See the DPM,
Section 2.7.3
Note: If your TDY exceeds 30 days in one location, you
will use the flat rate per diem (75% of the locality rate). If
your TDY exceeds 180 days in one location, you will use
flat rate per diem (55% of the locality rate).
1.
Lines of Accounting (LOAs)
Single LOAs: When only one LOA is used:
1. Select Accounting from the navigation bar.
2. Select the LOA from the appropriate drop-down list.
Multiple LOAs: When two or more LOAs are used:
1. Select OK in the pop-up window.
2. Select the How To Allocate drop-down arrow and
choose an allocation method.
3. Select Allocate Expenses.
4. Allocate the expenses among the LOAs.
5. Select Save Allocations.
2.
3.
4.
Additional Options
Select Additional Options from the navigation bar.
Select Profile to view or edit personal profile data.
Select Partial Payments to receive partial
reimbursement during the trip.
Trip must exceed 45 days.
Select Advances to request an advance. Advances
are typically for travelers who do not have a
Government Travel Charge Card (GTCC). Only the
LOA(s) that were selected on the Accounting Codes
screen will display.
After entering any Additional Options, select
Continue at the bottom of the screen.
5.
6.
Review/Sign
1.
2.
Review the itinerary.
Select Other Auths. from the subnavigation bar. If
necessary, select Add Additional Authorizations
For This Trip. Place a check in the box next to the
appropriate authorization(s), then select Add at the
bottom of the screen. Enter any Remarks that must
appear on the document.
Note: Per Secretary of Defense memorandum,
Track Four Initiative Decisions dated 14 March
2011; all authorizations must include the statement
Alternate means such as, Secure Video
Teleconference (SVTC) or other web-based
communication, are not sufficiently able to
accomplish travel objectives. Travelers should add
this justification to travel authorizations based on
their Service/Agency specific instructions.
3. Select Save and Proceed to Pre-Audits to save
any remarks.
-ORSelect Continue.
4. Enter Justification for any flagged items.
5. Select Save And Proceed To Digital Signature.
6. Select the Submit this document as drop-down list
arrow and select SIGNED.
7. (Optional) Select a Routing List, if different from
the default.
8. (Optional) Enter Comments in the Remarks box.
9. Select Submit Completed Document.
10. If the traveler has made airline reservations or made
a request for CTO Assistance, the Cancellation
Warning screen opens. The warning states that if
the document is not APPROVED and tickets issued
at least 72 hours prior to departure, airline
reservations will be cancelled. Airline reservations
booked within 72 hours of scheduled flight departure
time must be approved and ticketed within 24 hours
to avoid cancellation. Select OK.
11. Complete the PIN field then select OK.
DEFENSE TRAVEL
MANAGEMENT OFFICE
Create an Authorization:
Traveler Instructions
May 26, 2016
This trifold is designed to guide the traveler/travel
clerk through the steps to create a typical
authorization. For modes of transportation other
than air or rental car, see Chapter 2 in the Document
Processing Manual (DPM).
Log On to DTS
1.
2.
3.
4.
5.
6.
7.
8.
9.
Insert your CAC into the reader.
Access the DTS Home page:
http://www.defensetravel.osd.mil.
Select LOGIN TO DTS.
Read the DoD Privacy & Ethics Policy; select Accept.
Complete the PIN field then select OK.
Returning users skip remaining steps. First-time
users will see the User Activation screen. Enter the
travelers SSN in both fields then select Submit.
If the DTS account has not been created, only an
Administrative menu displays. Mouse over
Administrative and select Self Registration.
Complete the Basic and Additional Information
screens, then select SAVE AND PROCEED.
Select Submit on the last screen. An e-mail will be
sent to the user when the registration has been
accepted. Follow Steps 1 through 6 to activate the
account.
Create an Authorization
The authorization must be signed within 24 hours of
booking or all reservations will be cancelled.
Note: Refer to the Adjusting/Amending an Itinerary and
Reservations in an Authorization tri-fold for assistance
with date, per diem location, and/or reservation changes.
1.
2.
3.
This document is controlled and maintained on the
www.defensetravel.dod.mil website. Printed copies
may be obsolete. Please check revision currency
prior to use.
On the DTS User Welcome screen, mouse over
Official Travel on the menu bar.
Select Authorizations/Orders from the drop-down
list.
Select Create New Authorization/Order.
Note: If this is the first time that a document has been
created for you, the Profile Validation screen opens.
Confirm or update the information then select Update
Personal Information.
1
1.
2.
3.
4.
5.
6.
7.
8.
9.
10.
11.
12.
13.
14.
15.
Select OK to proceed. Add additional comments if
necessary, then select Send Comments to CTO.
Book Air Travel
reflected on your itinerary. Carefully check the itinerary
you receive from DTS and the Commercial Travel Office.
You should always check your itinerary closely when
your document has been cancelled to ensure that your
lodging reservations have been completely cancelled.
Trip Overview
Enter the Starting Point by selecting a location in
the Starting Locations in Profile box or by typing a
location in the open text field.
In the Departing On field, type the date or use the
calendar tool to enter the departure date.
Select the Trip Type and Trip Purpose by using
the drop-down lists.
(Optional) Complete the Trip Description field with
details of the trip.
Check the mode of transportation for travel to the
location and choose a departure time.
You may type the TDY location in the Location 1
text field or use the Location Tools.
The Arriving On date field will use the date that
was entered in Departing On in Section A. If the
arrival date for the location is different, select the
calendar tool to correct the date.
In the Departing On date field, use the calendar
tool and select the departure date for the location.
Check the Rental Car and/or Lodging box if
reservations are needed at the location.
Select Yes or No for Will you be traveling to another
TDY Location? If Yes, repeat Steps 6 - 12.
When you have entered all TDY locations, the Trip
Overview screen refreshes. Enter the Ending Point
by selecting the location from the Return Locations
in Profile box or by typing in a location.
Check the mode of transportation for travel to the
return location and choose a departure time.
Check the box in Section E if other ticketed
transportation will be used (e.g., bus, rail).
In Section F, select Not Applicable if you are not
attending a conference.
ORSelect the Search Conference/Event button if you
will be attending a conference. Locate the name of
your conference and select its event ID or select
Other if the conference is not on the list.
Select Save and Proceed.
-ORSelect CTO Full Assistance Request to receive
assistance in booking reservations instead of using
the DTS Travel module to select the reservations.
An additional fee may be charged for this option.
5
If commercial air was indicated on the Trip Overview
screen, the Air screen displays.
1. Use the Airfare tabs to review the different fares.
Choose Select Flight for the preferred flight.
-ORModify the search criteria on the left side of the
screen; select Search, and then Select Flight from
the new list.
2. The Seat Selector window will open. Choose a seat
or a general preference then select Done.
3. The TSA Secure Flight Information screen displays.
Enter or update the required fields.
4. Select Save TSA Information.
5. Select the return flight by repeating Steps 1 - 2.
When all reservations have been entered, the Summary
screen displays next.
1. Review the information on the Payment Information
tab and update if necessary.
2. Select Save and Continue.
3. Review the Final Trip Itinerary information.
4. Select Continue.
5. Select OK to acknowledge the pop-up window
warning reservations will be cancelled in 24 hours if
the authorization remains unsigned.
Book Rental Car
If rental car was indicated on the Trip Overview screen,
the Rental Car screen displays next.
1. Choose Select Car next to the preferred rental car.
-ORModify the search criteria on the left side of the
screen, select Search, and then choose your rental
car from the new list.
Book Lodging
The Lodging screen displays next. DTS determines the
most appropriate lodging type for your trip and displays
it.
1. Choose Select Hotel for the preferred hotel.
2. Choose Select Room to book the room.
*Additional information on the lodging tabs and selecting
other lodging is found in DPM, Chapter 2.
+IMPORTANT: Choosing Select Room more than
once may result in double booking, which may not be
Travel Summary
1.
Expenses
Select Expenses from the navigation bar to open
Non-Mileage screen.
2. Select an item from the Select Expense Type dropdown. If the expense is not listed, type it in the -ORtext box.
3. Type the estimated Cost of the expense and select
the Date the expense will be incurred.
4. The Method of Reimbursement field populates for
the type of expense. Repeat steps 2- 4 until all
expenses are entered.
5. Select Save Expenses.
6. Select Mileage from the subnavigation bar.
7. Select the Expense Type drop-down list and select
the type of expense.
8. Enter Date of the expense.
9. Enter the expected mileage if a POC will be used.
Note: If Pvt Auto TDY/TAD or Pvt Motorcycle
TDY/TAD is selected, the Defense Table of Official
Distances (DTOD) must be used to calculate the
number.
10. Check the Create separate mileage expense for
return trip mileage box, if appropriate.
11. Select Save Expenses.
You might also like
- Thumbs up Trucking llc E-book: Step by step e-book on how to start a trucking companyFrom EverandThumbs up Trucking llc E-book: Step by step e-book on how to start a trucking companyNo ratings yet
- Cracking The SQL InterviewDocument52 pagesCracking The SQL InterviewRedouan AFLISSNo ratings yet
- How To Organize, Pack, and Travel Efficiently: WorkbookDocument12 pagesHow To Organize, Pack, and Travel Efficiently: Workbookyoachallenge100% (1)
- SAP Concur FAQ GuideDocument10 pagesSAP Concur FAQ GuideMytathyakendra IndiaNo ratings yet
- Familiarization With Apparatus and Equipment Used in Testing of MaterialsDocument5 pagesFamiliarization With Apparatus and Equipment Used in Testing of MaterialsEmanoAce33% (6)
- E Juice RecipesDocument12 pagesE Juice RecipesChad ClauseNo ratings yet
- Concur Mobile App - Iphone InstructionsDocument28 pagesConcur Mobile App - Iphone InstructionsstewartjeslNo ratings yet
- Amadeus Selling Platform All Fares Plus: User GuideDocument19 pagesAmadeus Selling Platform All Fares Plus: User GuideVítor SáNo ratings yet
- Navy EVAL Bullet Examples EditDocument21 pagesNavy EVAL Bullet Examples EditChad Clause50% (2)
- Open Term Deposit AccountsDocument12 pagesOpen Term Deposit AccountsRaj Bahadur SinghNo ratings yet
- OTISLINE QuestionsDocument5 pagesOTISLINE QuestionsArvind Gupta100% (1)
- Iexpenses Training ManualDocument52 pagesIexpenses Training Manualoraclemans100% (4)
- Travel Services ManualDocument106 pagesTravel Services ManualsolaabNo ratings yet
- SPRK Short Guide v1.8 - Travel Waiver Policy UpdatesDocument37 pagesSPRK Short Guide v1.8 - Travel Waiver Policy Updatesnenich182No ratings yet
- Marotta Valve Tech PubDocument122 pagesMarotta Valve Tech PubChad Clause100% (1)
- Piaggio ReportDocument66 pagesPiaggio ReportBurhan Aryan50% (2)
- b1 Preliminary For Schools Classroom Posters and Activities PDFDocument13 pagesb1 Preliminary For Schools Classroom Posters and Activities PDFNat ShattNo ratings yet
- Taco Bell - Re EngineeringDocument6 pagesTaco Bell - Re Engineeringabcxyz2811100% (6)
- Self-test on the COSO ERM frameworkDocument6 pagesSelf-test on the COSO ERM frameworkLady BirdNo ratings yet
- NKO M9 AnswersDocument7 pagesNKO M9 AnswersWilliam Martin100% (1)
- Lucknow Digital Members Directory 4 Jan22Document84 pagesLucknow Digital Members Directory 4 Jan22B2B InfomediaNo ratings yet
- Protel Fo Training - 2Document13 pagesProtel Fo Training - 2E-com TheAnamNo ratings yet
- Mercedes Vario 1996 2003 PDF Service ManualDocument22 pagesMercedes Vario 1996 2003 PDF Service Manualveronicamurphy070288aqwNo ratings yet
- Home BMW F11 530D Xdrive Touring Wiring Diagrams and Functional DescriptionDocument1 pageHome BMW F11 530D Xdrive Touring Wiring Diagrams and Functional DescriptionOliver AlfaroNo ratings yet
- Cleartrip Mobile App GuideDocument14 pagesCleartrip Mobile App GuideDipesh KaraniaNo ratings yet
- Training Manual 1A PKDocument41 pagesTraining Manual 1A PKstelu sisNo ratings yet
- Create Domestic or International Travel PlansDocument17 pagesCreate Domestic or International Travel Planskirankodidela5422No ratings yet
- SAP ConcurDocument37 pagesSAP ConcurAbenezer AyalewNo ratings yet
- Creating A Customer, Claims, Endorse, Quotes and ProposalsDocument6 pagesCreating A Customer, Claims, Endorse, Quotes and ProposalsYoni CardoNo ratings yet
- Itinerary Per Diem Per Diem: and Duration. Distance: The Travel Distance Performed Must Be Such That The TravelerDocument9 pagesItinerary Per Diem Per Diem: and Duration. Distance: The Travel Distance Performed Must Be Such That The TravelerMadhu DatarNo ratings yet
- Travelport Options Integrator Registration, Installation and ConfigurationDocument11 pagesTravelport Options Integrator Registration, Installation and Configurationadnan altawilyNo ratings yet
- New TAS SystemDocument20 pagesNew TAS Systemanielemc4No ratings yet
- Travel UserManualDocument20 pagesTravel UserManualanielemc4No ratings yet
- Smart 2 Carv 2 User GuideDocument55 pagesSmart 2 Carv 2 User GuideINSOFTDEVNo ratings yet
- Bsplink Manual Airline Refund Application: Bsplink Airline Functionality (Only For Enhanced Airline UsersDocument11 pagesBsplink Manual Airline Refund Application: Bsplink Airline Functionality (Only For Enhanced Airline UsersAhsanshafeeqNo ratings yet
- Work Instruction TRIP - Create Travel Expense Report (Document) Trip, Tp04Document46 pagesWork Instruction TRIP - Create Travel Expense Report (Document) Trip, Tp04Nelson FonteNo ratings yet
- Travel Services Week2 Q3 1Document16 pagesTravel Services Week2 Q3 1Irish MacalalagNo ratings yet
- Asset Retirement With Customer F-92Document3 pagesAsset Retirement With Customer F-92Murli Manohar ShuklaNo ratings yet
- Akshay ArushiDocument20 pagesAkshay ArushiSwati MalikNo ratings yet
- Domestic Services Auto BookingDocument50 pagesDomestic Services Auto BookingAvinash SrivastavaNo ratings yet
- DTS Travel GuideDocument28 pagesDTS Travel GuideIsaias EnriquezNo ratings yet
- B2B Fleet PortalDocument51 pagesB2B Fleet PortalNeethinathan PNo ratings yet
- Park Vendor Invoices T.Code FV60Document2 pagesPark Vendor Invoices T.Code FV60Mohamad JumaizieNo ratings yet
- HRMS User ManualDocument15 pagesHRMS User ManualDaya KiranNo ratings yet
- Features Listing For Taxi Booking AppDocument7 pagesFeatures Listing For Taxi Booking AppNancy NarangNo ratings yet
- Hints and Tips - enDocument2 pagesHints and Tips - ennenich182No ratings yet
- Create Reservations in OPERA PMSDocument109 pagesCreate Reservations in OPERA PMSJanel Castillo BalbiranNo ratings yet
- Section 4.4 - TO - Endorse Nett Fee TGDocument5 pagesSection 4.4 - TO - Endorse Nett Fee TGRadhika RadhikagNo ratings yet
- User Manual Guide New Vehicle RegistrationDocument37 pagesUser Manual Guide New Vehicle RegistrationSudhir ChaudharyNo ratings yet
- Lecture PDFDocument2 pagesLecture PDFLouise GalangNo ratings yet
- Disney Global Travel Set UpDocument2 pagesDisney Global Travel Set UppriyankawritingNo ratings yet
- Concur Users Guide NCDocument47 pagesConcur Users Guide NCanil kumarNo ratings yet
- IndiGo-User Manual Group Booking V1 0Document32 pagesIndiGo-User Manual Group Booking V1 0Kiran KuttiNo ratings yet
- Complete An Expenses Claim FormDocument7 pagesComplete An Expenses Claim FormMehran SameNo ratings yet
- Ax2009 Enus FINII07Document36 pagesAx2009 Enus FINII07Timer AngelNo ratings yet
- Assign 3 DsDocument7 pagesAssign 3 Dsapi-210178450No ratings yet
- UserGuideIRCTC PDFDocument53 pagesUserGuideIRCTC PDFAtul KhariNo ratings yet
- 2014-04-23 Android VisorcardDocument2 pages2014-04-23 Android Visorcardapi-263678118No ratings yet
- UsermanualreviseddDocument38 pagesUsermanualreviseddMarkoNo ratings yet
- Car MateDocument5 pagesCar MateShamlan CtNo ratings yet
- Individual - How To Register in CMS PDFDocument7 pagesIndividual - How To Register in CMS PDFSandeepan ChowdhuryNo ratings yet
- Procedure To Excercise Options: PGEC/PGECET - 2013 AdmissionsDocument7 pagesProcedure To Excercise Options: PGEC/PGECET - 2013 AdmissionspotnurumaheshNo ratings yet
- Doing Flight ReservationDocument2 pagesDoing Flight ReservationmeylinNo ratings yet
- GC Women University Sialkot: Online Admission User Manual - ApplicantDocument10 pagesGC Women University Sialkot: Online Admission User Manual - ApplicantKainat YousafNo ratings yet
- Apply UN JPO Programme OnlineDocument2 pagesApply UN JPO Programme OnlineAbdullah Al NomanNo ratings yet
- EAMCET Counselling Proceedure - 2012,: Common Procedure For Counseling Till 2011 Was As FollowsDocument9 pagesEAMCET Counselling Proceedure - 2012,: Common Procedure For Counseling Till 2011 Was As FollowsilaysNo ratings yet
- Applicant Payment User Guide - May 2022Document9 pagesApplicant Payment User Guide - May 2022Edmil PabellanoNo ratings yet
- PS8.9 Payroll Training-Guide Direct-DepositDocument8 pagesPS8.9 Payroll Training-Guide Direct-Depositssauradi1No ratings yet
- FN6i NT FOM CRGDocument19 pagesFN6i NT FOM CRGnya ngassaNo ratings yet
- Instructions Online Regi Start I OnDocument11 pagesInstructions Online Regi Start I OnDoctorsHangout.comNo ratings yet
- KVS Online Transfer Application Module EmployeeDocument13 pagesKVS Online Transfer Application Module EmployeeAnji KaringuNo ratings yet
- OOAD Midterm2020 QuestionsDocument12 pagesOOAD Midterm2020 QuestionsNguyễn Tiến ĐứcNo ratings yet
- Purchase Order: Material Management (MM) Integration. Material Creation Display (MM03)Document20 pagesPurchase Order: Material Management (MM) Integration. Material Creation Display (MM03)Viya Raj100% (1)
- Presence Bass Mids Treble Normal Bright Standby: 1M-A 1M-A 1M-A 250k-L 25k-L 5k-LDocument1 pagePresence Bass Mids Treble Normal Bright Standby: 1M-A 1M-A 1M-A 250k-L 25k-L 5k-LChad ClauseNo ratings yet
- JTRDocument1,614 pagesJTRChad ClauseNo ratings yet
- CNFJ Responsible Alcohol Use TrainingDocument27 pagesCNFJ Responsible Alcohol Use TrainingChad ClauseNo ratings yet
- Navy EssayDocument3 pagesNavy EssayChad ClauseNo ratings yet
- SampleContract ShuttleDocument10 pagesSampleContract ShuttleLJ BNo ratings yet
- A933 Transistor DatasheetDocument5 pagesA933 Transistor Datasheetshorman67134No ratings yet
- Gripper of FTV Invisio Panels For Horizontal FacadeDocument16 pagesGripper of FTV Invisio Panels For Horizontal FacadefghfNo ratings yet
- African in The Modern WorldDocument18 pagesAfrican in The Modern WorldSally AnkomaahNo ratings yet
- Role of Various Avonoids: Hypotheses On Novel Approach To Treat DiabetesDocument6 pagesRole of Various Avonoids: Hypotheses On Novel Approach To Treat DiabetesYuliet SusantoNo ratings yet
- Filed & Entered: SBN 143271 SBN 165797 SBN 259014Document8 pagesFiled & Entered: SBN 143271 SBN 165797 SBN 259014Chapter 11 DocketsNo ratings yet
- MJP Rate Schedule for Water Supply Pipeline ProjectDocument6 pagesMJP Rate Schedule for Water Supply Pipeline ProjectJalal TamboliNo ratings yet
- Pub1308 WebDocument193 pagesPub1308 WebyucemanNo ratings yet
- AS400 Config Audit Checklist Security BrigadeDocument4 pagesAS400 Config Audit Checklist Security BrigadeAlok DriveqNo ratings yet
- ALGEBRA Groups 1Document34 pagesALGEBRA Groups 1bravemacnyNo ratings yet
- Som-Ii Uqb 2019-20Document23 pagesSom-Ii Uqb 2019-20VENKATESH METHRINo ratings yet
- Main Body Recruitment Process of Human Resource Division in Brac BankDocument55 pagesMain Body Recruitment Process of Human Resource Division in Brac BankAsfia PrantyNo ratings yet
- CN Assignment 1 COE-540Document5 pagesCN Assignment 1 COE-540Ghazanfar LatifNo ratings yet
- RSG 303Document196 pagesRSG 303Makinde TimiNo ratings yet
- V200 User ManualDocument171 pagesV200 User ManualuriahskyNo ratings yet
- Avago Fiber Optic ComponentsDocument8 pagesAvago Fiber Optic ComponentsGerardo BaltaNo ratings yet
- 3M NLP White PaperDocument12 pages3M NLP White PaperJayampathi SamarasingheNo ratings yet
- Analisis Hasil Led Pada Jam Pertama Dan Jam KeduaDocument11 pagesAnalisis Hasil Led Pada Jam Pertama Dan Jam KeduavirafutmainnarNo ratings yet
- Analysis of Security Issues in Web Applications Through Penetration TestingDocument7 pagesAnalysis of Security Issues in Web Applications Through Penetration Testingabdel_lakNo ratings yet
- Gender Essay Outline Eng102Document3 pagesGender Essay Outline Eng102Ella BobsNo ratings yet
- Esper - Las Music 9 Q3 W1Document7 pagesEsper - Las Music 9 Q3 W1Aiah CorderoNo ratings yet