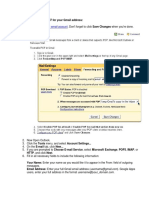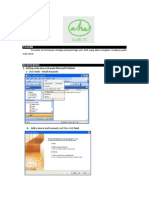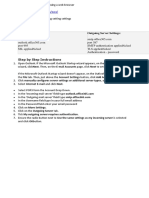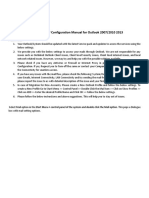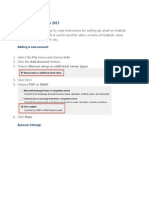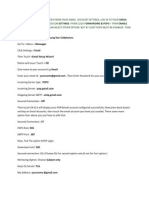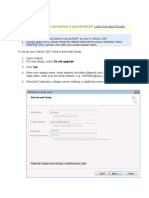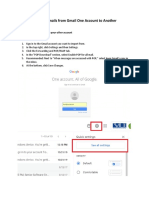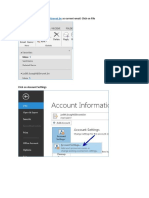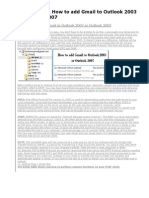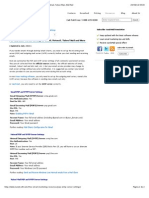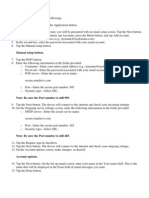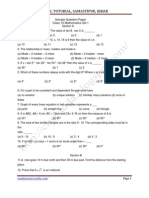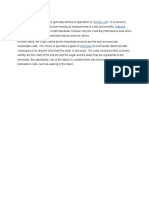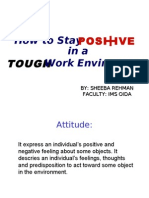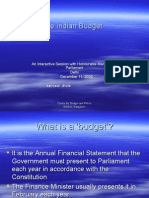Professional Documents
Culture Documents
Gmail On Out Look Settings
Uploaded by
mukesh_20090 ratings0% found this document useful (0 votes)
7 views1 pageOriginal Title
Gmail on Out Look Settings
Copyright
© Attribution Non-Commercial (BY-NC)
Available Formats
DOCX, PDF, TXT or read online from Scribd
Share this document
Did you find this document useful?
Is this content inappropriate?
Report this DocumentCopyright:
Attribution Non-Commercial (BY-NC)
Available Formats
Download as DOCX, PDF, TXT or read online from Scribd
0 ratings0% found this document useful (0 votes)
7 views1 pageGmail On Out Look Settings
Uploaded by
mukesh_2009Copyright:
Attribution Non-Commercial (BY-NC)
Available Formats
Download as DOCX, PDF, TXT or read online from Scribd
You are on page 1of 1
Gmail on Out Look Settings:
Make sure POP access is turned on for your Gmail account.
Select Tools | Account Settings... from the menu in Outlook.
Go to the E-mail tab.
Click New....
Make sure Microsoft Exchange, POP3, IMAP, or HTTP is selected.
Click Next >.
Type your name as you want it to appear in outgoing email under Your Name:.
Enter your Gmail address under E-mail Address:.
Type your Gmail password under both Password: and Retype Password:.
Make sure Manually configure server settings or additional server types is not checked.
Click Next >.
Click Finish.
Now click Close.
Using the Send/Receive toolbar item, you can immediately download new messages in your
Gmail account to your Outlook Inbox.
If Automatic Configuration of Your Gmail Account Fails
If Outlook was not able to configure your Gmail account automatically, you can still do it
manually:
Follow the first 9 steps above.
Make sure Manually configure server settings or additional server types is checked.
Click Next >.
Make sure Internet E-mail is selected.
Click Next >.
Make sure POP3 is selected under Account Type:.
Enter "pop.gmail.com" under Incoming mail server:.
Type "smtp.gmail.com" under Outgoing mail server (SMTP):.
Enter your Gmail user name (the part of your Gmail address preceding "@gmail.com")
under User Name:.
Type your Gmail password under Password:.
Click More Settings....
Go to the Outgoing Server tab.
Make sure My outgoing server (SMTP) requires authentication is checked.
Go to the Advanced tab.
Make sure This server requires an encrypted connection (SSL) is checked under
Incoming server (POP3):.
Verify Outlook has entered "995" under Incoming server (POP3):.
Select Auto under Use the following type of encrypted connection: for Outgoing server
(SMTP):.
Click OK.
Click Next >.
Now click Finish.
You might also like
- Access Gmail With Outlook Using IMAPDocument3 pagesAccess Gmail With Outlook Using IMAPRoss Flores Del RosarioNo ratings yet
- Configuring Your Email ClientDocument23 pagesConfiguring Your Email ClientbabveihiNo ratings yet
- Configuring Ms Outlook For GmailDocument6 pagesConfiguring Ms Outlook For GmailSanu KSNo ratings yet
- Outlook Express: Gmail POP TroubleshooterDocument7 pagesOutlook Express: Gmail POP Troubleshooterhclraj406No ratings yet
- Configure GMAIL With OutlookDocument3 pagesConfigure GMAIL With OutlookRaja Sonak MalelaNo ratings yet
- Setting Manual SMTP AHADocument19 pagesSetting Manual SMTP AHApysh2011No ratings yet
- Configure POP3 and SMTP email settings through GmailDocument3 pagesConfigure POP3 and SMTP email settings through GmailDpto SistemasNo ratings yet
- Outlook2007 Guide PDFDocument2 pagesOutlook2007 Guide PDFChris SalcidoNo ratings yet
- Verify Gmail Settings for Outlook and Outlook ExpressDocument9 pagesVerify Gmail Settings for Outlook and Outlook ExpressDev VishwakarmaNo ratings yet
- Configure Email in MS OutlookDocument2 pagesConfigure Email in MS OutlookSG DeshmukhNo ratings yet
- Configure Outlook Gmail PDFDocument2 pagesConfigure Outlook Gmail PDFMadhanNo ratings yet
- Outlook SettingDocument5 pagesOutlook SettingccnaloadNo ratings yet
- Correo Corporativo en Outlook 2003Document2 pagesCorreo Corporativo en Outlook 2003Haner DelgadoNo ratings yet
- POP YahooDocument2 pagesPOP YahooSaqib AkramNo ratings yet
- Setup GmailDocument9 pagesSetup Gmailapi-305438361No ratings yet
- Setting Manual SMTP AHADocument33 pagesSetting Manual SMTP AHADamar BowolaksonoNo ratings yet
- How To Send Email in WordPress Using The Gmail SMTP ServerDocument1 pageHow To Send Email in WordPress Using The Gmail SMTP Serverevery2007No ratings yet
- Configure Live Hotmail, Gmail, Yahoo or AOLDocument12 pagesConfigure Live Hotmail, Gmail, Yahoo or AOLnincrisNo ratings yet
- MS Outlook Set GuideDocument3 pagesMS Outlook Set GuideJenner RajakumarNo ratings yet
- Mail SettingsDocument2 pagesMail SettingsAndrew NkhuwaNo ratings yet
- Mail SettingsDocument2 pagesMail SettingsAndrew NkhuwaNo ratings yet
- Quick Settings: Incoming Settings: Outgoing Server SettingsDocument2 pagesQuick Settings: Incoming Settings: Outgoing Server SettingsAndrew NkhuwaNo ratings yet
- How To Configure Your Outlook GMail Account PDFDocument5 pagesHow To Configure Your Outlook GMail Account PDFraveendranNo ratings yet
- AmizoneEmails UserManualDocument6 pagesAmizoneEmails UserManualMahesh RajputNo ratings yet
- POP/IMAP Configuration Manual for Outlook 2007/2010 2013Document7 pagesPOP/IMAP Configuration Manual for Outlook 2007/2010 2013Yathish NNo ratings yet
- How To Setup Outlook With BluehostDocument10 pagesHow To Setup Outlook With BluehostSanu PhilipNo ratings yet
- Howtooutlook 2007Document4 pagesHowtooutlook 2007PMI South Florida ChapterNo ratings yet
- Enable POP - Gmail HelpDocument2 pagesEnable POP - Gmail HelpmbarkyNo ratings yet
- Configure POP3 Email on Your Samsung Star PhoneDocument2 pagesConfigure POP3 Email on Your Samsung Star PhoneSanket PawarNo ratings yet
- Configure E-Mail Client For GmailDocument7 pagesConfigure E-Mail Client For Gmailapi-19803863No ratings yet
- How To Configure Microsoft Office OutlookDocument2 pagesHow To Configure Microsoft Office OutlookirhilleNo ratings yet
- How To Configure Microsoft Office OutlookDocument2 pagesHow To Configure Microsoft Office OutlookirhilleNo ratings yet
- n95 GmailDocument2 pagesn95 GmailMike MathiasNo ratings yet
- Outlook 2007: The Quick AnswerDocument4 pagesOutlook 2007: The Quick AnswerJamie LeeNo ratings yet
- How To Add A New Account in OutlookDocument89 pagesHow To Add A New Account in OutlookKadipo BandaNo ratings yet
- Setup A POP3 / IMAP Email Account in Incredimail: Non-SSL Settings Secure SSL / TLS SettingsDocument2 pagesSetup A POP3 / IMAP Email Account in Incredimail: Non-SSL Settings Secure SSL / TLS SettingsAde SuhetraNo ratings yet
- Outlook Orange SMTP Authentication Client SetupDocument10 pagesOutlook Orange SMTP Authentication Client SetupMohammad KiwanNo ratings yet
- Email Setup ManualDocument12 pagesEmail Setup ManualVerus JohnNo ratings yet
- Outlook ExpressDocument2 pagesOutlook ExpressTsu KiyNo ratings yet
- ForwardMails PDFDocument7 pagesForwardMails PDFJesús Ramón Romero EusebioNo ratings yet
- Connect Outlook ExpressDocument1 pageConnect Outlook Expressfarhan iqbNo ratings yet
- Transfer Emails From Gmail One Account To AnotherDocument7 pagesTransfer Emails From Gmail One Account To Anotherwajiha yaminNo ratings yet
- Configuring Your Email ClientDocument1 pageConfiguring Your Email ClientshanksuNo ratings yet
- Guide SettingDocument8 pagesGuide SettingZaizam ZamNo ratings yet
- Configuring Email with Outlook ExpressDocument1 pageConfiguring Email with Outlook ExpressSG DeshmukhNo ratings yet
- Gmail - Configured in OutlookDocument7 pagesGmail - Configured in Outlookhclraj406No ratings yet
- Configuracion de Hotmail en Outlook Express en El 2011Document5 pagesConfiguracion de Hotmail en Outlook Express en El 2011librogordoNo ratings yet
- Airtel Broadband Configure EmailDocument10 pagesAirtel Broadband Configure EmailabradacabradaNo ratings yet
- Outlook ConfigurationDocument3 pagesOutlook ConfigurationJitendra BhaskarNo ratings yet
- Lesson 12 Gmail: Creatin GAN Accoun TDocument4 pagesLesson 12 Gmail: Creatin GAN Accoun TNeil Hendrick ConcepcionNo ratings yet
- E-Mail Setup in K810iDocument2 pagesE-Mail Setup in K810irmagorwaNo ratings yet
- Godaddy Email Account ConfigurationDocument1 pageGodaddy Email Account ConfigurationPatrick GhariosNo ratings yet
- How To Enable SMTP Authentication PDFDocument2 pagesHow To Enable SMTP Authentication PDFCristian GrosaruNo ratings yet
- POP and SMTP Server Settings of Gmail, GoDaddy, Hotmail, Yahoo Mail, AOL MailDocument2 pagesPOP and SMTP Server Settings of Gmail, GoDaddy, Hotmail, Yahoo Mail, AOL MailHenry Lambis MirandaNo ratings yet
- Reliance-Mail User GuideDocument16 pagesReliance-Mail User GuideLakshmikanthNo ratings yet
- Microsoft Outlook Configration GuideDocument14 pagesMicrosoft Outlook Configration Guideqst.rhlNo ratings yet
- Set Up POP - Android: Manual Setup ButtonDocument1 pageSet Up POP - Android: Manual Setup ButtonArixsinNo ratings yet
- Guidelines For Setting Up of Email and G SuiteDocument8 pagesGuidelines For Setting Up of Email and G SuitePuteri Nelissa MilaniNo ratings yet
- You've Got Gmail... Take Full Advantage Of Your Free Gmail Account!From EverandYou've Got Gmail... Take Full Advantage Of Your Free Gmail Account!No ratings yet
- How to register tv to my Amazon account: The Ultimate step-by-step guide on how to register TV to your Amazon Account with screenshotsFrom EverandHow to register tv to my Amazon account: The Ultimate step-by-step guide on how to register TV to your Amazon Account with screenshotsNo ratings yet
- Print - 10th Maths Samacheer Kalvi Question Paper Design (Blue Print)Document6 pagesPrint - 10th Maths Samacheer Kalvi Question Paper Design (Blue Print)mukesh_2009No ratings yet
- 10th - Achiever Jsunil TutorialDocument3 pages10th - Achiever Jsunil Tutorialmukesh_2009No ratings yet
- Install Windows Over Network With PXEDocument16 pagesInstall Windows Over Network With PXEmukesh_2009No ratings yet
- Social CostDocument1 pageSocial Costmukesh_2009No ratings yet
- AttitudeDocument36 pagesAttitudemukesh_2009No ratings yet
- Central Budgeting and Funding: Submitted By: Kamlesh DholeDocument56 pagesCentral Budgeting and Funding: Submitted By: Kamlesh Dholemukesh_2009No ratings yet
- The Indian BudgetDocument17 pagesThe Indian Budgetmukesh_2009No ratings yet