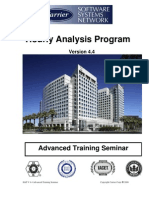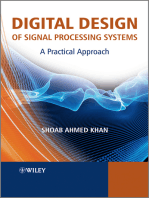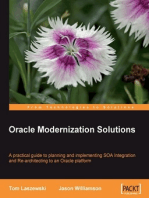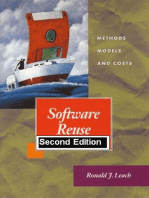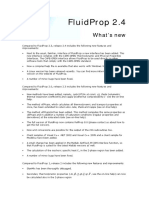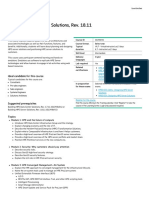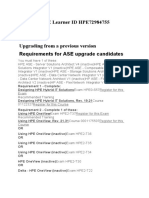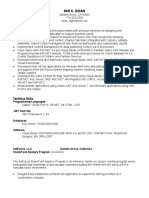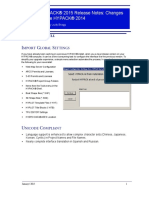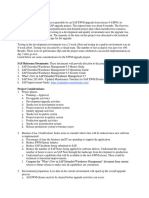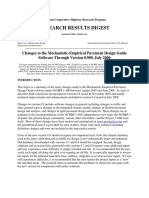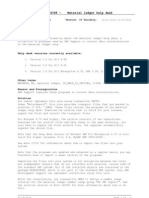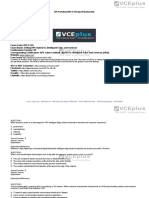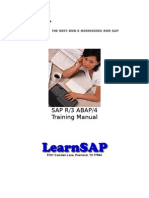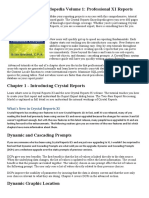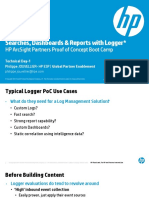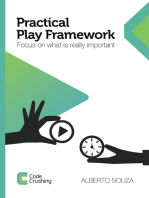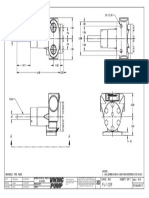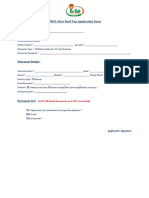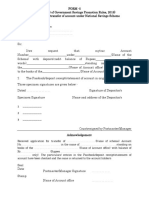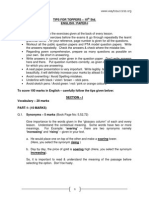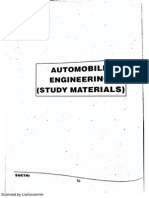Professional Documents
Culture Documents
Summary Report: Converting HAP v4.3 LEED For Use in HAP v4.4
Uploaded by
maheshOriginal Title
Copyright
Available Formats
Share this document
Did you find this document useful?
Is this content inappropriate?
Report this DocumentCopyright:
Available Formats
Summary Report: Converting HAP v4.3 LEED For Use in HAP v4.4
Uploaded by
maheshCopyright:
Available Formats
HAP e-Help
HAP e-Help 016 v4.4 September, 2008
QB TIP 001
Converting HAP v4.3 LEED EAc1 Projects
for use in HAP v4.4
Introduction
The new features in HAP v4.4 make LEED NC-2.2 Energy and Atmosphere Credit 1 (EAc1) analysis faster and easier to
perform. As a result HAP users working on LEED EAc1 projects in HAP v4.3 may wish finish the analysis in v4.4 to take
advantage of these new features. When converting LEED EAc1 projects to v4.4 there is a key detail to deal with. Many
HAP users created five separate HAP projects, one each to hold the proposed and the four baseline buildings, as an efficient
way of dealing with the building duplication and rotation tasks in v4.3. In HAP v4.4, the optimum approach is to place data for
all five buildings in a single HAP project to take full advantage of the new LEED features. Therefore, the challenge is how
to efficiently go from five separate HAP v4.3 projects to one HAP v4.4 project containing data for all five buildings. This report
describes two approaches for dealing with this challenge. Each approach has pros and cons. Readers should evaluate the
pros and cons to determine which approach is best suited to their circumstances or whether it is more efficient to keep the
project in v4.3 and finish it there.
Approach 1 - Fast Path to LEED Summary Report
One of the key enhancements in v4.4 is the new LEED NC-2.2 EA Credit 1 Summary report. This report contains energy
use and energy cost data for the proposed and four baseline buildings in a single report, formatted in a manner that imitates
the LEED NC-2.2 EA Credit 1 online submittal template. To automatically generate a complete report, you need to have the
proposed and all four baseline buildings in a single HAP "project". Hence the need to merge v4.3 projects into a single HAP
v4.4 project. While there is a way to combine v4.3 projects into a single v4.4 project (see Approach 2), it requires a certain
amount of effort. Some HAP users whose primary objective is to create the LEED NC-2.2 EA Credit 1 Summary report
have adopted a short-cut approach that avoids the need to combine v4.3 projects into a single v4.4 project. Steps for this
approach are described below first as a high level summary, and then in detail.
Approach 1 - High Level Summary of Steps
1. Archive the HAP v4.3 Proposed and Baseline building projects.
2. Convert the HAP v4.3 Proposed and Baseline archives into five separate HAP v4.4 projects.
3. In HAP v4.4, open the Proposed building project, generate the LEED NC-2.2 EA Credit 1 Summary report (will only
contain data for the proposed building), and save the report as an RTF (rich text format) file.
4. Repeat step 3 for each of the four Baseline building projects. Each report contains data for one of the baseline buildings.
5. With a word processor program use copy and paste features to combine information from the five RTF documents into a
single report.
Approach 1 - Detailed Steps:
1. Archive the HAP v4.3 Proposed and Baseline building projects.
a. Start HAP v4.3
b. Open the Proposed building project.
c. Use the "Archive HAP v4.3" option on the Project Menu to archive the data.
d. Repeat steps b and c for all four of the Baseline building projects.
The end result of this work is five archive files - one for the Proposed building and one for each Baseline building.
2. Convert the HAP v4.3 Proposed and Baseline archives into five separate HAP v4.4 projects.
a. Start HAP v4.4
b. Create a new project.
c. Save and name the project.
d. Select the "Convert HAP v4.x Data" option on the Project Menu.
e. In the Convert HAP v4.x Data window click the "Archive Data" button to convert from an archive file.
Page 1 of 4
Need more help? Still need help?
Contact Software Systems Technical Support at Click here for on-line FAQ’s and more
software.systems@carrier.utc.com HAP e-Help
1-800-253-1794
HAP e-Help
HAP e-Help 016 v4.4 September, 2008
QB TIP 001
Converting HAP v4.3 LEED EAc1 Projects
for use in HAP v4.4
f. When asked to choose the archive file, choose the file for the Proposed building you created in steps 1b/1c above.
g. Save the project.
h. Repeat steps 2b thru 2g for each of the four Baseline buildings.
The end result of this work is five HAP v4.4 projects - one for the Proposed building and one for each Baseline building.
3. In HAP v4.4, Generate the LEED NC-2.2 EA Credit 1 Summary Report for the Proposed Building
a. Open the Proposed building project in HAP v4.4.
b. In the main window, display Buildings and highlight the proposed building.
c. Right-click the highlighted building and choose "Print/View Simulation Results" on the pop-up menu.
d. In the Building Simulation Reports selection window, click on the LEED NC-2.2 Report tab.
e. Then check the box for "Generate LEED NC-2.2 EA Credit 1 Summary". Make sure the name of the proposed
building is selected opposite the "Proposed Building" item below the check box. The other four items for the baseline
buildings will show "none" as the selection.
f. Click the "Preview" button at the bottom of the window. A warning message will appear noting that you haven't
designated baseline buildings. Click OK to continue.
g. Calculations will run and the LEED NC-2.2 EA Credit 1 Summary report will be displayed. You'll notice the report has
partial data. Only data for the Proposed building will appear. Data for the Baseline buildings will appear as zeroes.
h. Choose the "Save Report As" option on the File Menu to save the report as an RTF (rich text format) file. Specify the
name and location for the file when prompted.
i. Finally, exit the report and save the project.
4. In HAP v4.4, Generate the LEED NC-2.2 EA Credit 1 Summary for the Baseline Buildings.
a. Open the Baseline - 0 Degree building project in HAP v4.4.
b. In the main window, display Buildings and highlight the proposed building.
c. Right-click the highlighted building and choose "Print/View Simulation Results" on the pop-up menu.
d. In the Building Simulation Reports selection window, click on the LEED NC-2.2 Report tab.
e. Then check the box for "Generate LEED NC-2.2 EA Credit 1 Summary". Make sure the name of the Baseline 0-
Degree building is selected in the proper slot below the check box. The Proposed building and the other three
Baseline buildings will show "none" as the selection.
f. Click the "Preview" button at the bottom of the window. A warning message will appear noting that you haven't
designated the proposed and other baseline buildings. Click OK to continue.
g. Calculations will run and the LEED NC-2.2 EA Credit 1 Summary report will be displayed. You'll notice the report has
partial data. Only data for the Baseline - 0 Degree building will appear. Data for the other buildings will appear as
zeroes.
h. Choose the "Save Report As" option on the File Menu to save the report as an RTF (rich text format) file. Specify the
name and location for the file when prompted.
i. Finally, exit the report and save the project.
j. Repeat steps 4a thru 4i for the Baseline - 90 Degree, Baseline - 180 Degree and Baseline - 270 Degree projects.
5. Merge the Reports.
a. With a word processor program open the RTF document containing the Proposed building data.
b. Also open the RTF document containing the Baseline - 0 Degree data.
c. Use copy and paste features to transfer data from the Baseline - 0 Degree document into the Proposed building
document.
d. Repeat steps 5b and 5c for the remaining three Baseline building RTF documents.
e. Finally do touch up work in the merged document to add any remaining data such as cells containing percentage
differentials. Per Appendix G and LEED requirements percentage savings values must be calculated as
% Savings = [ 1 - (Proposed) / (Baseline) ] x 100
The end result is a complete report showing data for the Proposed building and the four Baseline buildings.
Page 2 of 4
Need more help? Still need help?
Contact Software Systems Technical Support at Click here for on-line FAQ’s and more
software.systems@carrier.utc.com HAP e-Help
1-800-253-1794
HAP e-Help
HAP e-Help 016 v4.4 September, 2008
QB TIP 001
Converting HAP v4.3 LEED EAc1 Projects
for use in HAP v4.4
Approach 2 - Modified Merge of Projects
This Approach merges the HAP v4.3 data into a single HAP v4.4 project so all of the new LEED features in v4.4 can be
utilized, and a complete LEED NC-2.2 EA Credit 1 Summary report can be generated by the program. Steps for this
approach are described first as a high level summary, and then in more detail.
Approach 2 - High Level Summary of Steps
1. Archive the HAP v4.3 Proposed and Baseline - 0 Degree Projects
2. Convert HAP v4.3 Baseline - 0 Degree Building Project to v4.4 Format
3. Convert HAP v4.3 Proposed Building Project to v4.4 Format
4. Import Baseline Libraries into the v4.4 Proposed Building Project
5. Create Baseline - 0 Degree Building in v4.4 Proposed Building Project
6. Generate Baseline 90, 180 and 270 Degree Rotations
7. Generate LEED NC-2.2 EA Credit 1 Summary Report
Approach 2 - Detailed Steps:
1. Archive the HAP v4.3 Proposed and Baseline - 0 Degree Projects
a. Run HAP v4.3
b. Open the Proposed building project.
c. Use the "Archive HAP v4.3 Data" option on the Project Menu to archive the project.
d. Repeat steps 1b/1c for the Baseline - 0 Degree project.
2. Convert HAP v4.3 Baseline - 0 Degree Project to v4.4 Format
a. Start HAP v4.4 and create a new project.
b. Choose the "Convert HAP v4.x Data" option on the Project Menu.
c. In the Convert HAP v4.x Data window, click the Archive button to convert from an archive file.
d. Choose the archive file for the Baseline - 0 Degree project you created in step 1d.
e. After the data has been converted, save and name the project.
3. Convert HAP v4.3 Proposed Building Project to v4.4 Format
a. Start HAP v4.4 and create a new project.
b. Choose the "Convert HAP v4.x Data" option on the Project Menu.
c. In the Convert HAP v4.x Data window, click the Archive button to convert from an archive file.
d. Choose the archive file for the Proposed Building project you created in steps 1b/1c.
e. After the data has been converted, save and name the project.
4. Import Baseline Libraries into v4.4 Proposed Building Project
a. With the HAP v4.4 Proposed Building project still open, choose the "Import HAP Project Data" option on the Project
Menu.
b. Choose the Baseline - 0 Degree project you created in steps 2b-2e as the source of data to be imported.
c. Choose all applicable library data needed to define baseline characteristics. This may include wall, roof, window and
door assemblies, schedules, chillers, cooling towers and boilers. Save the project after importing.
5. Create Baseline - 0 Degree Building in the v4.4 Proposed Building Project
a. Still in the HAP v4.4 Proposed Building project - right click on the Proposed Building in the main window.
b. Choose the "Duplicate Building (with Spaces and HVAC Eqpt)" option on the pop-up menu that appears.
c. In the Duplicate Building window that appears, specify the duplicated building will be designated as a LEED Baseline
Building.
Page 3 of 4
Need more help? Still need help?
Contact Software Systems Technical Support at Click here for on-line FAQ’s and more
software.systems@carrier.utc.com HAP e-Help
1-800-253-1794
HAP e-Help
HAP e-Help 016 v4.4 September, 2008
QB TIP 001
Converting HAP v4.3 LEED EAc1 Projects
for use in HAP v4.4
d. Click OK to run the duplication. This process will make a copy of the building and all air systems, plants, spaces,
chillers, towers and boilers that are part of that building. Names of all copied items will use the prefix [B000] so you
can easily identify them.
e. Use the Replace option on the Edit menu to perform global search and replace on the [B000] spaces to modify their
data so the conform to baseline building rules. This can involve replacing wall, roof, window and door assemblies
with the baseline assemblies you imported in steps 4a-4c. It can also involve modifying lighting levels and schedules
and other characteristics as needed.
f. If the required baseline HVAC systems are of the same type as the proposed building, the [B000] air systems and
plants can be edited to modify their characteristics to conform to baseline system requirements.
g. If the required baseline HVAC systems are of a different type than used in the proposed building, then the best
approach is to delete the [B000] air systems, plants, chillers, towers and boilers and define a new set of baseline
system and plant equipment that conforms to ASHRAE 90.1-2004 Appendix G baseline requirements.
h. Finally, save the project.
6. Generate Baseline 90, 180 and 270 Degree Rotations
a. Right-click on the Baseline - 0 Degree building item in the list panel of the main window. Choose the "Perform LEED
(90.1 PRM) Rotations" option on the pop-up menu that appears.
b. In the Perform LEED Rotations window that appears, click the OK button to start the rotation process. This process
will make three copies of the building and all air systems, plants, spaces, chillers, towers and boilers that are part of
that building. Spaces for the first copy will be rotated by 90 degrees. Spaces for the second copy will be rotated by
180 degrees. Spaces for the third copy will be rotated 270 degrees. Names of all copied items will use the prefixes
[B090], [B180] and [B270], respectively, so you can easily identify them.
c. After rotations have been completed, save the project.
7. Generate LEED NC-2.2 EA Credit 1 Summary Report
a. In the list panel of the HAP main program window, select the proposed building and the four baseline building items.
b. Right click on the group of selected buildings and choose the "Print/View Simulation Data" option on the pop-up menu
that appears.
c. In the Building Simulation Reports selection window, go to the LEED NC 2.2 Report tab.
d. On that tab, check the box for "Generate LEED NC-2.2 EA Credit 1 Summary Report".
e. Also double-check the building designations shown below the check box to make sure each of the five buildings is
assigned to the correct designation.
f. Then press the Print or Preview button to generate the report. Energy simulations will run automatically and the
report will be generated.
Page 4 of 4
Need more help? Still need help?
Contact Software Systems Technical Support at Click here for on-line FAQ’s and more
software.systems@carrier.utc.com HAP e-Help
1-800-253-1794
You might also like
- Water Pipe SizingDocument40 pagesWater Pipe SizingAfzal Khan100% (2)
- BIMobject Revit Style GuideDocument57 pagesBIMobject Revit Style GuideCristian Lemus BorjaNo ratings yet
- Using Hap460 For LeedDocument6 pagesUsing Hap460 For LeedSid KherNo ratings yet
- Ufc 3 600 01-Fire Prot EngrDocument158 pagesUfc 3 600 01-Fire Prot EngrcarlcrowNo ratings yet
- ABF OverviewDocument82 pagesABF Overviewm_ezz_elarabNo ratings yet
- Installation, Upgrade, and Configuration of IBM Cognos Analytics: Smooth Onboarding of Data Analytics and Business Intelligence on Red Hat RHEL 8.0, IBM Cloud Private, and Windows ServersFrom EverandInstallation, Upgrade, and Configuration of IBM Cognos Analytics: Smooth Onboarding of Data Analytics and Business Intelligence on Red Hat RHEL 8.0, IBM Cloud Private, and Windows ServersNo ratings yet
- HAP44 Advanced Manual 10-08-08Document226 pagesHAP44 Advanced Manual 10-08-08chirijas208390% (10)
- HAP 4.50 Leed Quick Energy AnalysisDocument8 pagesHAP 4.50 Leed Quick Energy AnalysisAARON GARRIDONo ratings yet
- Fire Fighting Design and BasicsDocument22 pagesFire Fighting Design and Basicsmahesh86% (7)
- Digital Design of Signal Processing Systems: A Practical ApproachFrom EverandDigital Design of Signal Processing Systems: A Practical ApproachRating: 5 out of 5 stars5/5 (1)
- IBM DB2 Administration Guide: Installation, Upgrade and Configuration of IBM DB2 on RHEL 8, Windows 10 and IBM Cloud (English Edition)From EverandIBM DB2 Administration Guide: Installation, Upgrade and Configuration of IBM DB2 on RHEL 8, Windows 10 and IBM Cloud (English Edition)No ratings yet
- NFPA 13 2007 Sprinkler System Checklist 0809 PDFDocument6 pagesNFPA 13 2007 Sprinkler System Checklist 0809 PDFmaheshNo ratings yet
- NFPA 13 2007 Sprinkler System Checklist 0809 PDFDocument6 pagesNFPA 13 2007 Sprinkler System Checklist 0809 PDFmaheshNo ratings yet
- BIM Lod Requirements BasicDocument18 pagesBIM Lod Requirements BasicmaheshNo ratings yet
- SWRSC Hap491xDocument2 pagesSWRSC Hap491xEr JoNo ratings yet
- Cprojects 4.5 - FAQ NoteDocument6 pagesCprojects 4.5 - FAQ NotevickyNo ratings yet
- Plan a smooth Informatica PowerCenter upgradeDocument4 pagesPlan a smooth Informatica PowerCenter upgradespriyah_15No ratings yet
- Steps To Be Taken For DESKI To WEBI ConversionDocument23 pagesSteps To Be Taken For DESKI To WEBI ConversionemceemouliNo ratings yet
- Date Subject Discusion Action: Product Owner Meeting NotesDocument9 pagesDate Subject Discusion Action: Product Owner Meeting Noteslokesh_mkNo ratings yet
- FluidProp 2.4, What's NewDocument2 pagesFluidProp 2.4, What's NewSreerag V NNo ratings yet
- Nintex Workflow 2007 SDK 1.1Document214 pagesNintex Workflow 2007 SDK 1.1Farhad JavanmardiNo ratings yet
- ABAP Standards and ConventionsDocument43 pagesABAP Standards and ConventionsPrasad PunupuNo ratings yet
- Designing HPE Server Solutions, Rev. 18.11 Designing HPE Server Solutions, Rev. 18.11Document3 pagesDesigning HPE Server Solutions, Rev. 18.11 Designing HPE Server Solutions, Rev. 18.11jwohNo ratings yet
- Carrier Edesign Software Hourly Analysis Program 5.10 Release SheetDocument2 pagesCarrier Edesign Software Hourly Analysis Program 5.10 Release Sheetavinash rathodNo ratings yet
- Research Results DigestDocument31 pagesResearch Results Digesterika guerreroNo ratings yet
- Upgrading From A Previous Version ASEDocument2 pagesUpgrading From A Previous Version ASERochelle-Mari van rooyenNo ratings yet
- Best Practices For Creating A Sound Strategy and A Thorough Plan For Your Sap Netweaver Business Intelligence UpgradeDocument61 pagesBest Practices For Creating A Sound Strategy and A Thorough Plan For Your Sap Netweaver Business Intelligence UpgradeInderpreet SinghNo ratings yet
- Extensibility For S - 4HANA (On-Prem - Public - PCE) Via BTPDocument6 pagesExtensibility For S - 4HANA (On-Prem - Public - PCE) Via BTPEugeneNo ratings yet
- How To Import GEP Files Using EFMDocument10 pagesHow To Import GEP Files Using EFMinformaticaNo ratings yet
- HANA Reference ImplementatDocument29 pagesHANA Reference Implementatpimpampum111100% (1)
- Keil Uv4 IntroductionDocument6 pagesKeil Uv4 Introductionvenkat1115No ratings yet
- Nintex Workflow 2007 SDK 1.2Document235 pagesNintex Workflow 2007 SDK 1.2wregweNo ratings yet
- Nhi C. Doan: Technical SummaryDocument4 pagesNhi C. Doan: Technical SummaryaqeelansariNo ratings yet
- Performance Management Architect Release 11.1.2Document15 pagesPerformance Management Architect Release 11.1.2suri1700No ratings yet
- ABF OverviewDocument82 pagesABF Overviewibn_roashdNo ratings yet
- Hypack 2015 ChangesDocument35 pagesHypack 2015 ChangesNatalyChirinosHerreraNo ratings yet
- Tips For Optimimizing WEBI REPORTSDocument38 pagesTips For Optimimizing WEBI REPORTSManzar AlamNo ratings yet
- Creation of CO Reports in Report Painter by Modifying Standard Reports SAP BlogsDocument18 pagesCreation of CO Reports in Report Painter by Modifying Standard Reports SAP BlogsYCART2No ratings yet
- Unit 6) Modeling The Design of Mechanical, Electrical, and Plumbing Systems For Sustainability Exercise: Energy Analysis PackagesDocument14 pagesUnit 6) Modeling The Design of Mechanical, Electrical, and Plumbing Systems For Sustainability Exercise: Energy Analysis PackagesSamer HouzaynNo ratings yet
- EW Course Material Questions 2Document32 pagesEW Course Material Questions 2Sabari NathanNo ratings yet
- EWM 9 5 Upgrade Project 1616292442Document3 pagesEWM 9 5 Upgrade Project 1616292442luisalonsocNo ratings yet
- National Cooperative Highway Research Program Changes to the Mechanistic-Empirical Pavement Design Guide Software Through Version 0.900, July 2006Document31 pagesNational Cooperative Highway Research Program Changes to the Mechanistic-Empirical Pavement Design Guide Software Through Version 0.900, July 2006luisNo ratings yet
- Sapnote 0000364368mlhelpcockpitDocument3 pagesSapnote 0000364368mlhelpcockpitDebashis HajraNo ratings yet
- Oracle Reports To BI Publisher Migration ServiceDocument10 pagesOracle Reports To BI Publisher Migration ServiceserranojoseNo ratings yet
- Name of Solution:: Please Rate This Solution and Share Your Feedback On WebsiteDocument3 pagesName of Solution:: Please Rate This Solution and Share Your Feedback On WebsiteAkash KumarNo ratings yet
- Lesson 7 Working With Data From External SourcesDocument21 pagesLesson 7 Working With Data From External Sourcesjjrelucio3748100% (1)
- Name of Solution:: Please Rate This Solution and Share Your Feedback On WebsiteDocument3 pagesName of Solution:: Please Rate This Solution and Share Your Feedback On WebsiteAnkomaNo ratings yet
- PoV - New Planning Features in BPC For S4HANA 1610 - V1.0Document28 pagesPoV - New Planning Features in BPC For S4HANA 1610 - V1.0swatee19No ratings yet
- Cert Phrpe1200loDocument4 pagesCert Phrpe1200loLuisNo ratings yet
- HP Premium HPE2-E69 by - VCEplus 28q-DEMO-PremiumDocument12 pagesHP Premium HPE2-E69 by - VCEplus 28q-DEMO-PremiumMohamedBéjaouiNo ratings yet
- Technote540 HTTP LoadbalancingDocument56 pagesTechnote540 HTTP LoadbalancingsunnyhsNo ratings yet
- Sap R/3 Abap/4 Training Manual: 5101 Camden Lane, Pearland, TX 77584Document20 pagesSap R/3 Abap/4 Training Manual: 5101 Camden Lane, Pearland, TX 77584api-3827266100% (1)
- Diiff BoDocument36 pagesDiiff BoJorge ThomasNo ratings yet
- Discover Value of WAS v6.0.1 PoTDocument2 pagesDiscover Value of WAS v6.0.1 PoTProgramia BilbaoNo ratings yet
- Sap Netweaver 2004S - What Is New?: Dr. Bjarne Berg Lenoir-Rhyne College Bergb@Lrc - EduDocument23 pagesSap Netweaver 2004S - What Is New?: Dr. Bjarne Berg Lenoir-Rhyne College Bergb@Lrc - Edusujatha8bw8134No ratings yet
- Crystal Reports EncyclopediaDocument39 pagesCrystal Reports EncyclopediaArham MlariNo ratings yet
- Mini Project Guideline July Semester 2018Document3 pagesMini Project Guideline July Semester 2018Izzy JelinNo ratings yet
- D2 - T6 - Logger Lab With Searches Dasboards Reports - 092015Document87 pagesD2 - T6 - Logger Lab With Searches Dasboards Reports - 092015trollmindNo ratings yet
- Chapter3 PDFDocument16 pagesChapter3 PDFganeshNo ratings yet
- E8 LegacyConversionDocument6 pagesE8 LegacyConversionRendy AjisokoNo ratings yet
- ECC6 Upgrade Project Lessons Learned: Arieh Stark - Keter Plastic LTDDocument29 pagesECC6 Upgrade Project Lessons Learned: Arieh Stark - Keter Plastic LTDMercia Saptawati NatioNo ratings yet
- Meta4abq Toolbox Guide for Successive Surrogate-Based OptimizationDocument4 pagesMeta4abq Toolbox Guide for Successive Surrogate-Based OptimizationWiwat TanwongwanNo ratings yet
- AMVI PREvious English PDFDocument88 pagesAMVI PREvious English PDFmaheshNo ratings yet
- Bim DictionaryDocument51 pagesBim DictionaryRogerNo ratings yet
- Ground Floor QUthbullapurDocument1 pageGround Floor QUthbullapurmaheshNo ratings yet
- Some of Many MEP Coordination Condition'sDocument12 pagesSome of Many MEP Coordination Condition'smaheshNo ratings yet
- Photo: ST ND RD THDocument2 pagesPhoto: ST ND RD THmaheshNo ratings yet
- View A-A: Ports: 2X 1/2" NPT .38 2X .33Document1 pageView A-A: Ports: 2X 1/2" NPT .38 2X .33maheshNo ratings yet
- 31 2022 Amvi Notifn20221231205032Document23 pages31 2022 Amvi Notifn20221231205032DILEEP COMPUTERSNo ratings yet
- SPDCL SPDCL Solar Roof Top Application Form: Consumer DetailsDocument1 pageSPDCL SPDCL Solar Roof Top Application Form: Consumer DetailsmaheshNo ratings yet
- Form-5 Application For Transfer of AccountDocument1 pageForm-5 Application For Transfer of AccountAishaNo ratings yet
- Bim Level 2 - StandardsDocument8 pagesBim Level 2 - StandardsmaheshNo ratings yet
- BIMobject Content Style GuideDocument22 pagesBIMobject Content Style GuidemaheshNo ratings yet
- RD3.9 Handling DocumentsDocument21 pagesRD3.9 Handling DocumentsRameshBathalaNo ratings yet
- Flexible Duct Size Based On The Flow RatesDocument1 pageFlexible Duct Size Based On The Flow RatesmaheshNo ratings yet
- Four Principles of Document Revision ManagementDocument4 pagesFour Principles of Document Revision ManagementmaheshNo ratings yet
- 10th EngLISH Toppers TipsDocument11 pages10th EngLISH Toppers TipsmaheshNo ratings yet
- FP Deficision Tool Mixed Occup An CiesDocument2 pagesFP Deficision Tool Mixed Occup An CiesmaheshNo ratings yet
- 10th EngLISH Toppers TipsDocument11 pages10th EngLISH Toppers TipsmaheshNo ratings yet
- Automobile Engineering TheoryDocument27 pagesAutomobile Engineering TheorymaheshNo ratings yet
- Hindi - Numbers 1 - 100Document6 pagesHindi - Numbers 1 - 100Ganesh Lakshminarasan20% (5)
- Chilled Water VelocitiesDocument1 pageChilled Water VelocitiesmaheshNo ratings yet
- FansDocument13 pagesFansmahesh0% (1)
- Floor PlanDocument1 pageFloor PlanmaheshNo ratings yet
- BIM - 4D Modeling With Navisworks With Timeliner-01Document1 pageBIM - 4D Modeling With Navisworks With Timeliner-01maheshNo ratings yet