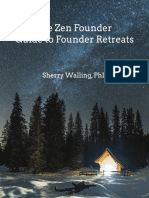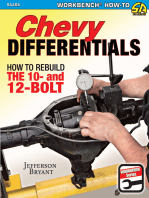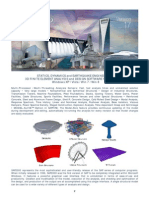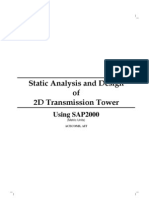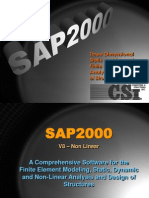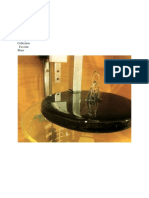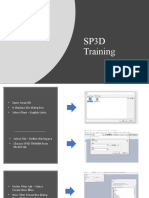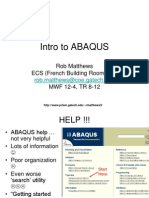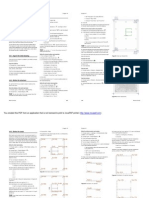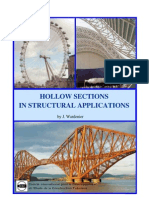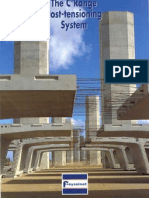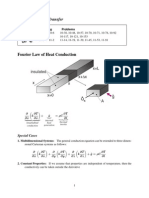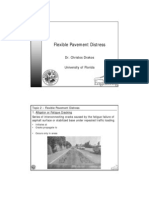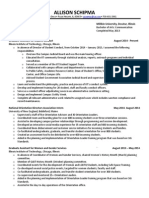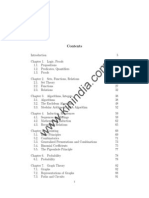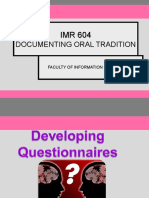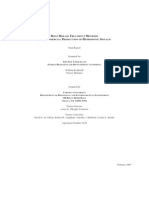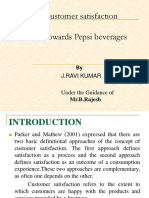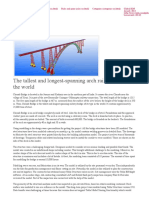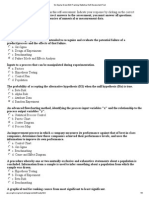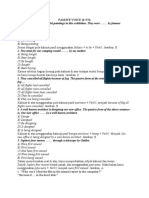Professional Documents
Culture Documents
Tutorial To SAP2000 Student Edition: by Keith Kowalkowski For CE470, Design of Metal Structures September 15, 2005
Tutorial To SAP2000 Student Edition: by Keith Kowalkowski For CE470, Design of Metal Structures September 15, 2005
Uploaded by
Christian Chugar Alconz0 ratings0% found this document useful (0 votes)
9 views24 pagesOriginal Title
Sap2000 Tutorial
Copyright
© Attribution Non-Commercial (BY-NC)
Available Formats
PDF, TXT or read online from Scribd
Share this document
Did you find this document useful?
Is this content inappropriate?
Report this DocumentCopyright:
Attribution Non-Commercial (BY-NC)
Available Formats
Download as PDF, TXT or read online from Scribd
0 ratings0% found this document useful (0 votes)
9 views24 pagesTutorial To SAP2000 Student Edition: by Keith Kowalkowski For CE470, Design of Metal Structures September 15, 2005
Tutorial To SAP2000 Student Edition: by Keith Kowalkowski For CE470, Design of Metal Structures September 15, 2005
Uploaded by
Christian Chugar AlconzCopyright:
Attribution Non-Commercial (BY-NC)
Available Formats
Download as PDF, TXT or read online from Scribd
You are on page 1of 24
Tutorial to SAP2000 Student Edition
by Keith Kowalkowski for CE470, Design of Metal Structures September 15, 2005
FRAME AND LOADING CONDITIONS
P W W27 x 84 W27 x 84 W27 x 84 Frame Spacing = 35 ft P
W10x49
W10x49
W10x49
18 W10x49 = 216
35 ft = 420 in
35 = 420 in
35 ft = 420 in
Exterior Loads: Wind: Distributed Load:
P = 168.4 kips W = 8.19 kips wu = (1.2*0.233333 + 0.5*0.1166667) = 0.33833 kips/in
Step 1. Open Program
Different Versions of Sap2000 vary differently. On, ECN computers on the third floor. Click Start-Programs-CE Software-SAP2000 Nonlinear-SAP2000 Nonlinear.
Step 2 Getting Started (Student Edition)
Click: File-New 3-35 spans = 105 ft I choose to have grid marks in feet and making each 12 units to have units of inches
Step 2: Getting Started
Click on the xz tab on the top
Step 3. Define Materials and Sections
Click Define-Materials at the top Click on the material steel. It should be listed and then click on Modify/Show Material Type in the following properties for steel, we dont want to consider dead load separately
Step 3. Define Materials and Sections
Click Define-Sections at the top. Click to: Add I/Wide Flange. Give the section a name and input the properties from the AISC manual. Make sure the proper material is listed (STEEL). Define all sections for the model
Step 4. Define Nodes and Elements
Click Draw-Special Joint. This is a node. Add the nodes to the appropriate locations. See below.
Step 4. Define Nodes and Elements
Click Draw-Draw Frame Element. Insert the elements by connecting the nodes.
Step 5. Assigning Sections (For this model)
Click on (highlight) the three beams Click Assign-Frame-Sections Click on W27x84 and ok Click on (highlight) the four columns Click Assign-Frame-Sections Click on W10x49 and ok You should see as below
Step 6. Define Restraints
Click on the two end nodes on the bottom (pinned nodes). Make sure they are highlighted. Click on Assign-Joint-Restraints Click on the second tab so the three translations are highlighted. Click OK
Step 6. Define Restraints
Click on the two center nodes on the bottom. Make sure they are highlighted Click on Assign-Joint-Restraints Click on the first tab so all translations and rotations are highlighted. Click OK
Step 6. Define Restraints
You should see restraints as below
Step 7. Assign Loads
Click on the top left node. Click on Assign-Joint Static Loads-Forces Enter the proper loads as shown below. Click OK
Step 7. Assign Loads
Click on the top right node (make sure it is the only one clicked). Click on Assign-Joint Static Loads-Forces Enter the proper load as shown below. Click OK
Step 7. Assign Loads
Click on all four top beam elements. Click on Assign-Frame Static Loads-Point and Uniform Enter the proper load as shown below. Click OK
Step 7. Assign Loads
You should see as below. Note they may be difficult to see on your printout.
Step 8. Making Pin Connections
Click on the elements you want to release (The two end columns or end beams will work, you want to make the connection pinned). You will need to do this for truss members in roofs. Click on Assign-Frame-Releases. Release the Start nodes or End nodes as required. It depends on which node you click first for the element.
Step 8. Making Pin Connections
You should see as below. However, if you make a mistake you can always Click on Edit-Undo.
Step 9. Run analysis
Click Analyze-Run You should get a deformed shape that looks as below. You will be asked to save at this point
Step 10. Analysis Results
You have four tabs on the top as shown below. The J stands for Joint Reactions. The F stands for member forces. This is where you will get the design axial forces, shears, and moments. For instance, click on Moment 3-3. Click OK
Step 10. Analysis Results
You will see something as below:
Step 10. Analysis Results
If you right click on the element, it will compute the forces on the beam Units are in kip-in This is what you will do to design your members
Step 10. Analysis Results
If you want displacements at the nodes and maximum element forces, click on File-Print Output Tables Click the appropriate boxes and click OK. The file will be found as indicated in the textbox.
You might also like
- Certified Solidworks Professional Advanced Weldments Exam PreparationFrom EverandCertified Solidworks Professional Advanced Weldments Exam PreparationRating: 5 out of 5 stars5/5 (1)
- David Vizard's How to Build Max Performance Chevy Small Blocks on a BudgetFrom EverandDavid Vizard's How to Build Max Performance Chevy Small Blocks on a BudgetNo ratings yet
- Small Block Chevrolet: Stock and High-Performance RebuildsFrom EverandSmall Block Chevrolet: Stock and High-Performance RebuildsRating: 4 out of 5 stars4/5 (6)
- Guide To Founder RetreatsDocument29 pagesGuide To Founder RetreatsKalstormNo ratings yet
- Chevy Differentials: How to Rebuild the 10- and 12-BoltFrom EverandChevy Differentials: How to Rebuild the 10- and 12-BoltRating: 5 out of 5 stars5/5 (8)
- IMUS CITY New Zonal ValuesDocument53 pagesIMUS CITY New Zonal ValuesAlfred Tungpal57% (7)
- 2 Flat Slab Modelling ProtaStructure 2018Document31 pages2 Flat Slab Modelling ProtaStructure 2018Chin Chloe100% (2)
- Bridge Design Using STAADDocument38 pagesBridge Design Using STAADpheron200390% (10)
- Staad Pro TutorialDocument19 pagesStaad Pro TutorialAndrei Chiriac100% (2)
- ETABS 2016 Tutorial: Frames: ExampleDocument20 pagesETABS 2016 Tutorial: Frames: ExampleRafisa RegasaNo ratings yet
- Gen RC Building Tutorial 1490305167Document40 pagesGen RC Building Tutorial 1490305167VijayNo ratings yet
- Midas Gen Training Series: Building Analysis and DesignDocument40 pagesMidas Gen Training Series: Building Analysis and DesignVijayNo ratings yet
- Finite Element Project Abaqus TutorialDocument46 pagesFinite Element Project Abaqus TutorialhasibNo ratings yet
- An Agent-Based Model To Simulate Motorcycle BehaviourDocument227 pagesAn Agent-Based Model To Simulate Motorcycle Behaviourhasib100% (6)
- Abaqus Heat Transfer TutorialDocument15 pagesAbaqus Heat Transfer Tutorialhasib100% (2)
- Mini Sap 2000 TutorialDocument5 pagesMini Sap 2000 TutorialHalil Ibrahim TurgutNo ratings yet
- Tatic Nalysis Rogram: Kullanilarak Örnek Bir Kafes Kirişin HesabiDocument59 pagesTatic Nalysis Rogram: Kullanilarak Örnek Bir Kafes Kirişin HesabiNestor Gabriela80% (5)
- Sap2000 V14 Step by Step Based On A Structure ModelDocument15 pagesSap2000 V14 Step by Step Based On A Structure Modeljdfdferer86% (7)
- SAP2000 Integrated Finite Elements Analysis and Design of StructuresDocument127 pagesSAP2000 Integrated Finite Elements Analysis and Design of StructuresNilesh Kitey80% (5)
- SAP2000v16 Analysis Reference ManualDocument518 pagesSAP2000v16 Analysis Reference ManualAlonso Aguilar SalasNo ratings yet
- Sap 2000Document430 pagesSap 2000ensh_2005952100% (7)
- SAP2000 Tutorials - CE463 Sap SupplDocument5 pagesSAP2000 Tutorials - CE463 Sap SupplOuafi Saha100% (2)
- Sap2000 v17 English BrochureDocument70 pagesSap2000 v17 English Brochuresertackcdg100% (1)
- Sap2000 BeamDocument21 pagesSap2000 BeamRicardo Rabelo75% (4)
- Sap2000 Tutorial 2010Document92 pagesSap2000 Tutorial 2010agvelazquez100% (9)
- SAP2000-Example 2D Steel TowerDocument23 pagesSAP2000-Example 2D Steel Towerandyoreta6332100% (4)
- SAP2000 Steel Analysis ReportDocument55 pagesSAP2000 Steel Analysis ReportAlfa Yon PabisaNo ratings yet
- SAP 2000 Tutorial Session Notes: 1.051 Structural Engineering Design Prof. Oral Buyukozturk Fall 2003Document9 pagesSAP 2000 Tutorial Session Notes: 1.051 Structural Engineering Design Prof. Oral Buyukozturk Fall 2003Daniel HaileNo ratings yet
- Sap - 2000 Manual PDFDocument60 pagesSap - 2000 Manual PDFAnonymous e3TzDf4Ew100% (1)
- Sap 2000Document63 pagesSap 2000Yenny Kartikasari33% (3)
- Ucf - Tutorial of Modal AnalysisDocument13 pagesUcf - Tutorial of Modal AnalysisemelrapchanNo ratings yet
- SAP2000 Introductory TutorialDocument62 pagesSAP2000 Introductory Tutorialanon_443224320100% (1)
- CE 463.3 - Advanced Structural Analysis Lab 1 - Introduction To SAP2000Document8 pagesCE 463.3 - Advanced Structural Analysis Lab 1 - Introduction To SAP2000Ouafi Saha100% (1)
- SAP2000 Example Prestress BeamDocument28 pagesSAP2000 Example Prestress BeamHugoStiglic100% (4)
- Advanced Opensees Algorithms, Volume 1: Probability Analysis Of High Pier Cable-Stayed Bridge Under Multiple-Support Excitations, And LiquefactionFrom EverandAdvanced Opensees Algorithms, Volume 1: Probability Analysis Of High Pier Cable-Stayed Bridge Under Multiple-Support Excitations, And LiquefactionNo ratings yet
- Up and Running With Advance Steel - Deepak Maini - Class Presentation - MSF119044LDocument66 pagesUp and Running With Advance Steel - Deepak Maini - Class Presentation - MSF119044LHernán Mejías100% (1)
- Advance Steel Class Presentation FAB197439L Up and Running With Advance Steel Deepak MainiDocument71 pagesAdvance Steel Class Presentation FAB197439L Up and Running With Advance Steel Deepak MainiFongho Eric Sinclair100% (1)
- Etabs Design of Tall Building Reinforcement DetailingDocument54 pagesEtabs Design of Tall Building Reinforcement Detailingutoy032367100% (8)
- Assignment 1: Computer Aided Analysis and Design (LAB)Document36 pagesAssignment 1: Computer Aided Analysis and Design (LAB)hamzahayatNo ratings yet
- Bridge Design Using STAADDocument38 pagesBridge Design Using STAADZair LópezNo ratings yet
- Workshop 7 Seat Post Assembly Analysis: WS7-1 CAT509, Workshop 7, March 2002Document52 pagesWorkshop 7 Seat Post Assembly Analysis: WS7-1 CAT509, Workshop 7, March 2002catio000No ratings yet
- Creo Cabling: Creo 3D Cable HarnessDocument24 pagesCreo Cabling: Creo 3D Cable HarnessSAN ENGINEERING100% (1)
- 3 SimSolid Cantilever Modal Analysis-1 PDFDocument8 pages3 SimSolid Cantilever Modal Analysis-1 PDFsumatrablackcoffee453No ratings yet
- PSP Ice WorkshopDocument16 pagesPSP Ice WorkshopraghuevmNo ratings yet
- ProtaStructure 2022 Flat Slab Training ManualDocument31 pagesProtaStructure 2022 Flat Slab Training ManualbryankswNo ratings yet
- Advanced Modeling: Tower LegsDocument16 pagesAdvanced Modeling: Tower Legsamiripour.mortezaNo ratings yet
- CivilFEM 2016 .Beam - DesignDocument29 pagesCivilFEM 2016 .Beam - DesignSharathBanakarNo ratings yet
- 1.CivilFEM - Steelbeam AnalysisDocument29 pages1.CivilFEM - Steelbeam AnalysislozadalmNo ratings yet
- SLA 3d PrinterDocument80 pagesSLA 3d Printerbitu&piutaNo ratings yet
- 1 TJunctionGeometryDocument19 pages1 TJunctionGeometryAle FatalaNo ratings yet
- Tutorial Avion CATIADocument84 pagesTutorial Avion CATIABuzz_JeterNo ratings yet
- Catia TutoDocument75 pagesCatia TutomenzliNo ratings yet
- Introducción A Visula AnalysisDocument4 pagesIntroducción A Visula AnalysisgchoyNo ratings yet
- ABAQUS Tutorials AllDocument27 pagesABAQUS Tutorials AllLilo17xNo ratings yet
- SP3D TrainingDocument11 pagesSP3D TrainingRikesh PrajapatiNo ratings yet
- Abaqus ToutorialDocument55 pagesAbaqus ToutorialMariam SalehNo ratings yet
- Abaqus TutorialDocument55 pagesAbaqus TutorialRohit SinghNo ratings yet
- CATIA V5 Design With Analysis: (Tutorial 3 - Deep Fry Basket)Document136 pagesCATIA V5 Design With Analysis: (Tutorial 3 - Deep Fry Basket)Oscar Al KantNo ratings yet
- Tut03 FryBasketDocument136 pagesTut03 FryBasketmacitusNo ratings yet
- CATIA Toy ExcavatorDocument75 pagesCATIA Toy ExcavatorAleksandar Pasic100% (1)
- Ram Concept TutorialDocument6 pagesRam Concept TutorialAlexi MilanNo ratings yet
- Plastic Injection Mold Design for Toolmakers - Volume II: Plastic Injection Mold Design for Toolmakers, #2From EverandPlastic Injection Mold Design for Toolmakers - Volume II: Plastic Injection Mold Design for Toolmakers, #2No ratings yet
- NX 9 for Beginners - Part 3 (Additional Features and Multibody Parts, Modifying Parts)From EverandNX 9 for Beginners - Part 3 (Additional Features and Multibody Parts, Modifying Parts)No ratings yet
- Drawing Stairs On Floor PlanDocument4 pagesDrawing Stairs On Floor PlanChris Findlay100% (2)
- Creating 3D Models Using ArcGISDocument13 pagesCreating 3D Models Using ArcGISAnonymous cC2VeA9MBNo ratings yet
- Hollow Sections Book WardenierDocument199 pagesHollow Sections Book WardenierANUSSBAUMER100% (3)
- River Sediment ManagementDocument82 pagesRiver Sediment ManagementhasibNo ratings yet
- Abaqus Simulating Thermal Expansion PDFDocument20 pagesAbaqus Simulating Thermal Expansion PDFhasib75% (4)
- Plate Girder DesignDocument109 pagesPlate Girder Designhasib100% (3)
- Design of Offshore StructuresDocument11 pagesDesign of Offshore StructuresInayath Hussain100% (1)
- English Vocabulary BuilderDocument195 pagesEnglish Vocabulary Builderhasib100% (3)
- Aircraft and AerodynamicsDocument60 pagesAircraft and AerodynamicshasibNo ratings yet
- Experiment 11 ConsolidationDocument26 pagesExperiment 11 ConsolidationRajeev Kusugal100% (1)
- Post Tensioning Cables in Prestressed Structures.Document92 pagesPost Tensioning Cables in Prestressed Structures.hasib100% (3)
- D Alembert SolutionDocument2 pagesD Alembert SolutionhasibNo ratings yet
- C-Range Anchorage TypesDocument24 pagesC-Range Anchorage TypeshasibNo ratings yet
- Post-Tensioning SystemsDocument16 pagesPost-Tensioning Systemshasib100% (1)
- Finite Element Analysis Using AbaqusDocument8 pagesFinite Element Analysis Using Abaqushasib0% (2)
- Abaqus Interaction TutorialDocument13 pagesAbaqus Interaction TutorialhasibNo ratings yet
- Fourier's Law of Heat ConductionDocument14 pagesFourier's Law of Heat Conductionhasib100% (1)
- Pavement Failure IdentificationDocument9 pagesPavement Failure IdentificationhasibNo ratings yet
- Pavement Failure IdentificationDocument9 pagesPavement Failure IdentificationhasibNo ratings yet
- Flexible Pavement DistressDocument11 pagesFlexible Pavement DistresshasibNo ratings yet
- Steel-Concrete Composite Columns-I: B B C CDocument24 pagesSteel-Concrete Composite Columns-I: B B C CBallok ZoltanNo ratings yet
- AE4131 ABAQUS Lecture 5Document35 pagesAE4131 ABAQUS Lecture 5Henrique Rodrigues OliveiraNo ratings yet
- Jamuna Bridge Pride of BangladeshDocument21 pagesJamuna Bridge Pride of Bangladeshhasib75% (4)
- Simatic Modbustcp For Pac EnglishDocument38 pagesSimatic Modbustcp For Pac EnglishbombilloNo ratings yet
- Allison Schipma ResumeDocument2 pagesAllison Schipma ResumeAlly SchipmaNo ratings yet
- Mfcs Notes For Mca 2nd SemDocument152 pagesMfcs Notes For Mca 2nd SemYasin Shaik100% (1)
- Imr604 Oral Documentation - Week 4Document22 pagesImr604 Oral Documentation - Week 4shafedaNo ratings yet
- Objectivism KritikDocument52 pagesObjectivism Kritiksafetyd4nceNo ratings yet
- Apollo Experience Report Spacecraft Pyrotechnic SystemsDocument46 pagesApollo Experience Report Spacecraft Pyrotechnic SystemsBob AndrepontNo ratings yet
- Anka 2019Document9 pagesAnka 2019Anka Services - InfoNo ratings yet
- FCE Trainer Listening 2Document5 pagesFCE Trainer Listening 2Juan Goncalves0% (1)
- SpanacDocument127 pagesSpanacTimothy BensonNo ratings yet
- A Study On Customer Satisfaction Towards Pepsi Final PresentationDocument19 pagesA Study On Customer Satisfaction Towards Pepsi Final PresentationSai SreeNo ratings yet
- Data Warehousing - FundamentalsDocument3 pagesData Warehousing - FundamentalsJinendraabhiNo ratings yet
- 2022 Midterm Set ADocument8 pages2022 Midterm Set AAhmad SalahuddinNo ratings yet
- Eigenvalues and EigenvectorsDocument33 pagesEigenvalues and EigenvectorsSoham DattaNo ratings yet
- Electric Power Voltage Sag Solutions-The PQSI Coil-LockDocument18 pagesElectric Power Voltage Sag Solutions-The PQSI Coil-LockKoti Reddy DoddaNo ratings yet
- Bachelor of Computer Applications (BCA) : Bca 6 Semester CS-76 Project GuidelinesDocument16 pagesBachelor of Computer Applications (BCA) : Bca 6 Semester CS-76 Project GuidelinesBhargav HathiNo ratings yet
- PHD Thesis Publishers IndiaDocument4 pagesPHD Thesis Publishers Indiaambercarterknoxville100% (2)
- Tekla BIM AwardsDocument2 pagesTekla BIM AwardsIndra Nath MishraNo ratings yet
- Six Sigma Green Belt Training Statistical Self Assessment ToolDocument5 pagesSix Sigma Green Belt Training Statistical Self Assessment Toolashutoshsingh2302No ratings yet
- Formal/Official Letters: Sample - Letter To The EditorDocument10 pagesFormal/Official Letters: Sample - Letter To The EditorNeeraj BhanotNo ratings yet
- DỊCH THUẬT ĐẠI CƯƠNG - outlineDocument7 pagesDỊCH THUẬT ĐẠI CƯƠNG - outlineDiễm NgọcNo ratings yet
- Passive Voice (S+V3) : 6. "Why Can't I Find The File On The Annual Report in The Computer?"Document3 pagesPassive Voice (S+V3) : 6. "Why Can't I Find The File On The Annual Report in The Computer?"Putri DeviNo ratings yet
- Bottled Water Research AssignmentDocument4 pagesBottled Water Research AssignmentEr Rishu SinghNo ratings yet
- Gold PDFDocument48 pagesGold PDFAndreea Elena CirciumaruNo ratings yet
- Daniel Maydillo Sutarno - Uas - Bindo2018-2019Document8 pagesDaniel Maydillo Sutarno - Uas - Bindo2018-2019danielNo ratings yet
- T. Kimura, Prog. Theor. Phys. 42, 1191 (1969) .Document15 pagesT. Kimura, Prog. Theor. Phys. 42, 1191 (1969) .ZaraNo ratings yet
- Application of S-R Latch - Digital Logic & DesignDocument13 pagesApplication of S-R Latch - Digital Logic & Designskyviper100% (1)
- Simran Singh Sabherwal: Graduate of Amity School of Communication, Noida Work ExperienceDocument2 pagesSimran Singh Sabherwal: Graduate of Amity School of Communication, Noida Work ExperienceSimran SinghNo ratings yet
- Floor Surface Profile Measurement BrochureDocument2 pagesFloor Surface Profile Measurement BrochureErzaNo ratings yet