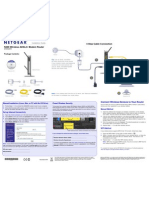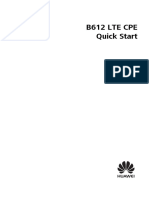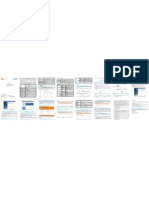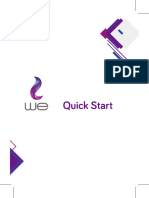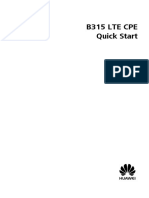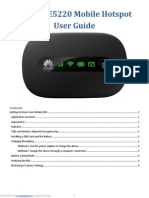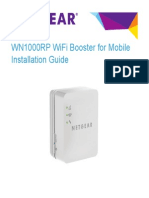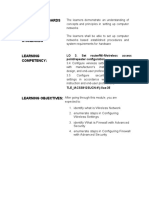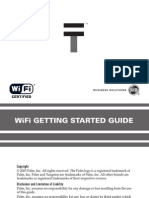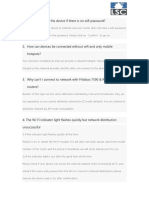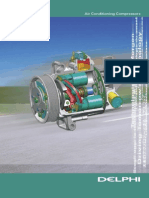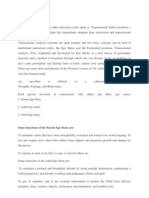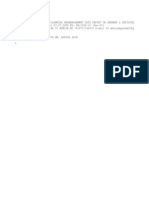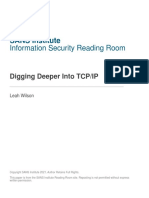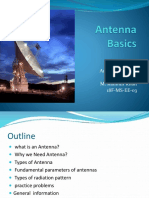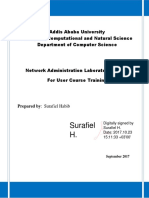Professional Documents
Culture Documents
Prepare Your Modem. 2. Connect Your Modem.: G54 Wireless Router
Uploaded by
robbin3024803Original Title
Copyright
Available Formats
Share this document
Did you find this document useful?
Is this content inappropriate?
Report this DocumentCopyright:
Available Formats
Prepare Your Modem. 2. Connect Your Modem.: G54 Wireless Router
Uploaded by
robbin3024803Copyright:
Available Formats
Installation Guide
1. Prepare your modem.
Unplug your modem. If it has a battery backup, remove the battery.
3. Power on the router.
Wait for the Wireless LED ( ) to light.
4. Connect a computer. 5. Launch a browser.
If the NETGEAR genie page does not display, type http://www.routerlogin.net.
G54 Wireless Router
WGR614v10 Package Contents
2. Connect your modem.
Plug in your modem. Put the battery back in. Then cable the modem to the Internet port on the router.
Wireless router
Router stand
Power On/Off
Ethernet cable
Power adapter
Attach the stand to the router:
1. Place the stand on a level surface. 2. Slide the router onto the stand.
Wireless router
Preset Wireless Security
The router has a unique WiFi network name (SSID) and network key (password) to maximize wireless security. This information is on the product label. NETGEAR recommends that you do not change these settings. If you do change them, this information on the label does not apply.
Connect Wireless Devices to Your Router
You can use either the manual or Wi-Fi Protected Setup (WPS) method to add wireless computers and devices to your wireless network.
Troubleshooting
The browser cannot display the web page. Make sure that the computer is connected to one of the four LAN Ethernet ports, or wirelessly to the router. Make sure that the router has power and the Wireless LED is lit. To make sure that the browser does not cache the previous page, close and reopen the browser. Browse to http://www.routerlogin.net. If the computer is set to a static or fixed IP address (this is uncommon), change it to obtain an IP address automatically from the router.
Manual Method
1. Open the software utility that manages your wireless connections on the wireless device that you want to connect to your router (iPhone, laptop, computer, gaming device). This utility scans for wireless networks in your area. 2. Look for the WiFi network name (SSID), and select it. The WiFi network name (SSID) is on the router label. Note: If you changed the name of your network, look for that network name. 3. Enter the preset password (or your custom password if you changed it), and click Connect. 4. Repeat steps 13 to add other wireless devices.
You can get the user manual online at http://downloadcenter.netgear.com or through a link in the products user interface.
Other Features
For more features, including Live Parental Controls, traffic metering, ReadySHARE, guest access, and others, log in to your router at http://www.routerlogin.net. Download the free NETGEAR genie app. Automatically fix common network problems and easily manage your home network connections. http://www.NETGEAR.com/genie
WPS Method
Find the preset wireless settings on the label and record them here: WiFi network name (SSID) _______________________________ Network key (password) ________________________________ If you change the preset wireless settings, record them here: WiFi network name (SSID) _______________________________ Network key (password) _____________________________________ To view wireless settings, including your WiFi password, type http://www.routerlogin.net in a web browser. Log in using the user name (admin) and password (password). Then select Wireless Settings. If your wireless device supports WPS (Wi-Fi Protected Setup)NETGEAR calls this method Push 'N' Connectyou might be prompted to press a WPS button. If this happens: 1. 2. Press the WPS button on the router. Within 2 minutes, press the WPS button on your wireless computer or device, or follow the WPS instructions that came with your wireless device to complete the WPS process. The device joins the network. 3. To add other WPS wireless devices, repeat this process. Note: WPS does not support WEP security. If you try to connect a WEP client to your network using WPS, it does not work.
Warning: DO NOT stack equipment, or place equipment in tight spaces or in drawers. Be sure that your equipment is surrounded by at least 2 inches (5 cm) of air space. For indoor use only. For the complete DoC EU Declarations of Conformity, visit http://support.netgear.com/app/answers/detail/a_id/11621.
October 2012
This symbol was placed in accordance with the European Union Directive 2002/96 on the Waste Electrical and Electronic Equipment (the WEEE Directive). If disposed of within the European Union, this product should be treated and recycled in accordance with the laws of your jurisdiction implementing the WEEE Directive.
NETGEAR, the NETGEAR logo, and Connect with Innovation are trademarks and/or registered trademarks of NETGEAR, Inc. and/or its subsidiaries in the United States and/or other countries. Information is subject to change without notice. Other brand and product names are registered trademarks or trademarks of their respective holders. 2012 NETGEAR, Inc. All rights reserved.
You might also like
- Netgear Dgn2200 Modem Router Setup GuideDocument2 pagesNetgear Dgn2200 Modem Router Setup GuidearrachetoiNo ratings yet
- BR-6428nS V5: Quick Installation GuideDocument19 pagesBR-6428nS V5: Quick Installation GuideAggeliki KosteliNo ratings yet
- Huawei E5220 User GuideDocument5 pagesHuawei E5220 User GuideJimmy LoNo ratings yet
- WiFi Manual WhirlpoolDocument108 pagesWiFi Manual Whirlpoolbfsreis100% (1)
- Huawei Modem ManualDocument24 pagesHuawei Modem ManualAmrAhmedAbdelFattahNo ratings yet
- Z1320 User Manual: Wi-Fi6 Wireless RouterDocument11 pagesZ1320 User Manual: Wi-Fi6 Wireless RouterEric OukoNo ratings yet
- Hame MPR-1Document12 pagesHame MPR-1Raul Ventocilla OlayaNo ratings yet
- Huawei b612 Lte Cpe User ManualDocument25 pagesHuawei b612 Lte Cpe User ManualIman ShahrvandnegarNo ratings yet
- HUAWEI WiFi Mesh 3 Quick Start GuideDocument115 pagesHUAWEI WiFi Mesh 3 Quick Start GuideRamon Cabana GarabanaNo ratings yet
- Zte Ac30: Quick Start GuideDocument2 pagesZte Ac30: Quick Start GuideariyantoadinugrohoNo ratings yet
- Huawei E5220 Mobile Hotspot User Guide: Downloaded From Manuals Search EngineDocument5 pagesHuawei E5220 Mobile Hotspot User Guide: Downloaded From Manuals Search Enginesksingl350No ratings yet
- Huawei b315s-608 Quick Start (b315s-608,01, En)Document20 pagesHuawei b315s-608 Quick Start (b315s-608,01, En)Hafiz KasimNo ratings yet
- HUAWEI E5151s-2 Quick Start (V100R001 01, En, General Version)Document22 pagesHUAWEI E5151s-2 Quick Start (V100R001 01, En, General Version)pandemonik1234No ratings yet
- Netis WF2216 Quick Installation Guide V1.0Document1 pageNetis WF2216 Quick Installation Guide V1.0Daniel Teodor PoruțiuNo ratings yet
- Universal Wifi Range Extender Wn3000Rp Installation GuideDocument16 pagesUniversal Wifi Range Extender Wn3000Rp Installation GuideOlle LindrothNo ratings yet
- HUAWEI 4G Router B315 Quick Start - (B315s-22,02, En) PDFDocument20 pagesHUAWEI 4G Router B315 Quick Start - (B315s-22,02, En) PDFKhan SefNo ratings yet
- How Can I Set Up A Wi-Fi Network at HomeDocument4 pagesHow Can I Set Up A Wi-Fi Network at HomeAnantha SasikalaNo ratings yet
- Huawei b525 Lte Cpe User Manual 3320854Document23 pagesHuawei b525 Lte Cpe User Manual 3320854Omar PerezNo ratings yet
- Manual de Utilizare Wifi 2022 HAC-HS12WIFI 62a0891022a88Document73 pagesManual de Utilizare Wifi 2022 HAC-HS12WIFI 62a0891022a88gagiuremusNo ratings yet
- HUAWEI E5220 User Manual PDFDocument5 pagesHUAWEI E5220 User Manual PDFsearchbug2002No ratings yet
- ZTE MF62 Datasheet & User GuideDocument2 pagesZTE MF62 Datasheet & User GuiderebarakazNo ratings yet
- R6900P - Guia Instalación Llegue Mas LejosDocument18 pagesR6900P - Guia Instalación Llegue Mas LejosLuis Antonio Alvarado RojasNo ratings yet
- Lte E8372Document22 pagesLte E8372Muhammad Aquilur RahmanNo ratings yet
- Wn1000Rp Wifi Booster For Mobile Installation GuideDocument20 pagesWn1000Rp Wifi Booster For Mobile Installation GuidexukaiauNo ratings yet
- Content Standards: LO 3. Set Router/wi-Fi/wireless Access Point/repeater ConfigurationDocument10 pagesContent Standards: LO 3. Set Router/wi-Fi/wireless Access Point/repeater ConfigurationRusty Ugay LumbresNo ratings yet
- Insert A Microsd Card: Installation GuideDocument2 pagesInsert A Microsd Card: Installation GuidetalupurumNo ratings yet
- R7800 - Do More - Booklet - 21dec2015 PDFDocument16 pagesR7800 - Do More - Booklet - 21dec2015 PDFRyan TivisNo ratings yet
- Ws7100 Ws7200 Huawei Wifi Ax3 ManualDocument8 pagesWs7100 Ws7200 Huawei Wifi Ax3 ManualJuan Bailon CedeñoNo ratings yet
- Huawei Technologies Network Router B681Document12 pagesHuawei Technologies Network Router B681Eduardo Vaz RibeiroNo ratings yet
- Huawei B315s-UserManual-2936290Document22 pagesHuawei B315s-UserManual-2936290Gilang PratomoNo ratings yet
- Audience: ConnectingDocument6 pagesAudience: ConnectingjliviuNo ratings yet
- -Repeater: 展开 尺 寸: 3 6 0 x 2 4 0 mm 成品 尺 寸: 1 2 0 x 9 0 mmDocument2 pages-Repeater: 展开 尺 寸: 3 6 0 x 2 4 0 mm 成品 尺 寸: 1 2 0 x 9 0 mmhelmoz100% (1)
- 1568200061audience LTE6 Kit - QGDocument6 pages1568200061audience LTE6 Kit - QGOmar PerezNo ratings yet
- Step 1: Activate Your Modem: Installation GuideDocument2 pagesStep 1: Activate Your Modem: Installation GuideDaniel KoffiNo ratings yet
- SOHOWireless Routers (EU2-16Languages) - QIG - V1 PDFDocument79 pagesSOHOWireless Routers (EU2-16Languages) - QIG - V1 PDFan84shuNo ratings yet
- Wifi Ax3 ManualDocument10 pagesWifi Ax3 ManualGildardo Evaristo Monzón TapiaNo ratings yet
- Wifi Getting Started GuideDocument12 pagesWifi Getting Started GuideChi ChanakyaNo ratings yet
- DIR-867 REVA QIG v1.00 US ENDocument12 pagesDIR-867 REVA QIG v1.00 US ENsandeep kum kNo ratings yet
- HUAWEI LTE CPE B310 Quick Start - (B310s-22,01, En)Document20 pagesHUAWEI LTE CPE B310 Quick Start - (B310s-22,01, En)Filipe BarbosaNo ratings yet
- DN-70182 Manual English 20160224Document21 pagesDN-70182 Manual English 20160224santriNo ratings yet
- Xiaomi RouterDocument29 pagesXiaomi RouterMercurio ArkNo ratings yet
- Setup ManualDocument37 pagesSetup ManualBenDareTooNo ratings yet
- Huawei E5172 Quick Start Guide UkDocument52 pagesHuawei E5172 Quick Start Guide UkIonutGonzoNo ratings yet
- HUAWEI E586Ds-X Mobile WiFi Quick Start (V100R001 03, En, Normal, L)Document20 pagesHUAWEI E586Ds-X Mobile WiFi Quick Start (V100R001 03, En, Normal, L)micbaluaNo ratings yet
- User Manual of Mi Router 4CDocument29 pagesUser Manual of Mi Router 4CMariangel BaezNo ratings yet
- SOHO Router (America-4Languages) QIG V1Document18 pagesSOHO Router (America-4Languages) QIG V1Manuel CoelloNo ratings yet
- HUAWEI E5 Router ManualDocument16 pagesHUAWEI E5 Router ManualjgcalocaNo ratings yet
- OptimDocument18 pagesOptimTrabelsi MazenNo ratings yet
- 1000 Series Gateway Install GuideDocument22 pages1000 Series Gateway Install GuideryanpaukNo ratings yet
- Huawei E5331 Quick StartDocument19 pagesHuawei E5331 Quick StartMohan KumarNo ratings yet
- WN513N Manual V1.0Document2 pagesWN513N Manual V1.0vanderlonnNo ratings yet
- LSC Smart Connect FaqDocument59 pagesLSC Smart Connect FaqboekenkastNo ratings yet
- Quick Installation Guide Guía de Instalación Rápida Guide D'installation Rapide Guia de Instalação RápidaDocument18 pagesQuick Installation Guide Guía de Instalación Rápida Guide D'installation Rapide Guia de Instalação RápidaChaerul KomaraNo ratings yet
- B310 Lte Cpe Quick StartDocument20 pagesB310 Lte Cpe Quick StartSir RecxNo ratings yet
- Quick Start Guide B622-335Document8 pagesQuick Start Guide B622-335zakaria tahoriNo ratings yet
- Hacking : A Comprehensive, Step-By-Step Guide to Techniques and Strategies to Learn Ethical Hacking with Practical Examples to Computer Hacking, Wireless Network, Cybersecurity and Penetration TestingFrom EverandHacking : A Comprehensive, Step-By-Step Guide to Techniques and Strategies to Learn Ethical Hacking with Practical Examples to Computer Hacking, Wireless Network, Cybersecurity and Penetration TestingNo ratings yet
- Delphi CompressorsDocument12 pagesDelphi CompressorsRAJENDRANJD20097864100% (2)
- Compressor Installation InstructionsDocument2 pagesCompressor Installation Instructionsrobbin3024803No ratings yet
- GAIN INSIGHTS INTO MARKETING RESEARCH WITH THIS COMPREHENSIVE COURSEDocument3 pagesGAIN INSIGHTS INTO MARKETING RESEARCH WITH THIS COMPREHENSIVE COURSErobbin3024803No ratings yet
- ReportDocument2 pagesReportrobbin3024803No ratings yet
- IIPM CoursewareDocument58 pagesIIPM CoursewareAkansha Singh RoyalNo ratings yet
- To Study and Analyse Pre Sale Order Booking SystemDocument50 pagesTo Study and Analyse Pre Sale Order Booking Systemrobbin3024803No ratings yet
- PGP Iipm SS Iv Semester 2010-12Document54 pagesPGP Iipm SS Iv Semester 2010-12robbin3024803No ratings yet
- Welcome To The Presentation On: Man Power PlanningDocument22 pagesWelcome To The Presentation On: Man Power PlanningGOBLUSONANo ratings yet
- Doing Business in AustraliaDocument4 pagesDoing Business in Australiacuriben0% (1)
- Financial - MGT - Notes - Section2Document9 pagesFinancial - MGT - Notes - Section2robbin3024803No ratings yet
- Iipm GotaDocument36 pagesIipm Gotarobbin3024803No ratings yet
- The Politicians and The Politics of IndiaDocument7 pagesThe Politicians and The Politics of Indiarobbin3024803No ratings yet
- Higher Algebra - Hall & KnightDocument593 pagesHigher Algebra - Hall & KnightRam Gollamudi100% (2)
- Storage System & TechnologyDocument40 pagesStorage System & TechnologyFarhan Sheikh MuhammadNo ratings yet
- Digging Deeper TCP Ip 373Document13 pagesDigging Deeper TCP Ip 373Ravi YahooNo ratings yet
- Introduction To The Internet of ThingsDocument3 pagesIntroduction To The Internet of ThingsNota BelzNo ratings yet
- ADAM ConfigDocument11 pagesADAM ConfigWagner GuimarãesNo ratings yet
- Understanding EDID - Extended Display Identification Data PDFDocument5 pagesUnderstanding EDID - Extended Display Identification Data PDFMurat GörükmezNo ratings yet
- An Overview of LTE PositioningDocument12 pagesAn Overview of LTE PositioningJose Carlos Mendez PenaNo ratings yet
- 5GNR Resource Grid (8) - zhenggao2的博客-CSDN博客Document4 pages5GNR Resource Grid (8) - zhenggao2的博客-CSDN博客Mark WillinsNo ratings yet
- ABV M. Valio Kangalov Varna, Preslav ST 68 9000 Varna BulgariaDocument2 pagesABV M. Valio Kangalov Varna, Preslav ST 68 9000 Varna BulgariaXaoc KabataNo ratings yet
- Zixi Feeder Edge Point Provides Entry to Video Transport ArchitectureDocument2 pagesZixi Feeder Edge Point Provides Entry to Video Transport ArchitectureBillyNo ratings yet
- Ai-Ball Infra User ManualDocument7 pagesAi-Ball Infra User ManualYamid AlfonsoNo ratings yet
- v100 Ku-to-Ka Convertible: Installation and Operation ManualDocument159 pagesv100 Ku-to-Ka Convertible: Installation and Operation ManualSergeyNo ratings yet
- Final Result HiriurDocument25 pagesFinal Result HiriurPoorni RenuNo ratings yet
- Antenna BasicsDocument32 pagesAntenna BasicsAniqa KhurshidNo ratings yet
- 5G Network Advanced Techniques: A Literature Review: Krishna Avatar Garg, Dr. Agya MishraDocument6 pages5G Network Advanced Techniques: A Literature Review: Krishna Avatar Garg, Dr. Agya MishraMATHEUS REYNALDINo ratings yet
- Da4, GSM 31 GPRSDocument2 pagesDa4, GSM 31 GPRSYahya SalemNo ratings yet
- TRP #2Document1 pageTRP #2Yna mae BonsolNo ratings yet
- Composite Baseband EditedwithoutblockdiagDocument3 pagesComposite Baseband EditedwithoutblockdiagDeign Sese100% (1)
- Catalogue 2022 - Écran Pro (20Document1 pageCatalogue 2022 - Écran Pro (20Lahcen EL MoudnibNo ratings yet
- SIGMA/DELTA Transducer Interface: Analog To Digital ConvertersDocument1 pageSIGMA/DELTA Transducer Interface: Analog To Digital ConvertersDarryl RheaNo ratings yet
- Experiment No.1 I DSP TMS320C6713 DSK & O DT & Matlab: Lab Manual EEE324 Digital Signal ProcessingDocument14 pagesExperiment No.1 I DSP TMS320C6713 DSK & O DT & Matlab: Lab Manual EEE324 Digital Signal ProcessingMirza Riyasat AliNo ratings yet
- RFP No.: APSFL/CPE/14/13/2018 Corrigendum 02Document28 pagesRFP No.: APSFL/CPE/14/13/2018 Corrigendum 02vikky499No ratings yet
- Network Administration Laboratory ManualDocument322 pagesNetwork Administration Laboratory ManualedrisNo ratings yet
- Regulation - Multimedia Communication Standards and ApplicationsDocument54 pagesRegulation - Multimedia Communication Standards and ApplicationsChinmay NaikNo ratings yet
- Odisha 1Document7 pagesOdisha 1Comptroller OUAT PFMSNo ratings yet
- DCC MicroprojectDocument10 pagesDCC Microprojectomahale751No ratings yet
- Zero-Downtime Encryption and Key Rotation: Ciphertrust Live Data TransformationDocument2 pagesZero-Downtime Encryption and Key Rotation: Ciphertrust Live Data TransformationPramavNo ratings yet
- Automatic DF Antenna Vs R S ADD207Document1 pageAutomatic DF Antenna Vs R S ADD207alecNo ratings yet
- Engineering Encyclopedia: Fundamental of Radio CommunicationsDocument12 pagesEngineering Encyclopedia: Fundamental of Radio Communicationscvg ertdNo ratings yet
- Unit 2 - Advance Computer Networks - WWW - Rgpvnotes.inDocument21 pagesUnit 2 - Advance Computer Networks - WWW - Rgpvnotes.inprince keshriNo ratings yet
- Service Manual: MT1192 19" Color TelevisionDocument54 pagesService Manual: MT1192 19" Color TelevisionHamilton MoranNo ratings yet