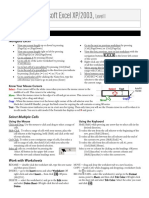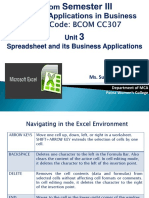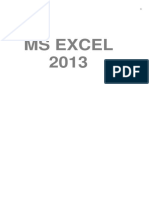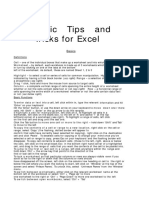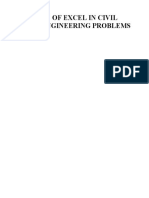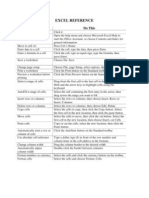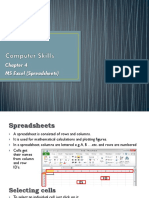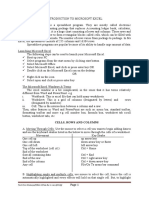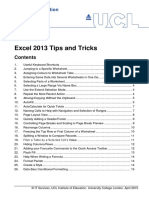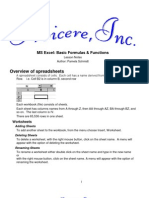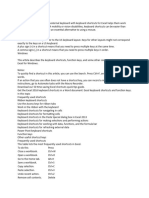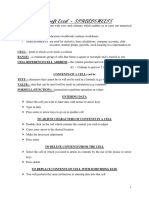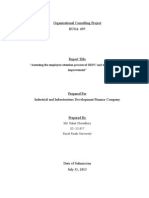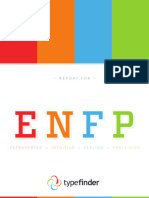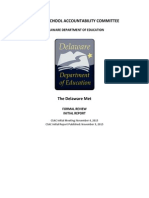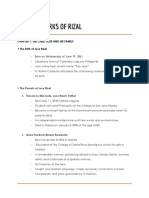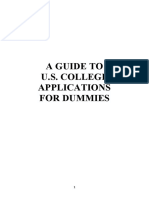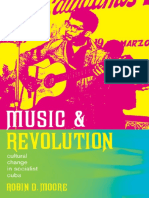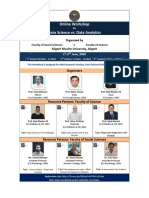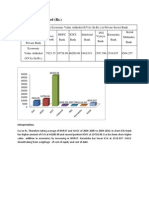Professional Documents
Culture Documents
Microsoft Excel 2003 - Cheatsheet
Uploaded by
commodities1Copyright
Available Formats
Share this document
Did you find this document useful?
Is this content inappropriate?
Report this DocumentCopyright:
Available Formats
Microsoft Excel 2003 - Cheatsheet
Uploaded by
commodities1Copyright:
Available Formats
Microsoft Excel XP/2003, Level 100
SHARED COMPUTING SERVICES
Spreadsheets Made Simple
Updated 12/14/05
Excel Basics
Shortcuts for Getting Around
To do this Go to column A of the active row Go to the edge of the spreadsheet Go to cell A1 of the active worksheet Go to last cell of the spreadsheet data Scroll one window up or down Scroll one window left or right Move among the four corners of the selected range Go to a specified cell Move one column to the left or right. Move one row up or down. Move between noncontiguous selected ranges Press HOME END+ arrow CTRL+HOME CTRL+END PAGEUP OR PAGEDOWN ALT+PAGEUP OR PAGEDOWN CTRL+. Click the Name box, type the cell reference you want to go to and press ENTER LEFT ARROW or RIGHT ARROW UP ARROW or DOWN ARROW CTRL+ALT+LEFT ARROW or RIGHT ARROW Select Text
AutoFill Handle
Know Your Mouse Cursors
Select Your cursor will be the white cross when you move the mouse cursor to the middle of a cell. This cursor is for selecting. Copy Move - Move the mouse cursor to the edge of a cell and get an arrow. This cursor is for Move moving (a.k.a. drag-and-drop). Copy - When the mouse cursor is at the lower-right corner of the cell selector over the black dot (AutoFill Handle), you get the black cross for copying the cell contents or using fill series. Text - The I-beam cursor indicates you are in a text area for typing. Then only time you will see the I-beam cursor in a cell is when it is in edit mode. You are in edit mode if the Formula bar displays a red X and green �.
Select Exactly What You Want
To select The contents of a cell A single cell A range of cells A large range of cells Nonadjacent cells or cell ranges An entire row or column Do this Double-click the cell (or press F5), and then select the contents of the cell or select the cell, and then select the . contents of the cell in the formula bar Click the cell, or press the arrow keys to move to the cell. Click the first cell in the range, and then drag to the last cell, or hold down SHIFT while you use the arrow keys to extend the selection. Click the first cell in the range, and then hold down SHIFT while you click the last cell in the range. You can scroll to make the last cell visible. Select the first cell or range of cells, and then hold down CTRL while you select the other cells or ranges. � You cannot cancel the selection of a cell or range of cells in a nonadjacent selection without canceling the entire selection. Click the row or column heading. Column Heading Row Heading
Microsoft Excel XP/2003, Level 100
Spreadsheets Made Simple To select Do this All cells on a worksheet Click the Select All button. To select the entire worksheet, you can also press CTRL+A. � If the worksheet contains data, CTRL+A selects the current region. Pressing Select All CTRL+A a second time selects the entire worksheet. Adjacent rows or Drag across the row or column headings. Or select the first row or column; then hold down SHIFT while you columns select the last row or column. Nonadjacent rows or Click the column or row heading of the first row or column in your selection; then hold down CTRL while columns you click the column or row headings of other rows or columns that you want to add to the selection. More or fewer cells than Hold down SHIFT and click the last cell that you want to include in the new selection. The rectangular range the active selection between the active cell and the cell that you click becomes the new selection.
Work with Worksheets
To select A single worksheet Do this Click the sheet tab. If you don't see the tab you want, click the tab scrolling buttons to display the tab OR right-click the tab scrolling buttons for a list of worksheets, . and then click the tab
Tab scrolling buttons
The next worksheet CTRL+PAGEDOWN The previous worksheet CTRL+PAGEUP Two or more adjacent worksheets Click the tab for the first, and then hold down SHIFT and click the tab for the last sheet. Two or more nonadjacent worksheets Click the tab for the first, and then hold down CTRL and click the tabs for the other sheets. All sheets in a workbook Right-click a sheet tab, and then click Select All Sheets. Cancel a selection of multiple Click any unselected worksheet. If no unselected sheet is visible, right-click the tab of a worksheets in a workbook selected sheet, and then click Ungroup Sheets on the shortcut menu *When multiple worksheets are selected, [Group] appears in the title bar at the top of the worksheet. Data that you enter or edit in the active sheet is reflected in all selected sheets. These changes may replace data on the active sheet and, perhaps inadvertently, on other selected sheets. To do this Add Color to Sheet Tabs Do this 1. Select the sheets you want to color. 2. On the Format menu, point to Sheet, and then click Tab Color OR right-click on the sheet tab and then click Tab Color. 3. Click on the color you want and click OK . 1. 2. 1. Select the sheet(s) you want to delete. On the Edit menu, click Delete Sheet OR right-click the sheet tab and then click Delete. Select the same number of existing worksheet tabs that you want to add. (i.e.: If you want to add three new worksheets, select three existing worksheet tabs.) 2. Click Worksheet on the Insert menu. 1. On the Format menu, point to Sheet and then click Rename OR right-click the tab to rename, and then click Rename OR double-click the tab to rename. 2. Type the new name over the current name. 3. Press ENTER. 1. To move or copy to another workbook, open the workbook that will receive the sheets. 2. Switch to the workbook that contains the sheets you want to move or copy, and then select the sheets. 3. On the Edit menu, click Move or Copy Sheet. 4. In the To book box, click the workbook to receive the sheets. To move or copy the selected sheets to a new workbook, click new book. 5. In the Before sheet box, click the sheet before which you want to insert the moved or copied sheets. 6. To copy the sheets instead of moving them, select the Create a copy check box.
Delete Sheets Insert a New Worksheet(s)
Rename a Worksheet
Move or Copy Sheets � To move sheets within the current workbook, drag the selected sheets along the row of sheet tabs. To copy the sheets, hold down CTRL, and then drag the sheets; release the mouse button before you release CTRL.
page 2
Shared Computing Services
Microsoft Excel XP/2003, Level 100
Spreadsheets Made Simple To do this Display or Hide All Sheet Tabs Do this 1. On the Tools menu, click Options. 2. On the View tab, under Window options, select or clear the Sheet tabs check box. Make More or Fewer Sheet Tabs Visible 1. Point to the tab split bar on the right side of the Sheet tab bar. 2. When the pointer changes to a split pointer , drag the tab split bar to the right or left. 3. To return the tab split bar to its original position, double-click the tab split bar.
Edit a Worksheet
Edit Cells
To do this Enter data into a cell Enter data in a range of cells Do this Select the cell and type your entry (youll be in edit mode) and then press ENTER or click on the Formula bar to confirm the entry. Select the range. When you type, your entry will be entered into the active (white) cell. To move from cell to cell, use TAB, SHIFT+TAB, ENTER, and SHIFT+ENTER to remain within the selected range. Select the cell and press DELETE Select the cell and go to the Edit menu and select Delete The Delete dialog box will open. Choose which way to shift the remaining cells or delete the entire row or column. CTRL+ (apostrophe) CTRL+; (semicolon) CTRL+: (colon)
Delete the contents of a cell Delete the cell Copy the contents of the cell above Enter the current date Enter the current time
Edit Rows or Columns
Do this Right-click the row or column heading and select Insert OR select the row(s) or column(s) and go to the Insert menu and select Rows or Columns. Select multiple rows or columns to insert the same number selected. Delete a row or column Right-click the row or column heading and select Delete OR select the row(s) or column(s) and go to the Edit menu and select Delete OR press CTRL+- (hyphen). Resize the row or column* Drag the right or bottom margin of the row or column headings with your mouse OR go to the Format menu and select Row or Column (choose AutoFit Selection to fit to the size of the largest entry you have selected).. * Resize the row or column to the widest entry by double-clicking the bottom or right margin in the headings. To do this Insert a row or column
Shared Computing Services
page 3
Microsoft Excel XP/2003, Level 100
Spreadsheets Made Simple
How Formulas Work
If a formula cannot properly calculate a result, Microsoft Excel will display an error code. Error Code Explanation ###### The result is too long to fit in the cell. Adjust the column width. #VALUE! Wrong type of argument or operand used, or the Formula AutoCorrect cannot correct the formula. #DIV/0! You are dividing by zero. Check and correct the divisor. #NAME? Excel doesnt recognize a name. Check the spelling of the function name or such a function exists. #N/A Occurs when a value is not available to a function or formula. #REF! A cell reference is not valid. You may have deleted named cells referred to in the formula. #NUM! There is a problem with a number in a formula or function. #NULL! You specified an intersection of two areas that dont intersect. Cannot resolve Appears in a dialog box if you use the address of the active cell in the formula you enter. circular references
Create a Basic Formula
Formulas are equations that perform calculations on values in your worksheet. A formula starts with an equal sign (=) and do not include spaces. 1. 2. 3. 4. Valid mathematical operators + Addition * - Subtraction / Multiplication Division
Click the cell in which you want to enter the formula. , type = (equal sign). In the formula bar Type the formula using mathematical rules and operators. Values may be typed or be a cell reference. To create a reference, select a cell or a range of cells (or type the cell reference or range). Press ENTER.
Use Functions
Syntax: =FunctionName(arguments) All arguments must be enclosed in parenthesis with no spaces. Use the colon (:) to indicate a range of cells and a comma (,) to separate arguments. 1. Click the cell in which you want to enter the formula. 2. 3. 4. on the Formula bar. Select Insert Function Select the category from the drop-down list, then select the function name and click OK . Complete the necessary arguments by typing the cell or cell ranges OR follow steps below. (Arguments in bold are required.) a. b. c. Click Collapse and select the cell (range). Click Expand to return to the help box and continue for arguments necessary. Click OK when finished.
EXAMPLES
=SUM(range) Adds all the values for the specified cells. =AVERAGE(range) Returns the average value of all the cells specified. =MIN(range) Returns the lowest value of all the cells specified. =MAX(range) Returns the highest value of all the cells specified. =COUNT(range) Returns the number of cells containing numeric information. Empty cells, logical values, text, or error values in the array or reference are ignored. =COUNTA(range) (Count All) Returns the number of cells containing information. Empty cells are ignored. =TODAY() or =NOW() TODAY returns todays date as mm/dd/yy. NOW returns the date and time.
Use the Status Bar to Calculate
As you select the numbers, Excel automatically calculates them in the status bar. To change the function, right-click the status bar and choose the function you need. You have a choice of Average, Count, Count Nums, Max, Min and Sum.
page 4
Shared Computing Services
Microsoft Excel XP/2003, Level 100
Spreadsheets Made Simple
Understand and Use AutoSum
1. 2. Select the cell(s) where the results of the formula will display Click AutoSum on the Standard toolbar OR press ALT+= (equal). Other functions include Average, Count, Maximum and Minimum.
Use AutoFill or the Fill Commands
1. 2. Select the cell to copy, and then grab the AutoFill handle (lower-right corner of cell selector) and drag. Select the cell to copy and the contiguous cells to copy it to. Go to the Edit menu and select Fill, and then choose the direction youd like to fill. You can use CTRL+R to fill right and CTRL+D to fill down.
Create Absolute References
Press F4 immediately after you type a cell reference in a formula to make it absolute OR type the dollar signs ($) in front of the column and row reference when you enter the cell reference. i.e. =AVERAGE(F9:$F$13)
Name a Cell or Range
1. Select the cell(s) youd like to name 2. Click the Name box at the left end of the formula bar. 3. Type a name and press ENTER. Generate a list of all named ranges in a workbook, 1. Select a cell in a blank area in the workbook. 2. From the Insert menu, go to Name and select Paste. 3. When the Paste Name dialog box appears, click Paste List . Name box
Change or Delete a Defined Name
1. 2. On the Insert menu, point to Name, click Define. In the Names in workbook list, click the name you want to change. 3a. Change the name 1. Type the new name for the reference, and then click Add. 2. Click the original name, and then click Delete. 3b. Change the cell, formula, or constant represented by a name by changing it in the Refers to box. 3c. Delete the name by clicking Delete.
Format Cells and the Worksheet
Format Cells
Use the Formatting toolbar to format the text font, style, color, etc. Use the Borders toolbar to format the cell border/grid. From the Format menu, select Cells OR CTRL+1 to open the Format Cells dialog box.
Copy and Apply Cell Formatting
SmartTag
1. 2. 3. 4. 5. Select the cell(s) with the formatting to copy. Click Copy (CTRL+C) on the Standard toolbar. Select the cell(s) to have the formatting applied to. Click Paste (CTRL+V) on the Standard toolbar. Paste Options Click the Paste Options button, and choose the appropriate option. appears just below your pasted selection.
Shared Computing Services
page 5
Microsoft Excel XP/2003, Level 100
Spreadsheets Made Simple
Paste Special
1. 2. 3. 4. 5. 1. 2. Select the cell(s) with the formatting to copy. (CTRL+C) on the Standard toolbar. Click Copy Select the cell(s) to have the formatting applied to. From the Edit menu, select Paste Special OR rightclick the selection and select Paste Special Select Formats then click OK .
Format Painter
1. 2. Select the cell(s) with the formatting to copy. Click Format Painter (CTRL+SHIFT+C) on the Standard toolbar to turn it on. Double-click the button is youd like it to remain on for multiple applications. Select the cell(s) youd like to have the formatting applied to (CTRL+SHIFT+V). Select the cell(s) with the formatting to style. From the Format menu, select Style In the Style Name provide a name for your style then click Add to define the style. Click Close when finished. To apply a style, select the cell(s) youd like to have the style applied to. From the Format menu, select Style Select the style from the drop-down list then click OK .
3.
AutoFill Handle
Select the cell(s) that contains the formatting to copy. Using the RIGHT mouse button, grab the AutoFill handle and drag across the cells to be formatted. 3. Select Fill Formatting Only from the shortcut menu that appears after you release the mouse button. SmartTag Option Auto Fill Options appears just below your filled selection after you fill text or data in a worksheet. When you click the button, a list appears to give you options for how to fill the text or data.
Create Your Own Style
1. 2. 3. 4. 5. 6. 7.
Let Excel Format the Spreadsheet for You
1. 2. Select the spreadsheet to format and then go to the Format menu and select AutoFormat Choose a style and click OK .
Find and Replace
Find
1. 2. From the Edit menu, select Find OR press CTRL+F. Type the word or phrase youre looking for and press ENTER. Excel will find all occurrences of the word or phrase. If the first occurrence is not the one youre looking for, select Find Next to keep looking. If youre not looking for a word or phrase but a specific format, in the Find dialog box, select Format� . You can locate a specific format or select Choose Format from Cell then click the cell with the formatting youd like to find.
Replace
1. 2. 3. From the Edit menu, select Replace OR press CTRL+H. In the Find what: field, type the word or select the format to replace. In the Replace with: field, type what it will be replaced with (if you dont type anything here, it will delete all occurrences throughout your document). You may either select Find Next and replace each occurrence one-by-one, or select Replace All to have it all done at once.
3.
4.
Preview and Print
Set Print Options
Go to the File menu and select Page Setup OR from Print Preview, click Setup . SELECT A PRINT AREA select the area to print and go to the File menu and select Print Area then Set Print Area OR go to the File menu and select Page Setup, click the Sheet tab and define the print area under Print area: click Margins then click and drag a margin to adjust OR from the Page Setup dialog SET MARGINS Print Preview box on Margins tab, select the exact measurements for the top, bottom, left, right, header and footer.
page 6
Shared Computing Services
Microsoft Excel XP/2003, Level 100
Spreadsheets Made Simple
Create Headers and Footers
1. 2. Go to the File menu and select Page Setup &[Page] = Page Number OR from Print Preview, click Setup . &[Pages] = Total Pages On the Header/Footer tab, choose an option from the drop-lists or choose to create a &[Date] = Date Custom Header or Custom Footer &[Picture] = Image Click a section to place your cursor and either type your text or use one of the tools to insert a field code. a. Select the text or field code(s) to format, and then click Format Font b. Select the &[Picture] field code, then click Format Picture &[Time] = Time &[File] = File Name &[Tab] = Sheet Name &[Path]&[File] = Path & file name to format the text font, style, etc.
3.
to format the image.
Open another File Type in Excel
1. 2. 3. 4. From the File menu, select Open or click Open on the Standard toolbar. Change the Files of type: to All Files at the bottom of the window. In the Look in list, click the drive, folder, or Internet location that contains the file you want to open. Select the file to open and click Open .
Save a Workbook in another File Format
1. 2. 3. 4. 5. Open the workbook you want to save for use in another program. On the File menu, click Save As. In the File name box, type a new name for the workbook. In the Save as type list, click a file format that you know you can open in the other program. Click Save .
Use E-mail Features
Go to the File menu, then Send to � Mail Recipient (as attachment) to sent the workbook as an attachment in a Notes mail message.
Shared Computing Services
page 7
Microsoft Excel XP/2003, Level 100
Spreadsheets Made Simple
NOTES
page 8
Shared Computing Services
Microsoft Excel XP/2003, Level 100
SHARED COMPUTING SERVICES
Spreadsheets Made Simple
Updated 12/14/05
Excel Practice Exercise
Create a New Workbook
1. 2. 3. 4. 5. 6. 7. 8. Create a new Workbook in Microsoft Excel. Save as: Floras Flowers Rename Sheet1 to 1st Week Rename Sheet2 to 2nd Week Rename Sheet3 to 3rd Week Insert two new worksheet and rename to 4th Week and 5th Week Move 4th Week and 5th Week behind 3rd Week worksheet Enter data on 1st Week worksheet:
E F A B C D G 1 Products Monday Tuesday Wednesday Thursday Friday Total 317 326 2 Roses 352 276 297 132 114 3 Pansies 153 126 111 79 95 4 Mums 98 112 87 5 Total
9. Insert a new row before the Total row and name it Daisies with the following data: 56, 62, 47, 49, 53 10. Resize rows and/or columns as needed. 11. SAVE!
Create a Formula
1. 2. 3. 4. Sum the days (columns) and products (rows). In column H, add the heading Average and average each product for the week. In column I, add the heading Percent and find the percent of sales for each product. SAVE!
Format the Spreadsheet
1. 2. 3. 4. Format the first and last rows as currency and the remaining rows with comma style. Format the percent column as a percent. Format the spreadsheet with color, borders, shading, etc. (AutoFormat) SAVE!
Print Options
1. 2. 3. 4. 5. 6. Print preview the spreadsheet. Set up margins, layout and scaling. Create a header with the workbooks name and worksheets name. Create a footer with the date the report was printed. Print preview the spreadsheet. SAVE!
Excel Practice Exercise
Create a New Workbook
1. 2. 3. 4. 5. 6. 7. 8. Create a new Workbook in Microsoft Excel. Save as: Floras Flowers Rename Sheet1 to 1st Week (double-click worksheet tab, type name and then press ENTER) Rename Sheet2 to 2nd Week (double-click worksheet tab, type name and then press ENTER) Rename Sheet3 to 3rd Week (double-click worksheet tab, type name and then press ENTER) Insert two new worksheet and rename to 4th Week and 5th Week (From the Insert menu, select Worksheet) Move 4th Week and 5th Week behind 3rd Week worksheet (drag-and-drop) Enter data on 1st Week worksheet:
E F A B C D G 1 Products Monday Tuesday Wednesday Thursday Friday Total 317 326 2 Roses 352 276 297 132 114 3 Pansies 153 126 111 79 95 4 Mums 98 112 87 5 Total 9. Insert a new row before the Total row and name it Daisies
with the following data: 56, 62, 47, 49, 53
(right-click the row 5 heading and select Insert, OR select row 5 and from the Insert menu select Rows)
10. AutoFit and resize rows and/or columns as needed. (double-click right margin of column in heading row)
Create a Formula
1. Sum the days (columns) and products (rows).
(select cells B6 through E6 and click the AutoSum button) (select cells G2 through G5 and click the AutoSum button)
2. 3.
A 1 Products 2 Roses 3 Pansies 4 Mums 5 Daisies 6 Total
In column H, add the heading Average and average each product for the week. (=AVERAGE(B2:E2), then use the AutoFill handle (black cross) to fill down to cell H5) In column I, add the heading Percent and find the percent of sales for each product. (=G2/$G$6, then use the AutoFill handle (black cross) to fill down to cell I5)
B Monday 352 153 98 56 C Tuesday 276 126 112 62 D Wednesday 297 111 87 47 E Thursday 317 132 79 49 E Friday 326 114 95 53 Total G Average H I Percent =G2/$G$6 =G3/$G$6 =G4/$G$6 =G5/$G$6
=SUM(B2:E2) =AVERAGE(B2:E2) =SUM(B3:E3) =AVERAGE(B3:E3) =SUM(B4:E4) =AVERAGE(B4:E4) =SUM(B5:E5) =AVERAGE(B5:E5)
=SUM(B2:B5) =SUM(C2:C5) =SUM(D2:D5)
=SUM(E2:E5) =SUM(F2:F5) =SUM(B6:E6) =AVERAGE(B6:E6)
Format the Spreadsheet
1. Format the first and last rows as currency and the remaining rows with comma style.
Print Options
1. Print preview the spreadsheet. 2. Set up margins, layout and scaling. (Click Setup in Print Preview. On
(select cells B2:H2, then hold CTRL and select cells B6:H6. Click the Currency Style button) (select cells B3:H5. Click the Comma Style button)
2. Format the percent column as a percent.
the Page tab, adjust scaling and orientation. On the Margins tab, adjust margins and page alignment.)
3. Create a header with the workbooks name and worksheets name.
(select cells I2:I5. Click the Percent Style button)
3. Format the spreadsheet with color, borders, shading, etc. (select the entire spreadsheet, then
(Click Setup in Print Preview. On the Header/Footer tab, click the Customer Header button. Click the File button and Tab button. Click the Date button.)
4. Create a footer with the date the report was printed.
from the Format menu, select AutoFormat)
(From the File menu, select Page Setup OR click the Setup button in Print Preview. On the Header/Footer tab, click the Customer Footer button. Click the Date button.)
You might also like
- Excel for Scientists and EngineersFrom EverandExcel for Scientists and EngineersRating: 3.5 out of 5 stars3.5/5 (2)
- Notes For Microsoft ExcelDocument40 pagesNotes For Microsoft ExcelAnurag PandeyNo ratings yet
- Microsoft Excel XP/2003,: Level IDocument8 pagesMicrosoft Excel XP/2003,: Level IvishwassinghagraNo ratings yet
- Spreadsheet Notes For SHSDocument25 pagesSpreadsheet Notes For SHSSamuel Teyemensah Kubi33% (6)
- EXCEL - LABS - 2014-15-MNG2200 New NewDocument44 pagesEXCEL - LABS - 2014-15-MNG2200 New NewDanita CatoNo ratings yet
- Business Correspondence - Excel ReportDocument53 pagesBusiness Correspondence - Excel ReportRozel VenzonNo ratings yet
- Unit 3 Worksheet Operations & Rows & Columns OperationsDocument21 pagesUnit 3 Worksheet Operations & Rows & Columns OperationsKomal NandanNo ratings yet
- The Works in Worksheets: Lesson 7Document20 pagesThe Works in Worksheets: Lesson 7Michael Angelo GarciaNo ratings yet
- Excel BasicsDocument37 pagesExcel Basics12110159No ratings yet
- Hand Outs Creating A New WorksheetDocument2 pagesHand Outs Creating A New WorksheetkreamerNo ratings yet
- Excel Intro To 2007Document20 pagesExcel Intro To 2007arya_priyanggaNo ratings yet
- LBS DCA (S) OpenOffice - Org Calc NotesDocument50 pagesLBS DCA (S) OpenOffice - Org Calc NotesNIJEESH RAJ N100% (2)
- Getting Started - ExcelDocument13 pagesGetting Started - ExcelBindu Devender MahajanNo ratings yet
- Exp 1 Introduction To Excel 2016Document14 pagesExp 1 Introduction To Excel 2016AnshNo ratings yet
- Basic Handouts For ExcelDocument30 pagesBasic Handouts For ExcelArslan SaleemNo ratings yet
- Ms Excel 2013: G.D. de Leon 1Document13 pagesMs Excel 2013: G.D. de Leon 1Jussa Leilady AlberbaNo ratings yet
- Keys For Workbooks and Worksheets Preview and PrintDocument19 pagesKeys For Workbooks and Worksheets Preview and PrintRamesh PandiyanNo ratings yet
- Working Smart in ExcelDocument11 pagesWorking Smart in ExcelekogenNo ratings yet
- Introduction To Microsoft Excel 2013: Screen ElementsDocument15 pagesIntroduction To Microsoft Excel 2013: Screen ElementsDestria MaheswariNo ratings yet
- Module 3 - Electronic Spreadsheet 2007Document69 pagesModule 3 - Electronic Spreadsheet 2007Ernesto Albeus Villarete Jr.No ratings yet
- 1 Spreadsheet Basics 2Document27 pages1 Spreadsheet Basics 2api-247871582No ratings yet
- Handout On ExcelDocument21 pagesHandout On Excelelom marycynthiaNo ratings yet
- Microsoft Excel: References and HandoutsDocument6 pagesMicrosoft Excel: References and HandoutsAzuchukwuene Chikeluba DominicNo ratings yet
- Excel T&TDocument1 pageExcel T&Tmtbctb qmaxNo ratings yet
- Week 9 (Introduction To Microsoft Excel)Document24 pagesWeek 9 (Introduction To Microsoft Excel)College Data ComptrollerNo ratings yet
- Microsoft Excel 2013 InterfaceDocument29 pagesMicrosoft Excel 2013 InterfaceLaong laanNo ratings yet
- Navigating in Worksheets and Selecting CellsDocument8 pagesNavigating in Worksheets and Selecting CellsDevi Vara PrasadNo ratings yet
- Using MSExcelto Create WorksheetsDocument14 pagesUsing MSExcelto Create WorksheetsJmmu NottNo ratings yet
- Use of Excel in Civil Engineering ProblemsDocument12 pagesUse of Excel in Civil Engineering ProblemsManish ShashikantNo ratings yet
- Excel ReferenceDocument1 pageExcel ReferenceKalaisejiane AthmalingameNo ratings yet
- Microsoft Office Excel 2007Document101 pagesMicrosoft Office Excel 2007Xtian Josef Oalin OsioNo ratings yet
- Lesson 2 Creating A WorksheetDocument2 pagesLesson 2 Creating A WorksheetJeff ErniNo ratings yet
- Chapter 4 - ExcelDocument68 pagesChapter 4 - ExcelHaitham yousifNo ratings yet
- Introduction To Excel 2016Document20 pagesIntroduction To Excel 2016abdinasir abdullahiNo ratings yet
- Inserarea Unui TabelDocument6 pagesInserarea Unui Tabelmili_ccNo ratings yet
- Presentation - Unit No.6 - Lesson No.1-3 - Grade 10Document22 pagesPresentation - Unit No.6 - Lesson No.1-3 - Grade 10Rub BingNo ratings yet
- Introduction To Microsoft ExcelDocument4 pagesIntroduction To Microsoft Exceligwe nnabuikeNo ratings yet
- Excel Tips Tricks Ebook DLDocument27 pagesExcel Tips Tricks Ebook DLRohit PanwarNo ratings yet
- OmsimDocument22 pagesOmsimTanya SierraNo ratings yet
- Excel TipsDocument15 pagesExcel TipsSKAMEERNo ratings yet
- Learning Activity Sheets: Internet and Computing FundamentalsDocument6 pagesLearning Activity Sheets: Internet and Computing FundamentalsRalph Rexor Macarayan BantuganNo ratings yet
- Worksheet Techniques: Inserting and Deleting WorksheetsDocument5 pagesWorksheet Techniques: Inserting and Deleting WorksheetsPunn ptNo ratings yet
- Excel Chapter - 3Document6 pagesExcel Chapter - 3Shahwaiz Bin Imran BajwaNo ratings yet
- MS Excel (Basic Formulas and Functions)Document8 pagesMS Excel (Basic Formulas and Functions)Ranjith ReddyNo ratings yet
- Advance Excel - Part 1 of 2Document76 pagesAdvance Excel - Part 1 of 2Papa KingNo ratings yet
- Keyboard Shortcuts in ExcelDocument35 pagesKeyboard Shortcuts in ExcelJohn Renz Caling RetiroNo ratings yet
- Microsoft Excel 2007-Tips & Tricks: Absolute ValueDocument27 pagesMicrosoft Excel 2007-Tips & Tricks: Absolute ValuemecanderNo ratings yet
- Office Libre 14Document10 pagesOffice Libre 14Neuer FamilyNo ratings yet
- Microsoft Excel - SPREADSHEETSDocument8 pagesMicrosoft Excel - SPREADSHEETSSuzanna OllivierreNo ratings yet
- Other Shortcut KeysDocument3 pagesOther Shortcut KeysZeniah ArizoNo ratings yet
- Navigate Inside WorksheetsDocument11 pagesNavigate Inside Worksheetssgr_kansagraNo ratings yet
- Cheatsheet ExcelDocument10 pagesCheatsheet ExcelArsyad RamadhaniNo ratings yet
- ComputerDocument63 pagesComputerRaul Jr MarquezNo ratings yet
- اكسل مرحلة اولىDocument41 pagesاكسل مرحلة اولىsdqkvrn9qrNo ratings yet
- Research PresentationDocument11 pagesResearch PresentationTeano Jr. Carmelo C.No ratings yet
- Report Body of IIDFC - 2Document120 pagesReport Body of IIDFC - 2Shanita AhmedNo ratings yet
- Trigonometry Primer Problem Set Solns PDFDocument80 pagesTrigonometry Primer Problem Set Solns PDFderenz30No ratings yet
- Zimbabwe Mag Court Rules Commentary Si 11 of 2019Document6 pagesZimbabwe Mag Court Rules Commentary Si 11 of 2019Vusi BhebheNo ratings yet
- General Health Questionnaire-28 GHQ-28Document3 pagesGeneral Health Questionnaire-28 GHQ-28srajanNo ratings yet
- PETE 689 Underbalanced Drilling (UBD) : Well Engineering Read: UDM Chapter 5 Pages 5.1-5.41Document74 pagesPETE 689 Underbalanced Drilling (UBD) : Well Engineering Read: UDM Chapter 5 Pages 5.1-5.41Heris SitompulNo ratings yet
- Digital Sytems Counters and Registers: Dce DceDocument17 pagesDigital Sytems Counters and Registers: Dce DcePhan Gia AnhNo ratings yet
- TypeFinderReport ENFPDocument10 pagesTypeFinderReport ENFPBassant AdelNo ratings yet
- Delaware Met CSAC Initial Meeting ReportDocument20 pagesDelaware Met CSAC Initial Meeting ReportKevinOhlandtNo ratings yet
- Thermal Physics Questions IB Question BankDocument43 pagesThermal Physics Questions IB Question BankIBBhuvi Jain100% (1)
- Life&WorksofrizalDocument5 pagesLife&WorksofrizalPatriciaNo ratings yet
- Guide To U.S. Colleges For DummiesDocument12 pagesGuide To U.S. Colleges For DummiesArhaan SiddiqueeNo ratings yet
- Rosenberg Et Al - Through Interpreters' Eyes, Comparing Roles of Professional and Family InterpretersDocument7 pagesRosenberg Et Al - Through Interpreters' Eyes, Comparing Roles of Professional and Family InterpretersMaria AguilarNo ratings yet
- THE LAW OF - John Searl Solution PDFDocument50 pagesTHE LAW OF - John Searl Solution PDFerehov1100% (1)
- Popular Music Analysis and MusicologyDocument15 pagesPopular Music Analysis and MusicologyAlexMartínVidal100% (3)
- SpellsDocument86 pagesSpellsGypsy580% (5)
- The Handmaid's Tale - Chapter 2.2Document1 pageThe Handmaid's Tale - Chapter 2.2amber_straussNo ratings yet
- (Music of The African Diaspora) Robin D. Moore-Music and Revolution - Cultural Change in Socialist Cuba (Music of The African Diaspora) - University of California Press (2006) PDFDocument367 pages(Music of The African Diaspora) Robin D. Moore-Music and Revolution - Cultural Change in Socialist Cuba (Music of The African Diaspora) - University of California Press (2006) PDFGabrielNo ratings yet
- Linear Space-State Control Systems Solutions ManualDocument141 pagesLinear Space-State Control Systems Solutions ManualOrlando Aguilar100% (4)
- Spelling Master 1Document1 pageSpelling Master 1CristinaNo ratings yet
- Capstone Report FormatDocument11 pagesCapstone Report FormatAnkush PalNo ratings yet
- Spring94 Exam - Civ ProDocument4 pagesSpring94 Exam - Civ ProGenUp SportsNo ratings yet
- Update UI Components With NavigationUIDocument21 pagesUpdate UI Components With NavigationUISanjay PatelNo ratings yet
- Data Science Online Workshop Data Science vs. Data AnalyticsDocument1 pageData Science Online Workshop Data Science vs. Data AnalyticsGaurav VarshneyNo ratings yet
- BhattacharyaDocument10 pagesBhattacharyavoraciousvNo ratings yet
- ĐỀ THI DỰ ĐOÁN 9Document4 pagesĐỀ THI DỰ ĐOÁN 9tranvananh2041985No ratings yet
- Roofing Shingles in KeralaDocument13 pagesRoofing Shingles in KeralaCertainteed Roofing tilesNo ratings yet
- Economic Value Added in ComDocument7 pagesEconomic Value Added in Comhareshsoni21No ratings yet
- Layos vs. VillanuevaDocument2 pagesLayos vs. VillanuevaLaura MangantulaoNo ratings yet
- Sayyid Jamal Al-Din Muhammad B. Safdar Al-Afghani (1838-1897)Document8 pagesSayyid Jamal Al-Din Muhammad B. Safdar Al-Afghani (1838-1897)Itslee NxNo ratings yet