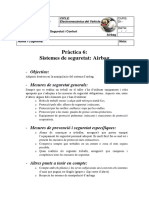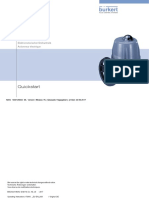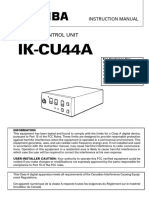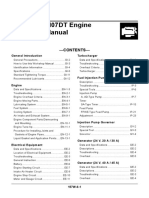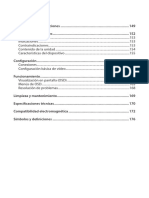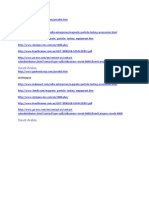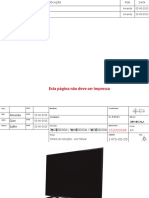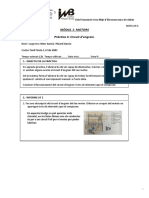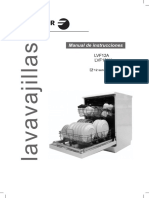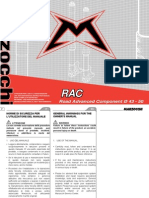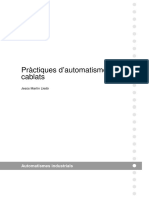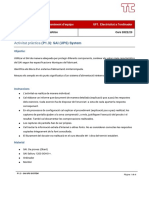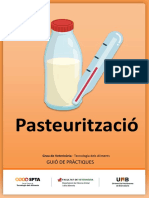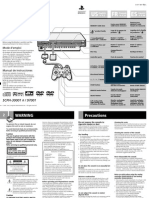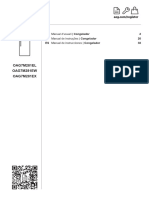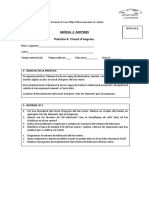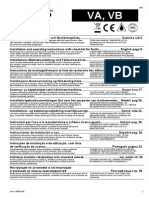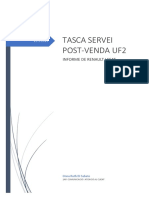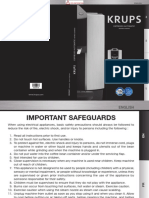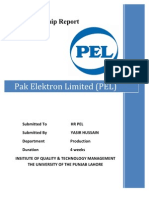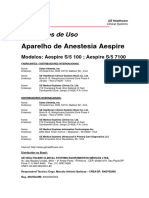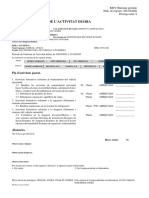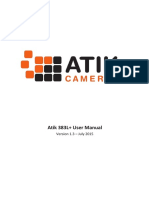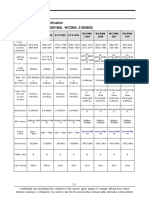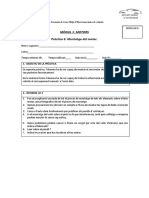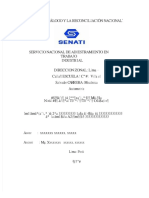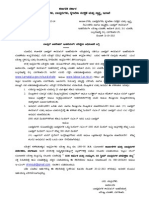Professional Documents
Culture Documents
Vehicle Explorer User Guide
Uploaded by
Jorge Sepulveda S.Copyright
Available Formats
Share this document
Did you find this document useful?
Is this content inappropriate?
Report this DocumentCopyright:
Available Formats
Vehicle Explorer User Guide
Uploaded by
Jorge Sepulveda S.Copyright:
Available Formats
Vehicle Explorer Help
CAUTION:
Failure to fully and properly read this Document prior to configuring and
operating a Blackbox Solutions Vehicle Server based diagnostic system is
very likely to result in damage to either the equipment or a vehicle, or both.
It will almost certainly result in confusion, misunderstandings, and a loss of
ownership benefit and create a disproportionately large amount of
aggravation and wasted time / effort.
A lot of effort went in to providing this document as a direct resource of just
about everything you might ever need to know about our Diagnostic
systems, please make full use of it.
BlackBox Solutions 2002 - 2012
!"#$% &' (&)*%)*+
,"-* . .)*-&/012&) 3
45 6%$1&7% 5555555555555555555555555555555555555555555555555555555555555555555553
85 9"'%*:5555555555555555555555555555555555555555555555555555555555555555555555553
35 ;21%)+%55<555555555555555555555555555555555555555555555555555555555555555555555=
,"-* .. .)+*"$$"*2&) ")/ (&)'2>0-"*2&) ?
4 @)$2)% &A)%-B+ "-%" "11&0)* <<<<<<<<<<<<<<5?
8 (&))%1*2)> C"-/A"-% '&- .)+*"$$"*2&) <<<<<<<<<5D
3 E%F21$% GHI$&-%- .)+*"$$"*2&) <<<<<<<<<<<<<<555D
= J1*2K"*2)> 9&'*A"-% L&/0$% ;21%)+%+ <<<<<<<<554?
M 9&'*A"-% ;21%)1% 9*"*0+ <<<<<<<<<<<<<<<<554D
? E%F21$% 9%-K%- 9&'*A"-% L&/0$% L")">%- <<<<<554N
O 9%**2)> *F% (@L I&-* <<<<<<<<<<<<<<<<<<88
,"-* ... (&))%1*2)> *F% C"-/A"-% 8=
4 P&K"1&7 ;2*% <<<<<<<<<<<<<<<55555555555558=
8 P&K"1&7 ,-& <<<<<<<<<<<<<<<<<<<<58O
62-%$%++ (&)'2>0-"*2&)<<<<<<<<<<<<<<<58O
J#&0* <5<<5555555555555555555555555555555555555555555555555555555555555555555555555555555555555558O
9A2*1F2)> '-&7 A2-%$%++ *& A2-%/ 1&770)21"*2&) 55555555555555555555555555558D
62-%$%++ "/"I*&- 1&)'2>0-"*2&) <<<<<<<<<<<<<<<<<<<5<58D
P%"$,&-* Q-2K%- -%7&K"$ <<555555555555555555555555555555555555555555555555555555555555553R
P%"$,&-* Q-2K%- .)+*"$$"*2&) <5555555555555555555555555555555555555555555555555555555555553R
P%"$,&-* Q-2K%- 0I>-"/% <555555555555555555555555555555555555555555555555555555555555555553D
(@L ,&-* J++2>)7%)* <<55555555555555555555555555555555555555555555555555555555555555555=8
(F%1S$2+* <<55555555555555555555555555555555555555555555555555555555555555555555555555555555555555=?
T") P%I$"1%7%)* 5555555555555555555555555555555555555555555555555555555555=O
3 T"0$*7"*% L9EU8 V")& 5<<<<<<<<<<<<<555555555M4
(&770)21"*2&) 1&)'2-7 ;GQ9 <<<<<<<<<<<<<55<5M=
= T"0$*7"*% L9EU8 GH*-%7% <<<<<<<<<<<<<<<<55MM
(&770)21"*2&) 1&)'2-7 ;GQ9 <<<<<<<<<<<<<55<5MN
M (&77&) ,( 1&))%1*2&)+ <<<<<<<<<<<<<<55<MN
,"-* .E W+2)> *F% 9:+*%7 ?R
4 E%F21$% GHI$&-%- <<<<<<<<<<<<<<<<<<<555<?4
8 E%F21$% 9%-K%- 9%**2)>+X.)'&-7"*2&) <<<<55<<5<5<?=
3 WI/"*2)> *F% E%F21$% 9%-K%- T2-7A"-% <55<<<<5<555?M
= E%F21$% GHI$&-%- 9%**2)>+ 55<<<<<<<<<<<<<555555??
M C&A *& /& " E%F21$% 91")55<<<<<<<<<<<<5<55555?D
? Q%7&)+*-"*2&) L&/% <<<<<<<<<<<<<<5<<<5OR
O 9"K2)> ,">%+ <<<<<<<<<<<<<<<<<<<<55<<5O4
D L"I Q"*"#"+% 5<<<<<<<<<<<<<<<<<<5<5<555O8
N 9*")/ J$&)% Q2">)&+*21+ 5<<<<<<<<<<<<5<<55<OM
,"-* E !-&0#$%+F&&*2)> O?
4 Y%)%-"$ <<<<<<<<<<<<<<<<<<<<<<<55<<O?
8 V&-*&) J)*2K2-0+ 555555555555555555555555555555555555555555555555555555555ON
3 W+%'0$ 2)'&-7"*2&) 55555555555555555555555555555555555555555555555555555DR
= P%+%* <555555555555555555555555555555555555555555555555555555555555555555555555DR
Part 1 Introduction
1.1 Welcome
Welcome to the built in Help system
In these pages you will find general information to not only help you get your system working and to learn
how to used to it and get the most out of it, but also information specific to each vehicle system covered.
From the main index, you will first find a section for each category of vehicle system. In each section
category, there is a page which is dedicated to each version of the vehicle system. So under the main
index you will have a category of ABS, under this you will have a page for each ABS system covered.
You will also find sections for general help on the hardware and the software elements of this system
itself and of course this introduction.
1.2 Safety
Working on a vehicle can sometimes be very dangerous. It is important to know the potential risks in
order to avoid accidents.
Mains: Electric shocks can be fatal. Never touch, with bare hands any electrocuted person, unless
you have first ensured that you have properly switched off the mains. Make sure that any electric
operated equipment is correctly earthed.
Ignition: HT voltage can be especially dangerous for people with heart problems, or pacemakers. Do
not work on the ignition or next to it while the engine is running or the ignition switched on.
Battery: Do not allow a spark or a naked flame next to the battery, as the hydrogen gas given by the
battery is very explosive. Connect and disconnect battery jump leads with care. The batteries contain
sulphuric acid, so take proper care while transporting the battery.
Fire: Never forget that fuel is extremely flammable and fuel vapour is explosive. Always keep a fire
extinguisher handy, suitable for fire produced by fuel or by electricity. Do not smoke or have any
naked flame next to a vehicle being worked on. Beware of sparks! Overloading or short circuits can
cause fire. Be careful when working on the vehicle wiring.
Toxic substances: Do not work on the fueling system while the vehicle is on the inspection pit,
because the fuel vapour is heavier than air and poisonous. Never work in a place with any ventilation.
Paint, thinner, solvents, fuel vapours are poisonous. Exhaust gas is dangerous. Open the garage
doors while the engine running. Avoid skin contact with battery acid, fuel, antifreeze, brake hydraulic
fluid or other fluids and lubricants. Contact a doctor if such a substance was swallowed or got into
your eyes.
Cancer danger: Asbestos dust can cause danger if inhaled. Used engine oil can cause skin cancer.
Wear gloves and change clothes if oily. If the engine is hot, do not remove the radiator cap and
beware that the engine oil, automatic transmission fluid, power steering fluid may be very hot.
Exhaust, engine, brake disks and drums can be extremely hot. If you need to work under the car,
supplement the jack with axle stands, or use a ramp.
Airbag: If you plan to work on your airbag system, exercise extreme caution. The airbag deploys with
a speed of 200km/h, and can be dangerous if it goes off accidentally. The airbag system is live all of
the time it is not switched on and off by the key. There are also backup power supplies. The
systems built between 1989 and 1991 will discharge in about 20 minutes after the battery is
disconnected. The service manual says that it must be disconnected to safely work on the vehicle.
The systems built after 1992 will discharge in about one minute after disconnecting the battery.
Never attach a self-powered test light to any part of an airbag system. If you want to work on the
system, acquire and review a manual that covers servicing of the system. Always fully read and
adhere to the manufacturers safety instructions for working on such systems in their workshop
manuals or other literature.
Injectors: Diesel injectors are pumping the fuel at very high pressures. Keep well away while the
injectors are firing, as the fuel can penetrate the skin.
Keep long hair and cloths well away from moving parts.
While working on electrical systems, remove rings wristwatch, etc.
This system is designed to be used only by persons competent to do so and is designed to be used
only in conjunction with the vehicle manufacturers proper instruction manuals. These manuals
always contain specific safety instructions to avoid damage or injury. It is the users responsibility to
obtain and read these manuals and to comply with the safety instructions contained therein.
1.3 Licence
The software and or hardware are licensed to you by Blackbox Solutions Ltd. You will own the media on
which the above software files is recorded, but the author, Blackbox Solutions retains ownership,
copyright, title, and exclusively reserves all rights to the software. The software is not in the public
domain. The software and or hardware are subject to this License. You are not granted any rights to
patents, trade names, copyrights, trademarks, franchises, or licenses whether registered or unregistered
in respect of the software/hardware.
Permitted Uses and Restrictions
This license allows you to use the software/hardware. You cannot replicate and reproduce the
hardware/software.
THE SOFTWARE/HARDWARE IS NOT INTENDED FOR USE IN OPERATION OF MOTOR VEHICLES,
AIRCRAFT, MASS TRANSPORT, LIFE SUPPORT, NUCLEAR, CHEMICAL AND OTHER FACILITIES
AND OR MACHINES WHERE IN WHICH CASE THE USE, FAILURE OR MISUSE OF THE
SOFTWARE/HARDWARE COULD LEAD TO DEATH, PERSONAL INJURY OR PHYSICAL AND
ENVIRONMENTAL DAMAGE AND OR VIOLATE ANY ENVIRONMENTAL, SAFETY,
TRANSPORTATION OR OTHER LAWS AND REGULATIONS
You may not de compile, reverse engineer, disassemble, modify, rent, lease, loan, sublicense, create
derivative works of the software/hardware or any copy in whole or in part. Your rights under this license
will terminate automatically without notice from Blackbox Solutions Ltd if you fail to comply with any
term(s) of the License.
THE SOFTWARE/HARDWARE IS NOT INTENDED TO BE USED AS A DEFEAT DEVICE OF ANY
DIAGNOSTIC SYSTEM OR CONTROL SYSTEM. IT IS USER RESPONSIBILITY TO OBTAIN ANY
CERTIFICATION, RE-CERTIFICATION OR NEW CLASSIFICATIONS PERTAINING TO USE.
User Competence
Blackbox Solutions Ltd provides computerized diagnostic equipment. By definition it requires some
degree of competence with computers and a good degree of understanding of diagnostic equipment and
the vehicle systems on which it will be used. Blackbox Solutions Ltd cannot be held responsible for any
result caused from usage of the equipment by persons not possessing the required degree of
competence or confidence to use it correctly and in accordance with the help and instruction provided
both by Blackbox Solutions and the Vehicle Manufacturer.
Electronic Monitoring
Blackbox Solutions Ltd Reserves the right to employ any means at their disposal to ensure that the terms
of this license are not breached or detect any such breach. This may include monitoring, logging or other
electronic license supervision.
Single Vehicle Licenses
Blackbox solutions reserve the right to use any means at its disposal to ensure that Its Single Vehicle
Licenses are usable on one single vehicle entity only. This may be by utilization of electronic Identification
and verification procedures which may not allow access following ECU replacement or limit functionality
of the diagnostic capabilities of the system in respect of ECU reprogramming / replacement.
Limited Warranty
The software obtained in a CD ROM and or physical chip ROM medium, is warranted to be free of defects
for 365 days from original purchase. The hardware has a warranty of 365 days from original purchase. In
the event of failure, your exclusive remedy will be to receive a replacement, repair or refund at Blackbox
Solutions option. Shipping costs for return to Blackbox Solutions will be the responsibility of the
purchaser in all circumstances.
Disclaimer of Liability
You expressly acknowledge and agree that use of the hardware and/or software is at your sole risk.
Blackbox Solutions does not warrant that the functions contained in the hardware/software will meet your
requirements or any requirements, advertised or otherwise, or that the hardware/software will be error
free, or that such defects will be corrected. Blackbox Solutions does not warrant or make any
representations regarding the use or the results of the use of the hardware/software or related
documentation in terms of their correctness, spelling accuracy, reliability, or precision.
The hardware is not warranted against: any physical damage howsoever caused, shock in excess of 50
Gs or operation above or below maximum operating voltage or temperature as specified on label
attached to the hardware. Usage in conjunction with any spare or accessory not supplied by Blackbox
Solutions Ltd, any repairs, except those authorized by Blackbox Solutions, damage or failure caused by
or attributable to abuse, accident, misuse, improper or abnormal usage, failure to follow instructions,
improper installation or maintenance, electrostatic discharge, alteration, lightning, water, humidity,
corrosive environments, immersion in liquids, or acts of God.
Limitation of Liability
IN NO EVENT WILL BLACKBOX SOLUTIONS BE LIABLE FOR ANY COMPUTER DAMAGE, VEHICLE
DAMAGE, CONTROL UNIT DAMAGE, PERSONAL INJURY, DEATH, FINES, LAW SUITS,
PROSECUTION, LOST PROFITS, LOST DATA, INCORRECT DATA, ENVIRONMENTAL DAMAGE,
GOVERNMENT, LAW AND REGULATORY VIOLATIONS OR ANY OTHER INCIDENTAL OR
CONSEQUENTIAL DAMAGES THAT RESULT FROM USE OR INABILITY TO USE THE SOFTWARE
AND OR HARDWARE.
Some jurisdictions do not allow the limitation of incidental or consequential damages; in all cases
Blackbox Solutions Ltds total liability to you for all damages will not exceed 1.00 Sterling.
Returns Policy
All returns must be accompanied by an RMA number which can be obtained through contact with our
technical support staff on our technical support forums.
Goods returned without a clearly marked RMA number will be subject to an additional administration and
handling charge.
Blackbox Solutions Ltd accepts no responsibility for the goods returned under RMA while in transit to us.
Blackbox Solutions Ltd reserves the right to refuse to repair any goods not under warranty, where spares
are no longer available, or if it believes failure or damage was caused by any attempt to copy or otherwise
reverse engineer the hardware or software.
Termination
You may terminate the License at any time by returning the hardware. Blackbox Solutions reserve the
right to terminate the License at any time and to use whatever mechanism it requires to procure proper
usage and payment for such.
If for any reason a court of competent jurisdiction finds any provision, or portion therefore, to be
unenforceable, the remainder of this License shall continue in full force and effect.
Agreement
You acknowledge that you have read this agreement, understand it, and agree to be bound by its terms
and conditions. Neither party shall be bound by any statement or representation not contained in this
agreement. No change in this agreement is effective unless written and signed by authorized
representatives of each party. By connecting and or operating any part of the hardware/software you
agree to accept the terms of this agreement.
Part II Installation and Configuration
2.1 Online owner's area account
All support is performed strictly through the online forums.
To access the forums you need to activate your Owners Area Account
To activate your account, you will need the following information at hand:
A. Your order reference number. If you have purchased your system directly from Blackbox Solutions Ltd,
this reference number was supplied to you when you placed your order with us. If you have purchased
your system elsewhere, it is not necessary to provide this information. This number is typically between 3
and 10 digits long and does not contain any letters.
B. A name or nickname that you will use to be identified by on the site. This is your own personal choice
but please bear in mind that if you try to use your first name for example there is a possibility that another
user already has that name and therefore yours will require an additional amendment.
C. A password that you will use for accessing the owner's area in the future. This is also your own
personal choice and should be something you will easily remember. You should write this down with your
user name and keep it safe. The system will not accept special characters or characters typed in any
other language other than English.
D. Your e-mail address.
With this information you are able to activate your online owner account, allowing you to enter the owners
area of our web site, which gives you access to the forums and online help.
The procedure to activate your owners area account is as follows:
A. Make sure that you are connected to the internet.
B. Open your web browser (Internet Explorer, Firefox etc) and navigate to
http://www.blackbox-solutions.com/support/registration/
This can be done by typing the full address as shown here in the address bar at the top of your browser,
or simply click on the text to link you there.
You can also reach this page by opening the website of your product and click on "Support" and then
"Registration"
C. Once the web page has opened, fill in the form and click on submit. Please note these are the only
methods we accept. Use of any other will unfortunately result in your owners account not being created.
D. Follow the instruction on the top of the screen very carefully. You will need to type in the activation
form the information described above.
E. Once you have completed the form, click on "SUBMIT" button which is to be found on the bottom of the
page. You will not be able to log in to the forums until the forums account part of the activation procedure
has been processed. We typically process forum account activations from Monday to Thursday
between 7:30 AM and 3:00 PM GMT and Friday 07:30 AM and 14:45 PM GMT
How to access the Owner's Area
A. Make sure that you are connected to the internet.
B. Navigate to your website product and click on support. If the PC that you are using has Vehicle
Explorer installed, Open Vehicle Explorer and click on Help/Online Support. This will take you directly to
the Owner's Area.
C. In the "Sign In" area type the new user name (nickname) and the new password and click Sign in.
NOTE. You can access the downloads and TUP request codes ONLY after activating the forum account
2.2 Connecting Hardware for Installation.
The Vehicle Explorer software is not locked to any PC, and it can therefore be installed on multiple PC's.
However as part of the installation process, it is a requirement for the installer to communicate with the
vehicle server and gather system and license information in order to install the correct files.
Therefore in order to install the Vehicle Explorer on any PC, the Vehicle server will have to be connected
to it and powered up. There are a number of differing ways to connect the Vehicle Server to the PC
depending upon if you have a PC without a true serial port, and therefore need to use a USB to serial
adaptor, or you are communicating wirelessly with a Vehicle server which supports wireless
communications. These are all detailed in the first step (Step A) of the sub sections for each system
under the section in these help pages entitled Connecting the Hardware.
To Power up the Vehicle Server there are also a number of ways. The first and easiest is if you also
purchased a mains type power supply with your system, in which case this can simply be inserted in the
DC jack socket of the Vehicle Server.
The second is if you have a cigar lighter type lead that can be used between your vehicles cigar socket
and the Vehicle servers DC socket.
The third and most common way, which must only be performed after extensively reading, observing the
caution warnings and following the B and C steps of the sub sections for each system under the section
in these help pages entitled Connecting the Hardware, is to power the system by actually connecting it to
the Vehicles Diagnostic socket on vehicles that have a powered socket such as the OBDII.
If your vehicles Diagnostic socket does not supply power and it should then it will need its supply
repairing, If your vehicle does not have a diagnostic socket (Classic, early Discovery and some Rover
cars) then you should also have purchased addition power supply leads to connect to the cigar socket or
battery.
Once powered a Vehicle server will need to be left for a minute or so to boot before attempting any
communications with it.
You may also have to reference the sections entitled Common PC connections and Setting the COM port
Sometimes for reasons beyond our control, other software hogging ports, computers bios settings, faulty
hardware or software, a computer may not readily establish a connection to the Vehicle Server. At such
an early stage this can be frustrating, just to get the main Vehicle Explorer software installed.
However if a computer cannot establish a connection to allow the upgrade, neither will it connect from
Vehicle explorer software anyway. So one must appreciate that any effort to establish the connection to
install will mean that after install, vehicle explorer will have no trouble knowing where the vehicle server is
or connecting to it.
2.3 Vehicle Explorer Installation
Our software runs on all versions of the Windows operating system from Win95 onwards. The only
requirement is that your Windows distribution has an Internet Explorer version of 6.0 or above.
Internet Explorer is an internet web browser which is installed by default with Windows operating systems
and is upgradeable independently to the operating systems themselves.
If you have previously installed a full version from a CD that you have obtained from us, then you can rest
assured that our installer has already updated your Internet Explorer if it was necessary.
If you have not previously installed a full version from CD, then you will need to confirm that your Internet
Explorer has a high enough version before attempting to install a downloadable Full Version.
To check your Internet Explorer version number, click Start -> Programs -> Internet Explorer. Once
Internet Explorer has loaded, using the program's menu along the top left, click Help -> About Internet
Explorer and note the version number which appears.
Provided that your version of Internet Explorer is greater than 6.0 you may install a Full Version knowing
that your Internet Explorer is compatible with our software. Please note that although you may not use
Internet Explorer as your main browser for the Internet, Vehicle Explorer interfaces with it regardless.
There are two scenarios where you may be installing a Full Version of our software. The first scenario
from a CD and the second is from an installer downloaded from Blackbox-Solutions support area.
To Install Vehicle Explorer from a CD
If you have auto run enabled on your system, the Vehicle Explorer setup window will open.
If the window doesn't open, auto run is disabled on your computer. In this case, click on Start -> Run... ->
Browse and locate the file called ve_1.xx.exe on the CD.
*replace X with the letter driver of your CD-ROM and xx with the version of software you are installing.
As an example if your CD ROM drive letter is D: and you are installing version 1.30 you would type
D:\VE_1_30.EXE
To install the latest Vehicle Explorer from an installer downloaded from our website support page
(This page can only be accessed by registered members)
Download the latest Full Version file from the support area or forums by clicking on its filename.
Save the file to your desktop for easy access.
Minimize or close any other windows which you may have opened.
Once back at the desktop, double click the file that you have downloaded.
Once you have this file, double left click
on it with your mouse button to start the
installer.
You can also click once to highlight it
and then press Enter on your keypad
Depending on your version of
Windows you may receive this
security warning screen when you
first click on the Vehicle Explorer
executable. Just click Run
The Initializing... dialog will
momentarily appear in the middle
of the screen whilst the installer is
initializing, followed by the
welcome screen where you can
confirm which version of Vehicle
Explorer you are about to install.
Single left click on the Next button
here to continue, or single click on
the Help button to open the
embedded help.
After reading our License
Agreement carefully, left click once
on the I agree to the terms of this
license agreement radio option,
the left click once on the Next
button below.
This next dialog is asking a very
important question. It is asking you to
indicate how your Vehicle Server is
currently connected to the computer.
Failure to choose a valid option here
may produce undesired results past
this screen.
If you are unsure about what to
choose from this list, please read the
section in the help entitled Connecting
Hardware for Installation
Click on the radio option which
corresponds with your connection
method, and then click the Next
button.
Regardless of which connection
method you chose, you will have
now reached this screen.
As the instructions say, Please
make sure that the Vehicle Server
is powered and that it is connected
to this machine by x. where x is
the connection method that you
have chosen.
Note that it is very important that you do not have another Vehicle Explorer (an older version for
example) running in the background at the same time. This would cause interference with the
installation procedure which is why the very first screen recommends closing all other running
programs before continuing with the installer.
At the rate of one port per second the
installer will now "scan" your system
for the presence of a Vehicle Server.
In the event a vehicle server is not
found on any port, the error message
will be Setup was unable to
communicate with the Vehicle Server.
Please make sure that the Vehicle
Server is powered and properly
connected to this machine and try
again. From this message one can
only re check the connections,
hardware connections and the port
configurations.
If however, a Vehicle Server is found
during the scan, it will then be
interrogated by the installer.
The detection and subsequent interrogation of a connected vehicle server might seem
academic to the installation of software to a PC, however it needs to be performed for a
number of reasons of which the most important ones are:
To determine if there are any hardware issues with the Vehicle Server may hinder its
communication and connection performance.
To determine the Vehicle servers current firmware version so that the installer can decide, if
it needs to upgrade it's firmware to a newer version.
To see whether or not the Vehicle server is compatible with the Vehicle Explorer that we are
trying to install.
To identify the system type and configuration so that the correct files applicable to the
systems are extracted and installed.
Vehicle Explorer is now ready to
install using your connection
method chosen in the last screen.
Click Next to install.
Vehicle explorer will now install.
This may take few minutes to
complete. Click on Cancel if you
wish to stop the process.
NOTE. If you already have Vehicle Explorer installed but are experiencing issues and wish to
remove the original version and re-install then please follow these steps:
Close all open windows until you are at your Windows desktop.
Click Start -> Programs -> Vehicle Explorer -> Uninstall Vehicle Explorer
Click 'Yes' to confirm that you wish to do this, then 'Close' once the uninstaller is finished.
Double click 'My Computer'
Double click on the hard disk which Vehicle Explorer was installed on.
Double click the 'Program Files' folder.
Locate the folder into which Vehicle Explorer was installed to, right click on it and select 'Delete'. (If
you cannot find this folder, then skip to the next steps)
Click 'Yes' if you are prompted for confirmation.
If you wish to keep your old version to revert back to in case of issues with the installer then please do the
following:
Double click on My Computer or use Windows Explorer to locate the installed location which should
be C:\Program Files\Blackbox Solutions Ltd\Vehicle Explorer.
Rename the FOLDER by clicking once with the Right mouse button and select Rename form the pop
up menu. Rename to folder to something like Vehicle Explorer old or by the version number EG
Vehicle Explorer V1.29
When you now the installer it will create a new folder called Blackbox Solutions Ltd in Program files
with freshly installed files inside.
IMPORTANT: For problems/comments/suggestions related to this procedure, please post in the topic
of the specific full version that you have installed. This will help us to pinpoint any problems between
full version releases.
If you leave the box ticked to Launch
vehicle Explorer now, this will open
Vehicle Explorer as soon as you click
Finish.
If you choose to un tick the box and
open Vehicle Explorer later then do
one of the following, click - Start ->
programs -> Blackbox Solutions
Ltd -> Vehicle Explorer -> Vehicle
Explorer or Double Click with the
Left Mouse button on the desktop
icon
2.4 Activating Software Module Licences
Although all vehicle servers come pre loaded with all available software modules pre installed, or they can
be copied to a Vehicle Server at any time from the CD, before you can use any software module to
communicate with any given vehicle system, you have to first purchase the license to use that software
module and obtain its license activation code.
This software module license activation procedure needs to be done only once and after the license for
any given module has been activated in the server it is valid for all past and future revisions of that
software module. You can use the "Software module license status" function under the settings tab to
check which modules are licensed at any time.
If the relevant software modules license has not been yet been activated and you try to communicate with
the vehicle system, you will simply get an error message saying that you have no license for the module
you are trying to use. As shown below
How to obtain the license codes purchased.
Step 1 ) Obtain your vehicle servers current TUP request code.
Connect and power up the Vehicle Server by either connecting it to a vehicle or by using a mains power
supply unit, then click on the "Settings" button on the top bar, and select "Server Settings/Information"
from the drop down list that appears. This will send a command to the Vehicle Server requesting a
page of information from it.
After this server settings page has been received and has opened, you can read the serial number of the
Vehicle Server, the version numbers of both the hardware and firmware, and more importantly, the TUP
request code, standing for Totally Unique Prefix. This request code is designed for our internal reference
purposes only and must be supplied to us whenever ordering any additional software module license
activation codes (TUP codes) from us. The only exception to this is when purchasing TUP Codes at the
same time as purchasing the vehicle server, in which case we will have already looked up the TUP
request code before shipping.
Step 2) Obtain your "Software Module Licence Activation Codes" (TUP Codes) page.
Activation codes for any purchased software module licenses are made available in the form of a page of
codes known as the "Software Module Licence Activation Codes" or TUP Codes page. Please note that
although you may have purchased such licenses for software modules at the same time that you
purchased your vehicle server, for security reasons, "Software Module Licence Activation Codes" (TUP
Codes) pages are never shipped with any hardware so you will still need to obtain your codes after
delivery of your vehicle server, and for single vehicle type codes we may well need you to perform a
vehicle scan and return the results to us in order for us to know what to license.
If you purchase only one module then you will have only one code on your page but if you have
purchased more than one license at the same time or have purchased a single vehicle license then you
may well have several codes for all of the ones you have purchased on the same page. Please note that
there is not always one code for each software module license being activated because it is possible to
have one code for several modules.
Even in this case the code still only gets entered once. This page is available on the internet in the
specially provided owners only area that was created for system owners to also obtain any technical
support they may require and download the latest software releases. It can also be given by E-Mail, Fax
or phone if required but only under very special pre arranged circumstances.
Once you have your "Software Module Licence Activation Codes" page you will see that the Licence
activation codes (TUP Codes) on it are in a table of lines of information, one line for each code. The first
part of each line is actually the TUP request code which relates to the lines TUP code. This code should
not be confused with the actual TUP code itself. Then you will see the date the code was produced and a
small description of what the code will activate on the vehicle server. Finally, you will see the actual TUP
code itself which is in the form of 4 groups of 5 numbers separated by hyphens (minus signs). This TUP
code is the only part of each line you will need to enter. If you are purchasing additional module licenses
at a later stage you will also see any old codes on the page separated by a gap before your newest
codes. You can also denote the newest codes by looking at the generation dates of each code.
Step 3) Enter the TUP Code(s)
Open the server settings page as before when obtaining the current Tup Request code.
Observe the current Tup request code shown on the settings page and find the Line on your "Software
Module License Activation Codes" or Tup Codes page which has the matching Tup Request code. Then
type into the box labeled TUP CODE the Tup code from that same line.
The only code that you should ever try to type in is the TUP code that is found on the same line as
the matching TUP request code. No other code will work, even one that has already worked. The
code has to be typed in exactly as it is shown, including the dashes!.
After typing in the TUP code, then click on the "Write Settings" button . Your computer will then
communicate with the server and it will transmit the code you entered. If the code is wrong, an error
message will pop up.
Click "Continue" and retype the code. If the code is correct, you will get a message that the code has
been accepted then click "Continue"
The vehicle Explorer software will then re read and re fresh the settings page and you will see that the
TUP request code has incremented by one which is also an indication of valid code acceptance.
This will then allow you to enter the code found on the next line in the "Software Module Licence
Activation Codes" page and so on until they are all entered.
At any stage you can also click on the Software Licence Status button to see that ticks have indeed
appeared next to the relevant software module. In the unlikely event that a tick has not appeared next to
the relevant module, do not try to re enter any code a second time. This will not be possible due to the
fact that the TUP request code has incremented. Instead continue entering all the codes you have in
sequence and note any further errors. Then report them to us on the owners forums to get help or new
codes as applicable.
Please note the following points carefully:
1) The codes must be typed in exactly as they are shown on the page (including the dashes).
2) The codes must be typed in only in the correct order, the position of which can be checked with
the TUP request code.
3) The codes only gets entered once regardless of how many modules are listed for it.
4) For obvious security reasons, if incorrect, out of sequence or mistyped codes are entered 10
times in a row, the vehicle server will lock against entry of any further codes, including correct
ones and will have to be sent back to the factory to be unlocked.
5) TUP Codes for one vehicle server will obviously have a different TUP request code to another
and therefore the codes are different and cannot be exchanged between Vehicle Servers.
6) Presentation of a licensed server is your only proof of current ownership of any licenses. Look
after it and Do not lose it. Loss of a server constitutes loss of the licenses it contained.
7) When licensed, this only means that the Vehicle server is now configured in a way that allows
particular Vehicle system software modules to operate on it. The Vehicle server may additionally
be configured to instruct the module to operate in different ways.
Unconditionally (Multi Vehicle Licensing)
Check the vehicles identity against stored identity information (Single vehicle licensing)
Limit functionality of the module so that the software module can Read and Clear Fault Codes
only (RCFCO Licensing) (No longer available for purchase)
8) Licensing your Vehicle server to operate a software module does not mean that the software
module is actually installed on the Vehicle server. You need to check using the supplied utility.
Vehicle Server Software Module Manager
9) If you get any errors during entering codes that you are sure are correctly typed, contact us
before continuing any further. (Without a valid code being entered correctly it is obviously
impossible to get the TUP request code to increment for the next code in the sequence).
This is a picture showing you the license activation section of the settings / information page and the
"Software Module Licence Activation Codes" page. On it you can see that the TUP request code "6010-
00000" matches in the two places as shown by the Blue trace. The TUP Code itself "08050-36070-98970-
98976-03873" Has to be read from the "Software Module Licence Activation Codes" page and typed into
the box shown by the Red trace.
After entering the relevant Codes, be sure that the relevant you can then communicate with the relevant
vehicle systems for which you had activated the license. If you want to license other modules and obtain
their activation codes, this can be done by visiting our website and choosing the module you are
interested in or contact us by telephone. Bear in mind that you may also need other diagnostic leads for
some modules also.
2.5 Software Licence Status
We provide a function where you can obtain a page showing which server Software Modules you have
already activated and which ones are not activated.
To see this first connect and power the server and then Click on Settings -> Software Licence Status
on the top bar. This will send a request to the Vehicle Server which will respond with the page as shown
below
The ticked systems are the ones which have been purchased and would be licensed on your server.
2.6 Vehicle Server Software Module Manager
The Vehicle Server comes complete with all of the latest software modules pre installed, and after
activating the licenses for the modules you have paid for, you can start communicating with the vehicle.
However, if you later need to reinstall a module, or replace one with any newly updated versions, this is
possible with Vehicle Server Software Module Manager.
To open the Module Manager window, click on Settings -> Server Software Manager on the top bar in
the Vehicle Explorer.
The Vehicle Server Software Module Manager window is split in two columns. In the left column you have
all the software modules and maps available on your computer, and in the right column, the software
modules installed on the Vehicle Server.
Deleting a module from the Installed modules (Server side)
If you wish to delete a module from the server that may not currently be used, double click on the name of
the software module in the "Installed Modules" column (on the right) that you wish to delete. Click in the
context menu on "Delete File(s)". The name will disappear from the list, but no changes will take place
on the server unless you click on the "APPLY Changes" button at the bottom. You can of course always
reinstall any previously deleted modules. At the end of the process, the software module manager will
display the new list of the modules installed. The modules that you have deleted obviously should not be
in this list.
If you double clicked on the wrong software module, selected Delete File and it disappeared from the list
but you do not wish to delete it, click on "READ Installed Modules". The Vehicle Server will reread the
modules installed and display the list of the modules on the Vehicle Server. This must be done before you
click Apply Changes otherwise you will need to Add the module back.
Installing a new software module on the Vehicle Server or reinstalling a previously deleted
module.
After any upgrade has been installed it is wise to check the Vehicle Server Software Module Manager to
see if there are new software modules that the upgrade might have added that you may wish to upload
onto your Vehicle Server, or you may want to read a software module that you previously deleted off the
Vehicle Server for some reason. To do this, double click on the name of the module in the "Available
Modules" column (on the left). Click in the context menu on "Add File(s) To Server List". The name will
appear in the right column, but no changes will take place on the Vehicle Server unless you click on
"APPLY Changes". You will also notice that there is no letter "s" at the beginning of the line which
indicates it is not actually on the Vehicle Server yet.
At the end of the transfer, the Vehicle Server will provide a new list of the modules installed. Make sure
that the size and version of the installed software module is the same with the one on the left side (with
the exception of any Server Firmware Upgrade module. See "Updating the Vehicle Server Firmware").
Selecting multiple software modules using the keyboard and the mouse.
It is possible to select more than one software module to transfer or to delete.
To select a block of software modules, click on the first software module in your list, click and hold the
shift button on the keyboard while you click on the last module in the list. You can see how the entire list
between the first software module that you have clicked and the last software module that you have
clicked are selected. With the mouse over any of the software module selected, right click and select Add
file to server list or Delete file.
To select software modules at random, click on a software module, press and hold the ctrl button on the
keyboard while you click on the other software modules that you want to select. With the mouse over any
of the software modules selected, right click and select Add file to server list or Delete file.
Why transfer the modules?
In order to understand why it is necessary to transfer the Vehicle Server software modules from your PC
to the Vehicle Server, you need to understand what the roles of the PC and Vehicle Server are.
Your PC actually does nothing special or vehicle communication related at all. It merely acts as a display
screen for received pages and a menus selector input device which sends out requests for new pages
from the Vehicle Server according to what selections you have clicked on the existing page.
The Vehicle Server itself handles absolutely all of the timing critical communications to the vehicle
systems and the processing of the raw data into the pages that you see. Once the request is issued from
the Vehicle Explorer software running on your PC it is sent to the Vehicle Server. The Vehicle Server then
runs the relevant software module applicable to the vehicle system selected and uses it to obtain the
required page of information. By making this software modular it is possible to update and improve these
server software modules and add any number of new ones to cope with any systems that we may wish to
add to coverage in the future. You may notice from the list that some modules cover more than one
vehicle system.
Note: Even if you physically have a software module installed on the Vehicle Server, if the licence to use
it, or a vehicle system contained within it, has not been purchased, and the licence activation code not
typed in, then the Vehicle Server will not run this module or any version of it (see Activating Software
Module Licence section). If communications are attempted using an unlicensed module then an error
indicating that the module is not licensed will be displayed.
2.7 Setting the COM port
In order to communicate with the Vehicle Server, you will need to confirm that the proper COM port
number and type of port is stored in the Vehicle Explorer software.
For the wired version, connect the Vehicle Server to your PC as described in connecting the hardware
and power up the Vehicle Server,
For the wireless version, you will need only to power up the Vehicle Server.
Click on the top bar in the Vehicle Explorer on Settings -> Com Port Settings. This will open a page
where you can set the COM port and the type of port.
Select the type of port you are using. This will alter the way the Vehicle Explorer communicates with the
Vehicle Server. If the wrong type of port is selected, the vehicle explorer will not communicate with the
vehicle server.
Wired connection:
If the vehicle server is connected to the serial port of the PC, select "serial port".
If the vehicle server is connected via an USB to serial adaptor, select "USB".
If the server communicates wireless with your PC, (ROVACOM PRO ONLY) select wireless
connection.
If the vehicle server is connected using Bluetooth then select serial port.
After selecting the type of port, you must then set the COM port.
By default, the COM port is set to com 1 / serial port. If you are using a different COM port, select the
COM port where you connected the Vehicle Server and the type of the port. You need to store the COM
port value for future reference by the system. This is done by simply clicking on the 'Write Settings'
button which is on the bottom of this page.
To test that the COM port selected is the right one, click on 'Test Port'. If the Type of port is incorrect, the
function will not detect the port.
If you don't know what COM port is used, you can simply let the Vehicle Server to scan the COM ports by
clicking on 'Auto Detect Port'. When you click on this button, the Vehicle Explorer software starts
scanning all of the COM ports available on your system. When it finds the Vehicle Server, it will display
the COM port that it found. You will have then to select the COM port that have been found and click on
the 'Write Settings' button to save it.
If the Type of port is incorrect, the function will not detect the port.
Failure to configure the COM port correctly and use a port that is not in any way shared by any other
hardware or software application will prevent the Vehicle Explorer from communicating with the Vehicle
Server properly and reliably.
The COM port settings are saved by the Vehicle Explorer on your PC. You will have to set the COM port
every time when you install a full version of the software or change the COM port.
The type of port will determine the type of communication.
For a wired connection, select serial port if you are connected directly to the serial port or Bluetooth or if
you use a USB to serial adaptor then select USB.
Select wireless connection if you are using a Rovacom pro and make sure that the IP address is the
correct address of your server only if you communicate wirelessly with your server. This will enable the
wireless connection monitor that you can see on the right side of the tool bar.
NOTE. When Bluetooth is installed on your PC/Laptop it installs many ports to use and sometimes these
can exceed the 16 available in Vehicle Explorer. It is therefore essential that you make sure your port
being allocated by the Laptop/PC is within this range.
For details see the chapter About in the Wireless Configuration.
Failure to set the communication type will prevent the vehicle explorer from communicating with the
vehicle server.
Part III Connecting the Hardware
CONNECTING THE ROVACOM LITE
STEP A
A - The first step is to connect the Vehicle Server to your PC.
For this you need to locate the serial port on your Computer. If you are not sure which serial port your
computer is using, see the Common PC connections page.
You may not find this connection however because many of the newest computers no longer provide a
serial / Com port and instead are only fitted with USB ports.
In this case you will need to use a USB to serial adaptor. These often also have a driver disk which must
be installed correctly. These are not expensive and commonly available and we have them in our shop.
ATTENTION: Failure to install the USB to serial adaptor correctly can result in not being able to
communicate with the Vehicle Server. Then Next step is to locate the serial communications port on your
Vehicle Server and connect it to your PC's serial port using the respective Null Modem Lead..
There are different designs of Vehicle Server but all have a serial communications port which is either a 9
pin D type or a 3.5mm Jack socket, the ROVACOM LITE uses a 9 pin D type.
Example of a Vehicle Servers 9 Way D type serial Communication port
Connect the null modem lead between the serial port of your PC and the serial port of the Vehicle Server.
If your PC does not have a serial port, use a USB to serial adaptor.
If you are not sure which the serial port of your computer is, see the Common PC connections page.
STEP B
The second step is to connect the appropriate Vehicle Communications Interface module to the Vehicle
Server.
These intelligent microprocessor based units translate the Vehicle Servers standard communication data
stream into differing protocols, voltages, logic levels and then route the communications to and from the
correct destination pins for each vehicle system type.
ATTENTION:
Failure to have one of the two Vehicle Communications Interfaces between the vehicle and the Vehicle
server will result in raw energy signals and power being applied directly to the sensitive computerized
components of the vehicle server. This will almost certainly render it liable to damage which may not
immediately be apparent until later.
There are 2 types of Vehicle Communications Interface commonly shortened to VCI 1 and VCI 2, the one
you require will depend upon the vehicle you are wishing to connect to.
Use VCI 1 for;
All Morgans
All Rover or MG vehicles
All Classic Range Rovers
All Discovery series I and II
All Freelander 1
Defenders before 2007 Model year
All P38A Range Rovers (1994 to 2002)
L322 Range Rovers 2002 up to mid 2005 when the audio equipment was revised.
The VCI 1 for the Rovacom Lite is an external in line design.
Vehicle Communication Interface 1 (VCI 1)
Use VCI 2 for;
All Discovery 3 / LR3
All Discovery 4/LR4
All Range Rover Sport (all years)
L322 Range Rovers from mid 2005 when the audio equipment was revised.
All Freelander 2
Defender from 2007
Vehicle Communication Interface 2 (VCI 2)
ATTENTION: Vehicle Communication Interface 1 is not required whenever Vehicle Communication
Interface 2 is used and should not be used in conjunction with the Vehicle Communication Interface 2.
On some systems a slide lock is fitted to the Vehicle Server which can be slid sideways to secure the
connection to VCI 1 or VCI 2
STEP C
The third step is to connect the relevant coloured vehicle connector between the vehicle communications
interface and the vehicle's diagnostic connector. This is only applicable to vehicles such as some
Q2+1&K%-: 4Z ($"++21 P")>% P&K%-+ ")/ Q%'%)/%-+5 J$+& %"-$: P&K%- K%F21$%+5
Use the connector diagram, picture, location and lead information found within each vehicle systems
page to help you if required.
Ensure that the Vehicle Server has power (observe red power LED) by one of the following methods:
If the OBDII lead is used this should provide power to the vehicle server regardless of the ignition switch
position.
If the Blue lead is used this will provide power only while the ignition switch is on.
Connect power to the Vehicle Servers DC socket from either the vehicle's cigar / cigarette lighter socket
or directly from the battery itself using a suitable power lead.
It should be noted that some cigar / cigarette lighter sockets only provide power with the ignition switched
on.
It should also be noted that due to the software nature of the Server that it requires approximately 6
seconds after powering on before the server is ready to communicate with the PC. This should be borne
in mind when reconnecting it, as clicking on a link before the server is ready will most likely result in the
server not responding. If the power is removed during a test and the link clicked again it is easy to see
how quickly it is possible to be frustrated by not understanding that the server needs a few seconds to get
ready.
With the Vehicle Server connected to your PC and powered up, you can establish the communication
between the Vehicle Explorer installed on your PC and the Vehicle Server. For details see Using the
System chapter.
3.2.1 Wireless Configuration ROVACOM PRO
3.2.1.1 About
When the TYPE OF PORT of the COM PORT SETTINGS page is set to Wireless Connection, you will
notice that a little utility appears to help you quickly see the status of your PC's connection with the
wireless Vehicle Server. It can be found to the right of the Print button on the toolbar and looks like this:
The three possible states which this utility can report are:
Bad IP
Offline
Online
The states are indicated using these two areas of the utility which are highlighted in green:
Bad IP
The Bad IP status indicates that the IP address which is actually assigned to the driver which
communicates with the Vehicle Server differs from the IP which is currently set in the COM PORT
SETTINGS page. The IP address which is assigned to the driver must be set to the IP address which is
written on the bottom of your Vehicle Server.
Likewise, the same IP address must be entered on the COM PORT SETTINGS page in order for the
monitor to work correctly. Instructions on how to confirm/modify the driver's IP address can be found
under the Wireless Configuration menu of the help.
Offline
The Offline status indicates that the driver and Vehicle Explorer are properly configured for the same IP
address; however there is no communication with the Vehicle Server. This could be caused if the Vehicle
Server is not powered or if it has been moved out of wireless range.
Online
The Online status indicates that the driver and Vehicle Explorer are properly configured for the same IP
address and that there is communication with the Vehicle Server. The Vehicle Server is powered and
within wireless range.
Unfortunately, the Online status does not provide much information regarding the signal strength or the
health in general of the established connection. For this reason, we have added a "packet monitor" aimed
towards giving a clearer picture of the quality of the wireless connection.
The monitor "polls" the Vehicle Server once per second. On this "poll", the first figure (533) is
incremented. This gives us the total times that we have looked for the Vehicle Server. The second
number (509) indicates the number of times the Vehicle Server has responded to our request (therefore
being available). The third number (24) indicates the number of times the Vehicle Server did not respond
to our request (possibly due to a power cycle or it has been moved out of range). The percentage at the
end (95%) indicates the overall Online time of the current session only.
For the above screenshot, we had to recycle the power to the Vehicle Server to force some "Offline"
figures for demonstration purposes. Ideally, there should be very few lost packets during normal
operation. This utility can be used to find the optimum location within your premises from where the
system can be best used.
3.2.1.2 Switching from wireless to wired communication
How to set the Vehicle Explorer to communicate wired with the Rovacom Pro Vehicle Server
1. Connect the 3.5mm jack plug lead between your Vehicle Server and the serial port of your PC. If the
PC doesn't have a serial port, use a USB to RS232 adaptor
2. Open the COM port settings page. Set the type of port to serial or USB. Click on Auto Detect Port to
find the COM port number. The Vehicle Explorer starts scanning all of the COM ports available on your
system. When it finds the Vehicle Server, it will display the COM port that it was found on. You will then
have to select the COM port that has been found and click on the 'Write Settings' button to save it. If the
type of port is incorrect, the function will not detect the port.
3. Now the Vehicle Server will communicate with the PC via the 3.5mm jack plug lead.
How to set the Vehicle Explorer to communicate wirelessly with the Rovacom Pro Vehicle Server
1. Disconnect the 3.5mm jack plug lead from the Vehicle Server and unplug the lead (USB adaptor) from
your PC.
2. Open the COM port settings page. Set the type of port to wireless and the comport number to the com
port number used by the wireless connection (typically 1). If you are not sure about the number, click on
Auto Detect Port. The Vehicle software starts scanning all of the COM ports available on your system.
When it finds the Vehicle Server, it will display the COM port that it found. You will have then to select the
COM port that have been found and click on the 'Write Settings' button to save it. If the type of port is
incorrect, the function will not detect the port.
3. Disconnect any device from the USB port (serial adaptor, card reader, etc.).
4. Disconnect the serial lead from the server.
5. Check that the Vehicle Explorer reports the Vehicle Server is online. Now the Vehicle Explorer
communicates with the Vehicle Server wireless.
3.2.1.3 Wireless Adapter Configuration
In order to communicate wirelessly with your Rovacom Pro Vehicle Server, the PC must be correctly
configured. An invalid configuration would prevent it from connecting to the Vehicle Server.
To confirm the correct settings or to reprogram them, please follow the guide here.
Windows 2K/XP
1. Click Start.
2. Place your mouse over Settings then click Network Connections.
3. Right click on your wireless connection, and then click Properties.
4. Under This connection uses the following items:, select Internet Protocol (TCP/IP) then click the
Properties button.
5. Confirm that the settings are exactly as shown here.
6. Click OK on all of the open dialogs to apply the settings.
Connecting to the Vehicle Server's network
For as long as your wireless network is enabled, you will have an icon for it in your system tray (lower
right corner of screen). It is typically indicated by two computer monitors that flash during activity. Next,
we need to confirm that we are connected to the same wireless network that the Vehicle Server is
connected to. To do this, Right click on the wireless network icon and click View Available Wireless
Networks. The following dialog appears:
Make sure that the Allow me to connect to the selected wireless network, even though it is not secure
option is ticked, then click Connect.
3.2.1.4 Real Port Driver Removal
Often, driver installations can become corrupt and cause much frustration. We are providing the outline of
the removal of the driver should it be required for you to make a "clean" install of the driver.
Windows 2K/XP
1. Click Start.
2. Place your mouse over Settings then click Control Panel.
3. If you are in classic view, double click System. Otherwise click Performance and Maintenance, and
then double click System.
4. In the System Properties dialog, click on the Hardware tab along the top, then click the Device
Manager Button.
5. In the Device Manager, double click Multi-port serial adapters to expand the list, right click on Digi
Connect ME and select Uninstall from the popup dialog.
6. On the Confirm Device Removal dialog, click OK.
3.2.1.5 Real Port Driver Installation
You must be logged in as an Administrator to perform this operation.
1. Click Start.
2. Place your mouse over Settings then click Control Panel.
3. If you are in classic view, double click Add Hardware. Otherwise click Printers and Other Hardware,
and then click Add Hardware which is under the See Also section. This will launch the Add Hardware
Wizard.
Click Next to continue.
When the wizard has finished searching for Plug and Play devices, the above dialog will appear.
Select Yes, and then click Next to continue.
Scroll to the bottom of the list and select Add a new hardware device then click Next.
Select the option to Install the hardware that I manually select from a list (Advanced), and then click
Next.
Scroll down the list and select Multi-port serial adapters, then click Next.
Click the Have Disk... button regardless if the wizard has found any drivers for the device.
Click the Browse... button.
Browse to the location on your computer where the driver files are located. This can be either on the CD
which we have supplied to you or (if there is a newer driver available) as a download from our website.
Click the Open button to continue.
This brings you back to the above dialog where this time we click OK.
At this dialog, click Next.
Click Next to start installing the driver.
Select your wireless server's IP Address from the list and click Next. IMPORTANT: If your wireless server
does not appear in this list, it could be due to a number of reasons. Please review the Checklist page to
make sue that your wireless network is configured correctly.
Select the COM port number which you wish to associate with the wireless server. Note that the COM
ports made available to you here are the ones which are free and therefore it is not possible for your
selection to conflict with other COM ports or the applications which use them. It would be wise to take
note of the port number that you choose as this also needs to be configured into the Vehicle Explorer.
Click Next to continue the installation.
Click Finish to complete 3.2.1.6 RealPort Driver Upgrade the installation.
3.2.1.6 RealPort Driver Upgrade.
Occasionally, a new RealPort Driver may become available. It is recommended that the latest tested
version always be used. At the time of writing, the latest tested version of the RealPort Driver is 3.1.243
If this version of the RealPort Driver is not available in the drivers folder of your Vehicle Explorer CD,
please log in to the member's area to download the updated driver from there.
Most of the systems that we have distributed to date will not have this version, but an older one.
The purpose of this page is to explain:
The various methods that can be used to upgrade the driver.
How to confirm that the driver has been upgraded.
How to modify custom driver settings to improve performance.
RealPort Driver Upgrade method 1
NOTE: This method requires that the Vehicle Server is powered and NOT wired to a PC. This is the
recommended upgrade method.
1. Uninstall the older version of the driver by following instructions from RealPort Driver Removal
2. Install the latest driver by following instructions from RealPort Driver Installation
RealPort Driver Upgrade method 2
NOTE: This method does not require the Vehicle Server to be powered. This is NOT the recommended
method. Double click on the file Setup.exe of the latest driver. The following dialog will appear.
Click on Update Digi RealPort Software to select it as above, and then click the Next button to continue.
The updater will first Search for previous versions of Digi RealPort
And when found, the update program will update the Digi RealPort software
Finally, the setup wizard will inform us that the Digi RealPort software has been updated. Click the Finish
button.
To confirm that the driver has been upgraded
1. Click Start -> Run
2. Type devmgmt.msc and hit Enter
3. When Device Manager loads, expand Multi-port serial adapters
4. Double click on the device which appears beneath.
5. When its dialog page loads, switch to the Driver tab and read the Driver Version information.
It should match the version that you have upgraded to. Otherwise, the upgrade was not performed
successfully.
How to modify custom driver settings to improve performance
1. Perform step 1 to 4 from the above set of instructions.
2. When its dialog page loads, switch to the Advanced tab, then click on the Properties button in the lower
right.
3. The Advanced Properties dialog will load.
4. In the left column, left click once on the port which appears there i.e. Port 1 (COM2)
5. In the right part of the screen, switch from the Properties tab to the Advanced tab.
6. Make the checkboxes as follows:
Send Keep Alive Packets - UNCHECKED
Always Grant Port Open Requests - CHECKED
Complete Write Requests Immediately CHECKED
Click on the Custom button and make the checkbox as follows:
Use Serial API to Alert Application if Device Goes Offline - CHECKED
Click on OK three times to save all changes.
3.2.1.7 COM Port Assignment
To change the COM port number assignment on your PC
Click on Start -> Settings -> Control Panel -> System
Click on Hardware
In the hardware screen, click on Device Manager
This will open a window with a list of all devices that can be found on your PC.
Click on Multi-port serial adapters and double click on Digi Connect Wi-ME.
Click on Advanced
In the Advanced page click on Properties
Digi Connect advance properties will display the COM port number assigned to the wireless connection
(COM1 in this screenshot).
Click on Rename Ports
Select the COM port number which you wish to associate with the wireless server. Note that the COM
ports made available to you here are the ones which are free and therefore it is not possible for your
selection to conflict with other COM ports or the applications which use them. It would be wise to make a
note of the port number that you choose as this also needs to be configured into the Vehicle Explorer.
Click OK. Close all windows by clicking OK.
3.2.1.8 Check list
Here is a list of various points which should be checked for smooth operation of your wireless connection
to a wireless server.
1. Is the Vehicle Server powered and its LED lit?
2. Is the Vehicle Server in wireless mode? Make sure that the 3.5mm lead is NOT inserted into the jack.
This lead, when inserted, disables the wireless module which is built in to your Vehicle Server.
3. Is the antenna firmly screwed onto the antenna socket on the side of the Vehicle Server?
4. Is the wireless adapter of your PC enabled? Various laptops and tablet PCs (including the ones we
sell) have two ways of enabling and disabling a wireless adapter. These two ways are
(a). by hardware and (b). by software.
Those customers using equipment which does not have a hardware method need only to worry about the
wireless adapter being disabled by software. Those who have the hardware method need to be very
careful that both are enabled otherwise it will not work.
On the tablet PCs that were sold with the Rovacom Pro, the hardware enable/disable button is the middle
one of the three which are located on the top of the unit, immediately to the right of the power on/off
switch. Down along the left side of the screen, there are four LEDs. The bottom one of these is the one
which indicates whether or not the wireless adapter is enabled or disabled at the hardware level.
To make sure that your wireless adapter is enabled on the software level, browse to Start -> Settings ->
Control Panel -> Network Connections
Right click once on your Wireless Connection and look at the topmost option which appears in the context
dialog. If it reads Disable, it means that it is currently enabled and this is correct so simply press Esc to
prevent making any unwanted changes. If however it reads Enable, it means that it is currently disabled
and this is NOT correct so click once on Enable to enable it.
5. Are the correct settings assigned to the TCP/IP settings of your wireless adapter as per the instructions
under Wireless Adapter Configuration?.
Specifically, be careful NOT to assign the same IP address which is assigned to your Vehicle Server to
the wireless adapter. i.e. If your Vehicle Server has an IP address of 169.254.1.29 then you must not
under any circumstances assign that address to your Wireless adapter. Under the above example, the IP
address of the wireless adapter can be any address in the range of 169.254.1.1 and 169.254.1.254 but
NOT 169.254.1.29
Also make sure that the Subnet mask is set to 255.255.0.0 and that the remainder 3 options are left
blank.
6. Are you connected to the ROVACOM PRO wireless network? Unless we actually tell Windows to
connect wirelessly to the Vehicle Server, it won't. Communication with the Vehicle Server is not possible
before we are connected to this network. The screenshot below indicates that we are connected.
Obviously, to disconnect from a wireless network, click the Disconnect button in the lower right corner.
Upon disconnection, the button's text changes from Disconnect to Connect. This does not need to be
performed on every boot of the computer. Leaving it connected to the ROVACOM PRO network will make
it reconnect to this network automatically the next time it is switched on.
Whilst on the topic, we guide you through some of the advanced settings which should NOT be ventured
into unless absolutely necessary.
Click Change advanced settings which are in the left column of the above screenshot. The Wireless
Network Connection Properties dialog will appear and by default you are on the General tab. Switch to
the Wireless Networks tab by left clicking on it once. Make sure that the very first option on this tab Use
Windows to configure my wireless network settings is checked. Next, select ROVACOM PRO (Automatic)
from the list of preferred networks and click the Properties button.
You are now on the Association tab of the ROVACOM PRO properties dialog. Here we must have two
options enabled and everything else should be greyed out. Network Authentication should be set to Open
and Data encryption should be set to Disabled. Now switch to the Connection tab by left clicking on it
once. Here, the only option Connect when this network is in range must be checked.
Click OK twice to save the changes
3.2.2 Fan Replacement
As an owner / user of a ROVACOM PRO server you will appreciate that there is a fan fitted inside it for
cooling. Traditionally we do not like to use active cooling, preferring passive cooling due to our desire to
keep everything solid state (no moving parts) if possible. Without any moving parts there is nothing to
wear out and so the unit will be maintenance free for life. A fan however, traditionally requires servicing
periodically with its bearings needing re oiling as well as its blades need cleaning, it also produces dust
and debris build up inside the server. The Fan we have chosen is however quite special in that it utilizes a
brand new and quite cutting edge technology called Maglev which as you can see by the write up below
is quite an advantage over standard although it does not rule out servicing requirements altogether.
Do some house keeping every now and again staying on top of any issues
To eliminate general dust build up, which alone will provide the Fan with a very long life we
recommend the periodic blowing through with compressed air. Apply air at a medium (not too
vicious) pressure at one side of the intake vent (the gap around the edge of the raised badge plate
on the top of the server). Block off the other side with a cloth to force the air through the fan
blades.
Exceptionally quiet, the NEW KDE Fan Series features
Sunon's patented Magnetic System design and Vapo-
bearing design.
Magnetic System design stops the impeller from wobbling
when rotating at any angle while the Vapo-bearing design
provides a better path for out-gassing of unwanted by-
products, leading to longer bearing life. In traditional fan
Designs the shaft bears the entire weight of the hub/blades
assembly. Over time, the frictional wear and tear will result
in higher mechanical noise and shortened bearing life.
This is particularly detrimental in vertically mounted fans,
where wobbling becomes more severe due to gravity. To
solve this problem, Sunon developed the Magnetic system
(MS) that eliminates wobbling and as a result, the fan runs
quieter and longer than traditional fans.
In the Magnetic System (MS) fans, the permanent magnet
in the fan hub provides a 360-degree magnetic field to the
specially designed metal plate on the PCB. This field keeps
the fan blades assembly in near perfect circular orbits about
its axis of rotation, thus eliminating wobble and supporting
the weight of the blades. The end result is reduction in
vibration noise and bearing wear while extending the fan's
life. This design also eliminates the impeller's locked
washer, oil ring and space washers, which are susceptible
to mechanical degradation over time. Fan life is further
improved by integrating Sunon's Vapo-bearing system. This
bearing design eliminates contaminant deposits, which
decrease fan performance and shorten fan life, while
retaining the impact resistance, shock resistance, and low
noise level advantages of the traditional sleeve bearing.
The fans are currently be used in PC's, but will also be
sized for industrial equipment and mainframe computers.
A Spring Clean once a year is good policy to keep it sweet
This requires the badge plate to be removed. On later servers there are black plastic dome headed rivets
which can be pulled up using fingernails or a knife. This then allows the plate to be removed to gain
access to the Fan. On a small number of early servers, the plates were riveted on using standard
aluminum pop rivets 3.2 x 8mm. These will need to be drilled out very carefully using a 3 or 3.5mm drill.
Be extremely careful not to push to hard especially at the last stages so that you do not pierce the server
itself and hit the sensitive electronics with the drill. You will also need to be very sure that you have
shaken absolutely all of the metal debris out of the servers fan hole. If you think there are bits left in you
need to progress further into the section entitled giving it a real treat. You will also need to save the small
metal spacers and get replacement rivets for refitting or you can ask us to send you some of the plastic
ones which will make subsequent removal much easier. Preparation and having the correct items
together first so that you can adequately re cover the Fan afterwards is a must. This is because the fan
spins at a far higher speed with much more power than normal and having an open fan into which
anything may drop will be disastrous and destructive leaving you with an inoperable server at best and
kebab fingers at worst. Once you have fully revealed the fan you can properly clean out any dust and
debris using compressed air.
Give it a real treat with a bit of screwing, being gentle when tight and applying some lube
This requires the fan to be removed by unscrewing the four self tappers at each corner which will allow
the Fan to move about inside the case. Using pointed pliers or similar slide the Fan towards the end with
the antennae pull up a loop of the red and black wire and then lift the side of the fan nearest the LED so it
comes up and out through its own hole which has been specially designed to allow this. The fit is tight
and it may require a little patience and gentle prying here and there to persuade it to slide out, especially
against the sharp edges of the hole, but it will come.
Once out, turn the fan over and peel back the sticker over the middle of the fan to reveal the centre of the
spindle and the retaining circlip. Using a very pointed nozzle and trying not to get any on the surrounding
plastic which will stop the sticker from adhering back apply a few drops of a light to medium oil. Do not
use a penetrating or spray oil. Do not forget to re adhere the sticker which will retain the little reservoir of
oil you have just applied.
Replace it with a sexy new Fan when it won't move or always groans
Although you could also replace the wires by reaching into the hole to de solder and re attach, or cut and
splice, the best way to remove the fan is to de solder the wires from the board of the fan itself and solder
them back onto the new fan.
Do a check that the new fan spins ok by applying power to the server for no more than 10 seconds or so.
Obviously you will need to first get a new fan either from us or you or elsewhere as it is an industry
standard CPU size although you need a fan which moves more than 9 Cubic feet of air per minute.
3.3 Faultmate MSV-2 Nano
CONNECTING THE FAULTMATE MSV-2 NANO
STEP A
The first step is to connect the Vehicle Server to your PC.
For this you need to locate the serial port on your Computer.
If you are not sure which the serial port of your computer is, see the Common PC connections page.
You may not find this connection however because many of the newest computers no longer provide a
serial / Com port and instead are only fitted with USB ports.
In this case you will need to use a USB to serial adaptor. These often also have a driver disk which must
be installed correctly.
These are not expensive and commonly available and we have them in our shop.
ATTENTION: Failure to install the USB to serial adaptor correctly can result in not being able to
communicate with the Vehicle Server.
Then Next step is to locate the serial communications port on your Vehicle Server and connect it to your
PC's serial port using the respective Null Modem Lead..
There are different designs of Vehicle Server but all have a serial communications port which is either a 9
pin D type or a 3.5mm Jack socket
The FAULTMATE MSV-2 NANO uses a 9 pin D type
Vehicle Server fitted with a 9 Way D type Serial Communications Port
Example of a Vehicle Servers 9 Way D type serial Communication port
Connect the null modem lead between the serial port of your PC and the serial port of the Vehicle Server.
If your PC does not have a serial port, use a USB to serial adaptor.
If you are not sure which the serial port of your computer is, see the Common PC connections page.
STEP B
The MSV-2 already may Pre installed inside of it, which would mean you do not need to connect one
externally. This Vehicle Communications Interface is an intelligent microprocessor based interface units,
which are required translate the Vehicle Servers standard communication data stream into differing
protocols, voltages, logic levels and then route the communications to and from the correct destination
pins for each vehicle system type.
As mentioned, there are 2 types of Vehicle Communications Interface commonly shortened to VCI 1 and
VCI 2 the one you require to ensure is present, internally or externally will depend upon the vehicle you
are wishing to connect to.
Use VCI 1 for;
All P38A Range Rovers (1994 to 2002)
L322 Range Rovers 2002 up to mid 2005 when the audio equipment was revised.
All Discovery series I and II
All Freelander 1
All Rover or MG vehicles
All Classic Range Rovers
Defenders before 2007 Model year
All Morgans
For all our previous Vehicle Server based systems the VCI 1 was a small black external box designed to
plug in line between the vehicle server and the appropriate diagnostic lead, however the Faultmate MSV-
2 system has a purchase option that means it can already have an VCI 1 built inside the vehicle server
itself.
Please Note: If you do have a vehicle server that does not have a built in VCI 1, and if you need to use
one for any of the vehicles listed above not doing so can be very harmful to the Vehicle Server as the VCI
1 also protects the Vehicle Servers delicate computerized circuitry from the raw power that is available on
the data line. Drive electronics may be damaged in such a way that the damage is not immediately
apparent and may simply make communications seem troublesome and intermittent
It is therefore quite important to determine beyond doubt if the vehicle server you are using has a built in
VCI 1 or not.
Fortunately this is very easy to do with a simple visual check on either the new style MSV-2 or the older
models, because the new vehicle server now has a small silver label that states With VCI1 or No VCI1 or
on the older system because if the vehicle server does not have a built in VCI 1 it is fitted with a slide lock
mount to more firmly secure either an external in line type VCI 1 or a VCI 2. If however the Vehicle server
does have an internal VCI 1, it will have jack posts into which the leads can be screwed for more secure
attachment. See picture below to aid you.
ATTENTION:
You must never attempt to connect an External VCI 1 to a Vehicle server that already has a VCI 1 Built in
as you may permanently damage the Internal VCI 1, The External VCI 1 and the Vehicle Server or even
all three. You must also always be sure to have a vehicle server connected
Use VCI 2 for;
All Discovery 3 / LR3
All Discovery 4/LR4
All Range Rover Sport (all years)
L322 Range Rovers from mid 2005 when the audio equipment was revised.
All Freelander 2
Defender from 2007
Vehicle Communication Interface 2 (VCI 2)
VCI 2 is plugged directly to the Vehicle Server regardless of if the Vehicle server has a VCI 1 Built in or
not.
STEP C
The third step is to connect the relevant vehicle connector between the vehicle server and the vehicle's
diagnostic connector. In the case of the Vehicle Communication Interface 2, you will probably note that it
is actually built into the head of an OBDII plug, so no other lead is required. However for VCI 1, either
internal or external, you will need to select one of a number of diagnostic socket connection leads. This
will vary depending upon the model of vehicle or vehicle system type you are wishing to access.
Only vehicles such as the Classic, early Discovery 1, some Defenders and some Rover cars will require
the coloured leads to connect. All other models with require either the standard OBD lead or VCI2
Use the connector diagram, picture, location and lead information found within each vehicle systems
page to help you if required.
Ensure that the Vehicle Server has power (observe Blue LEDs on Server) by one of the following
methods:
If the OBDII lead is used this should provide power to the vehicle server regardless of the ignition switch
position.
If the Blue lead is used this will provide power only while the ignition switch is on.
Connect power to the Vehicle Servers DC socket from either the vehicle's cigar / cigarette lighter socket,
directly from the battery itself using a suitable power lead or via a mains adaptor in the DC socket on the
server.
It should be noted that some cigar / cigarette lighter sockets only provide power with the ignition switched
on.
It should also be noted that due to the software nature of the Server that it requires approximately 6
seconds after powering on before the server is ready to communicate with the PC. This should be borne
in mind when reconnecting it, as clicking on a link before the server is ready will most likely result in the
server not responding. If the power is removed during a test and the link clicked again it is easy to see
how quickly it is possible to be frustrated by not understanding that the server needs a few seconds to get
ready.
With the Vehicle Server connected to your PC and powered up, you can establish the communication
between the Vehicle Explorer installed on your PC and the Vehicle Server. For details see Using the
System chapter.
Communication Confirm LEDS
On the upper surface of the FAULTMATE MSV-2 NANO vehicle server there is a name plate which is
covered with a transparent plastic. This plastic is illuminated by a Blue LED at each end when powered.
The LED at the End of the Vehicle server that connects to the PC is labeled PC and the LED at the end
connected to the Vehicle is labeled "Car"
Normally these LEDs are lit all of the time when the server is powered. This is partly for cosmetics as it
illuminates the product name plate, but they do also serve to indicate that the unit is actually powered.
These LEDs however, each also perform another most useful function, because whenever data is
received by the Vehicle Server from the PC, the LED labeled PC visibly flickers to indicate this fact, and
whenever Data is sent to a vehicle system, the LED labeled CAR flickers also. In this way correct
operation can be visually confirmed and data flow in and out of the Vehicle server monitored
3.4 Faultmate MSV-2 Extreme
CONNECTING THE FAULTMATE MSV-2 EXTREME
The FAULTMATE EXTREME is unique from any other system in that on one side it has a large Liquid
Crystal Display capable of showing four lines of 40 characters each and a basic keyboard with some
navigation specific and some function specific buttons.
This allows the unit to act not only act as a Vehicle server connected to a PC, (Vehicle Server Mode) but
also to perform some degree of diagnostic functionality *reading and clearing fault codes) on its own with
no PC attached (Stand Alone Mode).
If you intend to operate a FAULTMATE MSV-2 EXTREME in stand alone mode, please disregard step A
below that instructs on how to connect the Vehicle server to a PC and begin at step B.
STEP A
The first step is to connect the Vehicle Server to your PC. For this you need to locate the serial port on
your Computer. If you are not sure which the serial port of your computer is, see the Common PC
connections page.
You may not find this connection however because many of the newest computers no longer provide a
serial / Com port and instead are only fitted with USB ports. In this case you will be need to use a USB to
serial adaptor. These often also have a driver disk which must be installed correctly.
These are not expensive and commonly available and we have them in our shop.
ATTENTION: Failure to install the USB to serial adaptor correctly can result in not being able to
communicate with the Vehicle Server.
Then Next step is to locate the serial communications port on your Vehicle Server and connect it to your
PC's serial port using the respective Null Modem Lead..
There are different designs of Vehicle Server but all have a serial communications port which is either a 9
pin D type or a 3.5mm Jack socket. The FAULTMATE MSV-2 EXTREME uses a 9 pin D type
Vehicle Server fitted with a 9 Way D type Serial Communications Port
Example of a Vehicle Servers 9 Way D type serial Communication port
Connect the null modem lead between the serial port of your PC and the serial port of the Vehicle Server.
If your PC does not have a serial port, use a USB to serial adaptor.
If you are not sure which the serial port of your computer is, see the Common PC connections page.
STEP B
The second step is to decide If you need to connect one of the two possible types of external Vehicle
Communications Interface (VCI) modules to the Vehicle Server, or if your Vehicle server has the type you
need to have connected already Pre installed inside of it, which would mean you do not need to connect
one externally.
This Vehicle Communications Interface is an intelligent microprocessor based interface units, which are
required translate the Vehicle Servers standard communication data stream into differing protocols,
voltages, logic levels and then route the communications to and from the correct destination pins for each
vehicle system type.
As mentioned, there are 2 types of Vehicle Communications Interface commonly shortened to VCI 1 and
VCI 2, the one you require to ensure is present, internally or externally will depend upon the vehicle you
are wishing to connect to.
Use VCI 1 for;
All P38A Range Rovers (1994 to 2002)
L322 Range Rovers 2002 up to mid 2005 when the audio equipment was revised.
All Discovery series I and II
All Freelander 1
All Rover or MG vehicles
All Classic Range Rovers
Defenders before 2007 Model year
All Morgans
For all our previous Vehicle Server based systems the VCI 1 was an small black external box designed to
plug in line between the vehicle server and the appropriate diagnostic lead, however the Faultmate MSV-
2 system has a purchase option that means it can already have an VCI 1 built inside the vehicle server
itself.
Please Note: If you do have a vehicle server that does not have a built in VCI 1, and if you need to use
one, not doing so can be very harmful to the Vehicle Server as the VCI 1 also protects the Vehicle
Servers delicate computerized circuitry from the raw power that is available on the data line. Drive
electronics may be damaged in such a way that the damage is not immediately apparent and may simply
make communications seem troublesome and intermittent
It is therefore quite important to determine beyond doubt if the vehicle server you are using has a built in
VCI 1 or not.
Fortunately this is very easy to do with a simple visual check, because if the vehicle server does not have
a built in VCI 1 and was produced before May 2011 it will be fitted with a slide lock mount to more firmly
secure either an external in line type VCI 1 or a VCI 2. From May 2011 onwards these were removed and
standard posts fitted but have a silver label which is marked No VCI1.
If however the Vehicle server does have an internal VCI 1, it will have jack posts into which the leads can
be screwed for more secure attachment and a silver label on the end plate marked With VCI1
See picture below to aid you.
If you do not have a Vehicle server with a Built in VCI 1, then to communicate with the listed vehicles you
will have to add an external VCI 1.
Vehicle Communication Interface 1 (VCI 1) External In line type
ATTENTION:
You must never attempt to connect an External VCI 1 to a Vehicle server that already has a VCI 1 Built in
as you may permanently damage the Internal VCI 1, The External VCI 1 and the Vehicle server or even
all three. You must also always be sure to have a vehicle server connected.
Use VCI 2 for;
All Discovery 3 / LR3
All Discovery 4/LR4
All Range Rover Sport (all years)
L322 Range Rovers from mid 2005 when the audio equipment was revised.
All Freelander 2
Defender from 2007
Vehicle Communication Interface 2 (VCI 2)
VCI 2 is plugged directly to the Vehicle Server regardless of if the Vehicle server has a VCI 1 Built in or
not.
STEP C
The third step is to connect the relevant vehicle connector between the vehicle server and the vehicle's
diagnostic connector. In the case of the Vehicle Communication Interface 2, you will probably note that it
is actually built into the head of an OBDII plug, so no other lead is required. However for VCI 1, either
internal or external, you will need to select one of a number of diagnostic socket connection leads. This
will vary depending upon the model of vehicle or vehicle system type you are wishing to access.
Only vehicles such as the Classic, early Discovery 1, some Defenders and some Rover cars will require
the coloured leads to connect. All other models with require either the standard OBD lead or VCI2
Use the connector diagram, picture, location and lead information found within each vehicle systems
page to help you if required.
Ensure that the Vehicle Server has power (observe Blue LEDs on Server) by one of the following
methods:
If the OBDII lead is used this should provide power to the vehicle server regardless of the ignition switch
position.
If the Blue lead is used this will provide power only while the ignition switch is on.
Connect power to the Vehicle Servers DC socket from either the vehicle's cigar / cigarette lighter socket,
directly from the battery itself using a suitable power lead or via a mains adaptor in the DC socket on the
server.
It should be noted that some cigar / cigarette lighter sockets only provide power with the ignition switched
on.
It should also be noted that due to the software nature of the Server that it requires approximately 6
seconds after powering on before the server is ready to communicate with the PC. This should be borne
in mind when reconnecting it, as clicking on a link before the server is ready will most likely result in the
server not responding. If the power is removed during a test and the link clicked again it is easy to see
how quickly it is possible to be frustrated by not understanding that the server needs a few seconds to get
ready.
With the Vehicle Server connected to your PC and powered up, you can establish the communication
between the Vehicle Explorer installed on your PC and the Vehicle Server. For details see Using the
System chapter.
3.4.1 Communication Confirm LEDS
On the upper surface of the FAULTMATE MSV-2 EXTREME vehicle server there is a name plates
covered with a transparent plastic. This plastic is illuminated by a Blue LED at each end.
The LED at the End of the Vehicle server that connects to the PC is labeled PC and the LED at the end
connected to the Vehicle is labeled "Car"
Normally these LEDs are lit all of the time when the server is powered. This is partly for cosmetics as it
illuminates the product name plate, but they do also serve to indicate that the unit is actually powered.
These LEDs however, each also perform another most useful function, because whenever data is
received by the Vehicle Server from the PC, the LED labeled PC visibly flickers to indicate this fact, and
whenever Data is sent to a vehicle system, the LED labeled CAR flickers also. In this way correct
operation can be visually confirmed and data flow in and out of the Vehicle server monitored.
3.5 Common PC connections
This section will help you identify the correct port on your PC to connect to the Vehicle Server.
The Serial / COM port (This is the one you need to use)
The serial port is also commonly referred to as the COM port and most Desktop PC's usually have more
than one serial port. To identify the difference between each port the COM ports are assigned numbers,
COM1, COM2, and COM3 and so on.
In some cases a mouse may be plugged into the serial port.
Although most Laptops only have one serial port this is still often designated as COM1.
The PS2 Port
The USB port
The PCMCIA slots
The Parallel Port
USB to serial adaptors
Many new style laptops now do not have a serial / Com port and instead are only fitted with USB ports.
In this case it will be required to use a USB to serial adaptor. These often also have a driver disk which
must be installed correctly.
Part IV Using the System
SYSTEM OVERVIEW
To get the most out of your system it is best to understand how it all works. To do this it is best to
understand the function of each component and how it all flows together.
The PC running the Vehicle Explorer software (supplied on the CD) as a browser, is used to send a
small request (clicking on a link) to the vehicle server. This may be a request for a page of fault codes,
stored settings, or live real time sensor data from any one of the vehicle's on board computers.
The Vehicle Server receives the request and without hardly any delay talks to the vehicles on board
computer (ECU) through the vehicle communications interface and the connection to the vehicle's
diagnostic socket and gets the requested information from it. It then puts it in a page and sends it back to
the browser on your PC to be displayed.
The software on your PC does nothing special or timing critical itself, it simply issues requests for pages
to the server and shows the returning page.
To do this communicating, the vehicle server contains special software which is in modular form. There is
one module for each vehicle system. These modules can be managed using the Server Software Module
Manager utility, accessed from within the vehicle explorer. This shows you the modules on the server and
the master copies on the PC. This utility allows you to delete them and copy them over which needs to be
done with any newer versions after any installing upgrades which may have updated the versions stored
on your PC.
Requirements for different stages in communication
Vehicle Explorer with no hardware connected:
You can browse Vehicle Explorer, select vehicles, models and systems fitted, read the information
provided for each system (help, diagnostic lead, connector location, connector picture, etc).
You can customize the vehicle explorer by setting the colour theme, font size, and bookmark locations.
Vehicle Explorer with Vehicle Server connected:
The Vehicle Server, has to be powered in order establish any communication with either the Vehicle
Explorer or any system on a vehicle (see the sticker on the bottom of the server (next to the key pad on
the MSV-2 Extreme) for power supply specifications).
During the installation, the COM port used is detected and it is stored in the Vehicle Explorer to be used
every time when you attempt to communicate with the Vehicle Server. If you are using another COM port
than the one used during the installation, before attempting to communicate with the Vehicle Server, the
vehicle explorer has to learn the COM port used by the PC to communicate with the vehicle server. Once
the COM port is set, the information is stored in the vehicle explorer will use now the new COM port set.
You can read the information about your server, serial number, firmware number, TUP request code by
reading Vehicle Server Settings / Information.
You can licence the software modules in order to communicate with a system on a vehicle.
You can read the software licence status. This will give you the list of all the software modules and show
which modules are licenced and which are not.
You can transfer software modules from your PC on the server.
You can update the vehicle server's firmware when required.
4.1 Vehicle Explorer
The installer will add Vehicle Explorer in the Program list. To open Vehicle Explorer click on Start >
Programs > Vehicle Explorer > Vehicle Explorer. This will open Vehicle Explorer window.
This is an example of page the vehicle explorer showing a page containing fault codes stored in an ECU's
memory.
Toolbar:
File: This drop down menu gives options for exiting and closing the diagnostic system or updating it via
the internet.
Home: Clicking on this button takes you directly to the starting screen.
Bookmark: Clicking on this button takes you to the latest bookmarked location.
Up: Clicking on this button takes you back one level of your current vehicle choice.
Help: Gives options for accessing the help facilities available via the internet or browsing the built in help
pages.
Settings: This drop menu gives you a number of options related to checking and setting various system
Configuration details.
Print: Clicking this button, will send to the printer the right side of the browser, the working area.
Selection History: On a dark background there will be displayed all the selection made in order to arrive
to the currently selection. On this example (see the screenshot above) we have selected the MEMS 1.9
petrol engine management fitted on Freelander. Clicking on the list in the history, for example on
Freelander, it will display on the light background all the systems fitted on this model while clicking on
Land Rover it will display the models of Land Rover for which we have diagnostic capabilities.
Selection list: On a light background there are listed all the choices available for the last selection made
(displayed on the last position in the history list). When Land Rover is selected in the history list, you will
have on the light background: Defender, Discovery, Discovery II, Discovery3, Discovery 4, Freelander,
Freelander 2, Range Rover Classic, Range Rover (P38) and Range Rover (L322) and R Rover Sport
(L320). Selecting one of the models, the selection list will change and now contains the systems fitted on
this model. Select any of the system, and this will take you either to variant (engine size, year, or other),
or to the final stage, the diagnostic zone.
Why variant - there are situations when there are different systems used for the same model. Over the
years systems have changed, improved, so depending on the manufacturing year, you can determine the
system fitted. The size of the engine can determine sometimes the engine management used. There are
other times when regardless of the year and engine size, there are several systems used for a model. We
also give, where it is possible the way of reading the fault codes by reading a sequence of flashes (Flash
Codes), while the link to communicate with the ECU using the server (read codes, settings, inputs, etc.), it
is "Vehicle Server".
Fault Codes: By clicking on this, the menu extends displaying the possible choices related to the fault
codes:
Read Codes and Clear Codes.
Read faults: Reads the fault code memory / explains the procedure for reading the fault code memory in
the electronic control unit of the of the selected vehicle system.
Clear faults: Clears the fault code memory / explains the procedure for clearing the fault code memory in
the electronic control unit of the of the selected vehicle system.
Inputs: Shows a real time live display of the information the electronic control unit of the selected vehicle
system is currently deriving from its input sensors. When the inputs are selected, the inputs menu
extends, giving the possibility to save the page in three different formats: HTML page, AVI video clip and
in CSV format. Fro more details see Saving Pages chapter. During inputs reading, the other functions are
disabled. Closing inputs enables all function.
Outputs: Gives a selection of outputs which the selected vehicle system can be forced to operate
regardless of normal input criteria. Usually that means to turn lamps, fans, locks, buzzer on or off. Test
can be done only if the device is fitted on the vehicle, or it is enabled. If the device is disabled in the ECU,
upon the request send by the vehicle server to test the output, the ECU will not respond.
Other: Gives a selection of other unusual functions which may be possible for each selected vehicle
system, for example self calibration initialization.
Settings: By clicking on this, the menu expands displaying the possible choices related to settings: read
one of the settings page, write settings to the vehicle's ECU, and load a saved settings page, save the
settings page.
Read Settings: Reads and displays all of the stored settings in the electronic control unit of the selected
vehicle system and then allows them to be changed and written back. The read only settings are grayed
out.
Write Settings: Writes the settings in the electronic control unit of the selected vehicle system. The read
only values cannot be changed.
Store Settings: Stores the settings page in HTML format.
Load Settings: Loads a settings page previous saved. The Vehicle Explorer can determine if the settings
page is a valid one for the system you want to load it.
Sleep: Allows the selected vehicle system to be put back to sleep after having been woken up and placed
in a state of constant diagnostic communication by the operation of any other diagnostic function. This is
also automatically performed if the selected vehicle system is deselected.
Information: By clicking on this, the menu expands displaying the possible choices of information related
to the system selected.
Brief info: Gives a basic overview of the selected vehicle system. This page is automatically shown when
a vehicle system is first selected.
Lead: Shows a picture of the diagnostic lead used to connect to the diagnostic information data bus
connector for the selected vehicle system.
DLC picture: Shows a picture of the diagnostic information data bus connector for the selected vehicle
system.
DLC diagram: Shows a drawing of the diagnostic information data bus connector for the selected vehicle
system.
Help: Directly opens the dedicated help page for the selected vehicle system. This gives information
about the system itself, what makes and models of vehicles use it and what functions it has.
NOTE. These options may vary depending on the vehicle where some ECUs may be fitted to a
particular model and not to another.
4.2 Vehicle Server Settings / Information
Using this function enables you to check such system information as serial number and also firmware and
hardware version numbers.
You will also find the current TUP request code and a blank area where you can type in any licence
activation codes that you may have been given, ie.TUP code.
To see the "Server Settings/Information" page, first connect and power the vehicle server and then click
on Settings -> Server Settings/Information on the top bar. After a short delay with a communicating
message you should see the following page.
If you do not see this page then it is most likely that the server is not properly connected and powered on
or that the COM port is not properly set to that which the vehicle server is connected to.
Using this function enables you to check some information about the system such as:
System Serial Number - In systems based on vehicle servers without a removable license / ID module,
the systems serial number is taken from the vehicle server itself and in systems based on vehicle servers
with a removable license / ID module the system serial number is based on the serial number of the
currently inserted license / ID module.
For multiple identity systems such as the Faultmate MSV and Faultmate MSV2 which has a license / ID
module containing 3 separate system identities, this shows the currently selected identity and allows the
identity to be switched. To change the ID, select an ID from the drop down menu and click on Write
Settings.
Firmware Version Number - Gives the current revision of the vehicle servers firmware.
Server Hardware Version Number - Gives the revision of the vehicle servers hardware.
Vehicle Communication Interface 2 Firmware Version Number - If connected, this will show the
current firmware version of the VCI2.
Vehicle Communication Interface 2 Hardware Version Number - If connected, this will show the
current hardware version of the VCI2.
!"#$%& '()* + .' E%F21$% (&770)21"*2&) .)*%-'"1% 8 -%[02-%+ 0I/"*2)>Z *F%-% A2$$ #% ") %H*-" '2%$/ 2) *F%
+%**2)>+ I">%5 !21S *F% #&H ")/ 1$21S &) A-2*% +%**2)>+ *& 0I>-"/% *F% E%F21$% (&770)21"*2&) .)*%-'"1%
85'&,-./& (01123-.$%-03 )3%&45$.&6 )35041$%-03 U .' E%F21$% 9%-K%- F"+ 2)*%-)"$ E%F21$% (&770)21"*2&)
.)*%-'"1% 4Z *F2+ A2$$ +F&A *F% 10--%)* '2-7A"-% K%-+2&) &' *F% E(.45 .* A2$$ )&* /%*%1* *F% 2)*%-)"$ E(.4 2'
E(.8 2+ 1&))%1*%/5 \&0 A2$$ "$+& '2)/ *F% 10--%)* 7!8 4&92&:% .0#& ")/ " 7!8 (0#& #&H *F"* :&0 1") 0+%
*& *:I% 2) "): $21%)+% "1*2K"*2&) 1&/%+ *F"* :&0 7": F"K% #%%) >2K%)5
7!8 4&92&:% .0#& U !F% 1&/% )%1%++"-: *& #% +0II$2%/ *& 0+ '&- -%'%-%)1% 2) &-/%- *F"* A% 1") >2K% :&0
*F% 1&--%1* 1&/%+ *& $21%)1% "): +&'*A"-% 7&/0$%+ &) :&0- +%-K%-5 !F% 1&/% 2+ -%1%2K%/ '-&7 *F% +%-K%-
")/ +F&0$/ )&* #% 7&/2'2%/ ]+%% *F% J1*2K"*2)> +&'*A"-% 7&/0$% $21%)+% +%1*2&)^5
7!8 .0#& U !F2+ 2+ *F% 1&/% &- 7&-% "110-"*%$: *F% +I"1% AF%-% :&0 *:I% 2) "): 1&/%+ *F"* A% >2K% :&0
*& "1*2K"*% +&'*A"-% 7&/0$% $21%)+%+ &) *F% K%F21$% +%-K%-5 ]9%% *F% J1*2K"*2)> +&'*A"-% 7&/0$% $21%)+%
+%1*2&)^5
4.3 Updating the Vehicle Server Firmware
Firmware is processor code stored in flash memory or reprogrammable ROM (PROM) memory. This
firmware can be updated on the vehicle server using a downloadable Firmware upgrade module. A
firmware upgrade can add new functionality to your vehicle server, fix bugs and also make improvements.
Once the firmware is installed it should not be re installed unless advised by Blackbox Solutions staff.
During the installation of the software, the Vehicle Server's firmware is updated to version 1.22. At the
end of the installation procedure, it will read the firmware version stored in the Vehicle Server and will
pass this information to the Vehicle Explorer. This information is used by the Vehicle Explorer to
determine if the Vehicle Server was updated to the latest firmware version available. This information
reflects the server that was connected during the installation.
If for any reason the firmware needs updating, click on Settings and select Server Firmware Update.
Vehicle Explorer will read the firmware installed on the Vehicle Server and, if it is possible to update the
firmware, it will start transferring and applying the firmware.
The newer firmware can be installed only if firmware 1.07 is detected on the Vehicle Server. If the
firmware read is below V1.07 you will be prompted to run the installer again.
ATTENTION: The firmware module transferred is in compressed format. Once the firmware is transferred
on to the Vehicle Server it will decompress. In order to achieve a successful upgrade of the firmware, you
need approximately 1000K free space on the Vehicle Server.
You can determine if the update was successful by reading the firmware version in the Settings->Server
Settings/Information page. If the page does not show the new version, the firmware did not update. A
possible reason could be lack of space on your Vehicle Server. Delete software modules or maps in order
to make enough space on your Vehicle Server to allow the firmware to upgrade.
ATTENTION: Do not disconnect the Vehicle Server during the firmware update! The firmware update is a
delicate procedure and a loss of connection can leave the Vehicle Server un-programmed. In this case,
the Vehicle Server will have to be returned to the factory to be reprogrammed.
4.4 Vehicle Explorer Settings
Set the preferences for the appearance of the vehicle explorer.
To see this page, click on Settings > Vehicle Explorer Settings on the top bar. This does not require the
Vehicle Server to be connected.
Preset Colour Themes
Set the colour theme in the working area. This sets the two colours used in the working area of the
vehicle explorer. Select one of the 3 preset colours. Each colour selection has two choices for the font,
small and large. By selecting one of the 6 choices, you can see the changes instantly. Select one of the
preset colour theme and the font size that you want to use. By clicking on write settings, the colours and
font size will change in the column menu to correlate the one selected in the working area.
Menu Column can be customized separately.
After setting the colour theme, you can change the colours, column width and font. Click on write settings
to store this setting. Note: when you select a colour theme, this loads default settings for both, the
working area and the menu column.
FONT NAME - The name of the font used in the menu column.
FONT SIZE This is the size of the font in the menu column.
FONT COLOUR This is the RGB colour code of the font in the menu column.
FONT STYLE - Bold, Underline, Italic. Select Yes to add the style to the font.
CELL PADDING - This spaces the lines in the menu column. The value is in twips.
COLUMN WIDTH - This is the width of the column in twips.
BACKGROUND COLOUR - This is the colour code in RGB for the bottom part of the menu column.
HISTORY COLOUR - This is the colour code in RGB for the top part of the menu column. The colour
code displayed in the field
COLUMN POSITION - The menu can be set either to the left side or to the right side of the screen.
Twips are screen-independent units to ensure that the proportion of screen elements is the same on all
display systems.
1 twip = 1/567 centimeter or 567 twips = 1 centimeter
1 twip = 1/1440 inch or 1440 twips = 1 inch
Navigation References - set of options related to the navigation menu.
Using this feature enables you to set the start page and make bookmarks.
As a default, the start page is the home page. From there you can navigate to the system that you need
by clicking on the selections available in the left column.
This page gives you the possibility to set your start page at a location other than the default.
You can also set a bookmark and, either set the start location as the bookmarked location or, get to that
location by clicking on the bookmark button on the top bar.
START LOCATION - Choice of 3 locations where vehicle explorer can start when it first opens. You can
choose between start at home (default), start at the bookmarked location or start at the last location
visited.
SET BOOKMARK - Possibility to bookmark the current location. Click on yes if you want to bookmark this
location, then click on write settings to save this settings. You will notice that the bookmark location will
change to the one in the current location.
CURRENT LOCATION This is the address of the currently opened page. This should be the same with
the history displayed in the left column.
BOOKMARKED LOCATION - This is the address of the location bookmarked.
HISTORY - You can choose to show or hide the history in the menu column.
Program Preferences - when this option is set to yes, Vehicle Explorer will automatically start with
windows.
These changes will not take place until you click Write Settings.
4.5 How to do a Vehicle Scan
This feature is possible only for vehicles fitted with a 16 pin OBDII connector and can help
determine what systems are fitted on a vehicle.
1. Connect all hardware between your PC and your vehicle as shown in the vehicle explorer help
pages under the connecting hardware section, and turn on the vehicle's ignition.
2. Open Vehicle Explorer and select from the side column System Tests.
3. Select Vehicle Scan and then settings.
4. This will open a page with different models of vehicles. Select on this page the applicable
model of vehicle.
V@!G5 .' :&0 "-% 0+2)> 62)/&A+ 8RRR :&0 7": F"K% 2++0%+ AF%) -0))2)> *F% +1")5 6F%) *F% +1")
1&7I$%*%+ 2* >%)%-"*%+ ")/ %--&- ")/ 1$&+%+ #%'&-% :&0 +"K% *F% I">%5 .' *F2+ F"II%)+ *F%) I$%"+%
2)'&-7 *F% +0II&-* +*"'' K2" *F% '&-07 ")/ *F%: 1") +%)/ " I-&>-"7 *& -0) AF21F A2$$ >2K% :&0 *F% &$/
+*:$% +1-%%) +F&A) #%$&A ")/ "$$&A+ *F% +1") *& #% +"K%/5
By clicking on the picture icon relating to your vehicle or the button on the list, the Faultmate
Vehicle Server will start communicating with the vehicle in an attempt to communicate with
each of the different systems that are possibly fitted on the vehicle it is connected to. Most of the
ECUs will reply only with the ignition on so it is important to do this.
6. The scan will take a few minutes. At the end of the scan you should get a page similar to this
(Obviously with different data on it):
7. Click on the Save Button to save this page as a HTML page.
8. Attach this page to an e-mail and send it to support@blackbox-solutions.com. Do not modify
or edit the page in any way. The scan software has been extensively tested and has proven to be
very reliable, but if you think something is missing from the scan, please notify us in the e-mail
to which the scan is being attached so we can test our scan software module.
4.6 Demonstration Mode
When the Vehicle Explorer is running in diagnostic mode, in order to see any system's settings page or
inputs page you have to connect the Vehicle Server to a vehicle and access diagnostically the system.
This limits you from the systems that you have licensed to the one that are fitted on the vehicle that you
have access.
In order to see the settings pages and inputs pages for all the systems without needing to connect to the
vehicle server, you can run the Vehicle Explorer in demonstration mode.
To do that you will have to click on "Settings" button on the toolbar to open the drop down menu. The
last choice in the list shows the status of the Demonstration Mode. While the Vehicle Explorer is in
diagnostic mode, the status of the Demonstration Mode is OFF. Simply click on this button to change the
status of the Demonstration mode from OFF to ON.
While the demonstration mode is on, Vehicle Explorer will add in the title bar "Demonstration Mode".
To switch back to diagnostic mode, click on the last button in the Setting's drop down menu. You will
notice that the status of the demonstration mode will change from ON to OFF.
4.7 Saving Pages
Printing
In Vehicle Explorer on the top bar there is a print button. By clicking on it, you will send to the printer the
right side of the screen, the 'working area'. This button is active at any point in time and it can be used to
print settings pages, inputs pages, etc.
Saving the Fault Codes List
After you click on Read Faults and the system completes reading the fault codes, at the bottom of the list
you will find a save button. By clicking on it, you can save the list in a html format for further purposes.
Saving the Settings page
After reading the settings, you can save the page by clicking on 'Save Settings' link in the left side
column. The page it will be saved in HTML format and it can be loaded later by the Vehicle Explorer. The
software will intelligently determine if the page that you want to load is a valid page for the system you
have selected.
Saving the Inputs page
The inputs page can be saved in 3 different formats: HTML, AVI and CSV. Under the inputs, on the left
hand side, you can see four selections.
CLOSE: sends an instruction to the Vehicle Server to stop requesting data from the ECU.
SAVE HTML: This allows you to save the inputs page in HTML format as it is at that moment.
RECORD AVI: This will open a utility capable to record the inputs page. Clicking on RECORD AVI, you
will notice that the window's corners are selected, and it opens an extra tool bar.
The utility will record the working area of the Vehicle Explorer. Attention, it will record any information that
appears on that area (windows that are set to stay on top as print, etc.) Placing our mouse over the
buttons you can see the action related to them.
To exit the utility, click on close button
To start recording, click on record button
The tool bar buttons change, making
Available stop and pause. Click on stop to end recording.
You can also pause and resume recording.
An extended help is also provided within the utility.
CAPTURE DATA: captures the data and saves the information in a CSV format that can be opened by
spread sheet programs such as Microsoft's Excel. This allows the data to be studied, edited, saved in
other formats and converted into a variety of different graph type display formats.
4.8 Map Database
The ECU maps database which is not to be confused with the Flash File Loader program introduced for
the CAN BUS vehicles from 2005 onwards is an information providing utility embedded within in the
Vehicle Explorer that allows you to view information about all current assembly numbers, ECU part
numbers, Vehicle variant and fuel tune map files, emission homologation numbers, validity dates and
superseding to numbers. It provides a very easy way to search through all of the unique assembly
numbers and see the referenced information including information about the map files themselves. This
makes it much easier to understand how they are organized, and to decide which map to use in any given
application.
The database supports the assembly numbers and maps for all flash programmable ECU's that are
supported by the system however only those maps relative to the vehicle system that you had selected
when you entered the database will be shown due to the large amount of map files. To narrow the search
further you can apply one of the 6 filters that are provided.
Nothing - This shows the entire list of Assembly numbers and their associated information.
Assembly Number - Selects a specific Assembly number and shows its associated information. The
Database utility also shows any Assembly numbers that preceded the selected one above it and traces
the back history to introduction level. It also shows any Assembly numbers that superseded selected one
below it and traces the supersession to the latest known assembly number. This is very useful for quickly
seeing if there are any later updated maps for any given Assembly number. Also if the map database
utility was entered from a programming history page, the Map database opens with the active Assembly
number already automatically selected (this also shows preceding and superseding assembly numbers)
ECU Part Number - View only the Assembly numbers and their associated information for a specific
ECU part number.
Vehicle Variant Map Filename - View only the Assembly numbers and their associated information for
a specific vehicle variant map.
Fuel Tune Filename - View the Assembly numbers and their associated information for a specific fuel
tune map.
ECU Name - View all the map files for an ECU. This is already pre set to the vehicle system you had
selected if you enter the map database from within the pages of that system.
In brackets, next to each filter name, you can see the number of choices for that filter (65 different
assembly numbers, 5 different ECU part numbers, etc.)
Based on the filter used, the database utility selects and displays a list of assembly numbers and all
associated information map files in lettered columns in the middle area with the currently selected
assembly number line highlighted in Dark Blue.
The columns are Lettered A to I with the data for the current selection being shown with its meaning in the
details section. Available information relative to each columns current selection appears in the Notes
section on the bottom right.
A - Assembly Number. This is a currently selected Assembly number which identifies the combination
of ECU Part Number, Vehicle Variant Map and Fuel Tune map. Different Assembly numbers must
therefore by definition have at least one of these three components that are different. The combination of
the three components represents a unique ECU configuration that suits a specific vehicle type variation
and market configuration in respect of any factors that would affect the fuelling, e.g. vehicle weight, CC,
Automatic / Manual transmission, Exhaust Gas recirculation fitted engine driven ancillary systems such as
Air Conditioning or ACE. The Assembly number is typically stored in a special programming record area
of an ECU's memory incrementally so that a diagnostic tool can use it to easily identify the programmed
contents of an ECU. Note: There is no check made that the Vehicle Variant Map or Fuel Tune Map
contents of an ECU actually match with what the Assembly number in the last programmed history record
indicates.
B - ECU Part Number. This is the ECU part number component of the three components which make
up the currently selected Assembly number.
C - Vehicle Variant Map. This is the name of the Vehicle Variant Map component of the three
components which make up the currently selected Assembly number. This Map is often also referred to
as the ECU software Map as it contains operational code which controls how an ECU operates and even
what diagnostic services are provided. There is a small red or green colored square to the left of the
description in the details section which indicates if the file is present in the Maps Folder. Although we
endeavor to provide every single Map ever used by the ECU's the system supports, ultimately some
maps were valid for very short periods of time only (as little as 1 day) and some were only ever available
as pre loaded contents of new ECU's which would quickly have been over written. We have however
through much resourcefulness and effort managed to obtain most of them, especially the latest ones. If
you have an ECU which indicates by its Assembly number that it is programmed with Maps that we have
not provided, please read and save them to your PC and then E-Mail them to us.
D - Fuel Tune Map. This is the name of the Fuel Tune Map component of the three components which
make up the currently selected Assembly number. This Map is the one which governs the Engine ECU's
fuelling under varying conditions. There is a small red or green colored square to the left of the
description in the details section which indicates if the file is present in the Maps Folder. Although we
endeavor to provide every single Map ever used by the ECU's the system supports, ultimately some
maps were valid for very short periods of time only (as little as 1 day) and some were only ever available
as pre loaded contents of new ECU's which would quickly have been over written. We have however
through much resourcefulness and effort managed to obtain most of them, especially the latest ones. If
you have an ECU which indicates by its Assembly number that it is programmed with Maps that we have
not provided, please read and save them to your PC and then E-Mail them to us.
E - Emissions Homologation Number. This is the number issued to the vehicle specification that
includes the currently selected assembly number which indicates that it has passed emissions
Homologation tests for its country. The number is also stored in the Programmed history records.
F - Start Date. This is the date when the currently selected Assembly number was introduced. Where an
assembly number is being created to supersede a previous version, the date will usually, but not always
be the same or one day later than the end date of the previous Assembly number.
G - End Date. This is the date when the currently selected Assembly number was superseded or
discontinued. If it is empty / blank then the selected Assembly number is the current / last known one.
H - ECU NAME. This is the name of the ECU that uses this Map. Maps for one ECU name cannot be
used for any other. This is already pre set to the vehicle system you had selected if you enter the map
database from within the pages of that system.
I - Superseding Assembly number. This is the Assembly number that replaced the currently selected
assembly number. If it is empty/ blank then the currently selected assembly number has no known super
cessions and is the current one.
For each of the column Items from A to I, there are detailed notes available in the notes section on the
lower right under selectable tabs which gives an informational text description of what is known about
each item of the currently Selected Assembly Number. We have gone to great lengths to validate the
accuracy of the information provided, however If you find an ECU with an Assembly number that has
descriptions in the notes not exactly matching the Vehicle configuration, or with missing information,
please feel free to send all of the details to us so we can investigate and rectify any mistakes and thereby
improve the database for everyone's benefit.
Once you have selected a new assembly number you will need to note down the names of the Vehicle
Variant and fuel Tune Map files and transfer them to the Vehicle Server. The transfer of the map files is
identical to the transfer of the software modules. For details see Vehicle Server Software Module
Manager section.
Before writing any map files into an ECU, it is strongly recommended to read and save the maps that are
already in the ECU in the event that the new ones cause the ECU to function improperly, you can always
program them back.
When a Map is read it is only saved on the Vehicle server, to transfer the map file from the vehicle server
to your PC, use the Vehicle Server Software Module Manager.
Some ECU's such as the TD5 require to be erased before they can accept new map data.
Some ECU's also need to have their ignition cycled after programming before they can communicate
diagnostically due to the uploading of a new operating system.
Reading and writing Map files can take several minutes during which it is important to not interrupt the
process and that the vehicles power supply / battery is not likely to go flat. If the process was interrupted
or otherwise not successful, the ECU will need erasing and both maps re programmed again.
4.9 Stand Alone Diagnostics
The FAULTMATE EXTREME is unique from any other system in that on one side it has a large Liquid
Crystal Display capable of showing four lines of 40 characters each and a basic keyboard with some
navigation specific and some function specific buttons.
This allows the unit to act not only act as a Vehicle server connected to a PC, (Vehicle Server Mode) but
also to perform some degree of diagnostic functionality (Read and Clear Fault codes) on its own with no
PC attached (Stand Alone Mode). Please note that not all ECUs/Vehicles are covered.
To the left of the main display area there are four
quick function buttons vertically set in a stack.
These have pictures on them which generally
links then to specific functionality which is (from
top to bottom) Go Back, Start / Restart, change,
and Shift.
To the Right there is a cluster of four directional
control buttons with a centre mounted button
which is used for indicating acceptance of high
lighted items. The applicability and usage of all
buttons is dictated directly within the control
software.
The Vehicle server cannot be used in Vehicle Server Mode and Stand Alone Mode at the same time. The
decision as to which mode is selected is automatically taken by the Vehicle server after it has started by it
watching and waiting for input from the user which takes the form of either a press on any Key for more
than a second to signal entry into stand alone mode, or by any data or communication coming in from
vehicle explorer running on a connected PC.
The screen shot above which appears after the unit has finished displaying self test results, indicates that
the Vehicle server has not detected an input yet.
Vehicle Server Mode
Having entered into Vehicle Server mode, the Vehicle server will not respond to any key press. However
it will use the LCD display to provide real time information about what the Vehicle server is doing, and
echo messages that it is sending to the Vehicle explorer software running on the PC.
Stand Alone Mode
Having entered into Stand Alone Mode, the Vehicle server will not respond to any attempts to
communicate with it from a PC. Instead it will provide a short list of Vehicle Brands to select from,
followed by a Model List, Vehicle system list and then a function to perform list.
Read fault codes are typically provided as a summary screen, with a fault number and any sub type
information if available, and fault meaning displayed when faults are selected.
Selections will all have a highlight square on the end of the line of the currently selected item. This
highlight can be moved up and down using the up and down direction buttons. Having reached the upper
or lower limit of the visible screen, further presses will cause the screen to scroll line by line until the
desired selection is reached. In all selections, the Go Back button returns you to the previous selection
list.
Part V Troubleshooting
5.1 General
Problems that may occur while running the program
Symptom Possible sources of problem What to do
Unable to communicate with
Vehicle Server.
Port number not set, baud rate
stored incorrect.
Click on Settings-> Find
Vehicle Server. If there are
problems in getting the data
from Vehicle Server, you
will be prompted with an
error message. Click on
"Continue" until you are
displayed with a final
message. If Vehicle
Explorer found the Vehicle
Server, it will display the
COM port number and
baud rate. These settings
will be stored in order to
synchronize the
communication between
them.
Unable to communicate with
Vehicle Server.
Port number not set to the port
being used.
Click on Settings->COM
Port Settings. Click on
"Auto detect" to find the
COM port.
Click on "Test COM Port" to
test that the Vehicle Server
is connected to COM port
selected. Click on 'Write
Settings' button to store the
information.
Unable to communicate with Vehicle server not connected to Connect null modem lead
Vehicle Server. serial port of PC between PC & vehicle
server.
Unable to communicate with
Vehicle Server
Vehicle Server does not have
power (LED not on)
Check power supply
Unable to communicate with
Vehicle Server
The power supply does not match
the requirements printed on the
back of the Vehicle Server
Check power supply
Communication lost
message appears.
The server has lost connection
with the vehicle system ECU.
Check connection between
vehicle server and
diagnostic socket and retry.
Output does not function as
expected.
The output you are trying to test is
not fitted on the vehicle
Output does not function as
expected.
The output you are trying to test it
is disabled in the ECU settings
Run settings and enable
the output if the field is not
greyed out
Unable to establish
communications to a vehicle
system ECU.
Vehicle System may not be fitted
in your vehicle
Check the specification of
the vehicle and visually
check for the presence of
the ECU. Some of the
ECU's have a similar
appearance that might
produce confusion.
Vehicle system ECU stops
responding after something
unexpected happened
Sometimes the vehicle ECU can
become confused and will not
respond to any communications.
Reset the ignition switch, or
in extreme cases
disconnect the vehicles
battery for a few minutes.
Vehicle system ECU stops
responding after some time
The vehicles battery may be
discharging due to the ignition
being on for extended periods and
the battery having poor long term
load capabilities.
Check the voltage at the
battery and re charge if
required
Vehicle system
communications only works
sometimes.
Some vehicles can have ECU's
with unreliable diagnostic
communications
Try other vehicles with the
same system and swap the
ECU between them to
identify if the problem is in
the wiring
Vehicle system
communication works with
intermittence.
There might be a problem with the
reset feature on your server.
Test the reset. If reset not
responding, contact us
through forums for details.
Error in communication
between the vehicle server
and the vehicle
communication interface
The vehicle communication
interface is missing (Rovacom
Lite/Pro and early MSV systems
with external VCI units)
Plug the vehicle
communication interface
between the Vehicle Server
and diagnostic lead or 15
way extension lead and the
diagnostic lead.
Intermittent error in
communication of the vehicle
communication interface
The vehicle communication
software is unable to reset.
Disconnect the vehicle
communication interface on
both ends and leave it
unpowered for few seconds
before reconnecting.
The vehicle server has not
had the licence activated for
this vehicle system.
You try to communicate
diagnostically with a system that
is not licensed on your server.
Contact us if you wish to
licence that software
module.
During write settings the
vehicle server reports in an
The Software module is testing
the values entered in the settings
Write a value that the ECU will
tolerate.
error message that a value is
invalid.
page that you wish to be stored in
the ECU. When the value has an
incorrect length, format or is out of
range, the error message will
specify the exact field that is
incorrect.
During communication with
the ECU, the vehicle server
reports that it received invalid
data.
The vehicle system ECU is
awake, received the request of
data from vehicle server, but the
answer is not in an expected
format.
Try again the same
function. If the ECU does
not respond as expected, it
is possible that the ECU is
confused. Switch the
ignition off for few minutes
and try again.
Vehicle explorer reports
module missing.
The software module that is
necessary to communicate with
the system that you have selected
is missing from your vehicle
server.
Open the software module
manager and transfer the
required module on your
server.
Vehicle explorer reports
module component missing.
One of the components of the
software module that is necessary
to communicate with the system
that you have selected is missing
from your vehicle server.
Open the software module
manager, delete the
software module from your
server and transfer the one
from your PC on the vehicle
server.
Vehicle Explorer responds
very slow
The PC is running too many
programs at the same time.
Close as many programs
as possible to free the
processor.
Vehicle Explorer responds
very slow
Norton Anti Virus enabled. Disable auto protect while
running Vehicle Explorer.
Problems related to the wireless communication
Symptom Possible sources of problem What to do
The vehicle server is powered
up, but the vehicle explorer
displays Offline
Your PC closed the
communication wireless. This is
probably a result of the
hibernation feature of your PC.
Press once on the network
(middle) button on the top
of the tablet PC.
This will close the wireless
communication. After few
seconds, click on the same
button again. The wireless
communication will restart.
The vehicle server is powered
up, but there is no
communication between the
vehicle explorer and the
vehicle server
The PC cannot find the vehicle
server, possibly the actual
comport was not configured
correctly.
Open comport settings
window and make sure that
you have set comport
correctly. See Setting the
COM port for details.
The vehicle server is powered
up and the Vehicle Explorer
shows the server as being
online but I cannot
communicate with the server.
A USB device is plugged in the
PC's USB ports.
Disconnect any USB device
from your PC.
The vehicle server is powered
up and the Vehicle Explorer
shows the server as being
online but I cannot
communicate with the server.
The 3.5 mm lead is plugged into
the server.
Unplug the 3.5 mm lead
from the server.
5.2 Norton Anti Virus Software
If you have Norton Anti Virus installed on your system, upon clicking on the "Transfer Module" button, the
following window may pop up. This is due to Norton Anti Virus being sensitive and thinking some of the
Vehicle Explorer files may be infected. None of the Vehicle Explorer files carry viruses.
Select from the drop down menu "Authorize this script" and click OK.
From now on, you should have no problems running the software.
For better result it is recommended to disable auto protect while running Vehicle Explorer as Norton
antivirus checks every page slowing down the software.
5.3 Useful Information
Even with the best diagnostic system in the world, it will still not actually fix faults for you. It can only help
you obtain information to help identify the area of trouble which you must then investigate yourself.
Sometimes you can read certain faults from an ECU, and they will specifically tell you exactly what
component has failed, giving an easy check and repair. But sometimes the fault report tells you that a
sensor is faulty but the problem is actually in the wiring of the sensor. Sometimes faults pop up regularly
and are not really faults, just the result of normal usage. Other times one problem may induce several
faults to be stored. And it is easily possible to have a problem that means a system does not function as
expected but the ECU can not detect anything wrong and so store a fault. Even for somebody with vast
experience it can take a while to find where the problem can be.
It is important to realise that Diagnostic equipment actually does no self intelligent diagnosing at all. It is
nothing more than a tool to give you access into the diagnostic capabilities of the vehicle system ECU's
themselves. Think of it as a small window cut into a wall separating you from seeing and understanding
what is going on inside the technology of your vehicle. Through this window you can see the contents of
the fault code memory and the meaning of any codes that an ECU has stored according to the ECU
manufacturers specifications. Sometimes the meaning may be vague on purpose, such as Coolant
temperature circuit fault, which means that the ECU has detected that the coolant temperature sensor is
not reading as it should, but the reason for this may be one of many things, such as faulty sensor, sensor
connector unplugged, bad connection, broken wire, it could even be the input circuitry of the ECU that the
sensor is connected to. But the diagnostic equipment has no control over which faults are stored or why
or how much detail each fault gives. That is all within the design of the ECU itself.
Of course the window of information that the diagnostic equipment gives you also allows you to see the
values that the ECU is getting from its inputs in real time, which can also be used to help you determine
what is wrong or make external adjustments and monitor how this is affecting.
To understand what is going on fully and help you to trace and understand what is going wrong you will
really need to understand how the system works and the wiring of it. The first and best place for this is the
manufacturers own workshop manuals and Circuit diagrams. There is however other valuable sources of
information which can be used.
On the owners forums you may be able to find other people with similar problems, or you can at least
post your problem and ask for any help or value comparison information, and it is very possible that
somebody will know the answer. Also, there are many websites with lots of helpful information that you
can use to not only help you find the part but to find alternative low cost spares suppliers.
Here is a list of websites with interesting information:
Information about Freelanders - http://www.myfreelander.com/
To find or repair Engine management Diesel power & injections inc. - http://www.dpii.com/
Range Rover fixing and other useful tips - http://www.landywiki.co.uk/
Specialists in Land Rover and diesel tuning and performance - http://www.bell-auto-services.co.uk/
Information about Range Rovers, good sources of info where to find spare parts, at good prices and what
non land rover parts can be fitted to your Range Rover. Also, links to many web pages and how to do
different repairs and replacement of parts - http://www.rangerovers.net
BBA reman is a specialist automotive re manufacturer. -
http://www.bba-reman.com/about_bba.htm
Airbagsforsale.com - suppliers of automotive airbags and related components -
http://www.airbagsforsale.com/about.htm
5.4 Reset
This function is created to test the reset feature of the Vehicle Server. In special conditions, the Vehicle
Server needs to reset. If this feature is not functioning properly, it might cause problems in
communication.
On the Vehicle Explorer home page click on System Tests / inputs. This will send a command to the
Vehicle Server every 15-20 seconds to reset. In the Vehicle Explorer you have a counter that will display
the number of successful resets.
The counter will increment with each successful reset.
You might also like
- Manual Transformador WEGDocument160 pagesManual Transformador WEGJose Jorge Jimenez100% (2)
- Sulky EconovDocument135 pagesSulky EconovSucesores de Ortiz de Zárate S.L.No ratings yet
- ATG Manual PDFDocument152 pagesATG Manual PDFpiyushNo ratings yet
- Pràctica 65Document3 pagesPràctica 65jaimealexis ayalaNo ratings yet
- 2954 0370 41 - Qix 85 - Es InstruccionesDocument52 pages2954 0370 41 - Qix 85 - Es InstruccionesIvan Sazo Quinteros100% (1)
- Zontes - T310 - Manual - de - Usuario BetaDocument84 pagesZontes - T310 - Manual - de - Usuario BetaRodolfoArayaCarvajalNo ratings yet
- MA3005 Quickstart EU MLDocument82 pagesMA3005 Quickstart EU MLMt. SasongkoNo ratings yet
- Generadores A DieselDocument65 pagesGeneradores A Dieselomar vargasNo ratings yet
- 660.02 LR200 2020-05-19 03 Im1 BeuDocument84 pages660.02 LR200 2020-05-19 03 Im1 BeuWilliam Light Huarcaya ChavezNo ratings yet
- Manual Ultracongelador Uk MAX Klimaquip PraticabrDocument52 pagesManual Ultracongelador Uk MAX Klimaquip PraticabrMarco Aurélio Bezerra LoiolaNo ratings yet
- Processadora de Vídeo Toshiba Ik-Cu44a - MuDocument28 pagesProcessadora de Vídeo Toshiba Ik-Cu44a - MuAnonymous dGFqrw5vONo ratings yet
- Hino H07D H07DT Engine Workshop Manual, Hino Diesel Engine Parts Contact, PDFDocument144 pagesHino H07D H07DT Engine Workshop Manual, Hino Diesel Engine Parts Contact, PDFMuhammad Imran Aftab100% (8)
- User Manual Stryker Vision ProDocument30 pagesUser Manual Stryker Vision ProdhcastanoNo ratings yet
- Contact Details FOR NDT EqpDocument4 pagesContact Details FOR NDT EqpRonanki RaviNo ratings yet
- Generador BSP 3200Document40 pagesGenerador BSP 3200moyNo ratings yet
- Manual de Inst PHDocument17 pagesManual de Inst PHYaguinho DelasNo ratings yet
- Kit New RotorDocument94 pagesKit New RotorRafael RosasNo ratings yet
- Practica 4 M1 PDFDocument2 pagesPractica 4 M1 PDFMarc GarcíaNo ratings yet
- 926010600Document196 pages926010600curro_maloNo ratings yet
- Janitza Manual UMG96RM 20 250V enDocument104 pagesJanitza Manual UMG96RM 20 250V enBogdan TinceaNo ratings yet
- Trabajo de MantenimientoDocument14 pagesTrabajo de MantenimientospotiNo ratings yet
- Guia Operador Quinta RuedaDocument35 pagesGuia Operador Quinta RuedaKareem Gibrán Valdez ZúñigaNo ratings yet
- Còpia de Óscar Grau Rubio - UF2 Pr5 DiagnosisDocument8 pagesCòpia de Óscar Grau Rubio - UF2 Pr5 Diagnosisogr2703No ratings yet
- Models de MantenimentDocument58 pagesModels de MantenimentAlanaNo ratings yet
- RACDocument100 pagesRACJohn J TavernerNo ratings yet
- Automatismes 5. Practiques D'automatismes Cablats PDFDocument14 pagesAutomatismes 5. Practiques D'automatismes Cablats PDFFrancisco BravoNo ratings yet
- P1.3 SaiDocument4 pagesP1.3 Saijuan carloNo ratings yet
- Pasteurització (Vet) 2022-2023Document13 pagesPasteurització (Vet) 2022-2023maordNo ratings yet
- Manual sp2 - SCPH-30001R PDFDocument68 pagesManual sp2 - SCPH-30001R PDFKevin Alexander Mozo BriceñoNo ratings yet
- UserManualDocument56 pagesUserManualjosemfpradoNo ratings yet
- Manual Equip Skyhdtv ZapperDocument28 pagesManual Equip Skyhdtv ZapperAnderson Cleyton LourençoNo ratings yet
- Exercici Practica 4 M1Document1 pageExercici Practica 4 M1Marc GarcíaNo ratings yet
- Nit 5068 UcDocument28 pagesNit 5068 UcAnuta CosminNo ratings yet
- 2900 4145 Va, VBDocument44 pages2900 4145 Va, VBdongta123No ratings yet
- PROGRAMACIO - Mecanització BàsicaDocument33 pagesPROGRAMACIO - Mecanització BàsicanuriaNo ratings yet
- 1ro Parcial de ADMDocument39 pages1ro Parcial de ADMAlexito PichardoNo ratings yet
- Solucionario 16Document11 pagesSolucionario 16migasconpan777No ratings yet
- Manual Thomas 85Document63 pagesManual Thomas 85Escritório - MaquivessadasNo ratings yet
- Cas Final Post VendaDocument8 pagesCas Final Post VendaOnna Ruth Di SabatoNo ratings yet
- Instructivo EA900050Document108 pagesInstructivo EA900050EduardoBlancoNo ratings yet
- Arnau - Sistemes de Retenció Personal I AirbagDocument6 pagesArnau - Sistemes de Retenció Personal I AirbagArnau FerrerNo ratings yet
- PEL Internship ReportDocument17 pagesPEL Internship ReportYasir Hussain50% (2)
- La Nostra EmpresaDocument9 pagesLa Nostra EmpresaPedro Moreno GomezNo ratings yet
- 7100-Manual de OperadorDocument178 pages7100-Manual de OperadorcarlosNo ratings yet
- Daniel Quero - Pràctica 3 - Uf2MecanicaDocument11 pagesDaniel Quero - Pràctica 3 - Uf2MecanicaMrKlever99No ratings yet
- Hoja de Mes OctubreDocument1 pageHoja de Mes Octubreelpeepe77No ratings yet
- KPI Installation Manual - ENDocument27 pagesKPI Installation Manual - ENfaffsNo ratings yet
- Atik383L ManualDocument9 pagesAtik383L ManualasanNo ratings yet
- GT-S7562 SVCM Final AnyserviceDocument77 pagesGT-S7562 SVCM Final AnyserviceMisha SimNo ratings yet
- Exercici Practica 6 M1Document1 pageExercici Practica 6 M1Marc GarcíaNo ratings yet
- Aspire 4349Document223 pagesAspire 4349suporteNo ratings yet
- Ro El PDFDocument108 pagesRo El PDFAndrei StrătilăNo ratings yet
- PDF Modelo de Tesis Senati Mecanica AutomotrizDocument55 pagesPDF Modelo de Tesis Senati Mecanica Automotrizanthony villaNo ratings yet
- Identificació VIDRESDocument12 pagesIdentificació VIDRESEsTer VallvéNo ratings yet
- Manual de Instructiuni CM 900Document94 pagesManual de Instructiuni CM 900numelemeu1974No ratings yet
- ArrutiDocument177 pagesArrutiAnonymous 4kYNmixNo ratings yet
- BOE Date13Document2 pagesBOE Date13123musiqv100% (1)