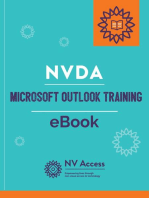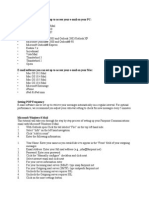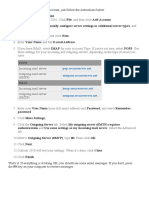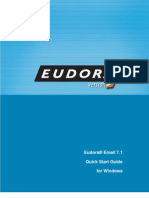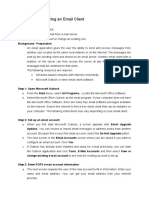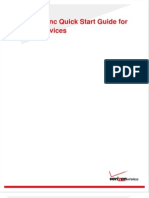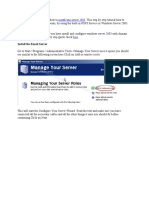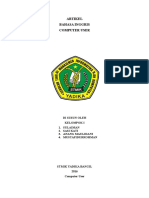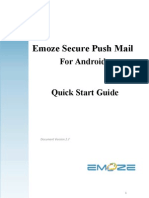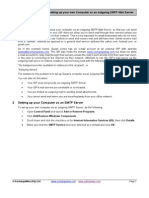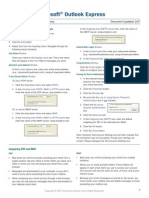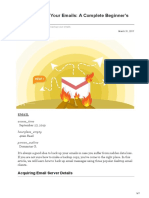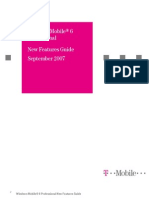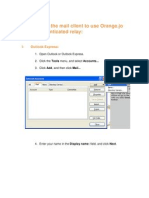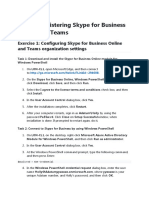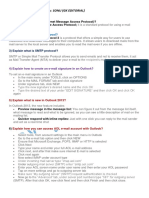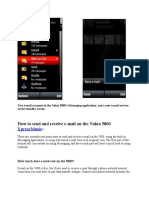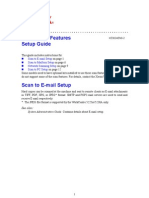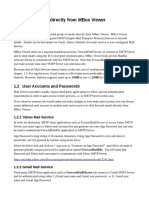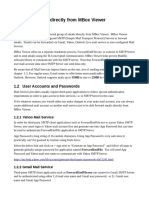Professional Documents
Culture Documents
Set up Thunderbird email in under 40 steps
Uploaded by
Jay Javier0 ratings0% found this document useful (0 votes)
14 views3 pagesSetting Up Mozilla Thunderbird
Original Title
Setting Up Mozilla Thunderbird
Copyright
© © All Rights Reserved
Available Formats
PDF, TXT or read online from Scribd
Share this document
Did you find this document useful?
Is this content inappropriate?
Report this DocumentSetting Up Mozilla Thunderbird
Copyright:
© All Rights Reserved
Available Formats
Download as PDF, TXT or read online from Scribd
0 ratings0% found this document useful (0 votes)
14 views3 pagesSet up Thunderbird email in under 40 steps
Uploaded by
Jay JavierSetting Up Mozilla Thunderbird
Copyright:
© All Rights Reserved
Available Formats
Download as PDF, TXT or read online from Scribd
You are on page 1of 3
Setting Up Mozilla Thunderbird
This guide will show step-by-step instructions for setting up E-mail on Mozilla Thunderbird for
Windows, Mac OS X, and Linux. Due to differences in the operating systems, some screens and
steps might vary. However, the steps should be the same across platforms. Thunderbird is a
free E-mail client and can be downloaded from Mozilla.com.
Account Setup
1. Select the Tools menu
2. Select Account Settings
3. Click the Account Actions button
4.
5.
6.
7.
Click Add Mail Account.
Enter your Name as you would like it to appear on your outgoing mail messages.
Enter your full Email address
Enter your Email password
8. Click the Continue button
9. Thunderbird will now attempt to setup the account automatically. It will create an IMAP
account and will not use SSL.
10. Once the automatic setup has completed click Manual Config.
11. For the incoming and outgoing server enter mail.redbridgegolfclub.com.
12. Enter your full email address as the User Name
13. Enter your entire email address as the User Name for both incoming and outgoing.
14. Click Retest
15. Click Done.
16. If you are prompted with a security warning select permanently store this exception.
Then click Confirm Security Exception.
You should now be able to send and receive mail after a few seconds of verification.
You might also like
- Getting Started in Microsoft Office 365Document32 pagesGetting Started in Microsoft Office 365profesionaltidanielNo ratings yet
- Quick Start Guide For Windows: Finding InformationDocument20 pagesQuick Start Guide For Windows: Finding InformationlrcapoNo ratings yet
- HTC Touch EmgDocument32 pagesHTC Touch EmgIko DoangNo ratings yet
- Email Setup ManualDocument12 pagesEmail Setup ManualVerus JohnNo ratings yet
- Godaddy Email Account ConfigurationDocument1 pageGodaddy Email Account ConfigurationPatrick GhariosNo ratings yet
- Eudora® Email 7.1 Quick Start Guide For WindowsDocument19 pagesEudora® Email 7.1 Quick Start Guide For WindowsWahyu UsmanNo ratings yet
- How To Setup Outlook With BluehostDocument10 pagesHow To Setup Outlook With BluehostSanu PhilipNo ratings yet
- Configure E-Mail Client For GmailDocument7 pagesConfigure E-Mail Client For Gmailapi-19803863No ratings yet
- Setting Up Webmail For Microsoft Outlook Express: Windows 2000/XpDocument3 pagesSetting Up Webmail For Microsoft Outlook Express: Windows 2000/XpadamzlametNo ratings yet
- Lab 6.2.4Document2 pagesLab 6.2.4nunna_vaaNo ratings yet
- Correo Corporativo en Outlook 2003Document2 pagesCorreo Corporativo en Outlook 2003Haner DelgadoNo ratings yet
- Zimbra Admin Mailbox ImportDocument12 pagesZimbra Admin Mailbox ImportPetrescu Razvan-IoanNo ratings yet
- Configure Email in MS OutlookDocument2 pagesConfigure Email in MS OutlookSG DeshmukhNo ratings yet
- Windows Live MailDocument3 pagesWindows Live MailDimis O EksypnosNo ratings yet
- Outlook 2007 PDFDocument30 pagesOutlook 2007 PDFKrishna KishoreNo ratings yet
- Outlook 2007 For CUMC IT Exchange Configuration: Outlook Web Access Click HereDocument11 pagesOutlook 2007 For CUMC IT Exchange Configuration: Outlook Web Access Click HereRaghuNo ratings yet
- Wireless Sync Quick Start Guide For Palm OS DevicesDocument10 pagesWireless Sync Quick Start Guide For Palm OS DevicesLucas KlotzNo ratings yet
- How To Setup Outlook Client: ServerDocument2 pagesHow To Setup Outlook Client: ServerLogan MillionNo ratings yet
- Configure Office365Document13 pagesConfigure Office365Juan SanchezNo ratings yet
- Preparation: Install Win Server 2003Document20 pagesPreparation: Install Win Server 2003jaymit123No ratings yet
- Artikel Bahasa Inggris Computer UserDocument3 pagesArtikel Bahasa Inggris Computer UserSulaimanNo ratings yet
- Emoze Secure Push Mail: For Android Quick Start GuideDocument30 pagesEmoze Secure Push Mail: For Android Quick Start GuideKia DavisNo ratings yet
- OutlookWise SMTP Mail ServerDocument8 pagesOutlookWise SMTP Mail Serverabhishek_82No ratings yet
- Configure GMAIL With OutlookDocument3 pagesConfigure GMAIL With OutlookRaja Sonak MalelaNo ratings yet
- How Can You Resolve Outlook Express 6 Crashing With Msimn Exe Caused A GPF in Module Directxdb DLL?Document5 pagesHow Can You Resolve Outlook Express 6 Crashing With Msimn Exe Caused A GPF in Module Directxdb DLL?avez4uNo ratings yet
- Outlook ExpressDocument2 pagesOutlook ExpressTsu KiyNo ratings yet
- Imap & Pop3Document12 pagesImap & Pop3Muhammad Asif MughalNo ratings yet
- How To Back Up Your Emails A Complete Beginners GuideDocument7 pagesHow To Back Up Your Emails A Complete Beginners GuideIntiial Secure - ManagersNo ratings yet
- Config Thunderbird ImapDocument6 pagesConfig Thunderbird ImapthgnguyenNo ratings yet
- Configuring Thunderbird with IMAPDocument5 pagesConfiguring Thunderbird with IMAPRahul Ajay GutalNo ratings yet
- WM6 Professional - New Features GuideDocument42 pagesWM6 Professional - New Features GuideCamelia Tudorie CarsteaNo ratings yet
- Outlook Orange SMTP Authentication Client SetupDocument10 pagesOutlook Orange SMTP Authentication Client SetupMohammad KiwanNo ratings yet
- Quick Settings: Incoming Settings: Outgoing Server SettingsDocument2 pagesQuick Settings: Incoming Settings: Outgoing Server SettingsAndrew NkhuwaNo ratings yet
- Mail SettingsDocument2 pagesMail SettingsAndrew NkhuwaNo ratings yet
- Mail SettingsDocument2 pagesMail SettingsAndrew NkhuwaNo ratings yet
- Lotus Notes 8 - Installation GuideDocument7 pagesLotus Notes 8 - Installation GuideRakesh SahaNo ratings yet
- Outlook TroubleshootingDocument17 pagesOutlook TroubleshootingYokesh ElangovanNo ratings yet
- Setting Up Your POP Email in Microsoft Outlook ForDocument8 pagesSetting Up Your POP Email in Microsoft Outlook ForNilesh SarangiNo ratings yet
- Configure Outlook 2003Document8 pagesConfigure Outlook 2003diana_hrNo ratings yet
- Microsoft Office Setup and InstallationDocument3 pagesMicrosoft Office Setup and InstallationtechnicalguideNo ratings yet
- Outlook Email Setup: Step 1: Open Account SettingsDocument4 pagesOutlook Email Setup: Step 1: Open Account Settingscarlos e. FerrerNo ratings yet
- Microsoft Teams Installation and NavigationDocument2 pagesMicrosoft Teams Installation and NavigationMork ArroyoNo ratings yet
- ForwardMails PDFDocument7 pagesForwardMails PDFJesús Ramón Romero EusebioNo ratings yet
- How To Configure Outlook 2007Document15 pagesHow To Configure Outlook 2007Priyesh ETNo ratings yet
- Administer Skype for Business Online and TeamsDocument9 pagesAdminister Skype for Business Online and TeamsBen Aissa TaherNo ratings yet
- ''Outlook QuestionsDocument7 pages''Outlook QuestionsRitesh KatalkarNo ratings yet
- 5800 e MailDocument10 pages5800 e MailKZ HashimNo ratings yet
- Setting Up Your POP or IMAP Email Address in Microsoft OutlookDocument7 pagesSetting Up Your POP or IMAP Email Address in Microsoft OutlookDenise_BanuNo ratings yet
- Quick Scan Features Setup GuideDocument14 pagesQuick Scan Features Setup GuideNelly Torres CruzNo ratings yet
- How To Add A New Account in OutlookDocument89 pagesHow To Add A New Account in OutlookKadipo BandaNo ratings yet
- Iphone ExchangeDocument1 pageIphone ExchangeLuke Mann-O'HalloranNo ratings yet
- O365 Guide ForRollOut enDocument43 pagesO365 Guide ForRollOut ena_mohid17No ratings yet
- Reliance-Mail User GuideDocument16 pagesReliance-Mail User GuideLakshmikanthNo ratings yet
- Quick Scan Features Setup Guide: Xerox Workcentre 5222/5225/5230Document14 pagesQuick Scan Features Setup Guide: Xerox Workcentre 5222/5225/5230Cristian BobaruNo ratings yet
- 1 Forward Mails Directly From Mbox Viewer: 1.1 OverviewDocument7 pages1 Forward Mails Directly From Mbox Viewer: 1.1 OverviewChristopher NelsonNo ratings yet
- 1 Forward Mails Directly From Mbox Viewer: 1.1 OverviewDocument7 pages1 Forward Mails Directly From Mbox Viewer: 1.1 OverviewChris NelsonNo ratings yet
- Outlook2007 Guide PDFDocument2 pagesOutlook2007 Guide PDFChris SalcidoNo ratings yet
- How Do I Configure Outlook 2019 With SeaMail (POP3)Document11 pagesHow Do I Configure Outlook 2019 With SeaMail (POP3)Alper AksoyNo ratings yet