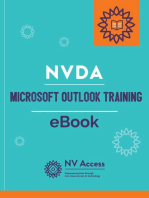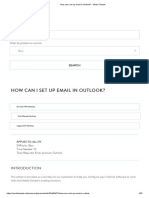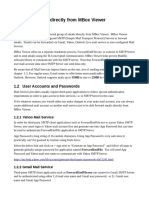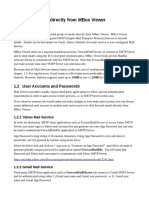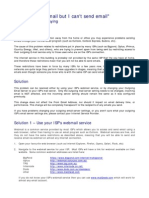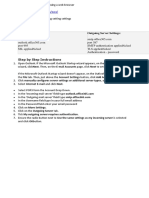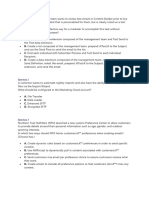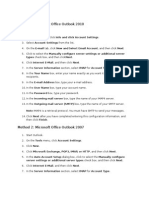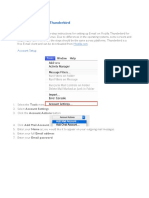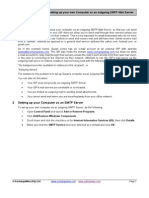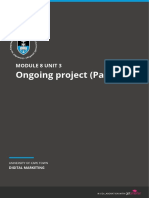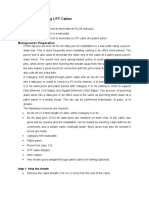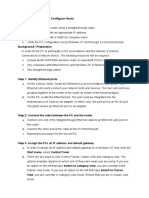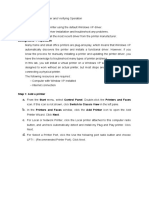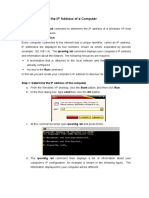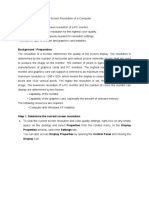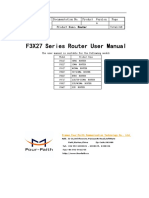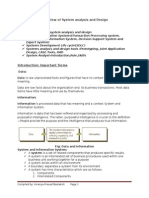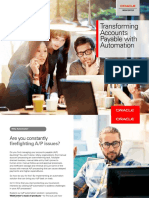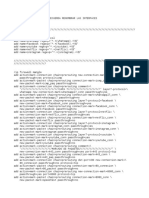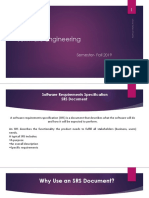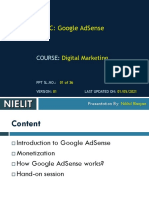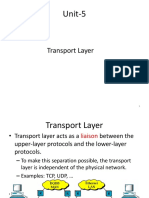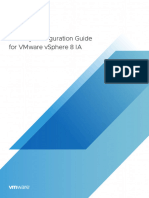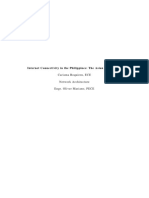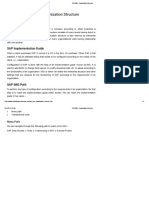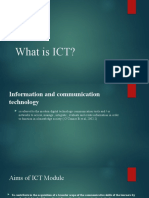Professional Documents
Culture Documents
Lab 6.2.4
Uploaded by
nunna_vaa0 ratings0% found this document useful (0 votes)
236 views2 pagesCopyright
© Attribution Non-Commercial (BY-NC)
Available Formats
DOCX, PDF, TXT or read online from Scribd
Share this document
Did you find this document useful?
Is this content inappropriate?
Report this DocumentCopyright:
Attribution Non-Commercial (BY-NC)
Available Formats
Download as DOCX, PDF, TXT or read online from Scribd
0 ratings0% found this document useful (0 votes)
236 views2 pagesLab 6.2.4
Uploaded by
nunna_vaaCopyright:
Attribution Non-Commercial (BY-NC)
Available Formats
Download as DOCX, PDF, TXT or read online from Scribd
You are on page 1of 2
Lab 6.2.
4 Configuring an Email Client
Objectives
Set up an email client.
Send and receive mail from a mail server.
Add an email account or change an existing one.
Background / Preparation
An email application gives the user the ability to send and receive messages from
another user located on the same local network or on the Internet. The messages are
sent by the sending client and stored on an email server. Another email client with a
mailbox on the server can then access the server at any time to receive stored
messages that are destined for that client.
The following resources are required :
Windows-based computer with Internet connectivity
Microsoft Outlook or other email client software
Step 1: Open Microsoft Outlook
a. From the Start menu, select All Programs. Locate the Microsoft Office software.
b. Select Microsoft Office Outlook as the email program. If your computer does not have
the Microsoft Office software, there are many free email software packages available
on the Internet. Search the Internet to find a free email client that can be installed on
your computer. The following instructions may vary depending on your email client.
Step 2: Set up an email account
a. When you first start Microsoft Outlook, a screen appears with Email Upgrade
Options. You can choose to import email messages or address books from another
account. Because this is your first email account, select the Do Not Upgrade button.
b. The next screen is the Email Accounts screen where you are asked if you want to
configure an email account. Click Yes.
c. If Outlook has already been installed and setup for e-mail previously, you can start
the Outlook application and click Tools, E-Mail Accounts and then select View or
change existing e-mail account to see how the existing account is set up.
Step 3: Enter POP3 e-mail account information
a. The next screen requires the user of the new account to fill in information. Enter your
name and email address. Your can get your email address from your Internet
provider.
NOTE: If you do not have a real ISP email account, this step can be treated as a
simulation. Just enter the information requested to become familiar with the process
of creating an email account.
b. Enter your server information. Contact your Internet provider to locate the server
information for the incoming and outgoing mail servers. Usually Internet providers put
this information on their website in their help section.
c. What is your incoming (POP3) mail server? pop3.gmail.com
d. What is your outgoing (SMTP) mail server? smtp.gmail.com
e. Enter your username and password. Do not check the box to remember your
password. This option is used when only one person uses the computer. If anyone
else were to use the computer, they could easily gain access to all of the information
in your email.
f. Click the Test Account Settings button. If everything is correct, the screen displays
that the test was successful. If not, correct your information and try again.
NOTE: If this is a simulation, the test will not be successful and you can go to Steps
4 and 5.
g. Test your new account by sending an email to a friend in class.
Step 4: (Optional) Add another account or change an account
a. Open Microsoft Outlook. From the Tools menu, select Email Accounts.
b. In this screen, you can add another email account or you can change information in
an existing account.
Step 5: Reflection
a. What are the advantages or disadvantages to using email over regular postal mail?
b. What are the advantages or disadvantages to using email over an instant messaging
program?
You might also like
- Outlook TroubleshootingDocument17 pagesOutlook TroubleshootingYokesh ElangovanNo ratings yet
- How To Configure Microsoft Office OutlookDocument2 pagesHow To Configure Microsoft Office OutlookirhilleNo ratings yet
- How To Configure Microsoft Office OutlookDocument2 pagesHow To Configure Microsoft Office OutlookirhilleNo ratings yet
- How Can I Set Up Email in Outlook - Media TempleDocument25 pagesHow Can I Set Up Email in Outlook - Media TempleDodo ThomasNo ratings yet
- 1 Forward Mails Directly From Mbox Viewer: 1.1 OverviewDocument7 pages1 Forward Mails Directly From Mbox Viewer: 1.1 OverviewChris NelsonNo ratings yet
- 1 Forward Mails Directly From Mbox Viewer: 1.1 OverviewDocument7 pages1 Forward Mails Directly From Mbox Viewer: 1.1 OverviewChristopher NelsonNo ratings yet
- ForwardMails PDFDocument7 pagesForwardMails PDFJesús Ramón Romero EusebioNo ratings yet
- Configure Outlook 2003Document8 pagesConfigure Outlook 2003diana_hrNo ratings yet
- Outlook Email Setup: Step 1: Open Account SettingsDocument4 pagesOutlook Email Setup: Step 1: Open Account Settingscarlos e. FerrerNo ratings yet
- Setting Up Your Email Client: Outlook Smtp/Pop On SmartermailDocument3 pagesSetting Up Your Email Client: Outlook Smtp/Pop On SmartermailosamasiddNo ratings yet
- Correo Corporativo en Outlook 2003Document2 pagesCorreo Corporativo en Outlook 2003Haner DelgadoNo ratings yet
- Setting Up Your POP or IMAP Email Address in Microsoft OutlookDocument7 pagesSetting Up Your POP or IMAP Email Address in Microsoft OutlookDenise_BanuNo ratings yet
- HTC Touch EmgDocument32 pagesHTC Touch EmgIko DoangNo ratings yet
- Configure E-Mail Client For GmailDocument7 pagesConfigure E-Mail Client For Gmailapi-19803863No ratings yet
- Setting Up Your POP Email in Microsoft Outlook ForDocument8 pagesSetting Up Your POP Email in Microsoft Outlook ForNilesh SarangiNo ratings yet
- MS Outlook Set GuideDocument3 pagesMS Outlook Set GuideJenner RajakumarNo ratings yet
- Microsoft OutlookDocument12 pagesMicrosoft OutlooksundaresanmaniNo ratings yet
- Outlook 2007 PDFDocument30 pagesOutlook 2007 PDFKrishna KishoreNo ratings yet
- Exchange Online Troubleshooting TipsDocument96 pagesExchange Online Troubleshooting Tipsganesh100% (1)
- Setting Manual SMTP AHADocument19 pagesSetting Manual SMTP AHApysh2011No ratings yet
- Aw Follow Up Email User Guide 3 4 1Document38 pagesAw Follow Up Email User Guide 3 4 1Alex AzevedoNo ratings yet
- How To Add A New Account in OutlookDocument89 pagesHow To Add A New Account in OutlookKadipo BandaNo ratings yet
- SFMC QuestionsDocument176 pagesSFMC Questionsits bliss100% (1)
- "I Can Receive Email But I Can't Send Email": A Guide To Email RelayingDocument4 pages"I Can Receive Email But I Can't Send Email": A Guide To Email RelayinglozovnNo ratings yet
- How To Back Up Your Emails A Complete Beginners GuideDocument7 pagesHow To Back Up Your Emails A Complete Beginners GuideIntiial Secure - ManagersNo ratings yet
- Software Requirement Specification For Email System: Supervised byDocument16 pagesSoftware Requirement Specification For Email System: Supervised bySantosh BhojeNo ratings yet
- Back To The Top: How To Configure Outlook To Use An MSN POP3 AccountDocument5 pagesBack To The Top: How To Configure Outlook To Use An MSN POP3 AccountJeetu SinghNo ratings yet
- Quick Settings: Incoming Settings: Outgoing Server SettingsDocument2 pagesQuick Settings: Incoming Settings: Outgoing Server SettingsAndrew NkhuwaNo ratings yet
- Mail SettingsDocument2 pagesMail SettingsAndrew NkhuwaNo ratings yet
- Mail SettingsDocument2 pagesMail SettingsAndrew NkhuwaNo ratings yet
- 9b08632658f770f4c7060b50226d6724Document76 pages9b08632658f770f4c7060b50226d6724Vani NathanNo ratings yet
- DumpsDocument70 pagesDumpsits blissNo ratings yet
- Method 1: Microsoft Office Outlook 2010: Types Check Box, and Then ClicknextDocument2 pagesMethod 1: Microsoft Office Outlook 2010: Types Check Box, and Then ClicknextAswin MageshNo ratings yet
- Set up Thunderbird email in under 40 stepsDocument3 pagesSet up Thunderbird email in under 40 stepsJay JavierNo ratings yet
- Getting Started in Microsoft Office 365Document32 pagesGetting Started in Microsoft Office 365profesionaltidanielNo ratings yet
- Outlook 2007 For CUMC IT Exchange Configuration: Outlook Web Access Click HereDocument11 pagesOutlook 2007 For CUMC IT Exchange Configuration: Outlook Web Access Click HereRaghuNo ratings yet
- Email Setup ManualDocument12 pagesEmail Setup ManualVerus JohnNo ratings yet
- Project Management SOPDocument21 pagesProject Management SOPmegNo ratings yet
- Outlook ExpressDocument2 pagesOutlook ExpressTsu KiyNo ratings yet
- OutlookWise SMTP Mail ServerDocument8 pagesOutlookWise SMTP Mail Serverabhishek_82No ratings yet
- Outlook ConfigurationDocument3 pagesOutlook ConfigurationJitendra BhaskarNo ratings yet
- Configure GMAIL With OutlookDocument3 pagesConfigure GMAIL With OutlookRaja Sonak MalelaNo ratings yet
- HOME WORK::::1: Web ProgrammingDocument42 pagesHOME WORK::::1: Web ProgrammingSurendra Singh ChauhanNo ratings yet
- PartnerU Site LoginInstructions - 2019v1Document12 pagesPartnerU Site LoginInstructions - 2019v1luisdzaNo ratings yet
- Outlook Orange SMTP Authentication Client SetupDocument10 pagesOutlook Orange SMTP Authentication Client SetupMohammad KiwanNo ratings yet
- UCT DM M8U3 - Ongoing ProjectDocument7 pagesUCT DM M8U3 - Ongoing ProjectJacobus AlbertsNo ratings yet
- Outlook2007 Guide PDFDocument2 pagesOutlook2007 Guide PDFChris SalcidoNo ratings yet
- Create Your Mailbox RuleDocument32 pagesCreate Your Mailbox RuleKestler GarciaNo ratings yet
- Setting Up Webmail For Microsoft Outlook Express: Windows 2000/XpDocument3 pagesSetting Up Webmail For Microsoft Outlook Express: Windows 2000/XpadamzlametNo ratings yet
- Guidance On How To Use SM Apply For RiseDocument13 pagesGuidance On How To Use SM Apply For RiseSufianNo ratings yet
- Common Outlook Errors and Ways To Fix Them: SolutionsDocument2 pagesCommon Outlook Errors and Ways To Fix Them: SolutionsAnkit VermaNo ratings yet
- Activate Student AccountsDocument4 pagesActivate Student Accountsapi-220703221No ratings yet
- 503 UNIT 5 Mail Services 1Document22 pages503 UNIT 5 Mail Services 1B68- Falguni shrimaliNo ratings yet
- Configure Office365Document13 pagesConfigure Office365Juan SanchezNo ratings yet
- AmizoneEmails UserManualDocument6 pagesAmizoneEmails UserManualMahesh RajputNo ratings yet
- BCSL-013 - BCA Assignment of IGNOUDocument37 pagesBCSL-013 - BCA Assignment of IGNOUVinod Bhaskar75% (8)
- Outlook TroubleshootingDocument26 pagesOutlook TroubleshootingAshish TripathiNo ratings yet
- Lab 4.5.5 Testing UTP Cables: ObjectivesDocument2 pagesLab 4.5.5 Testing UTP Cables: Objectivesnunna_vaaNo ratings yet
- Lab 4.5.4 Terminating UTP Cables: Background / PreparationDocument3 pagesLab 4.5.4 Terminating UTP Cables: Background / Preparationnunna_vaaNo ratings yet
- Lab 3.6.4 Connect and Configure HostsDocument4 pagesLab 3.6.4 Connect and Configure Hostsnunna_vaaNo ratings yet
- Lab 4.2.3 Tracing Internet Connectivity: ObjectivesDocument2 pagesLab 4.2.3 Tracing Internet Connectivity: Objectivesnunna_vaaNo ratings yet
- Lab 3.6.5 Sharing Resources: ObjectivesDocument3 pagesLab 3.6.5 Sharing Resources: Objectivesnunna_vaaNo ratings yet
- Lab 3.5.2 IP Addresses and Network Communication: ObjectivesDocument5 pagesLab 3.5.2 IP Addresses and Network Communication: Objectivesnunna_vaaNo ratings yet
- Lab 3.5.2 IP Addresses and Network Communication: ObjectivesDocument5 pagesLab 3.5.2 IP Addresses and Network Communication: Objectivesnunna_vaaNo ratings yet
- Lab 3.3.3 Determine The MAC Address of A Host: ObjectiveDocument2 pagesLab 3.3.3 Determine The MAC Address of A Host: Objectivenunna_vaaNo ratings yet
- Lab 1.5.3Document4 pagesLab 1.5.3nunna_vaaNo ratings yet
- Lab 1.5.3Document4 pagesLab 1.5.3nunna_vaaNo ratings yet
- Lab 3.3.6 Determine The IP Address of A Computer: Background / PreparationDocument2 pagesLab 3.3.6 Determine The IP Address of A Computer: Background / Preparationnunna_vaaNo ratings yet
- Lab 1.3.3Document4 pagesLab 1.3.3nunna_vaaNo ratings yet
- Lab 1.5.3Document4 pagesLab 1.5.3nunna_vaaNo ratings yet
- Lab 1.5.3Document4 pagesLab 1.5.3nunna_vaaNo ratings yet
- A New Database Intrusion Detection Approach Based On Hybrid Meta-HeuristicsDocument17 pagesA New Database Intrusion Detection Approach Based On Hybrid Meta-Heuristics19001015049 ROHITNo ratings yet
- F3427 User ManualDocument71 pagesF3427 User ManualadouthiNo ratings yet
- Monitoring System Thesis ExampleDocument5 pagesMonitoring System Thesis Exampleafknawjof100% (2)
- Solaris Process ManagementDocument11 pagesSolaris Process ManagementSelva Kumar SK100% (1)
- Introduction To System Analysis and DesignDocument22 pagesIntroduction To System Analysis and DesignHiranya100% (2)
- UNIT 2 Emerging TechnologyDocument66 pagesUNIT 2 Emerging Technologyminemarkos75No ratings yet
- Account Payable Invoice Webcenter-Transforming-AccountsDocument10 pagesAccount Payable Invoice Webcenter-Transforming-Accountssudhirpatil15No ratings yet
- Qos Indirecto (CALIDAD DE SERVICIO)Document3 pagesQos Indirecto (CALIDAD DE SERVICIO)Jonny LassoNo ratings yet
- Types of Computer System WorksheetDocument4 pagesTypes of Computer System Worksheetapi-510787397No ratings yet
- Online Bus Ticket Reservation SystemDocument18 pagesOnline Bus Ticket Reservation SystemSushmita DevkotaNo ratings yet
- Information Technology in Supply Chain Management: 2010 Slide 1 of 23 Role of IT in SCMDocument23 pagesInformation Technology in Supply Chain Management: 2010 Slide 1 of 23 Role of IT in SCMamitabhNo ratings yet
- Lec 2 - SrsDocument12 pagesLec 2 - SrsUsman YousafNo ratings yet
- Vaishnavi S Kulkarni: Work ExperienceDocument1 pageVaishnavi S Kulkarni: Work ExperienceVaishnavi KulkarniNo ratings yet
- Day 14 - Google AdsenseDocument35 pagesDay 14 - Google AdsensearoralokeshNo ratings yet
- Case Study 2 FBandGooglePrivacyDocument4 pagesCase Study 2 FBandGooglePrivacyMeer Faizan AliNo ratings yet
- Itil Managing Digital Information AssetsDocument17 pagesItil Managing Digital Information Assetsjcordova8879No ratings yet
- Unit-5: Transport LayerDocument61 pagesUnit-5: Transport LayerGokul RajNo ratings yet
- VMware Vsphere Security Configuration Guide 8Document7 pagesVMware Vsphere Security Configuration Guide 8vElements Dot NetNo ratings yet
- ODI-1Z0-482 (Oracle Data Integrator Essentials 11G)Document24 pagesODI-1Z0-482 (Oracle Data Integrator Essentials 11G)Sanchit AggarwalNo ratings yet
- ALCOA++ Poster 07 2023 EN A4 LRDocument1 pageALCOA++ Poster 07 2023 EN A4 LRmuratNo ratings yet
- Intern Et Connectivi Ty in TH e Philippin Es: TH e Asi An Persp Ecti VeDocument8 pagesIntern Et Connectivi Ty in TH e Philippin Es: TH e Asi An Persp Ecti VeCharm BoquirenNo ratings yet
- SAP MM - Organization StructureDocument7 pagesSAP MM - Organization StructureSathya SatzNo ratings yet
- Week 4. Lesson 01 Information Technology in Education: ObjectivesDocument3 pagesWeek 4. Lesson 01 Information Technology in Education: ObjectivesBrille Adrian FernandoNo ratings yet
- What is ICT? Understanding Information and Communication TechnologyDocument14 pagesWhat is ICT? Understanding Information and Communication TechnologyELAD27- GAMINGNo ratings yet
- Exporting Data From HFM Using FDMEEDocument11 pagesExporting Data From HFM Using FDMEEAmit SharmaNo ratings yet
- Database Design for Ordering and Delivery Management SystemDocument11 pagesDatabase Design for Ordering and Delivery Management SystemVrushabh KunkavalekarNo ratings yet
- EHP5 Enhancements in PP ModuleDocument8 pagesEHP5 Enhancements in PP ModulekiranmagarNo ratings yet
- Introduction to the Internet: Key Terms and ConceptsDocument31 pagesIntroduction to the Internet: Key Terms and ConceptsJunaid Sarwar100% (2)
- Blockchain Technology NotesDocument44 pagesBlockchain Technology NotesShraddhey SatputeNo ratings yet
- Disk Performance OptimizationDocument56 pagesDisk Performance OptimizationSenthildevi K.ANo ratings yet