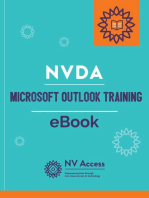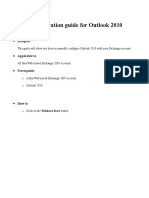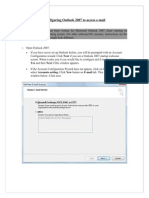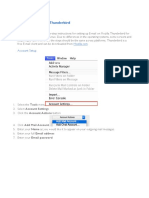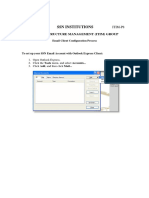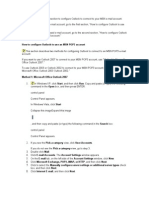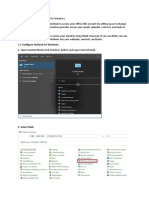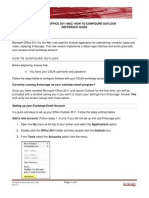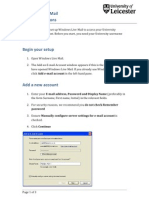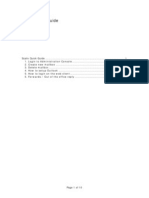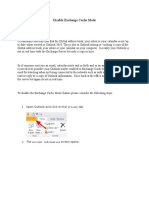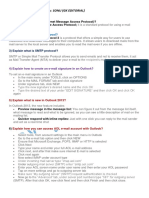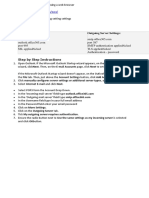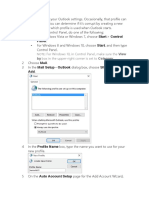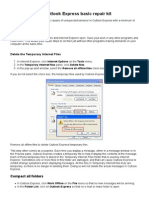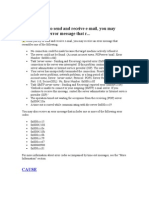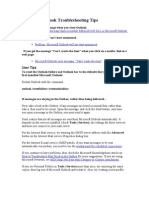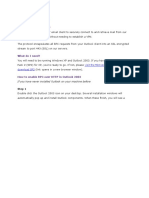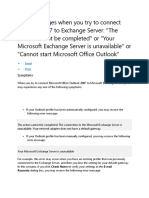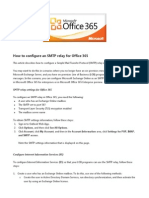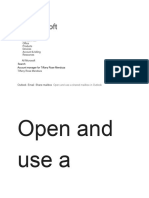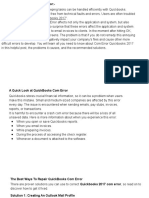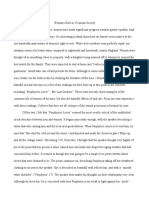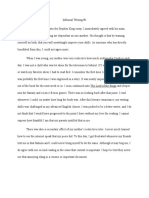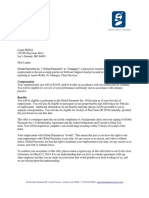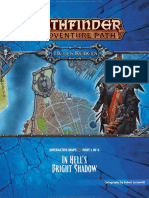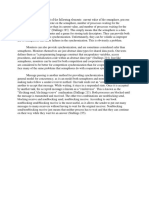Professional Documents
Culture Documents
How To Setup Outlook Client: Server
Uploaded by
Logan Million0 ratings0% found this document useful (0 votes)
3 views2 pagesHow to Setup Outlook
Original Title
How to Setup Outlook
Copyright
© © All Rights Reserved
Available Formats
PDF, TXT or read online from Scribd
Share this document
Did you find this document useful?
Is this content inappropriate?
Report this DocumentHow to Setup Outlook
Copyright:
© All Rights Reserved
Available Formats
Download as PDF, TXT or read online from Scribd
0 ratings0% found this document useful (0 votes)
3 views2 pagesHow To Setup Outlook Client: Server
Uploaded by
Logan MillionHow to Setup Outlook
Copyright:
© All Rights Reserved
Available Formats
Download as PDF, TXT or read online from Scribd
You are on page 1of 2
How to Setup Outlook Client
1. Click the Start button.
2. Click Control Panel.
NOTE: If you have Windows Classic View, click SettingsControl Panel).
3. Please be sure to be in Classic View. In the top left hand corner
of the Control Panel, click Switch to Classic View.
4. Select Mail.
5. The Mail Setup Outlook dialog box opens.
6. Click the Email Accounts button.
NOTE: You may be prompted to enter your username and password. If so, please enter
ccis\username, with your eServices password.
7. The Account Settings dialog box appears. On the Email tab, click to highlight Microsoft Exchange
Server.
8. Click Change.
9. The Change Email Account dialog box opens.
i. Enter the new Microsoft Exchange server: CCexchange.ccis.edu
Be sure that Use Cached Exchange Mode is unchecked.
ii. Enter your eServices username.
iii. Click Check Name.
10. Click Next.
11. Click Finish.
12. Close the Account Settings dialog box, close the Mail Setup dialog box, close Control Panel.
13. You may now open Outlook Desktop Client by either clicking on an Outlook shortcut or going
StartAll ProgramsMicrosoft OfficeOutlook 2007.
The first time you open Outlook, you may notice a few messages and it make take a few minutes to
load. Below are examples with the appropriate action to take.
A Connect to CCExchange.ccis.edu login box may open. Enter ccis\then your username, with your
eServices password.
If you receive a Microsoft Office Outlook dialog box, as seen below, click Yes to open Outlook in Safe
mode.
A Microsoft Office Outlook dialog box may appear. No action needed, please wait as your mailbox is
configured.
You may also notice a Microsoft Office Outlook pop-up. You may close out of the message as Outlook sets
up a local copy of your mailbox.
You might also like
- Outlook 2007 For CUMC IT Exchange Configuration: Outlook Web Access Click HereDocument11 pagesOutlook 2007 For CUMC IT Exchange Configuration: Outlook Web Access Click HereRaghuNo ratings yet
- Setup Microsoft Outlook for Exchange Account Access in 10 StepsDocument7 pagesSetup Microsoft Outlook for Exchange Account Access in 10 StepsbuzzbossNo ratings yet
- Getting Started in Microsoft Office 365Document32 pagesGetting Started in Microsoft Office 365profesionaltidanielNo ratings yet
- Outlook 2007 PDFDocument30 pagesOutlook 2007 PDFKrishna KishoreNo ratings yet
- How To Configure Outlook 2007Document15 pagesHow To Configure Outlook 2007Priyesh ETNo ratings yet
- Best Practices: Shared MailboxDocument5 pagesBest Practices: Shared MailboxCJ JeffersonNo ratings yet
- Lab Answer Key: Module 4: Administering and Troubleshooting Exchange Online Lab: Administering and Troubleshooting Exchange OnlineDocument11 pagesLab Answer Key: Module 4: Administering and Troubleshooting Exchange Online Lab: Administering and Troubleshooting Exchange OnlineBen Aissa TaherNo ratings yet
- Manual Outlook 2010 Exchange 2007 configDocument9 pagesManual Outlook 2010 Exchange 2007 configumeshNo ratings yet
- Using Outlook 2007Document4 pagesUsing Outlook 2007Raja SimonNo ratings yet
- OE Backup and RestoreDocument3 pagesOE Backup and Restorek10n9No ratings yet
- Set up Thunderbird email in under 40 stepsDocument3 pagesSet up Thunderbird email in under 40 stepsJay JavierNo ratings yet
- Outlook 2007 PPT 1Document72 pagesOutlook 2007 PPT 1urvashi_1287No ratings yet
- Setting Up Webmail For Microsoft Outlook Express: Windows 2000/XpDocument3 pagesSetting Up Webmail For Microsoft Outlook Express: Windows 2000/XpadamzlametNo ratings yet
- Configure Email in MS OutlookDocument2 pagesConfigure Email in MS OutlookSG DeshmukhNo ratings yet
- Configure Office365Document13 pagesConfigure Office365Juan SanchezNo ratings yet
- Outlook2010 MAPI ConfigDocument20 pagesOutlook2010 MAPI ConfigacxaNo ratings yet
- Exchange Howto RemoteDocument21 pagesExchange Howto RemotefaizulNo ratings yet
- Outlook Express ConfigurationDocument10 pagesOutlook Express ConfigurationAnonymous hIiDqEiNo ratings yet
- Back To The Top: How To Configure Outlook To Use An MSN POP3 AccountDocument5 pagesBack To The Top: How To Configure Outlook To Use An MSN POP3 AccountJeetu SinghNo ratings yet
- Iphone ExchangeDocument1 pageIphone ExchangeLuke Mann-O'HalloranNo ratings yet
- How To Configure OutlookDocument5 pagesHow To Configure OutlookMuhammad HarisNo ratings yet
- Microsoft Office 2011 Mac-How To Configure Outlook Reference GuideDocument5 pagesMicrosoft Office 2011 Mac-How To Configure Outlook Reference GuideGovind MooroogenNo ratings yet
- 20347A - Global Knowledge Custom Lab Manual v1.1Document101 pages20347A - Global Knowledge Custom Lab Manual v1.1Mariano CapoteNo ratings yet
- Windows Live MailDocument3 pagesWindows Live MailDimis O EksypnosNo ratings yet
- Configure GMAIL With OutlookDocument3 pagesConfigure GMAIL With OutlookRaja Sonak MalelaNo ratings yet
- Administer Skype for Business Online and TeamsDocument9 pagesAdminister Skype for Business Online and TeamsBen Aissa TaherNo ratings yet
- Configure E-Mail Client For GmailDocument7 pagesConfigure E-Mail Client For Gmailapi-19803863No ratings yet
- Scalix Quick GuideDocument10 pagesScalix Quick GuideHussein Taofeek OlalekanNo ratings yet
- Disable Exchange Cache ModeDocument5 pagesDisable Exchange Cache ModeAnonymous 53iPQdil62No ratings yet
- ''Outlook QuestionsDocument7 pages''Outlook QuestionsRitesh KatalkarNo ratings yet
- Zimbra Admin Mailbox ImportDocument12 pagesZimbra Admin Mailbox ImportPetrescu Razvan-IoanNo ratings yet
- Outlook ExpressDocument2 pagesOutlook ExpressTsu KiyNo ratings yet
- Quick Settings: Incoming Settings: Outgoing Server SettingsDocument2 pagesQuick Settings: Incoming Settings: Outgoing Server SettingsAndrew NkhuwaNo ratings yet
- Mail SettingsDocument2 pagesMail SettingsAndrew NkhuwaNo ratings yet
- Mail SettingsDocument2 pagesMail SettingsAndrew NkhuwaNo ratings yet
- Create New Outlook ProfileDocument3 pagesCreate New Outlook ProfileJacobNo ratings yet
- Lab Answer Key For Module 4: Managing Recipient ObjectsDocument12 pagesLab Answer Key For Module 4: Managing Recipient Objectspablodg1980No ratings yet
- Exchange Enterprise Demo GuideDocument67 pagesExchange Enterprise Demo GuidejammiziNo ratings yet
- Add Exchange Account & Transfer EmailsDocument2 pagesAdd Exchange Account & Transfer EmailskatariamanojNo ratings yet
- Configure Outlook 2003Document8 pagesConfigure Outlook 2003diana_hrNo ratings yet
- An Outlook Express Basic Repair KitDocument4 pagesAn Outlook Express Basic Repair Kitrocco1No ratings yet
- Outlook TroubleshootingDocument17 pagesOutlook TroubleshootingYokesh ElangovanNo ratings yet
- Outlook Troubleshooting Guide with Tips for Common ErrorsDocument5 pagesOutlook Troubleshooting Guide with Tips for Common ErrorssamrajievNo ratings yet
- Frequently Asked Questions About Outlook Connector 12.1: Aa93-7d4870871ecfDocument2 pagesFrequently Asked Questions About Outlook Connector 12.1: Aa93-7d4870871ecfheliosanabia6597No ratings yet
- Outlook 2003 Client SetupDocument14 pagesOutlook 2003 Client Setupstealthls93No ratings yet
- Add Group Mailbox OutlookDocument2 pagesAdd Group Mailbox OutlookkulmoecNo ratings yet
- Add Additional Mailboxes Outlook 2003Document6 pagesAdd Additional Mailboxes Outlook 2003cami_gNo ratings yet
- SCI Student Office 365 User ManualDocument20 pagesSCI Student Office 365 User ManualprofesionaltidanielNo ratings yet
- Fix Exchange Server connection errors in Outlook 2007/2010Document4 pagesFix Exchange Server connection errors in Outlook 2007/2010Shohan TaylorNo ratings yet
- Configure SMTP Relay for Office 365Document2 pagesConfigure SMTP Relay for Office 365aruvindhuNo ratings yet
- Filskip To Main ContentDocument25 pagesFilskip To Main ContentTiffany Rose MendozaNo ratings yet
- Demonstration Steps For Module 4: Managing Recipient ObjectsDocument15 pagesDemonstration Steps For Module 4: Managing Recipient ObjectsTruong LeNo ratings yet
- Office 365 to CES Email ConfigurationDocument13 pagesOffice 365 to CES Email Configurationmhakeem.elsaeedNo ratings yet
- Configure MailDocument9 pagesConfigure MailAh M EdNo ratings yet
- Configure Outlook Gmail PDFDocument2 pagesConfigure Outlook Gmail PDFMadhanNo ratings yet
- Email Setup ManualDocument12 pagesEmail Setup ManualVerus JohnNo ratings yet
- Com Error Quickbooks 2017Document4 pagesCom Error Quickbooks 2017andrewmoore01No ratings yet
- How To Configure Microsoft Office OutlookDocument2 pagesHow To Configure Microsoft Office OutlookirhilleNo ratings yet
- How To Open and Run An in Force IllustrationDocument4 pagesHow To Open and Run An in Force IllustrationLogan MillionNo ratings yet
- What Makes Us Different 2019Document16 pagesWhat Makes Us Different 2019Logan MillionNo ratings yet
- No SecurityDocument148 pagesNo SecurityLogan MillionNo ratings yet
- Informal Writing #3Document1 pageInformal Writing #3Logan MillionNo ratings yet
- Informal Writing 4 - 13Document2 pagesInformal Writing 4 - 13Logan MillionNo ratings yet
- (E198) Kes Prehire Training Ti CondensedDocument2 pages(E198) Kes Prehire Training Ti CondensedLogan MillionNo ratings yet
- MidtermDocument4 pagesMidtermLogan MillionNo ratings yet
- Informal Writing 1Document1 pageInformal Writing 1Logan MillionNo ratings yet
- New Software Support Analyst Job OfferDocument2 pagesNew Software Support Analyst Job OfferLogan MillionNo ratings yet
- Research Paper SpecificsDocument2 pagesResearch Paper SpecificsLogan MillionNo ratings yet
- Part 1 MapDocument6 pagesPart 1 MapLogan MillionNo ratings yet
- Character Template PDFDocument5 pagesCharacter Template PDFLogan MillionNo ratings yet
- PPPPDocument1 pagePPPPLogan MillionNo ratings yet
- Chapter Question 3Document1 pageChapter Question 3Logan MillionNo ratings yet
- 4735816-Doki Doki Literature Club OST - Your RealityDocument4 pages4735816-Doki Doki Literature Club OST - Your RealityLogan Million100% (1)
- CISS-472 Midterm Exam Study GuideDocument1 pageCISS-472 Midterm Exam Study GuideLogan MillionNo ratings yet
- 5e Player S Handbook Improved PDFDocument139 pages5e Player S Handbook Improved PDFFishMge Private17% (6)
- Character Template PDFDocument5 pagesCharacter Template PDFLogan MillionNo ratings yet