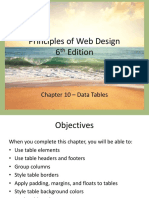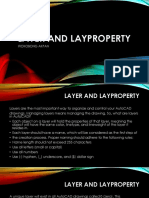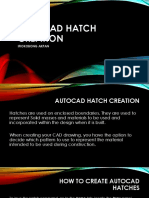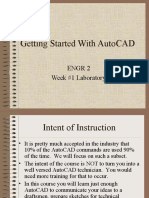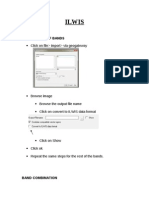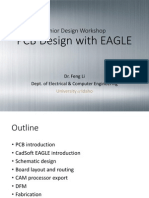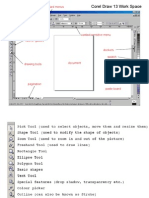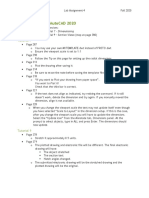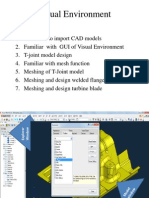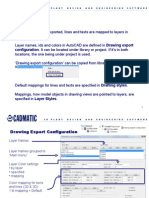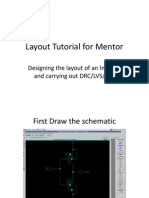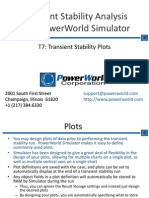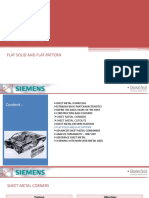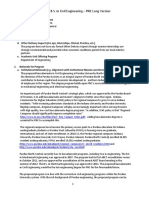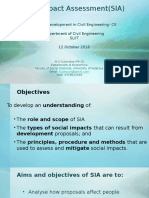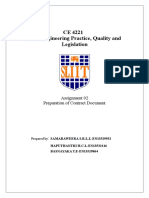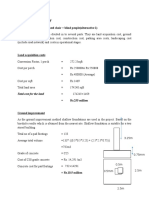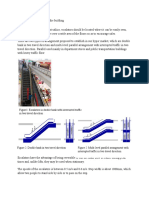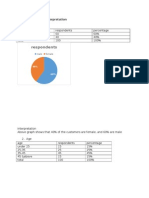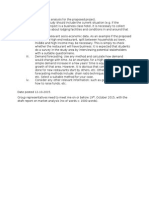Professional Documents
Culture Documents
Content: Working With Hatches, Gradients, and Tool Palettes
Uploaded by
Lahiru Samaraweera0 ratings0% found this document useful (0 votes)
22 views1 pageAutocad
Original Title
13 Hatch
Copyright
© © All Rights Reserved
Available Formats
PDF, TXT or read online from Scribd
Share this document
Did you find this document useful?
Is this content inappropriate?
Report this DocumentAutocad
Copyright:
© All Rights Reserved
Available Formats
Download as PDF, TXT or read online from Scribd
0 ratings0% found this document useful (0 votes)
22 views1 pageContent: Working With Hatches, Gradients, and Tool Palettes
Uploaded by
Lahiru SamaraweeraAutocad
Copyright:
© All Rights Reserved
Available Formats
Download as PDF, TXT or read online from Scribd
You are on page 1of 1
10/1/2013
Content
Selecting a predefined hatch pattern and applying
it to a drawing
Setting up and applying user-defined hatch
patterns
Modifying the scale and shape of a hatch pattern
Specifying the origin of a hatch pattern
Filling an enclosed area with a solid color
Filling an enclosed area with a gradient
Setting up and using palettes and palette tools
Working with
Hatches, Gradients,
and Tool Palettes
Hatching the South Elevation
Hatches and fills should be on their own layers
so they can be turned off or frozen without
also making other objects invisible
Set up six new layers as follows:
Layer Name
Color
A-ELEV-DOOR-PATT
7
A-ELEV-FNDN-PATT
Gray (8)
A-ELEV-GLAZ-PATT
7
A-ELEV-ROOF-PATT
Gray (8)
A-ELEV-SHAD-BNDY
60
A-ELEV-SHAD-PATT
Black (White) (7)
A-ELEV-WALL-PATT
42
Start the HATCH command by clicking the
Hatch button found inside the Home tab
Draw panel.
select the AR-ROOF pattern
Enter 6 into the Hatch Pattern Scale textbox
to set the scale to 6, and press
Choose the Pick Points button on the far left
of the contextual Hatch Creation tab in the
Boundaries panel
You might also like
- Principles of Web Design 6 Edition: Chapter 10 - Data TablesDocument46 pagesPrinciples of Web Design 6 Edition: Chapter 10 - Data TablesHenry Zegarra RodriguezNo ratings yet
- Layer and LaypropertyDocument9 pagesLayer and LaypropertyIfiokobong AkpanNo ratings yet
- Autocad Hatch CreationDocument6 pagesAutocad Hatch CreationIfiokobong AkpanNo ratings yet
- Getting Started With AutoCADDocument25 pagesGetting Started With AutoCADajoaomvNo ratings yet
- Note3 How To Set Up Your DrawingDocument21 pagesNote3 How To Set Up Your DrawingFrancis PohNo ratings yet
- ILWIS TutorialsDocument13 pagesILWIS TutorialsAkande Olumide SamuelNo ratings yet
- Fli - PCB Design With EagleDocument64 pagesFli - PCB Design With Eagleangy15No ratings yet
- Corel DrawDocument34 pagesCorel DrawAnkur Singh100% (1)
- DeckDesign PrePlanner PDFDocument4 pagesDeckDesign PrePlanner PDFmmartell5692No ratings yet
- Using PhotoshopDocument37 pagesUsing PhotoshopmekgNo ratings yet
- CE - M10 - 01 - Glazed RoofDocument4 pagesCE - M10 - 01 - Glazed Roofgibson kalafiuNo ratings yet
- Lab Assignment 4Document2 pagesLab Assignment 4Schehzeb ManzarNo ratings yet
- Allegro PCB Design Tutorial: (From Zero To Manufacturing) Gökçe Kesk N MARCH 2007 Carnegie Mellon UniversityDocument16 pagesAllegro PCB Design Tutorial: (From Zero To Manufacturing) Gökçe Kesk N MARCH 2007 Carnegie Mellon UniversityYongwoo KimNo ratings yet
- Orcad 10.0 TutorialDocument24 pagesOrcad 10.0 TutorialNava DivyaNo ratings yet
- CCC 2014 Performance Training Level1Document9 pagesCCC 2014 Performance Training Level1Razvan Alexandru RotaruNo ratings yet
- Civil Engineering 121 - Spring 2020: Grading (Cut & Fill)Document5 pagesCivil Engineering 121 - Spring 2020: Grading (Cut & Fill)Nouman SabirNo ratings yet
- FAL (2019-20) - CSE2005 - ETH - 135 - AP2019201000387 - Reference Material I - FrameDocument48 pagesFAL (2019-20) - CSE2005 - ETH - 135 - AP2019201000387 - Reference Material I - FrameSHAIK MUJAHID SALMAN 18BCD7053No ratings yet
- Visual EnvironmentDocument34 pagesVisual EnvironmentAli VarmazyarNo ratings yet
- 06 MVC - Structures - 4. Creating Planar MembersDocument14 pages06 MVC - Structures - 4. Creating Planar MemberscristhianNo ratings yet
- Layers: Configuration. It Can Be Located Under Library or Project. If It's in BothDocument8 pagesLayers: Configuration. It Can Be Located Under Library or Project. If It's in Bothbuturca sorinNo ratings yet
- Java UnitsDocument26 pagesJava UnitsbajagovindamNo ratings yet
- UNIT9Document30 pagesUNIT9Adron LimNo ratings yet
- Kolej Kemahiran Tinggi MARA Pasir Mas, Kelantan.: Job SheetDocument9 pagesKolej Kemahiran Tinggi MARA Pasir Mas, Kelantan.: Job SheetSue AzizNo ratings yet
- Major ProjectDocument5 pagesMajor ProjectGary LavoieNo ratings yet
- Multisim Ultiboard Tutorial Ver-2-1m6fjhwDocument81 pagesMultisim Ultiboard Tutorial Ver-2-1m6fjhwJuan Carlos LunaNo ratings yet
- Assignment 1: Quiz App: WPR - Fall 2021Document12 pagesAssignment 1: Quiz App: WPR - Fall 2021Vinh VPNo ratings yet
- Viewing Your Model in Different WaysDocument26 pagesViewing Your Model in Different WaysHawraz MuhammedNo ratings yet
- Presentation On Pie ChartDocument12 pagesPresentation On Pie Chartanon_112742965No ratings yet
- Comprehensive User Guide: Editors and Tools Game Engine General InfoDocument125 pagesComprehensive User Guide: Editors and Tools Game Engine General InfoEssenceLordNo ratings yet
- Desktop Radiance TutorialDocument12 pagesDesktop Radiance TutorialDimas BertolottiNo ratings yet
- Tile Setter Pro Tutorial - BasicsDocument31 pagesTile Setter Pro Tutorial - BasicsMathewJonesNo ratings yet
- Laboratory Manual Blocks & Hatch (Floor Plan)Document18 pagesLaboratory Manual Blocks & Hatch (Floor Plan)Kevin Marc BabateNo ratings yet
- Layout Tutorial For Mentor: Designing The Layout of An Inverter and Carrying Out DRC/LVS/PEXDocument15 pagesLayout Tutorial For Mentor: Designing The Layout of An Inverter and Carrying Out DRC/LVS/PEXAvirup DasguptaNo ratings yet
- Introduction To AutoCADDocument16 pagesIntroduction To AutoCADBrinda AsokanNo ratings yet
- LRFD Box Culverts Procedures To Develop Drawings - Cons OldDocument2 pagesLRFD Box Culverts Procedures To Develop Drawings - Cons OldSharath ChandraNo ratings yet
- Sheets Happen!: Walt Disney World Swan and Dolphin Resort Orlando, FloridaDocument18 pagesSheets Happen!: Walt Disney World Swan and Dolphin Resort Orlando, Floridaandresboy123No ratings yet
- How To Create Flip Cuts in ArtCAMDocument14 pagesHow To Create Flip Cuts in ArtCAMRaul TimisNo ratings yet
- Good Cad PracticexDocument38 pagesGood Cad PracticexjarrydNo ratings yet
- Cad Layers - Autocad Tutorial: Line TypesDocument4 pagesCad Layers - Autocad Tutorial: Line TypesGiannos KastanasNo ratings yet
- Cryengine Sandbox Far Cry Edition: User ManualDocument0 pagesCryengine Sandbox Far Cry Edition: User ManualfrylockthefrymanNo ratings yet
- Layers in ArchitectureDocument13 pagesLayers in ArchitecturedomenicodolceNo ratings yet
- Multimedia ActivityDocument9 pagesMultimedia ActivityDarwin FerrerNo ratings yet
- Eee 3100Document35 pagesEee 3100MD. ASHIQUR RAHMAN 1602111No ratings yet
- Photoshop 1Document21 pagesPhotoshop 1icecreMNo ratings yet
- 2 Flat Slab Modelling ProtaStructure 2018Document31 pages2 Flat Slab Modelling ProtaStructure 2018Chin Chloe100% (2)
- Hatch: 1 About Hatch Patterns and FillsDocument9 pagesHatch: 1 About Hatch Patterns and FillsMarco MezaNo ratings yet
- T07 Plot DefinitionsDocument36 pagesT07 Plot DefinitionsLuis Carlos Hernandez TuteNo ratings yet
- Optislang Ansys Workbench Interface OptiplugDocument30 pagesOptislang Ansys Workbench Interface OptiplugJuan DomínguezNo ratings yet
- Mouldexercises Parting Slider CATIADocument5 pagesMouldexercises Parting Slider CATIASri Navin100% (1)
- Swing 2DDocument45 pagesSwing 2DbhuvangatesNo ratings yet
- IT Practicals SampleDocument19 pagesIT Practicals SampleNagaraj SettyNo ratings yet
- Lab 1: Data & Drillholes: ObjectiveDocument12 pagesLab 1: Data & Drillholes: ObjectiveKenny CasillaNo ratings yet
- Lesson 8 400 - OcrDocument40 pagesLesson 8 400 - Ocrapi-241156742No ratings yet
- HFSS TutorialDocument31 pagesHFSS TutorialMehdiAlborziNo ratings yet
- Flat Solid and Flat PatternDocument9 pagesFlat Solid and Flat PatternAnil VaswaniNo ratings yet
- 305 Geotechnical EngineeringDocument9 pages305 Geotechnical EngineeringLahiru SamaraweeraNo ratings yet
- Diaphragm WallDocument28 pagesDiaphragm WallTiong V YenNo ratings yet
- 303 CEC SafetyDocument125 pages303 CEC SafetyLahiru SamaraweeraNo ratings yet
- Lecture9 PDFDocument26 pagesLecture9 PDFLahiru SamaraweeraNo ratings yet
- AsdDocument1 pageAsdLahiru SamaraweeraNo ratings yet
- BS Civil Engineering Long VersionDocument20 pagesBS Civil Engineering Long VersionLahiru SamaraweeraNo ratings yet
- Sia Sliit 12 10 16Document25 pagesSia Sliit 12 10 16Lahiru SamaraweeraNo ratings yet
- Contract DataDocument17 pagesContract DataLahiru SamaraweeraNo ratings yet
- Research Project Proposal FormatDocument5 pagesResearch Project Proposal FormatshoaibNo ratings yet
- Short - Note - Docx Filename - UTF-8''short NoteDocument2 pagesShort - Note - Docx Filename - UTF-8''short NoteLahiru SamaraweeraNo ratings yet
- Financial FeasibilityDocument11 pagesFinancial FeasibilityLahiru SamaraweeraNo ratings yet
- Tute 3Document4 pagesTute 3Lahiru SamaraweeraNo ratings yet
- Research Project Proposal FormatDocument5 pagesResearch Project Proposal FormatshoaibNo ratings yet
- Contract DataDocument17 pagesContract DataLahiru SamaraweeraNo ratings yet
- Bill Number Item Code: K-1 BSR-V111 K-2 BSR-V094 K-3 BSR-V095Document5 pagesBill Number Item Code: K-1 BSR-V111 K-2 BSR-V094 K-3 BSR-V095Lahiru SamaraweeraNo ratings yet
- Turbidity and DO Meter-Draft SOPDocument4 pagesTurbidity and DO Meter-Draft SOPLahiru SamaraweeraNo ratings yet
- Techincal AnalysisDocument4 pagesTechincal AnalysisLahiru SamaraweeraNo ratings yet
- Socio Economic AnalysisDocument9 pagesSocio Economic AnalysisLahiru SamaraweeraNo ratings yet
- Content of The Report-Market AnalysisDocument1 pageContent of The Report-Market AnalysisLahiru SamaraweeraNo ratings yet