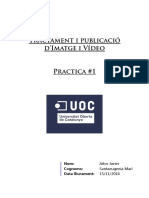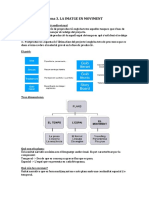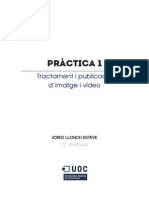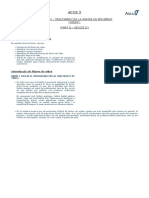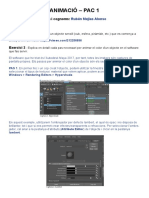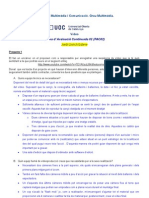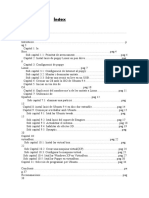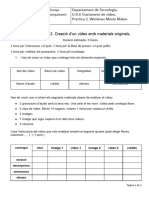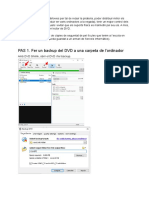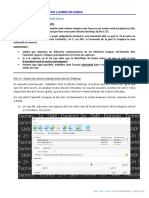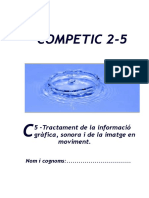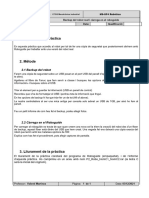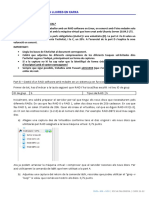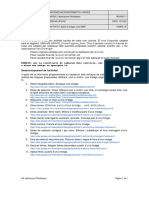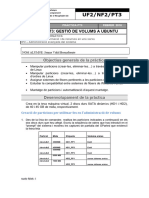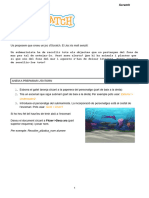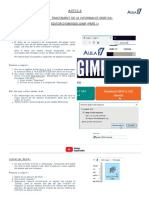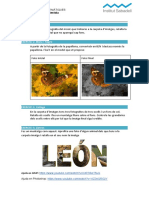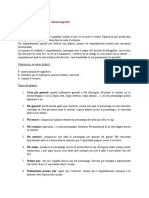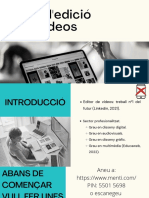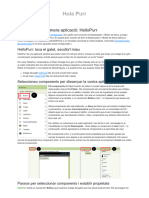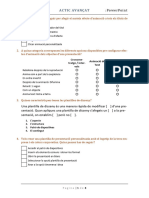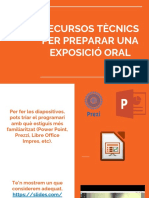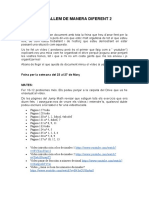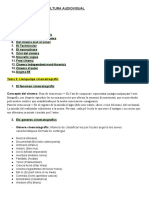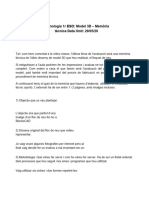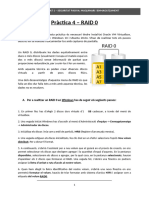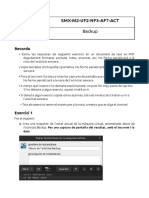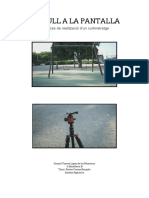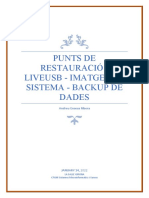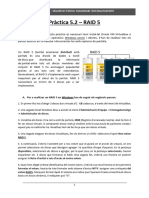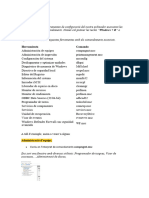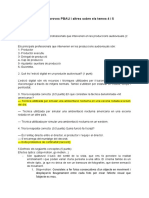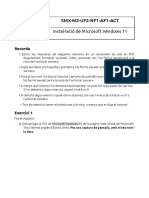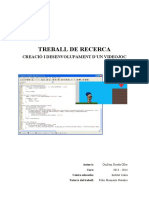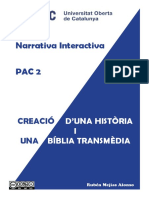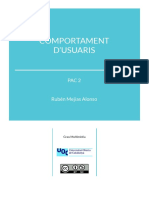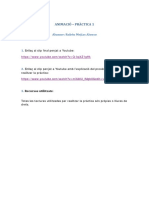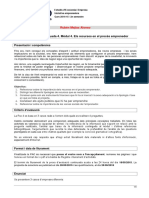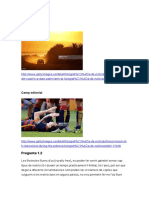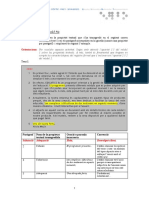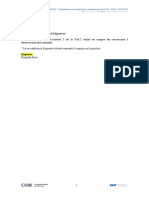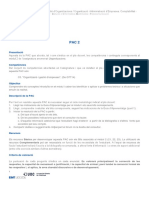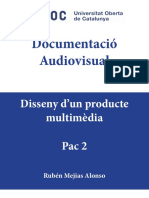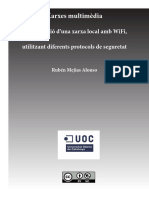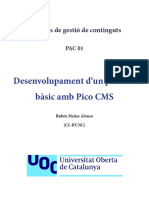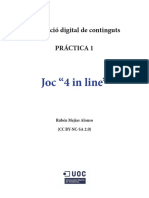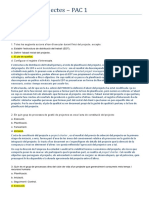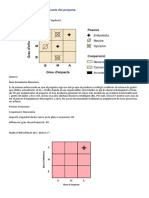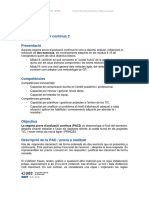Professional Documents
Culture Documents
(UOC / Animación) - PAC2 Rubén Mejias Alonso
Uploaded by
Rubén Mejias AlonsoOriginal Title
Copyright
Available Formats
Share this document
Did you find this document useful?
Is this content inappropriate?
Report this DocumentCopyright:
Available Formats
(UOC / Animación) - PAC2 Rubén Mejias Alonso
Uploaded by
Rubén Mejias AlonsoCopyright:
Available Formats
ANIMACI PAC 2
Nom i cognoms: Rubn Mejias Alonso
Exercici 1 : Exercici 1 (4 punts: 2 per als vdeos, 2 per les explicacions):
Guarda lanimaci i publica el vdeo a Youtube o Vimeo i afegeix lenlla al document
dentrega.
Enllaos als videos penjats en Youtube:
Vista del carrer: https://youtu.be/nrbO7qzD-qw
Vista area: https://youtu.be/JWXHdpAvyZY
Explica en detall cada pas necessari per crear aquests dos moviments de cmera.
Pots gravar un vdeo capturant la teva pantalla mentre segueixes i expliques el procs, o pots fer-
ho en un document de text adjuntant-hi captures de pantalla. No cal que expliquis com crear els
objectes de lescena, noms all que afecta a les cmeres.
Enlla al videos explicatiu penjat en Youtube:
https://youtu.be/_ZlW7YgJpgY
Exercici 2 (1 punts): Imagina que, en un film, primer es mostra lescena del carrer i desprs
passem a lescena aria per veure lacci des de dalt. Has preparat les dues cmeres, per no
vols haver de fer els renders de cada cmera duna en una. Quina o quines eines et proporciona
el software que fas servir per automatitzar el procs de renderitzat de les dues cmeres
sense haver-ho de fer de forma manual?
Cal entrar en les opcions de render i activar la representaci de totes les capes i totes les cme-
res, en Renderable Cameras podem afegir les cmeres o vistes que volem que surtin en el nostre
render, cal anar al men desplegable en Renderable Camera > Add Renderable Camera.
Tamb podem accedir dins del men a Render Sequence i activar Render All Cameras, cal re-
cordar que podem editar totes les sequncies de cmeres des de el men Windows > Animation
Editors > Camera Sequencer.
Captura pantalla. Render Sequence
Exercici 3 (1 punts): Partint del clip de la vista aria, imaginat que durant un segon al fons del
dibuix shi veuen uns objectes que thavies oblidat desborrar o que pensaves que quedarien
amagats darrere els edificis. Quan has fet el render, lhas configurat per tal que tel guards
directament en format vdeo (.mov, .avi, ...), aix que malauradament haurs de repetir el render
sencer.
Explica com es podria haver evitat aquest malbaratament de feina feta en renderitzar
lanimaci per tal de no haver-la de tornar a calcular des del principi. Hi ha diverses respostes
vlides, comentan una, la que creguis ms encertada, i raona-la. Una resposta correcta seria
haver revisat lanimaci dins el programa (amb el bot Play), per imaginem que aix ja ho hem
fet i tot i aix, (inevitablement!) sens ha escapat algun detall.
Primerament cal dir que tenim lopci daturar el procs de render en qualsevol moment, per fer-
ho, noms hem danar a la pestanya Render dins les opcions de Rendering i busquem lopci
Cancel Batch Render. Daltra banda i aquesta seria la opci que personalment triaria, faria servir
altres mtodes que consumeixen molts pocs recursos com el Playblast, tot i que no aconsegui-
rem gaire qualitat en el visionat, ens servir per veure si hi ha objectes indesitjats en lescena,
nicament hem de configurar larxiu de sortida del Playblast en .avi per obtenir la mateixa escena
que veuriem en el render normal. Tamb podrem optar per personalitzar les opcions de render i
guardar lescena en imatges individuals en comptes dutilitzar el format .avi, ja que desprs po-
drem utilitzar un programa com Premier per muntar el vdeo final. Dit aix, una soluci eficient s
treballar amb l IPR (Interactive Photorealistic Render). Amb aquesta opci activada, Maya ens
dona lopci danar visualitzant els canvis en el render a mesura que hi treballem.
Captura pantalla. Playblast options
Exercici 4 (4 punts: 2 per als renders, 2 per les explicacions):
Afegeix llums a les escenes per tal de simular:
- Escena 1 (vista carrer): un dia ennuvolat.
- Escena 2 (vista aire): un dia assolellat.
Fes 3 renders a 3 frames diferents de cada escena per mostrar lefecte de la illuminaci.
Per als objectes de lescena, els has daplicar el seu propi material. Aquest pot ser blanc,
com als vdeos dexemple, o dalgun altre tipus si aix ho prefereixes: s suficient crear un
sol material per a tots els objectes, per pots crear-ne ms dun si vols.
ESCENA 1 (Vista carrer): UN DIA ENNUVOLAT
Escena 1. Frame 1 (vista carrer): un dia ennuvolat.
Escena 1. Frame 2 (vista carrer): un dia ennuvolat.
Escena 1. Frame 3 (vista carrer): un dia ennuvolat.
ESCENA 2 (Vista aire): UN DIA ASSOLELLAT
Escena 2. Frame 1 (vista aire): un dia assolellat.
Escena 2. Frame 2 (vista aire): un dia assolellat.
Escena 2. Frame 3 (vista aire): un dia assolellat.
Explica breument quins llums / sistemes de llum i materials has afegit a cada escena. Pots
fer-ho en un text amb captures de pantalla o amb un video on et gravis explicant la configuraci
de lescena.
Enlla al video explicatiu penjat a Youtube:
https://youtu.be/VKtxRT3DKo8
You might also like
- (UOC / COMPOSICIÓ DIGITAL) - PRÀCTICA 2 - Rubén Mejias AlonsoDocument9 pages(UOC / COMPOSICIÓ DIGITAL) - PRÀCTICA 2 - Rubén Mejias AlonsoRubén Mejias AlonsoNo ratings yet
- PRA1 Tractament I Publicació D'imatge I Vídeo (TIPIV)Document15 pagesPRA1 Tractament I Publicació D'imatge I Vídeo (TIPIV)Aitor Javier Santaeugenia MaríNo ratings yet
- Tema 3Document6 pagesTema 3Alejandra Ripoll AltésNo ratings yet
- (Tractament I Publicació D'imatge I Vídeo) Pràctica 2Document8 pages(Tractament I Publicació D'imatge I Vídeo) Pràctica 2Jordi LlonchNo ratings yet
- (Tractament I Publicació D'imatge I Vídeo) Pràctica 1Document12 pages(Tractament I Publicació D'imatge I Vídeo) Pràctica 1Jordi LlonchNo ratings yet
- Tema 2: C5 - Tractament de La Imatge en Moviment (VÍDEO) : (Part Ii - Secció Ii)Document20 pagesTema 2: C5 - Tractament de La Imatge en Moviment (VÍDEO) : (Part Ii - Secció Ii)RAQUEL CNo ratings yet
- (UOC / Animación) - PAC1 Rubén Mejias AlonsoDocument5 pages(UOC / Animación) - PAC1 Rubén Mejias AlonsoRubén Mejias AlonsoNo ratings yet
- (Vídeo) PAC 2Document8 pages(Vídeo) PAC 2Jordi LlonchNo ratings yet
- Distribucion Linux AdminDocument37 pagesDistribucion Linux AdminRichard BlancoNo ratings yet
- (UOC / COMPOSICIÓ DIGITAL) - PAC 1 - Rubén Mejias AlonsoDocument6 pages(UOC / COMPOSICIÓ DIGITAL) - PAC 1 - Rubén Mejias AlonsoRubén Mejias AlonsoNo ratings yet
- Pràctica 2 VídeoDocument2 pagesPràctica 2 Vídeoobamab236No ratings yet
- Activitatinicicurs 2 N BATalumneDocument3 pagesActivitatinicicurs 2 N BATalumneJosepMencionSeguranyesNo ratings yet
- Ronda Preguntes 2Document2 pagesRonda Preguntes 2ChetNo ratings yet
- Penjar Pel Lícula Al FindMoviesDocument7 pagesPenjar Pel Lícula Al FindMoviesoscar guardiaNo ratings yet
- T2 - PreproduccióDocument3 pagesT2 - PreproduccióXènia Cabrera MartínezNo ratings yet
- GDDTC Art e Interacció:: Sessió 3: Practica SemàforsDocument4 pagesGDDTC Art e Interacció:: Sessió 3: Practica SemàforszerohhorezNo ratings yet
- SMX M4 UF2 Activitat2 PartADocument11 pagesSMX M4 UF2 Activitat2 PartAEl Yass El JerariNo ratings yet
- T11 ExercicisDocument1 pageT11 ExercicisJean CarrascoNo ratings yet
- Instruccions D' STREAM-1Document3 pagesInstruccions D' STREAM-1Antonio Garcia GarciaNo ratings yet
- Competic 2 C5Document63 pagesCompetic 2 C5MarionaNo ratings yet
- P2 Robotica Backup I CarregaDocument1 pageP2 Robotica Backup I Carregagagal22No ratings yet
- SMX M4 UF2 Activitat2 PartBDocument5 pagesSMX M4 UF2 Activitat2 PartBEl Yass El JerariNo ratings yet
- Consideracions InicialsDocument1 pageConsideracions Inicialswiss essNo ratings yet
- (Pràctica) Pt3 - UF2 - NF2 GESTIÓ DE VOLUMS A UBUNTUDocument17 pages(Pràctica) Pt3 - UF2 - NF2 GESTIÓ DE VOLUMS A UBUNTUemajereNo ratings yet
- c5 Actic MigDocument111 pagesc5 Actic MigOriol BatllóNo ratings yet
- Projecte08 JOC SUBMARINISTADocument6 pagesProjecte08 JOC SUBMARINISTAlaiaalvarezcarrerasNo ratings yet
- ACTIC MIG Manual Del Tema 5 - Part 1Document23 pagesACTIC MIG Manual Del Tema 5 - Part 1RAQUEL CNo ratings yet
- Exercici Global PhotoshopDocument2 pagesExercici Global Photoshopferrix brNo ratings yet
- Secme-17394 1Document70 pagesSecme-17394 1Mike CasimiroNo ratings yet
- CineDocument5 pagesCinecrisNo ratings yet
- Edició de VídeosDocument14 pagesEdició de VídeosSánchez RodrivillaNo ratings yet
- Hello PurrDocument9 pagesHello PurrpaufarrasgomilaNo ratings yet
- (Integració Digital de Continguts) PAC 2: Imatge DigitalDocument13 pages(Integració Digital de Continguts) PAC 2: Imatge DigitalJordi LlonchNo ratings yet
- Simulacre Power Avancat 1Document8 pagesSimulacre Power Avancat 1David YDNo ratings yet
- Act 2 - Construir - ImatgesDocument3 pagesAct 2 - Construir - ImatgesDesiree Margullon GarciaNo ratings yet
- Recursos Tècnics Defensa OralDocument8 pagesRecursos Tècnics Defensa OralAroa Mallen ViudezNo ratings yet
- Exercicis GimpDocument11 pagesExercicis GimpAniol Vidal sanchezNo ratings yet
- Microtasca Avaluable GM 0226 7 - 1Document16 pagesMicrotasca Avaluable GM 0226 7 - 1extreme102003No ratings yet
- ExamenDocument2 pagesExamenHumblePelican23No ratings yet
- (Plataformes de Publicació I Distribució) PAC 2: Publicació I Distribució de VídeoDocument11 pages(Plataformes de Publicació I Distribució) PAC 2: Publicació I Distribució de VídeoJordi LlonchNo ratings yet
- Treballem de Manera Diferent 2Document3 pagesTreballem de Manera Diferent 2María Regaña VelázquezNo ratings yet
- Instruccions ProjecteDocument3 pagesInstruccions Projectealbert ribaNo ratings yet
- Cultura AudiovisualDocument8 pagesCultura AudiovisualLucia Aranda SánchezNo ratings yet
- 2950 20200522 Exercici Model 3d Memoria TecnicaDocument2 pages2950 20200522 Exercici Model 3d Memoria TecnicaDaniela DoncelNo ratings yet
- Ud2 Practica 4 - Raid0Document4 pagesUd2 Practica 4 - Raid0ivansaidthebestNo ratings yet
- Smx-M2-Uf2-Nf3-Af7-Act - BackupDocument8 pagesSmx-M2-Uf2-Nf3-Af7-Act - Backupapi-658131884No ratings yet
- M3-Programació Classe 3bDocument9 pagesM3-Programació Classe 3bMarc CarmonaNo ratings yet
- TDR RealDocument26 pagesTDR RealRandomenNo ratings yet
- Tractament Imatge DigitalDocument8 pagesTractament Imatge DigitalronaldNo ratings yet
- Guia de La Pràctica 5NP CIIA v1fDocument8 pagesGuia de La Pràctica 5NP CIIA v1fEnric Ramon PaisanoNo ratings yet
- Punts de RestauracióDocument6 pagesPunts de RestauracióAndreu EnsesaNo ratings yet
- Ud2 Pràctica 5.2 - Raid5Document5 pagesUd2 Pràctica 5.2 - Raid5ivansaidthebestNo ratings yet
- Arxius I DirectorisDocument4 pagesArxius I DirectorispcondeminasNo ratings yet
- Animació PAC2 - Grau Multimèdia UOCDocument11 pagesAnimació PAC2 - Grau Multimèdia UOCJaume ReigNo ratings yet
- P1 Creació de PENDRIVESDocument3 pagesP1 Creació de PENDRIVESjoseNo ratings yet
- PREGUNTES de Les Proves PBAU I Altres Sobre Els Temes 4 I 5: Mario Salgado Pons 2 Batx DDocument6 pagesPREGUNTES de Les Proves PBAU I Altres Sobre Els Temes 4 I 5: Mario Salgado Pons 2 Batx DMARIO SALGADO PONSNo ratings yet
- Instal Lació de Microsoft Windows 11: SMX-M2-UF2-NF1-AF1-ACTDocument18 pagesInstal Lació de Microsoft Windows 11: SMX-M2-UF2-NF1-AF1-ACTapi-658131884No ratings yet
- 2013 2014 10 1 TRDocument119 pages2013 2014 10 1 TRjanbleguer ..No ratings yet
- (UOC / NARRATIVA INTERACTIVA) - PAC 2 - Rubén Mejias AlonsoDocument12 pages(UOC / NARRATIVA INTERACTIVA) - PAC 2 - Rubén Mejias AlonsoRubén Mejias AlonsoNo ratings yet
- (UOC / INICIATIVA EMPRENEDORA) - PAC 2 - Rubén Mejias AlonsoDocument6 pages(UOC / INICIATIVA EMPRENEDORA) - PAC 2 - Rubén Mejias AlonsoRubén Mejias AlonsoNo ratings yet
- (UOC / COMPORTAMENT D'USUARIS) PAC1 - Rubén Mejias AlonsoDocument6 pages(UOC / COMPORTAMENT D'USUARIS) PAC1 - Rubén Mejias AlonsoRubén Mejias AlonsoNo ratings yet
- (UOC / COMPORTAMENT D'USUARIS) PRÁCTICA - Rubén Mejias AlonsoDocument13 pages(UOC / COMPORTAMENT D'USUARIS) PRÁCTICA - Rubén Mejias AlonsoRubén Mejias AlonsoNo ratings yet
- (UOC / COMPORTAMENT D'USUARIS) PAC2 - Rubén Mejias AlonsoDocument6 pages(UOC / COMPORTAMENT D'USUARIS) PAC2 - Rubén Mejias AlonsoRubén Mejias Alonso0% (1)
- (UOC / ANIMACIÓN) - PRÁCTICA 1 - Rubén Mejias AlonsoDocument1 page(UOC / ANIMACIÓN) - PRÁCTICA 1 - Rubén Mejias AlonsoRubén Mejias AlonsoNo ratings yet
- (UOC / INICIATIVA EMPRENEDORA) - PAC 4 - Rubén Mejias AlonsoDocument5 pages(UOC / INICIATIVA EMPRENEDORA) - PAC 4 - Rubén Mejias AlonsoRubén Mejias AlonsoNo ratings yet
- (UOC / INICIATIVA EMPRENEDORA) - PAC 1 - Rubén Mejias AlonsoDocument5 pages(UOC / INICIATIVA EMPRENEDORA) - PAC 1 - Rubén Mejias AlonsoRubén Mejias AlonsoNo ratings yet
- (UOC / COMPETÈNCIA COMUNICATIVA) - PRÀCTICA - Rubén Mejias AlonsoDocument7 pages(UOC / COMPETÈNCIA COMUNICATIVA) - PRÀCTICA - Rubén Mejias AlonsoRubén Mejias AlonsoNo ratings yet
- (UOC / NARRATIVA INTERACTIVA) - PAC 1 - Rubén Mejias AlonsoDocument11 pages(UOC / NARRATIVA INTERACTIVA) - PAC 1 - Rubén Mejias AlonsoRubén Mejias AlonsoNo ratings yet
- (UOC / COMPETÈNCIA COMUNICATIVA) - PAC 2 - Rubén Mejias AlonsoDocument16 pages(UOC / COMPETÈNCIA COMUNICATIVA) - PAC 2 - Rubén Mejias AlonsoRubén Mejias AlonsoNo ratings yet
- (UOC / DOCUMENTACIÓ AUDIOVISUAL) - PAC 1 - Rubén Mejias AlonsoDocument7 pages(UOC / DOCUMENTACIÓ AUDIOVISUAL) - PAC 1 - Rubén Mejias AlonsoRubén Mejias AlonsoNo ratings yet
- (UOC / Administració I Gestió D'organitzacions) - PAC 4 - Rubén Mejias AlonsoDocument7 pages(UOC / Administració I Gestió D'organitzacions) - PAC 4 - Rubén Mejias AlonsoRubén Mejias AlonsoNo ratings yet
- (UOC / Administració I Gestió D'organitzacions) - PAC 2 - Rubén Mejias AlonsoDocument15 pages(UOC / Administració I Gestió D'organitzacions) - PAC 2 - Rubén Mejias AlonsoRubén Mejias AlonsoNo ratings yet
- (UOC / Administració I Gestió D'organitzacions) - PAC 1 - Rubén Mejias AlonsoDocument10 pages(UOC / Administració I Gestió D'organitzacions) - PAC 1 - Rubén Mejias AlonsoRubén Mejias AlonsoNo ratings yet
- (UOC / COMPETÈNCIA COMUNICATIVA) - PAC 1 - Rubén Mejias AlonsoDocument9 pages(UOC / COMPETÈNCIA COMUNICATIVA) - PAC 1 - Rubén Mejias AlonsoRubén Mejias AlonsoNo ratings yet
- (UOC / COMPETÈNCIA COMUNICATIVA) - PAC 3 - Rubén Mejias AlonsoDocument9 pages(UOC / COMPETÈNCIA COMUNICATIVA) - PAC 3 - Rubén Mejias AlonsoRubén Mejias AlonsoNo ratings yet
- (UOC / DOCUMENTACIÓ AUDIOVISUAL) - PRÀCTICA - Rubén Mejias AlonsoDocument15 pages(UOC / DOCUMENTACIÓ AUDIOVISUAL) - PRÀCTICA - Rubén Mejias AlonsoRubén Mejias AlonsoNo ratings yet
- (UOC / Administració I Gestió D'organitzacions) - PAC 2 - Rubén Mejias AlonsoDocument14 pages(UOC / Administració I Gestió D'organitzacions) - PAC 2 - Rubén Mejias AlonsoRubén Mejias AlonsoNo ratings yet
- (UOC / SISTEMES DE GESTIÓ DE CONTINGUTS) - PAC 3 - Rubén Mejias AlonsoDocument17 pages(UOC / SISTEMES DE GESTIÓ DE CONTINGUTS) - PAC 3 - Rubén Mejias AlonsoRubén Mejias AlonsoNo ratings yet
- (UOC / SISTEMES DE GESTIÓ DE CONTINGUTS) - PRÀCTICA - Rubén Mejias AlonsoDocument14 pages(UOC / SISTEMES DE GESTIÓ DE CONTINGUTS) - PRÀCTICA - Rubén Mejias AlonsoRubén Mejias AlonsoNo ratings yet
- (UOC / DOCUMENTACIÓ AUDIOVISUAL) - PAC 2 - Rubén Mejias AlonsoDocument10 pages(UOC / DOCUMENTACIÓ AUDIOVISUAL) - PAC 2 - Rubén Mejias AlonsoRubén Mejias Alonso100% (1)
- (UOC / XARXES MULTIMÈDIA) - PRÀCTICA - Rubén Mejias AlonsoDocument26 pages(UOC / XARXES MULTIMÈDIA) - PRÀCTICA - Rubén Mejias AlonsoRubén Mejias AlonsoNo ratings yet
- (UOC / SISTEMES DE GESTIÓ DE CONTINGUTS) - PAC 1 - Rubén Mejias AlonsoDocument6 pages(UOC / SISTEMES DE GESTIÓ DE CONTINGUTS) - PAC 1 - Rubén Mejias AlonsoRubén Mejias AlonsoNo ratings yet
- (UOC / Integració Digital de Continguts) - Pràctica 1 - Rubén Mejias AlonsoDocument5 pages(UOC / Integració Digital de Continguts) - Pràctica 1 - Rubén Mejias AlonsoRubén Mejias AlonsoNo ratings yet
- (UOC / XARXES MULTIMÈDIA) - PAC 3 - Rubén Mejias AlonsoDocument17 pages(UOC / XARXES MULTIMÈDIA) - PAC 3 - Rubén Mejias AlonsoRubén Mejias AlonsoNo ratings yet
- (UOC / GESTIÓ DE PROJECTES) - PAC 1 - Rubén Mejias AlonsoDocument8 pages(UOC / GESTIÓ DE PROJECTES) - PAC 1 - Rubén Mejias AlonsoRubén Mejias Alonso0% (1)
- (UOC / GESTIÓ DE PROJECTES) - Pràctica 1 - Rubén Mejias AlonsoDocument5 pages(UOC / GESTIÓ DE PROJECTES) - Pràctica 1 - Rubén Mejias AlonsoRubén Mejias AlonsoNo ratings yet
- (UOC / GESTIÓ DE PROJECTES) - PAC 2 - Rubén Mejias AlonsoDocument16 pages(UOC / GESTIÓ DE PROJECTES) - PAC 2 - Rubén Mejias AlonsoRubén Mejias AlonsoNo ratings yet
- (UOC / Integració Digital de Continguts) - PAC1 - Rubén Mejias AlonsoDocument9 pages(UOC / Integració Digital de Continguts) - PAC1 - Rubén Mejias AlonsoRubén Mejias AlonsoNo ratings yet