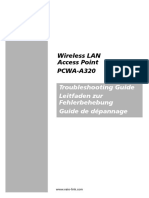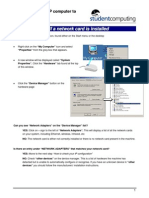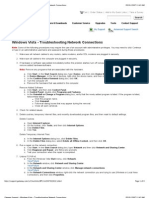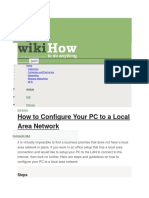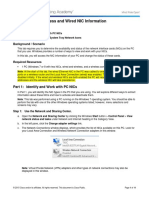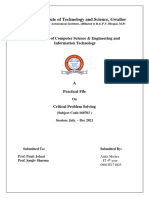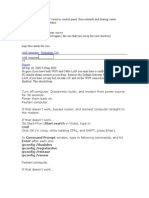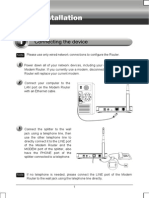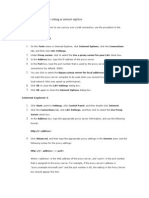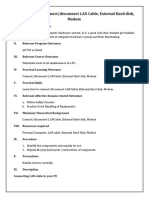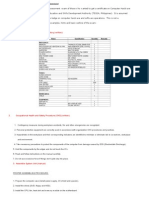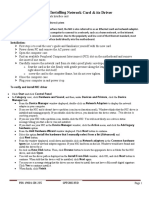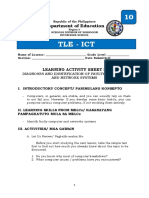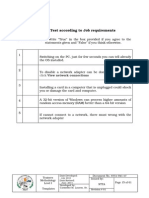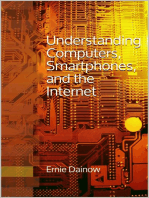Professional Documents
Culture Documents
Troubleshooting PDF
Troubleshooting PDF
Uploaded by
Jaerolyn GuillermoOriginal Title
Copyright
Available Formats
Share this document
Did you find this document useful?
Is this content inappropriate?
Report this DocumentCopyright:
Available Formats
Troubleshooting PDF
Troubleshooting PDF
Uploaded by
Jaerolyn GuillermoCopyright:
Available Formats
ResNet
Basic troubleshooting for network-related
problems in a UCT Residence
Prior to contacting your Residence IT Representative or the ResNet Administrator (see
contact details at end of this document), please run through the following steps:
2. Is your IP 3. Is the network 4. Is the network 5. Did you clear
1. Is web browsing
N address set up Y flylead working Y card working Y cache. Y
possible?
correctly? properly? properly? See #1
Contact your Residence IT
Representative
Y N N N N
It is not a network Configure IP Clear cache.
Get a new Replace network
problem. Contact your address. See #1
flylead card
Residence IT Rep. See #3
1 Is web browsing possible?
Are you able to access either of these websites www.uct.ac.za?
If not, check that the web browser cache settings are correct:
o In the web browser, open Tools | Internet Options | Connections | LAN
settings
o Enable Automatically detect settings
o Press OK (LAN settings window closes)
o Press OK (Internet options window closes)
o Close internet browser
o Open it again
If you can access UCT sites, then the basic network connectivity is working
correctly. You may be experiencing another problem.
2 Clear cache
If you are using Internet Explorer (IE):
a. Delete temp files and cookies
i. Tools
ii. Internet Options
iii. General tab
iv. Under “Browsing History”, press “Delete”
v. Tick/ check all the boxes except the first one: “Preserve favourites website …”
vi. At the bottom, “Delete”
vii. Once done, close Internet Options window
b. Close IE
c. Open and surf the net
Basic Troubleshooting steps Page 1 of 5
You will need to authenticate on ISA login box
Win XP: userID@wf
Win Vista: wf\userID
Where userID => student number
3a. Is your IP address valid?
Windows XP users:
1. Click Start in the bottom left corner of your Windows screen.
2. Click Run in the right hand column.
3. Type “CMD” and click OK.
4. An MS DOS window will open.
5. In the MS DOS window, type “IPCONFIG” and press Enter.
6. The following information should be displayed:
Connection-specific DNS Suffix
IP Address
Subnet Mask
Default Gateway
7. If your IP Address begins with “196.24” or “137.158” your IP address is valid. If
your IP Address begins with anything other than those numbers, it is not valid and
you will need to contact your Residence IT Representative in order to register.
(See “Have you registered for network access?”)
Apple Mac users:
1. Select the blue Apple icon (top left corner).
2. Select System Preferences.
3. The System Preferences window appears.
4. Select Network.
Make sure Automatic is selected on Location.
Select Airport or Built-in-Ethernet from the Show dropdown list.
5. Select Ethernet.
The Ethernet address is displayed.
Write down this number
6. If your Ethernet Address begins with “196.24”, “196.21” or “137.158” your
Ethernet address is valid. If your Ethernet Address begins with anything other than
those numbers, it is not valid and you will need to contact your Residence IT
Representative in order to register. (See “Have you registered for network
access?”)
Other operating systems:
Please contact your Residence IT Representative to find out how to check if your IP
address is valid.
Basic Troubleshooting steps Page 2 of 5
3b. Check if your IP has been automatically configured
Windows users:
1. Click Start in the bottom left corner of your Windows screen.
2. Click Run in the right hand column.
3. Type “CMD” and click OK.
4. An MS DOS window will open.
5. In the MS DOS window, type “IPCONFIG/ALL” and press Enter.
6. Various configuration details should be displayed. Among them, there should be a
field called Auto configuration enabled.
7. If the value for that field is No, you will need to change it to Yes by following
these steps:
o Select Start | Control Panel | Network Connections
o Right-click on Local Area Connection and select Properties
o In the list box, scroll down and select Internet Protocol (TCP/IP)
o Click the Properties button under the list box
o Click the option which says Obtain an IP address automatically
o Click OK
o Click Close to close the Local Area Connection Properties
Basic Troubleshooting steps Page 3 of 5
Apple Mac users:
1. Select the blue Apple icon (top left corner).
2. Select System Preferences.
3. The System Preferences window appears.
4. Select Network.
Make sure Automatic is selected on Location.
Select Airport or Built-in-Ethernet from the Show dropdown list.
5. Select Ethernet.
The Ethernet address is displayed.
Ensure the Configure field is set to Automatically.
6. Exit the Network window.
7. Exit the System Preferences window.
4. Is the network flylead working properly?
1. Is it securely seated in the network slot on your computer?
The network slot is located either at the back of the computer, or on the side,
depending on your PC/laptop.
2. Is it plugged securely into the network point on the wall?
3. Has the cable or point been damaged?
If so, report this to your Residence IT Representative.
4. Is your flylead faulty or damaged?
To check if your flylead is faulty, borrow a working flylead from another student
and repeat the previous steps with the borrowed flylead.
If the borrowed flylead works, your own flylead is faulty and you will need to
contact your Residence IT Representative or the Residence Supervisor.
Please note that although there is a network point on the wall, it may not be activated.
The network points will not work until they are activated. See your registration pack for
information on how to activate your room’s network point.
5. Is the network card working properly?
1. Are the network card lights flashing or lit up?
If not, either the network card is broken, or there is no network to connect to. In
the case of a broken network card, you will need to repair or replace it, at your
own cost.
2. Is the flylead plugged into the correct network card?
If the machine has more than one network card, ensure the cable is plugged into
the correct card.
3. Is the network card working?
Check if the network card is working:
From a command prompt window (Start | Run | type “CMD”)
An MS-Dos window will open.
Type: “Ping 127.0.0.1”.
If you get a reply, the network card is working.
Basic Troubleshooting steps Page 4 of 5
Who do I contact for assistance?
Each residence should appoint an IT representative. If you need IT assistance, contact
your residence IT representative.
Student Housing & Residence Life has appointed a ResNet Administrator, Tsebo Litabe,
who will co-ordinate ICT support in the student residences. He will liaise with the
wardens, sub-wardens, supervisors and IT representatives of each residence.
Should you wish to escalate an unresolved IT problem that has already been reported to
your Residence IT Representative, you may contact the ResNet Administrator.
ResNet Administrator:
Tsebo Litabe
Email: resnet@uct.ac.za
Basic Troubleshooting steps Page 5 of 5
You might also like
- Troubleshooting Remote Desktop Problems On Windows 7Document5 pagesTroubleshooting Remote Desktop Problems On Windows 7Hamami InkaZoNo ratings yet
- Wireless LAN Access Point PCWA-A320Document43 pagesWireless LAN Access Point PCWA-A320SvinčnikNo ratings yet
- Onboarding Tool KitDocument75 pagesOnboarding Tool Kitlalith abhishek100% (1)
- Onboarding Tool Kit JunDocument82 pagesOnboarding Tool Kit JunMamatha JayaseelanNo ratings yet
- TLE-Presentation 9-BAUTISTADocument7 pagesTLE-Presentation 9-BAUTISTAruzzel cedrick g zaballeroNo ratings yet
- Cs HandbookDocument37 pagesCs HandbookNilanshu TwinkleNo ratings yet
- Window XPDocument5 pagesWindow XPSunil ShastriNo ratings yet
- Reparar Conexiones SocketsDocument19 pagesReparar Conexiones Socketsarmando sanNo ratings yet
- hl2170w - Network Connection Repair Instructions Rev LD 07262010Document5 pageshl2170w - Network Connection Repair Instructions Rev LD 07262010jojokawayNo ratings yet
- Computer Internet Trouble ShootingDocument11 pagesComputer Internet Trouble ShootingPriya RenjithNo ratings yet
- LT Era2Document2 pagesLT Era2Jake M BalilaNo ratings yet
- Windows Vista - Troubleshooting Network Connections: SupportDocument4 pagesWindows Vista - Troubleshooting Network Connections: Supportnearurheart1No ratings yet
- Troubleshooting Network Connections KBDocument18 pagesTroubleshooting Network Connections KBAshu_SrivastavNo ratings yet
- Advanced Troubleshooting: Case 1: All or Some of The Network Icons Are MissingDocument9 pagesAdvanced Troubleshooting: Case 1: All or Some of The Network Icons Are MissingJ Mani VannanNo ratings yet
- How To Install Huawei E5832 LED DisplayDocument9 pagesHow To Install Huawei E5832 LED Displayandrewsiahaan90No ratings yet
- Win 7 NetworktroubleDocument7 pagesWin 7 Networktroublesupri yadiNo ratings yet
- Network DebugDocument5 pagesNetwork DebugFERNANDONo ratings yet
- Full Fix by Zafar HussainDocument13 pagesFull Fix by Zafar HussainZafar HussainNo ratings yet
- Postupak Kada IP Adresa Nije ValidnaDocument47 pagesPostupak Kada IP Adresa Nije ValidnajovanicmarijaNo ratings yet
- How To Configure Your PC To A Local Area Network: StepsDocument13 pagesHow To Configure Your PC To A Local Area Network: StepsEliad RMndemeNo ratings yet
- TCC Motorola SBG900 Setup GuideDocument7 pagesTCC Motorola SBG900 Setup GuideaquarajivNo ratings yet
- 4.2.4.5 Lab - Viewing Wired and Wireless NIC InformationDocument11 pages4.2.4.5 Lab - Viewing Wired and Wireless NIC InformationAdam Van NostrandNo ratings yet
- Madhav Institute of Technology and Science, GwaliorDocument20 pagesMadhav Institute of Technology and Science, GwaliorAnkit MishraNo ratings yet
- File C Users Francisco - Torosazo AppData Local Temp hh7537 PDFDocument16 pagesFile C Users Francisco - Torosazo AppData Local Temp hh7537 PDFfranciscotorosazoNo ratings yet
- Add Comment PermalinkDocument9 pagesAdd Comment PermalinkAntonio Rivera Mabini Jr.No ratings yet
- Fix Unidentified Network and No Network Access Errors in Windows 7Document5 pagesFix Unidentified Network and No Network Access Errors in Windows 7zceljakNo ratings yet
- Questions CeragonDocument3 pagesQuestions CeragonAndrei ZebreniucNo ratings yet
- Networking Document Windows 10Document9 pagesNetworking Document Windows 10bui huu LongNo ratings yet
- Troubleshooting Computer Network System: By: Alyssa Joi Viloria Tracy Mae Quizon Jerico RayoDocument30 pagesTroubleshooting Computer Network System: By: Alyssa Joi Viloria Tracy Mae Quizon Jerico RayoDanilo AggabaoNo ratings yet
- Error 720.emilio PangetDocument2 pagesError 720.emilio PangetLorie AraoNo ratings yet
- TD w8151n QigDocument18 pagesTD w8151n Qigtotos20100% (1)
- BWIG Installation and Setup ProceduresDocument4 pagesBWIG Installation and Setup Procedureslayyah2013No ratings yet
- How To Set Up A Proxy Setting in Internet ExplorerDocument34 pagesHow To Set Up A Proxy Setting in Internet ExplorerMuddasir Pasha AzamNo ratings yet
- How To Format A Computer: 1. Backup Your Data. When You Format A Computer, You Will Lose All ofDocument10 pagesHow To Format A Computer: 1. Backup Your Data. When You Format A Computer, You Will Lose All ofJeanne Marie ValleNo ratings yet
- Installing and Configuring Your Network CardDocument13 pagesInstalling and Configuring Your Network Cardscuba_ritzNo ratings yet
- Lane3000 SI Installation Guide V1.5Document15 pagesLane3000 SI Installation Guide V1.5J YNo ratings yet
- Practical No 16: Connect/disconnect LAN Cable, External Hard Disk, ModemDocument6 pagesPractical No 16: Connect/disconnect LAN Cable, External Hard Disk, ModemJames WaghmareNo ratings yet
- Ethernet Smartmotor Troubleshooting v1.1Document16 pagesEthernet Smartmotor Troubleshooting v1.1Robert RothNo ratings yet
- Bug Check Error Screen Microsoft Windows CrashDocument6 pagesBug Check Error Screen Microsoft Windows CrashTamil SelvanNo ratings yet
- Configuring DUN: Installing The DUN Service: Step 1Document14 pagesConfiguring DUN: Installing The DUN Service: Step 1Min MCLNo ratings yet
- WiFiSPARK User Guides Windows 7 V1Document2 pagesWiFiSPARK User Guides Windows 7 V1feku fekuNo ratings yet
- TD-8840T QigDocument18 pagesTD-8840T QigChu Văn Nam100% (1)
- Configure SPLM2012 Standalone LaptopDocument7 pagesConfigure SPLM2012 Standalone LaptoperikohNo ratings yet
- Basic Network TroubleshootingDocument9 pagesBasic Network TroubleshootingNeeraj Mishra50% (2)
- Computer Hardware Servicing NC II ExamDocument10 pagesComputer Hardware Servicing NC II ExamKristine CapaoNo ratings yet
- HP Pcs - Troubleshooting Wireless Network and Internet (Windows 8)Document43 pagesHP Pcs - Troubleshooting Wireless Network and Internet (Windows 8)Jonny Caso FloresNo ratings yet
- Computer Networks-2 Practical-1Document6 pagesComputer Networks-2 Practical-1vaibhav vermaNo ratings yet
- q4 Module1 2 g9 Css San Jacinto NhsDocument8 pagesq4 Module1 2 g9 Css San Jacinto NhsAimee Joy L HermosoraNo ratings yet
- Installing Network Card & Its Driver: TheoryDocument14 pagesInstalling Network Card & Its Driver: Theorymrcopy xeroxNo ratings yet
- Setting Up A Firewall: Windows XP/ 2003 ServerDocument8 pagesSetting Up A Firewall: Windows XP/ 2003 ServerHarsonoHoniNo ratings yet
- Broadband Error CodesDocument4 pagesBroadband Error CodesTina RodriguezNo ratings yet
- Iot5X Module 3 Activity - Testing A Firewall: Open The Activity Starting Point FileDocument5 pagesIot5X Module 3 Activity - Testing A Firewall: Open The Activity Starting Point FileIssiakou AboubakarNo ratings yet
- How Do I Setup DHCP On My Windows XP System?: Dynamic Host Configuration Protocol DHCPDocument2 pagesHow Do I Setup DHCP On My Windows XP System?: Dynamic Host Configuration Protocol DHCPPradeep MainraiNo ratings yet
- Crate A Dialup Connection: Step-1Document15 pagesCrate A Dialup Connection: Step-1Ias Aspirant AbhiNo ratings yet
- G-10 3rd Quarter w2Document9 pagesG-10 3rd Quarter w2Billy SalameroNo ratings yet
- 6 Self-CheckDocument1 page6 Self-Checkapi-196541959No ratings yet
- Configuring Network Connections For Windows 10Document32 pagesConfiguring Network Connections For Windows 10Joseph ButawanNo ratings yet
- Simple iOS Troubleshooting: A Guide to the Most Common Issues with the iPhone, iPad and iPod TouchFrom EverandSimple iOS Troubleshooting: A Guide to the Most Common Issues with the iPhone, iPad and iPod TouchNo ratings yet
- Blind Spot: Smartphone and Computer Personal Security GuideFrom EverandBlind Spot: Smartphone and Computer Personal Security GuideRating: 3 out of 5 stars3/5 (1)
- Understanding Computers, Smartphones and the InternetFrom EverandUnderstanding Computers, Smartphones and the InternetRating: 5 out of 5 stars5/5 (1)