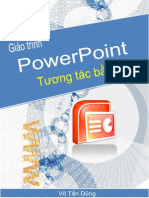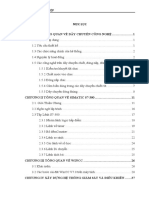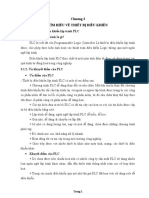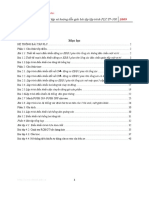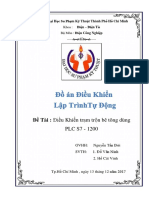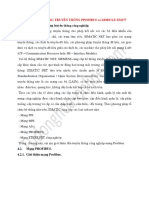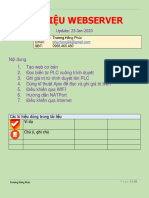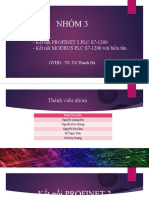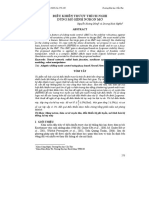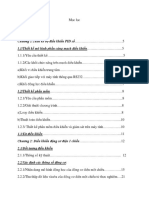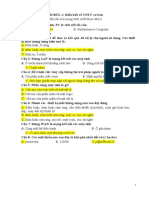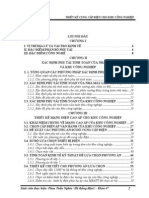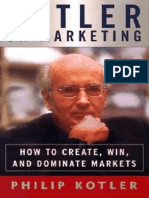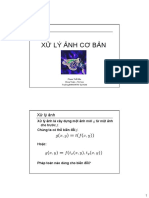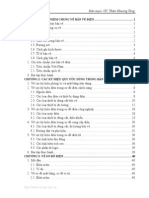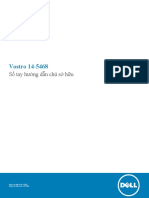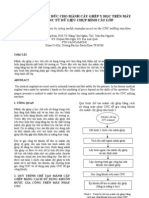Professional Documents
Culture Documents
Webserver Full v9.09
Uploaded by
Lê TrungCopyright
Available Formats
Share this document
Did you find this document useful?
Is this content inappropriate?
Report this DocumentCopyright:
Available Formats
Webserver Full v9.09
Uploaded by
Lê TrungCopyright:
Available Formats
WEBSERVER PLC S7-1200
TÀI LIỆU WEBSERVER
Update: 09-Sep-2017
Biên soạn: Trương Hồng Phúc
Email: phuchong94@gmail.com
SĐT: 0968.460.480
Nội dung
1. Tạo web cơ bản
2. Đọc biến từ PLC xuống trình duyệt
3. Ghi giá trị từ trình duyệt lên PLC
4. Dùng kĩ thuật Ajax để đọc và ghi giá trị biến
5. Điều khiển qua WIFI
6. Hướng dẫn NATPort
7. Điều khiển qua Internet
Các kí hiệu dùng trong tài liệu
Ví dụ
Chú ý, ghi chú
Trương Hồng Phúc P a g e 1 | 49
WEBSERVER PLC S7-1200
Cách sử dụng tài liệu
Tài liệu này viết cho tất cả mọi người đều đọc và làm được. Những bạn nào có kiến thức cơ bản hay
master vấn đề này rồi thì đọc nhanh hơn và nếu sai chỗ nào các bạn đóng góp mình với ☺
Mình khuyên các bạn dành nhiều thời gian để tìm hiểu những vấn đề liên quan về web trước như:
HTML, CSS, Javascript, PHP…sau đó tìm hiểu tới AJAX (Ajax nó không phải là ngôn ngữ mà là kỹ thuật
xử lí để không bị refresh trang)
Khi các bạn đọc tới đây thì chắc chắn có bạn sẽ nản, vì học hàng loạt cái đó thì biết chừng nào xong?
Mà nếu học xong rồi thì nó có liên quan gì đến webserver của PLC. Đúng là nó chỉ liên quan đến phần
nhỏ thôi, nhưng bạn phải học qua để biết và hiểu được code người khác viết, sau đó viết lại theo ý của
mình.
Nếu bạn là SV và có nhiều thời gian thì lời khuyên là các bạn dành khoảng 1 tháng để học những cái
trên. Học HTML trong khoảng 10 ngày và thực hành theo hướng dẫn. CSS bạn học trong khoảng 5
ngày, sau đó qua Javascript học khoảng 5 ngày nữa. Tổng cộng là 20 ngày rồi. Còn lại 10 ngày các
bạn sẽ tìm hiểu về AJAX. Khi học xong thì mình đảm bảo 90% bạn không nhớ hết về CSS và cú pháp
để viết form, input… nhưng khi bạn gặp lại nó bạn xem lại sẽ rất nhanh, và bạn đọc tài liệu của người
khác chẳng hạn như tài liệu này thì bạn biết nó làm chức năng gì vì đơn giản bạn đã học qua rồi ☺ ☺
Các bạn có thể rút ngắn thời gian, có thể học hết trong vòng 1 tuần là xong. Nhưng nhớ là các bạn
nên thực hành đặc biệt là phần HTML.
Tài liệu học web mình sẽ cho link bên dưới. Tất nhiên link của các Thầy/ Cô dạy chứ không phải của
mình ☺ ☺
Học HTML cơ bản https://goo.gl/pZ6SY2
Học CSS cơ bản https://goo.gl/nw1Hho
Học Javascript https://goo.gl/nNjaKi
Học AJAX nguyên lí https://goo.gl/xR2k4U
Trương Hồng Phúc P a g e 2 | 49
WEBSERVER PLC S7-1200
BẮT ĐẦU
Phần mềm:
1. Phần mềm để lập trình web: Subline Text 3, Notepad++
2. Phần mềm để lập trình PLC: TIA Portal v13
3. Dùng trình duyệt web: Chrome, Cốc cốc
Phần cứng:
1. Máy tính, laptop có cài 2 phần mềm trên, và sử dụng trình duyệt web nào cũng được ☺
2. PLC S7-1200 (Ở hướng dẫn này mình dùng con CPU 1212C AC/DC/RL)
3. Cáp mạng Ethernet.
Mô hình kết nối:
Nguồn
192.168.1.2
192.168.1.3
PLC S7-1200
Máy tính và PLC phải cùng một lớp mạng thì mới link được với nhau.
Máy tính có địa chỉ IP. 192.168.1.2
PLC có địa chỉ IP. 192.168.1.3
Các bạn có thể đặt địa chỉ IP của máy tính theo mong muốn. Xem cách cài đặt ở phụ lục 2
Nếu bạn nào chưa rõ về IP thì xem Cách đánh địa chỉ IP ở phụ lục 1
Để làm việc với webserver bạn cần phải có PLC thật.
Trương Hồng Phúc P a g e 3 | 49
WEBSERVER PLC S7-1200
1. TẠO WEB CƠ BẢN
Bước 1: Mở trình duyệt Notepad++
Bước 2: Gõ lại hay copy code sau. (Mình khuyên bạn nên gõ lại để quen)
<!DOCTYPE html>
<!-- AWP_In_Variable Name='"Motor"' -->
<html lang= "en">
<head>
<meta charset = "utf-8">
<title>WebServerS71200</title>
</head>
<body>
<form>
<p>
<input type="submit" value="Start">
<input type="hidden" name='"Motor"' value ="1">
</p>
</form>
<form>
<p>
<input type="submit" value="Stop">
<input type="hidden" name='"Motor"' value ="0">
</p>
</form>
Motor: :="Motor":
</body>
</html>
Sau khi gõ hay copy xong ta được kết quả như thế này.
Trương Hồng Phúc P a g e 4 | 49
WEBSERVER PLC S7-1200
Bước 3: Tạo 1 forder có tên “TEST_WEBSERVER” ngoài màn hình Desktop
Trong thư mục này tạo thư mục có tên Web để chưa phần web do mình tạo
Trương Hồng Phúc P a g e 5 | 49
WEBSERVER PLC S7-1200
Bước 4: Lưu file lại thành tệp tin html.
1. Chọn biểu tượng Save để lưu lại
2. Chọn vào desktop
3. Chọn đến forder ngoài Desktop có tên “TEST_WEBSERVER” Chọn thư mục “Web”
4. Đặt tên file là “index.html”
5. Nhấn nút Save để lưu
1
3
2
4
5
Trương Hồng Phúc P a g e 6 | 49
WEBSERVER PLC S7-1200
Bước 5: Sau khi lưu xong bạn ra Desktop mở thư mục “TEST_WEBSERVER” lên vào thư mục Web,
trong đó đã chứa file “index.html”. File này sẽ được nạp vào PLC ở các bước sau.
-----------------------------Xong phần 1 – Tạo web-----------------------------
Giải thích code
<!DOCTYPE html>
<!-- AWP_In_Variable Name='"Motor"' --> Khai báo sử dụng biến Motor
<html lang= "en"> Ngôn ngữ Tiếng Anh
<head> Header
<meta charset = "utf-8"> Định nghĩa cách mã hóa Utf-8
<title>WebServerS71200</title> Tiêu đề trang là WebServerS71200
</head>
<body>
<form> Tạo form có chức năng
<p> Khi bấm vào nút Start thì biến Motor=1
<input type="submit" value="Start">
<input type="hidden" name='"Motor"' value ="1">
</p>
</form>
<form> Khi bấm vào nút Stop thì biến Motor=0
<p>
<input type="submit" value="Stop">
<input type="hidden" name='"Motor"' value ="0">
</p>
</form>
Motor: :="Motor": Hiển thị giá trị của biến Motor lấy từ PLC
</body>
</html>
Trương Hồng Phúc P a g e 7 | 49
WEBSERVER PLC S7-1200
Giao diện của trang Web
Trương Hồng Phúc P a g e 8 | 49
WEBSERVER PLC S7-1200
2. VIẾT CHƯƠNG TRÌNH PLC
Bước 1: Mở phần mềm TIA v13
Để tạo project mới Bạn click vào “Create new project”
Bước 2: Đặt tên Project, chọn đường dẫn
Ở đây mình đặt tên là Project1, đường dẫn là thư mục lúc đầu đã tạo.
Trương Hồng Phúc P a g e 9 | 49
WEBSERVER PLC S7-1200
Bước 3: Chọn thiết bị PLC
Bước 4: Chọn thiết bị PLC phù hợp
3
Click đúp vào CPU phù hợp.
Trương Hồng Phúc P a g e 10 | 49
WEBSERVER PLC S7-1200
Chú thích phần chọn, cấu hình PLC phù hợp
Hình ảnh PLC thực tế. Ở mặt bên phải của PLC có ghi rõ cấu hình.
Trương Hồng Phúc P a g e 11 | 49
WEBSERVER PLC S7-1200
Bước 5: Lập trình chương trình đơn giản
Viết cho những bạn chưa sử dụng TIA lần nào ☺. Bạn để ý 2 phần cơ bản
• Program blocks: Đây là khu vực bạn viết chương trình
• PLC tags: Biến
Đầu tiên vào khai báo 3 biến sử dụng cho chương trình
Trương Hồng Phúc P a g e 12 | 49
WEBSERVER PLC S7-1200
Sau đó viết chương trình (ngôn ngữ mình dùng là ngôn ngữ Ladder)
Trương Hồng Phúc P a g e 13 | 49
WEBSERVER PLC S7-1200
Bước 6: Load chương trình xuống PLC và test thử chương trình
1. Đầu tiên bạn phải kết nối Máy tính với PLC bằng cáp mạng
2. Giả sử bạn đã biết địa chỉ của PLC (ở đây PLC của mình có địa chỉ là 192.168.1.3 ) thì
bạn PING tới địa chỉ đó thử để biết nó kết nối được chưa.
(Nếu bạn chưa biết PLC có IP là bao nhiêu vui lòng qua Bước 6 --> 4.)
Mình dùng Win8 nên bạn vào Search gõ cmd, Sau đó bấm Enter.
Sau đó bạn gõ vào Command Prompt: ping 192.168.1.3
Máy tính hiện ra kết quả như hình bên dưới
Như thế này là chưa kết nối được
Do máy tính và PLC khác lớp mạng nên nó không “nhìn thấy nhau”. Chính vì vậy bạn phải cấu
hình địa chỉ IP cho máy tính lại
Sang bước 3 nhé ☺
3. Sau khi kết nối bạn cấu hình cho Máy tính (PC) và PLC phải cùng một lớp mạng.
Bạn click chuột phải vào biểu tượng wifi.
Trương Hồng Phúc P a g e 14 | 49
WEBSERVER PLC S7-1200
Bạn để ý hình trên, Mình dùng wifi (số 1) để sử dụng Internet. Còn số (2) là dây mạng (mạng
Ethernet) để kết nối vào PLC.
Bạn bấm vào Ethernet
Trương Hồng Phúc P a g e 15 | 49
WEBSERVER PLC S7-1200
2
1
3
Sau đó bạn cấu hình IP tĩnh lại cho PC sao cho cùng lớp mạng là được. nghĩa là nó bắt đầu
bằng 192.168.1.xxx. Bạn thay chữ xxx thành con số nào cũng được (trừ mấy số đặc biệt ra :v)
Mình lấy nó là số 2 luôn cho dễ nhớ ☺ Như vậy IP của máy tính có dạng: 192.168.1.2
Sau khi làm xong. Bạn ping lại PLC. Ping 192.168.1.3. Kết quả như thế này là OK ☺
Trương Hồng Phúc P a g e 16 | 49
WEBSERVER PLC S7-1200
4. Giả sử có bạn không biết PLC có địa chỉ IP là gì thì làm sao mà ping ???? --> Cũng có lý ☺
Để làm tìm được IP của PLC bạn quay lại phần mềm TIA v13.
Vào Device Configuration Chọn vào PLC Properties PROFINET interface IP protocol
-> Chỉnh IP lại thành 192.168.1.3
(Thường thì PLC có IP mặc định là 192.168.0.1, thực hiện bước này bạn cài đặt lại IP theo ý
bạn, và load chương trình xuống phần cứng. Bạn muốn chỉnh lại bao nhiêu cũng được tùy
theo mỗi người, tuy nhiên khi bạn sử dụng PLC thì nên cho người khác cái địa chỉ để khỏi mắc
công tìm lại đia chỉ như nãy giờ mình đang làm)
2
5 3
1
Trương Hồng Phúc P a g e 17 | 49
WEBSERVER PLC S7-1200
5. Click chuột vào PLC_1 sau đó download chương trình xuống PLC thật
Sau đó trong ô Type of the PG/PC interface chọn PN/IE
PG/PC interface chọn: Realtek PCIe FE……
Sau đó click vào Load
Trương Hồng Phúc P a g e 18 | 49
WEBSERVER PLC S7-1200
Sau đó chọn Stop all
Cuối cùng chọn Finish
Trương Hồng Phúc P a g e 19 | 49
WEBSERVER PLC S7-1200
6. Như vậy là bạn đã load xong chương trình cơ bản xuống PLC. Bạn có thể chạy Go Online để
xem chương trình hoạt động.
(Nếu bạn nào thắc mắc về cách chạy Go Online thì email lại mình để mình làm tiếp hướng dẫn, vì cái
này chắc mọi người đều biết ☺)
Qua bước 7
Phụ lục: Tìm những thiết bị liên kết được với máy tính
Vào mục Online access Realtek PCIe FE…… Update accessible
Khi tìm xong thì nó xuất hiện các PLC tìm được
Trương Hồng Phúc P a g e 20 | 49
WEBSERVER PLC S7-1200
Trương Hồng Phúc P a g e 21 | 49
WEBSERVER PLC S7-1200
Bước 7: Kích hoạt và viết chương trình Webserver
1. Vào lại phần lập trình trong OB1
Vào Communication WEB Server WWW
Kéo WWW vào network2
Ở ô CTRL_DB điền vào 333
RET_VAL (lỗi trả về): OK (%MW2)
2. Trong phần General tích vào ô Active web server on this module
5
2
1
4 3
3. Trong phần User-defined Web pages
Chọn thư mục chứa trang web đã tạo lúc đầu.
Trương Hồng Phúc P a g e 22 | 49
WEBSERVER PLC S7-1200
3
4
1 2
4. Trong Default HTML page: tương tự như trên chọn file index.html
Application name: Ở đây mình đặt WebserverS71200
(Bạn đặt tên gì cũng được nhưng chú ý không nên đặt có dấu, kí tự đặc biệt, có khoảng
cách…)
Sau đó click vào Generate blocks
3 2
5. Sau khi tạo xong thì trên Status hiện như thế này là xong.
Trương Hồng Phúc P a g e 23 | 49
WEBSERVER PLC S7-1200
6. Bạn load chương trình xuống PLC như bước 6
Trương Hồng Phúc P a g e 24 | 49
WEBSERVER PLC S7-1200
Bước 8: Truy cập vào web
1. Gõ vào thanh địa chỉ địa IP của PLC 192.168.1.3
Trình duyệt web sẽ hiển thị như thế này. Bạn click vào Enter
2. Đây là trang web mặc định của SIEMENS
Trương Hồng Phúc P a g e 25 | 49
WEBSERVER PLC S7-1200
3. Để vào trang mình đã lập trình thì bạn đăng nhập
Name: admin
Password: bỏ trống
Và click vào log in
Mặc định là như vậy, tuy nhiên nếu có password bạn đã đặt thì nhập đầy đủ vào ☺
4. Nếu trang web hiện ra thế này thì bạn click vào nâng cao
5. Sau đó chọn Tiếp tục truy cập (không an toàn)
Trương Hồng Phúc P a g e 26 | 49
WEBSERVER PLC S7-1200
6. Bạn đã đăng nhập thành công. Click vào User Pages
7. Click vào Homepage of the application WebserveS71200
Trương Hồng Phúc P a g e 27 | 49
WEBSERVER PLC S7-1200
8. Khi đó ta đã được giao diện của trang web
9. Sử dụng: Click vào Start thì Motor = 1, Stop thì Motor = 0
Chúc các bạn may mắn.
Trương Hồng Phúc P a g e 28 | 49
WEBSERVER PLC S7-1200
4. KỸ THUẬT AJAX
Nói chung mình là SV điện tử nên không rành lắm, bạn cứ hiểu đại khái nó thế này
Bình thường web muốn cập nhật giá trị mới thì phải refresh lại trang. Nhưng khi dùng kỹ thuật Ajax
thì nó sẽ cập nhật lại đúng những giá trị mình muốn thôi, trang web không bị refresh lại trang.
Để đọc dữ liệu từ PLC lên dung kỹ thuật AJAX:
Trương Hồng Phúc P a g e 29 | 49
WEBSERVER PLC S7-1200
Trong file dulieu.html
Trong file index.html
Để sử dụng AJAX thì bạn them dòng code trong script
Trương Hồng Phúc P a g e 30 | 49
WEBSERVER PLC S7-1200
Để đọc và gửi dữ liệu từ PLC lên dung kỹ thuật AJAX:
Trong thư mục, Sẽ bỏ 3 file vào chung
Trong đó, ta quan tâm tới file index
Trương Hồng Phúc P a g e 31 | 49
WEBSERVER PLC S7-1200
Trương Hồng Phúc P a g e 32 | 49
WEBSERVER PLC S7-1200
Hàm gửi dữ liệu xuống là: guidata()
File dulieu.html
File guidulieu.html
Trương Hồng Phúc P a g e 33 | 49
WEBSERVER PLC S7-1200
Trương Hồng Phúc P a g e 34 | 49
WEBSERVER PLC S7-1200
4. ĐIỀU KHIỂN QUA WIFI
Bản chất của việc điều khiển qua Wifi chính là Ethernet (LAN)
192.168.100.1
A B
192.168.100.2 192.168.100.5
192.168.100.200
Khi kết nối wifi, địa chỉ của laptop phải ở chế độ IP động.
Smartphone muốn kết nối được với PLC, thì Smartphone phải connect được với router wifi
PLC gắn vào Router này thì đặt địa chỉ tĩnh (thường là .150 trở lên) ở đây mình dung .200
Trương Hồng Phúc P a g e 35 | 49
WEBSERVER PLC S7-1200
6. 1. Hướng dẫn NATPort
Tại sao phải NATPort?
Hướng dẫn NATPort cho CAMERA mình sưu tầm trên mạng. Thấy khá hay và cụ thể.
Cách mở port này các bạn có thể áp dụng cho tất cả các loại modem Huawei có giao diện như
ở bên dưới. (hg8045a, hg8045, hg8245…)
A, Chuẩn bị:
– Các bạn phải xác định được Port cần NAT và địa chỉ IP camera nhà bạn là gì. ( Để biết Port
và IP các bạn có thế và mục Cài đặt (Setting) của đầu ghi -> Mạng (network) và địa chỉ sẽ hiện ra
đó. các bạn ghi lại và xxem mình hướng dẫn bên dưới nhé.
– Máy tính và mạng internet
– Tên miền DDNS (dyndns) để cáu hình IP động xem từ xem (Nếu không có các bạn có thể
alo mình 300k/năm 0914181990)
Hoặc các bạn có thể đăng ký miễn phí tại đây –
http://camerahadong.net/huong-dan-dang-ky-va-su-dung-ten-mien-ddns-mien-phi-camera/
B, Cài đặt:
– Địa chỉ IP camera nhà mình là 192.168.100.4, port có 3 port đó là 81, 8760, 101
( Chú ý: dải IP của đầu ghi và dải IP của modem mạng các bạn phải đổi giống nhau. Nếu địa
chỉ IP là bạn là 192.168.1.10 thì phải đổi thành 192.168.100.10. Tốt nhất các bạn nên đổi giống mình
là 192.168.100.4 cho dễ làm việc đỡ nhầm.
– Đầu tiên chúng ta mở trình duyệt Google Chrome ( Ie, Firefix, cốc cốc đều được ) nhập vào
địa chỉ Gateway mặc định là 192.168.100.1 nó sẽ hiện ra giao diện như sau: (Nếu không vào được
các bạn có thể tự tìm gateway nhà mình tại đây)
Trương Hồng Phúc P a g e 36 | 49
WEBSERVER PLC S7-1200
+ Tên truy câp (Account) là telecomadmin
+ Password mặc định là admintelecom -> Login
HOẶC PASS SAU: user: root , pass: admin
– Login xong trang modem sẽ đưa ta vào giao diện chính của Modem chúng ta bắt đầu làm theo thứ tự
Trương Hồng Phúc P a g e 37 | 49
WEBSERVER PLC S7-1200
1, Click vào Thẻ Forward Rules ( Thông thường vào click vào thẻ sẽ hiện ra ngay mục bên trái DMZ
Configuration nếu chưa vào chúng ta sẽ kích vào mục đó
2, Click vào chữ New để add DMZ
3, Click vào ô Enble DMZ để kích hoạt DMZ
4, Điền địa chỉ IP của camera nhà bạn ( Địa chỉ nhà mình là 192.168.100.4)
5, Click Apply để lưu và áp dụng
6, Tiếp tục Click vào ô Port Mapping Configuration để tiếp tục cài đặt
7, Click vào ô New để bắt đầu Nat Port ( Sau khi nhấn New giao diện sẽ như sau)
Trương Hồng Phúc P a g e 38 | 49
WEBSERVER PLC S7-1200
7, Điền Port đầy đủ vào 4 ô ( Lưu ý quan trọng 4 số ở đây phải giống nhau) ( Chúng ta có 3 port thì chúng ta Nat 3
lần, lần đầu mình sẽ Nat port 81)
8, Điền địa chỉ IP vô đây (192.168.100.4)
9, Trước khi click vào ô Apply các bạn nhớ tích vào ô Enble Port Mapping
10, Nhấn New để tiếp tục Nat thên 1 port nữa
Trương Hồng Phúc P a g e 39 | 49
WEBSERVER PLC S7-1200
11, Điền port thứ 2 chúng ta cần NAT ( của mình là 8760. Mỗi loại đầu có mỗi port khác nhau, các bạn chú ý đừng
NAT nhầm nhé)
12, Lại điền địa chỉ IP của đầu ghi vào đây
13, Trước khi click vào ô Apply các bạn nhớ tích vào ô Enble Port Mapping
14, Nhấp vào New để Nat tiếp Port cuối
Trương Hồng Phúc P a g e 40 | 49
WEBSERVER PLC S7-1200
15, Tiếp tục điền nốt Port cuối cùng của mình là 101
16, Điền địa chỉ IP đầu ghi hình
17, Trước khi click vào ô Apply các bạn nhớ tích vào ô Enble Port Mapping
( Như vậy chúng ta đã hoàn thành mục NAT, Chúng ta bắt đầu thêm tên miền vào mục DDNS là oke)
Trương Hồng Phúc P a g e 41 | 49
WEBSERVER PLC S7-1200
18, Kích vào thẻ Network Application để vào mục cài đặt
19, Chọn mục DDNS Configuration
20, Nhấn ô New bên trên để hiện ra các ô bên dưới để điền vào, Tiếp đến ô Sevice Provider chọn dyndns
21, Ô HostName nếu có sẵn chúng ta không phải thay đổi gì. Nếu không có chúng ta điền member.dyndns.org
22, Ô Sevicer Port Nếu nó có sẵn thì chúng ta không phải điền. Nếu không có chúng ta điền 80
23, Domain Name chúng ta đánh tên miền chúng ta đã tạo
24, User name là tên tài khoản dyndns.org của chúng ta
25, Pass của tài khoản dyndns.org của chúng ta
26, Click Apple để kết thúc
—————– Như vậy là đã xong bây giờ chúng ta thử kiểm tra xem Port đã thông chưa bằng cách sau:
Chúng ta check port thông hay không cúng ta cũng vào địa chỉ – http://ouo.io/w911c
Trương Hồng Phúc P a g e 42 | 49
WEBSERVER PLC S7-1200
Nếu Nó báo Port của bạn Open thì có nghĩa bạn đã NAT thành công, chúng ta chỉ cần đánh đúng địa chỉ tên
miềnvà Port trên phần mềm để xem là oe.
Nếu Port của bạn báo Close màu đỏ thì tức là bạn đã làm sai bước nào đó. Các bạn có thể vào Tại sao NAT Port
rồi mà không xem camera được qua mạng? để kiểm tra nhé
Trương Hồng Phúc P a g e 43 | 49
WEBSERVER PLC S7-1200
7. ĐIỀU KHIỂN QUA INTERNET
Các bạn xem mô hình:
hongphucbkhcm.ddns.net
123.20.53.109
A B
192.168.100.1
192.168.100.2
192.168.100.200
Giả sử từ máy tính A ở một nơi nào đó rất xa PLC. Cần điều khiển qua Internet. Tuy nhiên muốn truy
cập được PLC thì đầu tiên ta phải biết IP công cộng của router chính là 123.20.53.109. Khi đó muốn
truy cập vào Router này ta chỉ cần gõ vào trình duyệt web địa chỉ: 123.20.53.109; Lúc này máy A đã
truy cập đến Router. Tuy nhiên Router này sẽ không cho truy cập vào bên trong nên ta không thể
truy cập và lấy dữ liệu ra ngoài. Muốn truy cập vào bên trong thì ta phải cho phép dữ liệu đi vào và
đi ra cái Router đó bằng cách mở cổng -mở Port (thuật ngữ gọi là NATPort).
Sau khi NATPort xong thì lúc này Router sẽ dùng địa chỉ LAN (192.168.100.1) chuyển đến địa chỉ PLC
192.168.100.200. Như vậy thì ta có thể truy xuất dữ liệu từ bên ngoài qua Internet.
Vấn đề đặt ra là:
Làm sao để biết IP công cộng của Router là bao nhiêu
Bạn truy cập vào trang web này để xem địa chỉ IP công cộng của Router
https://www.whatismyip.com/
Trương Hồng Phúc P a g e 44 | 49
WEBSERVER PLC S7-1200
PHỤ LỤC 1: ĐỊA CHỈ IP
Địa chỉ IP là gì?
"Địa chỉ IP" là viết tắt của địa chỉ Internet Protocol address (địa chỉ giao thức Internet). Mỗi thiết bị
được kết nối vào mạng (như mạng Internet) cần có một địa chỉ.
Địa chỉ IP giống như số điện thoại cho máy tính của bạn. Số điện thoại của bạn là một dãy số để xác
định điện thoại của bạn, để mọi người có thể gọi bạn. Tương tự, địa chỉ IP là một dãy số xác định máy
tính để có thể gửi nhận dữ liệu đến các máy khác.
Thường địa chỉ IP bao gồm bộ bốn số, cách nhau bằng dấu chấm.
Ví dụ 192.168.1.42 là một địa chỉ IP.
Một địa chỉ IP gồm có 3 phần. Phần đầu tiên là địa chỉ mạng (network address), phần thứ cuối cùng
là địa chỉ máy (host address) và phần còn lại (nếu có) là địa chỉ mạng con (subnet address).
Địa chỉ mạng của một địa chỉ IP được tìm ra khi thực hiện phép toán logic AND giữa địa chỉ IP đấy và
một giá trị gọi là mặt nạ mạng (network mask, tôi sẽ không dùng từ “mặt nạ mạng” trong tất cả các
bài về sau mà chỉ dùng “network mask” cũng như sẽ không dịch từ “mask” thành “mặt nạ” nữa).
Network mask cho biết bao nhiêu bit trong địa chỉ IP là địa chỉ mạng.
Phân lớp địa chỉ IP:
Địa chỉ IP được phân ra làm 5 lớp mạng (lớp A, B, C, D, và E). Trong đó bốn lớp đầu được sử dụng,
lớp E được dành riêng cho nghiên cứu. Lớp D được dùng cho việc phát các thông tin
broadcast/multicastt (broadcast/multicast IPs). Lớp A, B và C được dùng trong cuộc sống hàng ngày.
Cách phân biệt IP lớp A, B, C, và D:
Một địa chỉ IP với bit đầu tiên là 0 thuộc về lớp A, bit đầu tiên là 1 và bit thứ 2 là 0 thuộc lớp B, bit đầu
là 1, bit 2 là 1, bit 3 là 0 thuộc lớp C, bit đầu là 1, bit 2 là 1, bit 3 là 1, bit 4 là 0 thuộc lớp D. Lớp E là
các địa chỉ còn lại. Bảng sau tóm tắt ý tưởng này:
Lớp IP Dạng địa chỉ IP (x là bit bất kỳ) Network mask mặc định (default network mask)
A 0xxxx…….xxx 255.0.0.0
B 10xxx…….xxx 255.255.0.0
C 110xx…….xxx 255.255.255.0
D 1110x…….xxx (không dùng)
Trương Hồng Phúc P a g e 45 | 49
WEBSERVER PLC S7-1200
Ví dụ địa chỉ 10.243.100.56 là một địa chỉ IP lớp A vì octet đầu được biểu diễn dưới dạng nhị phân
thành 00001010. Bit đầu tiên là 0 nên địa chỉ đó thuộc về lớp A.
Mỗi lớp có 2 địa chỉ dành riêng là địa chỉ thấp nhất (phần địa chỉ máy toàn bit 0), và địa chỉ cao nhất
của lớp đó (phần địa chỉ máy toàn bit 1). Như vậy, địa chỉ mạng có thể có trong một lớp sẽ phụ thuộc
vào số bit trong network mask (bit mang giá trị 1). Nếu gọi số bit 1 trong network mask là x thì số địa
chỉ mạng tối đa có thể có trong một lớp là 2^x
Như vậy lớp A có 126 địa chỉ, lớp B có tối đa 16382 địa chỉ, lớp C có 2097150 địa chỉ.
Một địa chỉ mạng lớp C sẽ có 254 địa chỉ máy, tương tự cho địa chỉ mạng lớp B, và A.
Tổng số địa chỉ của một lớp mạng là tích của số địa chỉ mạng và số địa chỉ máy trong một mạng
thuộc lớp đó.
Tóm lại thường mạng mình hay sử dụng là mạng lớp C. Bắt đầu bằng 192.xxx.xxx.xxx
Những IP cùng 1 lớp mạng sẽ nhìn thấy nhau được nếu cùng giống nhau 3 số đầu tiên, và khác nhau
1 số cuối.
Ví dụ:
192.168.1.20
192.168.1.15
Hai IP này cùng thuộc 1 lớp mạng.
PHỤ LỤC 2: CÀI ĐẶT IP
Ở đây mình dung win7
Bước 1:
Click chuột phải vào biểu tượng mạng >> Open Network and Sharing Center
Bước 2:
Click vào như hình dưới
Trương Hồng Phúc P a g e 46 | 49
WEBSERVER PLC S7-1200
Bước 3:
Chọn Properties
Trương Hồng Phúc P a g e 47 | 49
WEBSERVER PLC S7-1200
Bước 5:
Bước 6:
Điền địa chỉ IP vào.
Trương Hồng Phúc P a g e 48 | 49
WEBSERVER PLC S7-1200
Chúc các bạn thành công!
Trương Hồng Phúc P a g e 49 | 49
You might also like
- đồ án tốt nghiệpDocument86 pagesđồ án tốt nghiệpNguyễn Thế Quân100% (2)
- Thiết Kế Hệ Thống Hmi-scada Với Tia PortalDocument393 pagesThiết Kế Hệ Thống Hmi-scada Với Tia PortalMan EbookNo ratings yet
- Hệ thống phân loại sản phẩm theo màu sắcDocument83 pagesHệ thống phân loại sản phẩm theo màu sắcNguyen Hoang Vu71% (17)
- Giáo Trình Powerpoint Tương TácDocument42 pagesGiáo Trình Powerpoint Tương Táconceclick97% (34)
- Giao Trinh PLC LogoDocument48 pagesGiao Trinh PLC LogoHiep75% (4)
- 123doc Phan Loai San Pham Dung Xu Ly Anh Ket Hop PLC s7 1200Document51 pages123doc Phan Loai San Pham Dung Xu Ly Anh Ket Hop PLC s7 1200Doãn QuangNo ratings yet
- Mang Truyen Thong Modbus RTU Giua PLC S7-1200 Va Bien Tan Inverter DK DC KDB 3phaDocument73 pagesMang Truyen Thong Modbus RTU Giua PLC S7-1200 Va Bien Tan Inverter DK DC KDB 3phaNguoi Vo Hinh100% (2)
- Hướng dẫn lập trình HMI và PLC Mitsubishi (Unlockplc.com) PDFDocument38 pagesHướng dẫn lập trình HMI và PLC Mitsubishi (Unlockplc.com) PDFUnlock PLC100% (8)
- (Đào Tạo Lập Trình Plc s7-1200 Siemens)Document16 pages(Đào Tạo Lập Trình Plc s7-1200 Siemens)Kỹ Thuật Công NghiệpNo ratings yet
- Tu Hoc Guitar - Steve KrenzDocument111 pagesTu Hoc Guitar - Steve KrenzDũng Nguyễn100% (3)
- Lap Trinh Stm32 f103pdfDocument88 pagesLap Trinh Stm32 f103pdfKiều NguyễnNo ratings yet
- Đồ án I - Điều khiển động cơ điện một chiềuDocument46 pagesĐồ án I - Điều khiển động cơ điện một chiềuTuyền Phùng100% (1)
- Báo cáo nhóm 5 - Hệ thống phối trộn nguyên liệu TAG Phú TháiDocument38 pagesBáo cáo nhóm 5 - Hệ thống phối trộn nguyên liệu TAG Phú TháiLong Vũ VănNo ratings yet
- Báo Cáo BTL Robot T HànhDocument45 pagesBáo Cáo BTL Robot T HànhQuang TrầnNo ratings yet
- Lap Trinh VDK 89S52Document78 pagesLap Trinh VDK 89S52api-19971391100% (2)
- Thiết kế điều khiển giám sát cho hệ thống rót đóng nắp chai và thùng nước giải khát sử dụng Simatic S7-300 và WinCC PDFDocument93 pagesThiết kế điều khiển giám sát cho hệ thống rót đóng nắp chai và thùng nước giải khát sử dụng Simatic S7-300 và WinCC PDFTrần Xuân TịnhNo ratings yet
- 017 Đồ Án - Cân Điện Tử Dùng LoadcellDocument39 pages017 Đồ Án - Cân Điện Tử Dùng LoadcellLê TrungNo ratings yet
- 017 Đồ Án - Cân Điện Tử Dùng LoadcellDocument39 pages017 Đồ Án - Cân Điện Tử Dùng LoadcellLê TrungNo ratings yet
- Mạng Truyền Thông Công Nghiệp Scada, Lý Thuyết - Thực HànhDocument451 pagesMạng Truyền Thông Công Nghiệp Scada, Lý Thuyết - Thực HànhMan EbookNo ratings yet
- ĐIỀU KHIỂN BIẾN TẦN QUA PLC S7 200Document51 pagesĐIỀU KHIỂN BIẾN TẦN QUA PLC S7 200caothanh0% (1)
- Hướng dẫn sử dụng AutoCAD ElectricalDocument43 pagesHướng dẫn sử dụng AutoCAD ElectricalHai Nguyen100% (1)
- Bài tập lớn PLCDocument23 pagesBài tập lớn PLCVan Huong Nguyen100% (2)
- Thiết Kế Hệ Thống Điều Khiển Giám Sát Trạm Trộn Bê Tông Sử Dụng PLC S7 - 1200Document118 pagesThiết Kế Hệ Thống Điều Khiển Giám Sát Trạm Trộn Bê Tông Sử Dụng PLC S7 - 120001202750693100% (10)
- Hướng dẫn lập trình PLC SIEMENSDocument85 pagesHướng dẫn lập trình PLC SIEMENSNguyễn Đăng HưngNo ratings yet
- Bài Tập Và Hướng Dẫn Giải Bài Tập Lập Trình PLC S7-300Document41 pagesBài Tập Và Hướng Dẫn Giải Bài Tập Lập Trình PLC S7-300Linh Linh Overcomeboy83% (6)
- Giải Pháp MikrotikDocument28 pagesGiải Pháp MikrotikMinh Nghia PhamNo ratings yet
- Thiết Kế Hệ Điều Khiển Logíc Cho Thang Máy 5 TầngDocument82 pagesThiết Kế Hệ Điều Khiển Logíc Cho Thang Máy 5 Tầnglaytailieu2022100% (1)
- Do an Plc s7 1200 Bản ChínhDocument31 pagesDo an Plc s7 1200 Bản ChínhBùi Tấn DũngNo ratings yet
- Webserver s7 - 1200Document37 pagesWebserver s7 - 1200pham hoang quan100% (2)
- SCADA Profinet ProfibusDocument47 pagesSCADA Profinet ProfibusEscape Exist100% (1)
- Scada V I Tia - inDocument109 pagesScada V I Tia - inTuấn AnhNo ratings yet
- Nghien Cuu Ung Dung PLC s7 1200 Dieu Khien Thiet Bi Qua Mang Intenet PDFDocument130 pagesNghien Cuu Ung Dung PLC s7 1200 Dieu Khien Thiet Bi Qua Mang Intenet PDFHa Ho100% (1)
- PLC s7-1200Document130 pagesPLC s7-1200Ngoãn Nguyễn ĐứcNo ratings yet
- GIÁO TRÌNH - Bài tập thực hành S7 - 1200 (Lê Phước Sinh) PDFDocument35 pagesGIÁO TRÌNH - Bài tập thực hành S7 - 1200 (Lê Phước Sinh) PDFthangNo ratings yet
- XỬ LÝ TÍN HIỆU ANALOG CHO PLC MITSUDocument10 pagesXỬ LÝ TÍN HIỆU ANALOG CHO PLC MITSUTạ Thiếu GiaNo ratings yet
- Giao Trinh PLC OmronDocument141 pagesGiao Trinh PLC Omronvan thanh100% (1)
- Hướng Dẫn Mô Phỏng PLC s7 1500 OPC UA Server Và WinccDocument6 pagesHướng Dẫn Mô Phỏng PLC s7 1500 OPC UA Server Và WinccThai ThinhNo ratings yet
- Mạng Truyền Thông Ppofibus Và Module Em277Document12 pagesMạng Truyền Thông Ppofibus Và Module Em277letrongtan00No ratings yet
- Đồ án ngành điện tử - Phân loại sản phẩm dùng PLCDocument98 pagesĐồ án ngành điện tử - Phân loại sản phẩm dùng PLCMì Xào91% (11)
- Chuyên Đề Lập Trình PLC S7 - 1200 Nâng CaoDocument3 pagesChuyên Đề Lập Trình PLC S7 - 1200 Nâng CaoKỹ Thuật Công NghiệpNo ratings yet
- Tai Lieu LT PLC Mitsubishi FX - Phần Nâng Cao T8 - 22Document56 pagesTai Lieu LT PLC Mitsubishi FX - Phần Nâng Cao T8 - 22Nguyễn Xuân Hoàng0% (1)
- Tài liệu PLC Mitsubishi và các lệnh cơ bản (unlockplc.com) PDFDocument200 pagesTài liệu PLC Mitsubishi và các lệnh cơ bản (unlockplc.com) PDFUnlock PLC71% (21)
- Ý Nghĩa Của Các Khối OB Trong Lập Trình PLC S7Document3 pagesÝ Nghĩa Của Các Khối OB Trong Lập Trình PLC S7Duy Trường100% (1)
- s7 1200 Baitap Thuc HanhDocument35 pagess7 1200 Baitap Thuc HanhGia Cát Lạng67% (3)
- Tai Lieu PLC S7-1500Document86 pagesTai Lieu PLC S7-1500Phan Ngọc TuyênNo ratings yet
- Qdoc - Tips Webserver Full v909Document49 pagesQdoc - Tips Webserver Full v909huy hồNo ratings yet
- TÓM TẮT BÁO CÁODocument18 pagesTÓM TẮT BÁO CÁOVũ HồNo ratings yet
- Webserver DemoDocument3 pagesWebserver DemoNguyên NguyễnNo ratings yet
- Bai Tap Thuc Hanh PHP Can BanDocument17 pagesBai Tap Thuc Hanh PHP Can Banbaprangboso1No ratings yet
- Tieu Luan Ve Factorytalk View Studio Cua Hang RockwellDocument31 pagesTieu Luan Ve Factorytalk View Studio Cua Hang RockwellMạnh Lê100% (1)
- ProjectInstructions 1339183766Document5 pagesProjectInstructions 1339183766Minh An TrươngNo ratings yet
- Lab SVDocument9 pagesLab SVHiếu ĐặngNo ratings yet
- Hướng dẫn kết nối PLCSIM với SCADADocument6 pagesHướng dẫn kết nối PLCSIM với SCADApvdaiNo ratings yet
- Lab SVDocument8 pagesLab SVB20DCCN069 - Nguyễn Xuân AnhNo ratings yet
- Giao Trinh Cong Nghe Iot Phan2Document98 pagesGiao Trinh Cong Nghe Iot Phan2nguyen hangNo ratings yet
- Bài Thực Hành 01. Triển Khai Tường Lửa IptablesDocument15 pagesBài Thực Hành 01. Triển Khai Tường Lửa Iptablesk vuNo ratings yet
- Acfrogcl8zibzc8hbk63uspbtggzglp26v4tm5 3dzqwumydn9f Qwa0gf6x2nbzobcqd8zvxuamkcjkf6ndvtlk O3idrfyoexnmnb5qihvpxoukujev4flcvljkj7avhftunwwzmdya 1t4bbbDocument40 pagesAcfrogcl8zibzc8hbk63uspbtggzglp26v4tm5 3dzqwumydn9f Qwa0gf6x2nbzobcqd8zvxuamkcjkf6ndvtlk O3idrfyoexnmnb5qihvpxoukujev4flcvljkj7avhftunwwzmdya 1t4bbbTuấn Kiệt TạNo ratings yet
- Thuc hanh DK Logic_2024 - CopyDocument58 pagesThuc hanh DK Logic_2024 - CopyĐỗ Văn CầnNo ratings yet
- Hướng dẫn cài đặt và cấu hình HTTP Web ServerDocument5 pagesHướng dẫn cài đặt và cấu hình HTTP Web ServerDat LANo ratings yet
- Rockwell & Siemens Scada CourseDocument7 pagesRockwell & Siemens Scada CourseThai Trinh CongNo ratings yet
- Buổi Thực Hành Số 5: Chương 5Document8 pagesBuổi Thực Hành Số 5: Chương 5Le Pham Ngoc Quy B1913333No ratings yet
- 3.TL hướng dẫn cài đặt AgasUpdateDocument18 pages3.TL hướng dẫn cài đặt AgasUpdatephamlyhongphucNo ratings yet
- TKMH MTTCN Slide Nhóm 3Document110 pagesTKMH MTTCN Slide Nhóm 3Hào ĐinhNo ratings yet
- WinCC-TIA Portal - NG D NG PLC Trong CNDocument80 pagesWinCC-TIA Portal - NG D NG PLC Trong CNHoang Anh Nguyen QuocNo ratings yet
- XÂY DỰNG MÔ HÌNH ĐIỀU KHIỂN VỊ TRÍ PDFDocument5 pagesXÂY DỰNG MÔ HÌNH ĐIỀU KHIỂN VỊ TRÍ PDFLê TrungNo ratings yet
- HYBRID ĐIỀU KHIỂN GIÁM SÁT ROBOT CÔNG NGHIỆPDocument83 pagesHYBRID ĐIỀU KHIỂN GIÁM SÁT ROBOT CÔNG NGHIỆPLê TrungNo ratings yet
- Baigiang ThinghiemDKTD NgocDocument118 pagesBaigiang ThinghiemDKTD NgocSad ViolinNo ratings yet
- Trongtruong So15a 32 PDFDocument10 pagesTrongtruong So15a 32 PDFLê TrungNo ratings yet
- Ung Dung S7200 Dieu Khien Thang May DoiDocument23 pagesUng Dung S7200 Dieu Khien Thang May Doiapi-3705174No ratings yet
- Baocaoservo 121211125553 Phpapp02 PDFDocument62 pagesBaocaoservo 121211125553 Phpapp02 PDFLê TrungNo ratings yet
- 700 Cau Hoi Trac Nghiem Thi Tin Hoc ADocument91 pages700 Cau Hoi Trac Nghiem Thi Tin Hoc AVândẩm50% (2)
- CC Dien Cho Khu CNDocument137 pagesCC Dien Cho Khu CNVu DickyHeyNo ratings yet
- Ban Ve Tiep Thi - Philip KotlerDocument253 pagesBan Ve Tiep Thi - Philip KotlerLê TrungNo ratings yet
- Control System Toolbox & SIMULINKDocument15 pagesControl System Toolbox & SIMULINKnguyendaibkaNo ratings yet
- 20 VuTrongNghia DC1701Document97 pages20 VuTrongNghia DC1701Lê TrungNo ratings yet
- Xử Lý Ảnh Cơ Bản Xử Lý Ảnh Cơ BảnDocument26 pagesXử Lý Ảnh Cơ Bản Xử Lý Ảnh Cơ BảnLê TrungNo ratings yet
- Giáo trình Tiếng Việt Revit MEP 2017 - Điện Nước - Dựng HìnhDocument66 pagesGiáo trình Tiếng Việt Revit MEP 2017 - Điện Nước - Dựng HìnhNguyễn Hoàng Anh100% (4)
- 2.bai Giang Ve DienDocument58 pages2.bai Giang Ve DienSorryNOCINo ratings yet
- Vostro 14 5468 Laptop Owners Manual Vi VNDocument78 pagesVostro 14 5468 Laptop Owners Manual Vi VNLê TrungNo ratings yet
- Bao Cao Thuc TapDocument57 pagesBao Cao Thuc TapLê TrungNo ratings yet
- 108 thế cước thiếu lâm tựDocument59 pages108 thế cước thiếu lâm tựgachikNo ratings yet
- Gia Công Khuôn Đúc Cho Mảnh Cấy Ghép Y Học Trên Máy Phay Cnc Từ Dữ Liệu Chụp Hình Cắt LớpDocument4 pagesGia Công Khuôn Đúc Cho Mảnh Cấy Ghép Y Học Trên Máy Phay Cnc Từ Dữ Liệu Chụp Hình Cắt LớpnguyendinhthangckmNo ratings yet
- Kythuat Laptrinh NhungDocument1 pageKythuat Laptrinh NhungDung TruongNo ratings yet