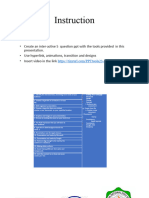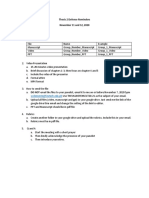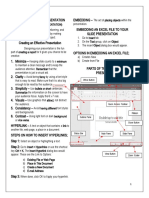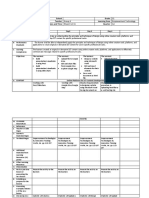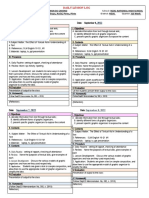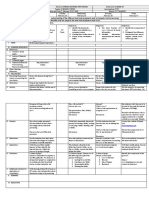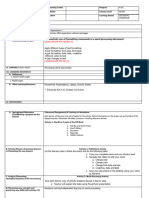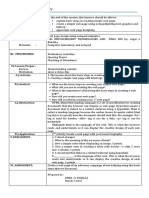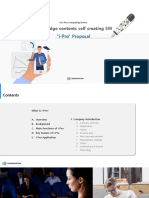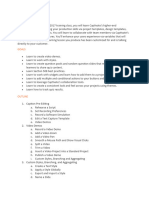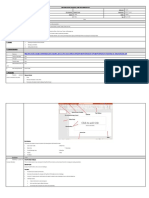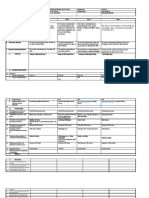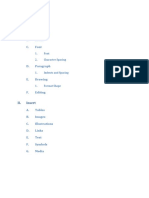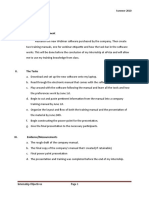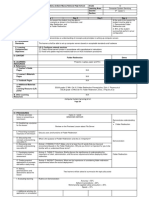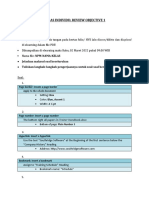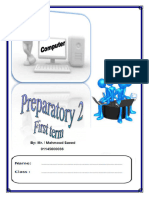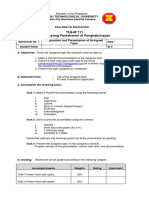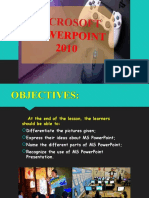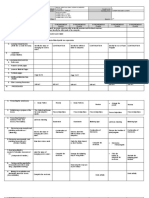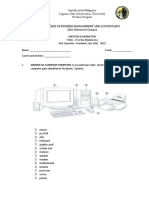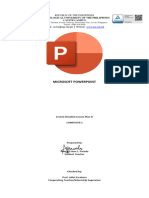Professional Documents
Culture Documents
Bab 5 Tik Smester Genap
Uploaded by
Mas SodiqOriginal Description:
Copyright
Available Formats
Share this document
Did you find this document useful?
Is this content inappropriate?
Report this DocumentCopyright:
Available Formats
Bab 5 Tik Smester Genap
Uploaded by
Mas SodiqCopyright:
Available Formats
Created by : M.
Abdu Ar Rahman & Randy Prabha
Materi TIK Kelas XII Semester Genap
Membuat Dokumen Presentasi
Home Sub Bab.1 Sub Bab.2 Sub Bab.3 Sub Bab.4
Page Menggunakan PPT Mengatur Presentasi Variasi PPT Persiapan Akhir
Created by : M.Abdu Ar Rahman & Randy Prabha
Materi TIK Kelas XII Semester Genap
Membuat Dokumen Presentasi
Home Sub Bab.1 Sub Bab.2 Sub Bab.3 Sub Bab.4
Page Menggunakan PPT Mengatur Presentasi Variasi PPT Persiapan Akhir
Created by : M.Abdu Ar Rahman & Randy Prabha
Materi TIK Kelas XII Semester Genap
a. Membuat Dokumen Baru
Membuat
b. Menyimpan Dokumen Presentasi
Dokumen
c. Menutup Presentasi
d. Membuat Presentasi Menggunakan Template
e. Membuka File Dokumen Presentasi
Home Sub Bab.1 Sub Bab.2 Sub Bab.3 Sub Bab.4
Page Menggunakan PPT Mengatur Presentasi Variasi PPT Persiapan Akhir
Created by : M.Abdu Ar Rahman & Randy Prabha
a. Memilih dan Mengganti Layout
Materi TIK Kelas XII Semester
b. Background Slide Genap
Membuat Dokumen
c. Format Font Presentasi
d. Jarak Spasi Antar Huruf
e. Perataan Paragraf
f. Format Bullets & Numbering
Home Sub Bab.1 Sub Bab.2 Sub Bab.3 Sub Bab.4
Page Menggunakan PPT Mengatur Presentasi Variasi PPT Persiapan Akhir
Created by : M.Abdu Ar Rahman & Randy Prabha
Materi TIK Kelas XIIObjek
a. Menambahkan Semester
Gambar Genap
Membuat Dokumen
b. Menyisipkan Presentasi
File Video & Sound
c. Transition
d. Custom Animation
e. Menyisipkan Tabel
Home Sub Bab.1 Sub Bab.2 Sub Bab.3 Sub Bab.4
Page Menggunakan PPT Mengatur Presentasi Variasi PPT Persiapan Akhir
Created by : M.Abdu Ar Rahman & Randy Prabha
Materi TIK Kelas XII Semester Genap
Membuat Dokumen Presentasi
a. Hyperlink
b. Packing Presentasi ke Dalam CD
c. Menyimpan File Menjadi Slide Show
d. Mencetak Slide Menjadi Hand Out
Home Sub Bab.1 Sub Bab.2 Sub Bab.3 Sub Bab.4
Page Menggunakan PPT Mengatur Presentasi Variasi PPT Persiapan Akhir
Sub Bab.1 Menggunakan PPT
A. Membuat Dokumen
Baru
1. Klik File
New
Blank Presentation
Ceate
Home Next Sub Bab
2. Muncul jendela presentasi yang dinamakan slide judul presentasi
Home Next Sub Bab
3. Untuk menambah Slide
Klik Home
New Slide
Pilih Slide yang anda mau
Home Next Sub Bab
B. Menyimpan Dokumen
Untuk menyimpan data
Klik File
Save untuk file baru / save us untuk file lama yang ingin di save di
lain tempat atau dengan nama lain / short cut ctrl+s
Ada beberapa tipe data yang bisa dipilih
1. .pptx untuk ekstensi PPT 20072010
2. .ppt untuk PPT 2003
3. .pot penyimpanan template standar
4. .gif penyimpanan dalam format gambar (gif)
5. .jpg penyimpanan dalam format gambar (jpg)
Kemudian klik tombol save
Home Next Sub Bab
C. Menutup Presentasi
Untuk menutup presentasi
Ada beberapa cara, yaitu
1. Klik tombol x yang ada di
sebelah kanan atas
2. Klik Menu File lalu pilih
close
3. Gunakan short cut ctrl + f4
Home Next Sub Bab
D. Menggunakan Template
Untuk menggunakan template
Klik file > New > Pilih recent untuk template yg baru saja digunakan
Pilih sample template untuk contoh
Pilih my template untuk template yang sudah di install
Atau download melalui office.com
Home Next Sub Bab
E. Membuka File Presentasi
Untuk membuka file presentasi
Klik file > Open > Pilih file
Atau bisa dengan menggunakan short cut ctrl + o
Home Next Sub Bab
Sub Bab.2
Mengatur Presentasi
A. Memilih dan Mengganti Layout
Untuk mengganti layout
Klik home > layout > pilih
layout sesuka hati
Prev Sub Bab Home Next Sub Bab
B. Background Slide
Untuk Background slide
Klik tab menu Design >
Background styles >
Format background
Pada menu fill, pilih solid
fill untuk warna solid
Pilih Gradien fill untuk
warna gradien
Pilih picture or texture fill
untuk background gambar
Pilih pattern fill untuk
pattern
Prev Sub Bab Home Next Sub Bab
C. Format Font
Untuk Format Font
Seleksi atau pilih teks yang mau di format
Kemudian klik kanan > Font
Selanjutnya aturlah huruf, style, efek serta size yang diinginkan
Prev Sub Bab Home Next Sub Bab
D. Jarak Spasi Antar Huruf
Untuk jarak spasi antar huruf
Seleksi atau pilih teks yang mau di format
Kemudian klik kanan > Font
Character spacing, atur jaraknya
Prev Sub Bab Home Next Sub Bab
E. Perataan Paragraf
Untuk perataan paragraf
Seleksi text yang ingin di ratakan
Kemudian pilih tab Home pilih justify untuk rata kanan kiri
Center untuk rata tengah
Align text left or right untuk kanan atau kiri
Prev Sub Bab Home Next Sub Bab
F. Format Bullets & Numbering
Untuk format bullets
Klik tab menu home > bullets > Pilih style sesuka hati
Untuk format numbering
Klik tab menu home > numbering > Pilih style sesuka hati
Prev Sub Bab Home Next Sub Bab
Sub Bab.3
Variasi Power Point
A. Menambahkan Objek Gambar
Untuk menambah objek gambar
Klik tab menu insert > picture > Pilih gambar > klik insert
Prev Sub Bab Home Next Sub Bab
B. Menyisipkan File Video & Sound
Untuk menyisipkan video
Klik tab menu insert > video > Pilih video > klik insert
Untuk audio atau sound
Klik tab menu insert > audio > Pilih audio > klik insert
Prev Sub Bab Home Next Sub Bab
C. Transition
Untuk transition
Pilih slide > Klik tab menu transitions > pilih transisi yang ada
Effect options untuk mengedit effect transisinya
Prev Sub Bab Home Next Sub Bab
D. Custom Animation
Untuk Custom Animation
Pilih text atau gambar atau video yang mau di kasih animasi > Klik
tab menu Animations > pilih animasi
Untuk mengatur dan mengedit animasinya, pilih animation pane yang
ada di sebelah kanannya
Prev Sub Bab Home Next Sub Bab
E. Menyisipkan Tabel
Untuk menyisipkan tabel
Klik tab menu insert > table > Pilih row and columns
Pilih insert table untuk pilihan row dan columns
yg lebih banyak atau lebih mudah
Prev Sub Bab Home Next Sub Bab
Sub Bab.4
Persiapan Akhir
A. Hyperlink
Untuk fungsi hyperlink
Klik tab menu insert > action > Pilih mouse over untuk hyperlink yang
akan pindah ke link tsb hanya dengan memindahkan mouse / mouse
click dengan mengklik
Piling silde.. Untuk ke slide yang kita mau
Pilih url untuk memasukan url
Pilih other PPT untuk membuka slide dari PPT lain
Prev Sub Bab Home End
B. Packing Presentasi ke Dalam CD
Untuk Packing ke dalam cd
Masukan cd r/ rw yang akan di burn
Klik file > publish > package for cd
Kemudian muncul kotak dialog, masukan nama
Add file untuk masukkan file presentasi
Kemudian klik copy to cd, kotak dialog akan memperingatkan apakah
kita akan menyertakan link di dalam file, klik tombol yes
Maka file presentasi akan diburn ke cd
Prev Sub Bab Home End
C. Menyimpan Presentasi Menjadi
SlideShow
Untuk menyimpan PPT menjadi slide show
Pilih tab menu File > Save as > Powerpoint show
Prev Sub Bab Home End
D. Mencetak Slide Menjadi Hand Out
Untuk mencetak mejadi hand out
Klk tab menu file > print
Pada bagian print page slide, pilih jenis print layout sesuai kebutuhan
Prev Sub Bab Home End
You might also like
- Microsoft PowerPoint 2019 FundamentalsDocument41 pagesMicrosoft PowerPoint 2019 Fundamentalsrykypru100% (1)
- Mastering RStudio – Develop, Communicate, and Collaborate with RFrom EverandMastering RStudio – Develop, Communicate, and Collaborate with RNo ratings yet
- COURSE OUTLINE MS OFFICE & PowerpointDocument1 pageCOURSE OUTLINE MS OFFICE & Powerpointbahram1pkNo ratings yet
- Advanced Microsoft PowerPointDocument42 pagesAdvanced Microsoft PowerPointTemesgen EndakmewNo ratings yet
- Advanced PPT Activity SlideDocument4 pagesAdvanced PPT Activity SlideBoruto Jr CondeNo ratings yet
- Thesis 2 Defense RemindersDocument1 pageThesis 2 Defense RemindersStephen John ClementeNo ratings yet
- Emp Tech Pointers To ReviewDocument1 pageEmp Tech Pointers To ReviewanonynoniNo ratings yet
- Microsoft PowerPoint 2019 FundamentalsDocument40 pagesMicrosoft PowerPoint 2019 FundamentalsZune Hnin PwintNo ratings yet
- Office Button Title BarDocument1 pageOffice Button Title BarRittici Colie PepitoNo ratings yet
- Activity Sheet in Grade VI EPP6cojiDocument10 pagesActivity Sheet in Grade VI EPP6cojiAllan GaldianoNo ratings yet
- APPLIED E Tech Module 7 Sir RhonDocument5 pagesAPPLIED E Tech Module 7 Sir RhonSealtiel VillarealNo ratings yet
- 1stQ Week8Document4 pages1stQ Week8Albert Magno CaoileNo ratings yet
- Empowerment Technology Pointers To Review: Powerpoint Presentation)Document1 pageEmpowerment Technology Pointers To Review: Powerpoint Presentation)Clyde De LaraNo ratings yet
- DLL Sareno 8 22 26Document2 pagesDLL Sareno 8 22 26Mark Christian CabanillaNo ratings yet
- Etech Lesson 5Document14 pagesEtech Lesson 5Macel Edradan Delos SantosNo ratings yet
- 1st Q Long Test ICFDocument2 pages1st Q Long Test ICFMarlyn Dela VegaNo ratings yet
- Week 5Document4 pagesWeek 5Roiem AdepinNo ratings yet
- 18 Reyes DLL G10 CSS Week 1Document3 pages18 Reyes DLL G10 CSS Week 1rommel salva0% (1)
- Gmetrix Learnkey Word 2016 Session 1-5 Lesson PlansDocument68 pagesGmetrix Learnkey Word 2016 Session 1-5 Lesson Plansapi-255503673No ratings yet
- Lesson PlanDocument4 pagesLesson PlanrichardNo ratings yet
- Emp Tech Lesson Plan - June 27 2019Document3 pagesEmp Tech Lesson Plan - June 27 2019Roderick RichardNo ratings yet
- Empowerment MARCH 7,2017Document1 pageEmpowerment MARCH 7,2017serene fudgeNo ratings yet
- 2343 Media-PembelajaranDocument1 page2343 Media-PembelajaranAyiz MumayizNo ratings yet
- Amp ReportDocument7 pagesAmp Reportnouman kaziNo ratings yet
- Microsoft PowerPoint FundamentalsDocument41 pagesMicrosoft PowerPoint Fundamentalsqpjcvgb7htNo ratings yet
- Computer Training Courses FinalDocument16 pagesComputer Training Courses FinalAnonymous 5o7hhF6TNo ratings yet
- Lesson 09 - Accessing Files in LabVIEW-1Document22 pagesLesson 09 - Accessing Files in LabVIEW-1nirminNo ratings yet
- Oral Presentation GuidelineDocument4 pagesOral Presentation GuidelineCepat KayaNo ratings yet
- Knowledge Contents Self Creating SW: "I-Pro" ProposalDocument22 pagesKnowledge Contents Self Creating SW: "I-Pro" ProposalAhmad AfizNo ratings yet
- DLL English 10 2022Document8 pagesDLL English 10 2022Mark Christian Cabanilla100% (1)
- Adobe Captivate AdvanceDocument3 pagesAdobe Captivate AdvanceLove BirdNo ratings yet
- Etech - 2ND QTR1Document2 pagesEtech - 2ND QTR1chandy RendajeNo ratings yet
- Week 1 SPS ICt 7 and 8 May 5, 2023Document4 pagesWeek 1 SPS ICt 7 and 8 May 5, 2023Norilyn TorresNo ratings yet
- MS Power Point MCQ Questions and Solutions With ExplanationsDocument100 pagesMS Power Point MCQ Questions and Solutions With ExplanationsShakeel AhmedNo ratings yet
- Empowerment TechnologiesDocument1 pageEmpowerment TechnologiesJeyn T. Redoña IINo ratings yet
- Sept. - 30-Oct-4 2019 - DLL NatoDocument3 pagesSept. - 30-Oct-4 2019 - DLL NatoJoanne CabangilNo ratings yet
- I. Home: A. Clipboard B. Slides C. FontDocument4 pagesI. Home: A. Clipboard B. Slides C. FontsrhzhaoNo ratings yet
- Objectives For InternshipDocument9 pagesObjectives For InternshipDavid E. VanSlembrouckNo ratings yet
- DLL CSS12 Week1Document3 pagesDLL CSS12 Week1EllenJoy CeroUyNo ratings yet
- Sultan Qaboos University College of Education Instructional and Learning Technologies Department Graduation Project (TECH4999)Document9 pagesSultan Qaboos University College of Education Instructional and Learning Technologies Department Graduation Project (TECH4999)manigandanNo ratings yet
- DLL Week 4 ICT EmpowermentDocument5 pagesDLL Week 4 ICT EmpowermentGemma Quiocho-CardenasNo ratings yet
- Informative Speech Outline 10Document2 pagesInformative Speech Outline 10Scott WarrenNo ratings yet
- SMA ReportDocument6 pagesSMA Reportnouman kaziNo ratings yet
- Introduction To Presentation-Bs7 ComputingDocument12 pagesIntroduction To Presentation-Bs7 ComputingYakubu AbassNo ratings yet
- 2022-Tugas Individu Objective 1Document2 pages2022-Tugas Individu Objective 1Chintya 1219No ratings yet
- مذكرة كمبيوتر لغات تانية اعدادي ترم اول مستر محمود سعيدDocument49 pagesمذكرة كمبيوتر لغات تانية اعدادي ترم اول مستر محمود سعيدrekoali131No ratings yet
- LP - Word ProcessorDocument6 pagesLP - Word ProcessorJenelyn Balucos EscarpeNo ratings yet
- ComputerDocument14 pagesComputerAhron PatauegNo ratings yet
- Worksheet 1 Making of PPT GEC TLE M111Document2 pagesWorksheet 1 Making of PPT GEC TLE M111Jerson GaberzaNo ratings yet
- Premiere Pro TutorialDocument17 pagesPremiere Pro TutorialAbdisamad MuseNo ratings yet
- Powerpoint INTRODocument29 pagesPowerpoint INTROSandy BasNo ratings yet
- I. Objectives Synchronous Class Synchronous Class Synchronous Class Synchronous Class Synchronous Class Synchronous ClassDocument3 pagesI. Objectives Synchronous Class Synchronous Class Synchronous Class Synchronous Class Synchronous Class Synchronous Classmartie avancenaNo ratings yet
- 1st Monthly Exams Grade 4Document3 pages1st Monthly Exams Grade 4medencangayoNo ratings yet
- It101 Midterm ExaminationDocument6 pagesIt101 Midterm ExaminationJimmy Jonjie ImpingNo ratings yet
- Assignments For Admin Ii: Each Chapter in Powerpoint Has An Extra Credit Project. Noted by IconDocument3 pagesAssignments For Admin Ii: Each Chapter in Powerpoint Has An Extra Credit Project. Noted by IconRussell EditsNo ratings yet
- Final Lesson Plan - MS PowerpointDocument8 pagesFinal Lesson Plan - MS PowerpointPRINCESS ANN PARADONo ratings yet
- Adobe Premiere Pro CS4 TrainingDocument3 pagesAdobe Premiere Pro CS4 Trainingshanali150% (1)
- For International Research SessionDocument2 pagesFor International Research SessionMichelle GirsangNo ratings yet
- CSS 11 Le Week4aDocument2 pagesCSS 11 Le Week4aJe_RebanalNo ratings yet