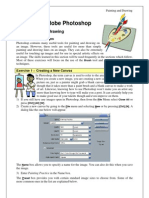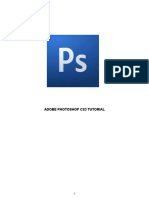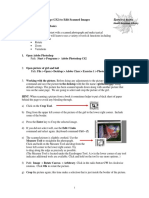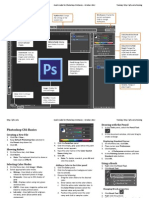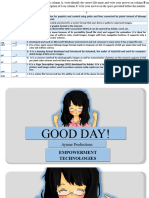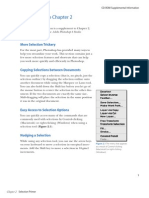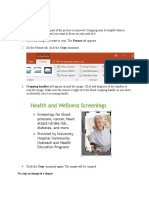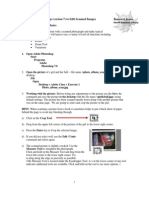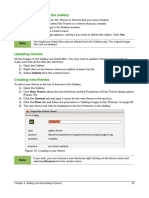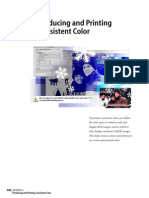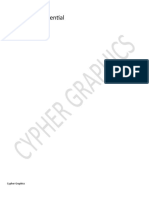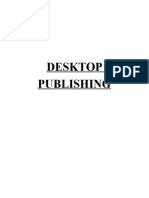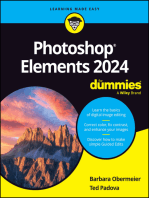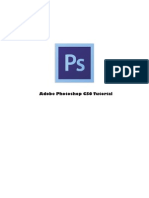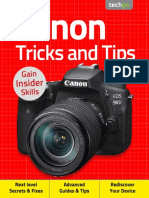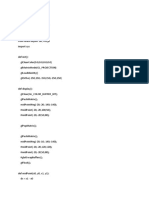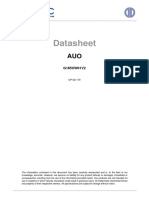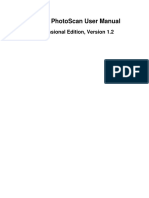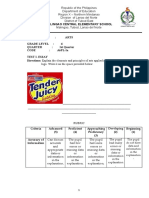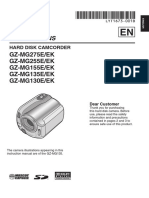Professional Documents
Culture Documents
Mis Primeros Pasos Con PhotoShop Par9-2
Mis Primeros Pasos Con PhotoShop Par9-2
Uploaded by
shensey0Copyright
Available Formats
Share this document
Did you find this document useful?
Is this content inappropriate?
Report this DocumentCopyright:
Available Formats
Mis Primeros Pasos Con PhotoShop Par9-2
Mis Primeros Pasos Con PhotoShop Par9-2
Uploaded by
shensey0Copyright:
Available Formats
4. Keep duplicating Layer 1 untill you are satisfied with the your image (Figure 29).
Figure 29. Corrected photo
Color Adjustment
Color adjustment options in Photoshop CS6 can help you to make your digital photos look more natural. To
color correct your images, follow these steps:
1. Open the image you wish to correct.
2. In the main menu, go to Image > Adjustments > Levels.You will see a dialog box displaying a diagram
of the colors in your image (Figure 30). The black triangle is for shadows, the gray is for midtones, the
white is for highlights. In the Channels dropdown menu, you can choose between RGB. These indicate
whether your changes effect all the colors, or just one (red, green, or blue).
Figure 30. Levels dialog box
25
3. Make sure the Preview box is checked off. Choose the channel you wish to change and drag the
triangles. Dragging the black triangle to the right will make the shadows in your photo darker.
Dragging the white triangle to the left will make the highlights in your photo lighter, and dragging it to
the right will make the midtones darker.You will be able to see the changes in your image. Figure 31
shows an underexposed photo. By correcting the highlights and making the image lighter, we are able
to make the photo appear much brighter (Figure 32).
Figure 31. Underexposed photo
Figure 32. Corrected photo
26
You might also like
- SunPak DigiFlash 3000 ManualDocument1 pageSunPak DigiFlash 3000 Manualcharles blairNo ratings yet
- Procreate Digital Painting Guide For IPad: The Procreate Artists' Beginners' Mastering Handbook Manual For Drawing, Painting, And Coloring OnFrom EverandProcreate Digital Painting Guide For IPad: The Procreate Artists' Beginners' Mastering Handbook Manual For Drawing, Painting, And Coloring OnNo ratings yet
- Mis Primeros Pasos Con PhotoShop Par9-2Document2 pagesMis Primeros Pasos Con PhotoShop Par9-2Chen ChuanNo ratings yet
- Using Adobe Photoshop: 3 - Painting and DrawingDocument11 pagesUsing Adobe Photoshop: 3 - Painting and DrawingGeonarri O. SolmeranoNo ratings yet
- CE Grade 3 Q3 Lesson 5 8 Pages 11 Backgrounds in PicturesDocument10 pagesCE Grade 3 Q3 Lesson 5 8 Pages 11 Backgrounds in PicturesReygina Mae Sibayan PalaganasNo ratings yet
- Adobe Photoshop Cs3 TutorialDocument37 pagesAdobe Photoshop Cs3 TutorialMOhammad ZOhaib100% (3)
- Icf 3 - Las - W7 Q2Document7 pagesIcf 3 - Las - W7 Q2Aljohn LumapasNo ratings yet
- Photoshop CS3 TutorialDocument14 pagesPhotoshop CS3 Tutorialayhel geronaNo ratings yet
- Using Adobe Photoshop (CS2) To Edit Scanned Images: Tutorial Exercise One - BasicsDocument11 pagesUsing Adobe Photoshop (CS2) To Edit Scanned Images: Tutorial Exercise One - BasicssunnyNo ratings yet
- Photoshop CC17 Tutorial 2016-07-28Document24 pagesPhotoshop CC17 Tutorial 2016-07-28MohammadAssabiNo ratings yet
- Part B Unit 1.pdfDocument14 pagesPart B Unit 1.pdfAarya DeshpandeNo ratings yet
- Quick Guide For Photoshop CS6 Basics - October 2012 Training: Http://ipfw - Edu/trainingDocument6 pagesQuick Guide For Photoshop CS6 Basics - October 2012 Training: Http://ipfw - Edu/trainingRajesh AggarwalNo ratings yet
- 14 - How To Edit in Photoshop (Part 1)Document41 pages14 - How To Edit in Photoshop (Part 1)john eric ricardeNo ratings yet
- Ict 12 Prelim HandoutDocument20 pagesIct 12 Prelim HandoutNeil Owen JcywNo ratings yet
- Supplement To Chapter 2: More Selection TrickeryDocument36 pagesSupplement To Chapter 2: More Selection TrickeryMohamad DaoukNo ratings yet
- LatihanDocument10 pagesLatihanTedi AnggaraNo ratings yet
- Icrosoft Aint: Paint Brush Screenshot - Windows XPDocument9 pagesIcrosoft Aint: Paint Brush Screenshot - Windows XPrakeshnandiymailNo ratings yet
- Quick Guide To Photoshop CS6Document9 pagesQuick Guide To Photoshop CS6DevNo ratings yet
- (Cliqueapostilas - Com.br) Adobe Photoshop cs6 TutorialDocument27 pages(Cliqueapostilas - Com.br) Adobe Photoshop cs6 TutorialAngel AngelNo ratings yet
- Photoshop CS4: Improving Image Quality: Learning GuideDocument19 pagesPhotoshop CS4: Improving Image Quality: Learning GuidesatischNo ratings yet
- Exp 1Document5 pagesExp 1msukumarbtechNo ratings yet
- Photoshop Essential SkillsDocument19 pagesPhotoshop Essential SkillsjNo ratings yet
- Adobe Photoshop Guides, Tools & HelpsDocument27 pagesAdobe Photoshop Guides, Tools & HelpsRazvan ScarlatNo ratings yet
- Introduction To Adobe Photoshop CS3Document32 pagesIntroduction To Adobe Photoshop CS3csieterealesNo ratings yet
- Photoshop ExerciseDocument11 pagesPhotoshop ExerciseKuldeep SinghNo ratings yet
- Photoshop Tutorial: Wednesday, January 24th Lola ThompsonDocument29 pagesPhotoshop Tutorial: Wednesday, January 24th Lola ThompsononesoundmindNo ratings yet
- Deleting Images From The GalleryDocument15 pagesDeleting Images From The GalleryNeuer FamilyNo ratings yet
- Tutorial Photosop CS6 PDFDocument27 pagesTutorial Photosop CS6 PDFmulyadiNo ratings yet
- Adobe Photoshop CC Tutorial 1Document23 pagesAdobe Photoshop CC Tutorial 1Thaina17No ratings yet
- Formatting A PictureDocument7 pagesFormatting A PictureNessim MimunNo ratings yet
- Photoshop CS5 TutorialDocument27 pagesPhotoshop CS5 TutorialMks AsarNo ratings yet
- Introuction To PhotoplusDocument13 pagesIntrouction To PhotoplusStephen HawkingNo ratings yet
- Rendering Fabric With AdobeDocument10 pagesRendering Fabric With AdobeMinna Abraham100% (1)
- Adobe Photoshop CS5 TutorialDocument27 pagesAdobe Photoshop CS5 TutorialZnutTunzNo ratings yet
- Overview of Photoshop Elements WorkspaceDocument95 pagesOverview of Photoshop Elements WorkspacenolskiiNo ratings yet
- Basic Image Processing ImagejDocument9 pagesBasic Image Processing ImagejSg89No ratings yet
- Photoshop CS3 TuotrialDocument11 pagesPhotoshop CS3 TuotrialrbalitreNo ratings yet
- Photoshop For BeginnersDocument118 pagesPhotoshop For BeginnersMarlou AbejuelaNo ratings yet
- Project 2.2 How To Color ManagementDocument4 pagesProject 2.2 How To Color ManagementJoyVigilNo ratings yet
- Preparing Images For Two-Color PrintingDocument21 pagesPreparing Images For Two-Color PrintingcurescualinNo ratings yet
- Computer 3 Image and Video Module 4 Lesson 2Document44 pagesComputer 3 Image and Video Module 4 Lesson 2jerome paulinesNo ratings yet
- Producing and Printing Consistent ColorDocument18 pagesProducing and Printing Consistent ColorcurescualinNo ratings yet
- 1 Photoshop BasicDocument18 pages1 Photoshop BasicJeh UbaldoNo ratings yet
- Photoshop For B.SCDocument29 pagesPhotoshop For B.SCgcerameshNo ratings yet
- Photoshop Essential SkillsDocument7 pagesPhotoshop Essential SkillsjNo ratings yet
- Desktop Publishing AdobeDocument22 pagesDesktop Publishing AdobeIrshadNo ratings yet
- Basic Adobe Photoshop CS6 TutorialDocument28 pagesBasic Adobe Photoshop CS6 TutorialofanitriNo ratings yet
- Word 2016 S4Document14 pagesWord 2016 S4rahma saidNo ratings yet
- Stationery Quick GuideDocument1 pageStationery Quick GuideSam PevensieNo ratings yet
- Adobe Photoshop: Learn Photoshop In 20 Hours Or Less!From EverandAdobe Photoshop: Learn Photoshop In 20 Hours Or Less!Rating: 3.5 out of 5 stars3.5/5 (6)
- Digital Art: A Complete Guide to Making Your Own Computer ArtworksFrom EverandDigital Art: A Complete Guide to Making Your Own Computer ArtworksNo ratings yet
- Rele V23076-A3001-C132-TycoDocument6 pagesRele V23076-A3001-C132-Tycoshensey0No ratings yet
- D880 NPN Epitaxial Silicon TransistorDocument1 pageD880 NPN Epitaxial Silicon Transistorshensey0No ratings yet
- Tic263 Series Silicon Triacs: Absolute Maximum Ratings Over Operating Case Temperature (Unless Otherwise Noted)Document5 pagesTic263 Series Silicon Triacs: Absolute Maximum Ratings Over Operating Case Temperature (Unless Otherwise Noted)shensey0No ratings yet
- Mis Primeros Pasos Con PhotoShop Par1Document3 pagesMis Primeros Pasos Con PhotoShop Par1shensey0No ratings yet
- Puente Rectificador D2SB20Document6 pagesPuente Rectificador D2SB20shensey0No ratings yet
- Basic of CBCT ImagingDocument7 pagesBasic of CBCT ImagingIndah VitasariNo ratings yet
- Chapter - 8 Exploring More Features of Adobe PhotoshopDocument2 pagesChapter - 8 Exploring More Features of Adobe PhotoshopSwati RaghupatruniNo ratings yet
- Panasonic PTZ - WV-CS 580/GDocument31 pagesPanasonic PTZ - WV-CS 580/GWayne RaisbeckNo ratings yet
- Innovations in Vascular UltrasoundDocument17 pagesInnovations in Vascular UltrasoundHector Hernandez-SoriaNo ratings yet
- Ip Starlight Quick Guide: N52BF3Z N52BM3Z N28BL7Z N28BB7Z N25BB5Z / N25BL5ZDocument2 pagesIp Starlight Quick Guide: N52BF3Z N52BM3Z N28BL7Z N28BB7Z N25BB5Z / N25BL5ZAnonymous vQewJPfVXaNo ratings yet
- Forensic Photography PrelimDocument65 pagesForensic Photography PrelimCH ARL IENo ratings yet
- Raster Scan DisplayDocument4 pagesRaster Scan DisplayTushar AneyraoNo ratings yet
- Fotoboss QC GuideDocument20 pagesFotoboss QC GuideMahnoor KhalidNo ratings yet
- TBM41R-36/60/12W: 4MP WDR Network IR Mini Bullet CameraDocument2 pagesTBM41R-36/60/12W: 4MP WDR Network IR Mini Bullet CameraTuấnKhôiNo ratings yet
- 47LX6500 Specifications PDFDocument2 pages47LX6500 Specifications PDFtemporalNo ratings yet
- lcd-mst6m48v2.0c 244 PDFDocument12 pageslcd-mst6m48v2.0c 244 PDFSURESH CHANDRA ROUTNo ratings yet
- Canon Tricks and Tips Ed4 2020Document96 pagesCanon Tricks and Tips Ed4 2020Heinz SchenkNo ratings yet
- Gerin Bagaslino - 52417512Document13 pagesGerin Bagaslino - 52417512Gerin BagaslinoNo ratings yet
- Sony FCB Zoomkamerablock FCB EX 980SP ProspektDocument6 pagesSony FCB Zoomkamerablock FCB EX 980SP ProspektAndrés Gómez CanoNo ratings yet
- Datasheet: G185XW01V2Document33 pagesDatasheet: G185XW01V2فؤاد عشيشNo ratings yet
- LCD TypesDocument6 pagesLCD Typesarianaa30No ratings yet
- Agisoft PhotoScan User ManualDocument103 pagesAgisoft PhotoScan User ManualjuanNo ratings yet
- ხერხემლის პოვერ პოინტიDocument84 pagesხერხემლის პოვერ პოინტიLNo ratings yet
- The Pupil Do Not Have Data and Information in The ExplanationDocument26 pagesThe Pupil Do Not Have Data and Information in The ExplanationFejj EliNo ratings yet
- Moneytrans Logo - Google SearchDocument1 pageMoneytrans Logo - Google SearchMaria JaycelNo ratings yet
- Arts 10 - Summative TestDocument1 pageArts 10 - Summative Testlorraine uyNo ratings yet
- Monitor Bee Supported CamerasDocument7 pagesMonitor Bee Supported CamerasmonitorBeeNo ratings yet
- Release Modes (User's Manual: Page 103)Document2 pagesRelease Modes (User's Manual: Page 103)iuliancNo ratings yet
- JVC GZ Mg130e Ek Users Manual 319907 PDFDocument84 pagesJVC GZ Mg130e Ek Users Manual 319907 PDFjajanayaNo ratings yet
- SuperAnaglyph Lastversion (1) - 386Document23 pagesSuperAnaglyph Lastversion (1) - 386Ubiquitous Computing and Communication JournalNo ratings yet
- M2470SWHDocument1 pageM2470SWHjhiilNo ratings yet
- New Text DocumentDocument3 pagesNew Text DocumentNguyen Duc Viet (K15 HCM)No ratings yet
- PL 2100 XLDocument2 pagesPL 2100 XLAzka Bazil Danish RahmatNo ratings yet
- CP E28aDocument4 pagesCP E28ancrgurukripaNo ratings yet