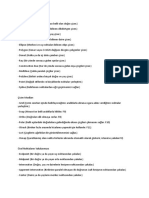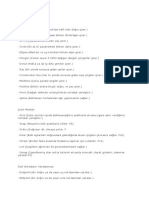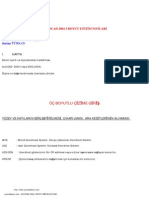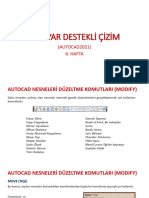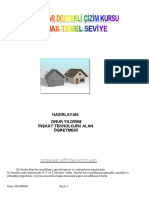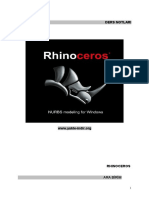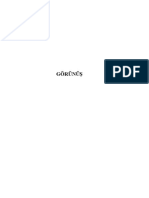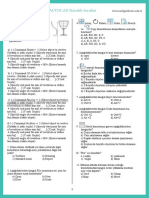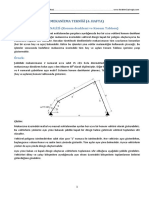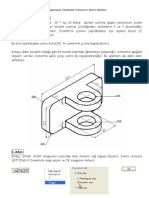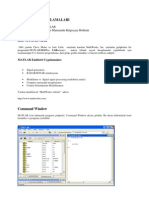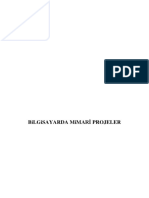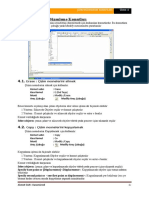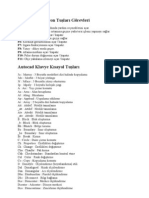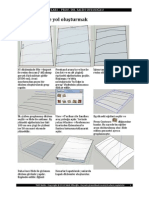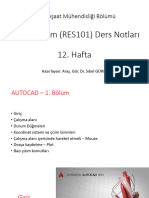Professional Documents
Culture Documents
Bi̇lkey Autocad Ders Notlari Ve Kisayol Komutlari2 PDF
Bi̇lkey Autocad Ders Notlari Ve Kisayol Komutlari2 PDF
Uploaded by
mks çanakkaleOriginal Title
Copyright
Available Formats
Share this document
Did you find this document useful?
Is this content inappropriate?
Report this DocumentCopyright:
Available Formats
Bi̇lkey Autocad Ders Notlari Ve Kisayol Komutlari2 PDF
Bi̇lkey Autocad Ders Notlari Ve Kisayol Komutlari2 PDF
Uploaded by
mks çanakkaleCopyright:
Available Formats
BİLKEY AUTOCAD DERS NOTLARI VE KISAYOL KOMUTLARI
AUTOCAD EĞĠTĠM MÜFREDATI
01- CAD, AutoCAD ve AutoCAD
02- Programın ara yüzünün tanıtılması
03- Drawing limits (Çizim sınırlarının değiştirilmesi)
04- Draw(Çizim) Menüsü
05- Line (Başlangıç ve bitiş noktası belli olan doğru çizer.) (L)
Rec 06- Rectangle (Çapraz iki köşesi bilinen dikdörtgen çizer.) Rec
07- Arc (Üç parametresi bilinen yay çizer.) A
08- Circle (En az iki parametresi bilinen daire çizer.) C
09- Ellipse (Merkezi ve uç noktaları bilinen elips çizer.) El
10- Polygon (Kenar sayısı 3-1024 değişen düzgün çokgenler çizer.) Pol
11- Donut (Halka ya da içi dolu çember çizer.) Do
12- Ray (Bir yönde sonsuza giden ışınlar çizer.) Ray
13- Construction line (Her iki yönde sonsuza giden ışınlar çizgileri çizer.)
14- Multiline (Çoklu paralel çizgiler çizer.)
15- Polyline (Birbiri ardına birçok doğru ve yay çizer.)
16- Point (Değişik stillerde ve büyüklerde noktalar yerleştirir.)
17- Spline (Belirlenen noktalardan eğri geçirmemizi sağlar.)
18- Çizim Modları
19- Grid (Çizim sınırları içinde belirleyeceğimiz aralıklarla ekrana ızgara adını verdiğimiz
noktalar yerleştirir.)
20- Snap (Mouse'un belli aralıklarla kilitler. F9)
21- Ortho (Doğruları dik olmaya zorlar. F8)
22- Polar (Belli açılardaki doğrululara gelindiğinde eksen çizgileri çıkmasını sağlar. F10)
23- Otrack (Birden fazla arasında hizalama yapmak için kullanılır. F11)
24- Lwt (Çizgilerin kalınlıkları ile görüntülenmesini sağlar.)
25- Osnap (İşaretlenmiş olan nokta türlerini ekranda otomatik olarak gösterir, istenirse
yakalar.F3)
26- Özel Noktaların Yakalanması
27- Endpoint (Bir doğru ya da yayın uç noktasından yakalar.)
28- Midpoint (Bir doğru ya da yayın orta noktasından yakalar.)
29- Intersection (Doğru, yay ve dairelerin kesişme noktasından yakalar.)
30- Apperent intersection (Birbirine paralel olmayan iki doğrunun izafi kesişme noktasından
yakalar.)
31- Center (Daire ya da yayların merkez noktasından yakalar.)
32- Quadrant (Daire ya da yayların çeyrek noktasından yakalar.)
33- Tangent (Bir daire ya da yay üzerinde teğet oluşturucak noktayı bulur ve yakalar.
34- Perpendicular (Bulunulan noktadan gösterilen nesneye dikme çizer.)
35- Extension (Bir noktadan belli bir uzaklıktaki dik mesafeden yakalar.)
36- Parellel (Varolan bir doğruya paralel yeni bir doğru çizer.)
37- Node (Point komutu ile çizilen noktaların merkezinden yakalar.)
38- Nearesent (Bir çizginin, dairenin, yayın işaretleyiciye en yakın noktasından yakalar.)
39- None (Bir nokta yakalama yöntemini iptal eder.)
40- From (Bir noktadan izafi bir koordinat kadar uzaktaki noktadan yakalar.)
www.bilkey.com.tr 0216 354 79 79
BİLKEY AUTOCAD DERS NOTLARI VE KISAYOL KOMUTLARI
41- Modify (Düzenleme) Menüsü
42- Erase (Seçilen nesneleri siler.), Nesne seçme yöntemleri
43- Undo (Yapılan işlemleri geri alır.)
44- Redo (Geri alınarak iptal edilen işlemleri ileri alarak yeniler.)
45- Trim (Seçilmiş nesneleri, kesişme noktalarından itibaren budar.)
46- Extend (Bir ya da daha fazla nesneyi bir diğer nesneye kadar uzatır.) Ex
47- Break (Bir nesne üzerindeki iki noktanın arasını koparmak veya nesneyi bir noktadan
itibaren bölmek için kullanılır.)
48- Rotate (Seçilen nesneleri, bir noktanın etrafında döndürür.)
49- Scale (Seçilen nesneleri, bir noktanın etrafında büyütüp-küçültür.)
50- Move (Seçilen nesneleri, bulundukları yerden, başka bir yere taşır.)
51- Copy (Seçilen nesnelerin, belli bir mesafe öteye kopyalarını alır.) Co
52- Offset (Bir nesneyi, kendisinden belli bir mesafe öteye paralelini alarak kopyalar.)
53- Chamfer (Kesişen ve kesişme ihtimali olan doğruların kesişen uçlarından istenilen
miktarda pahkırar.) Cha
54- Fillet (Kesişen ve kesişme ihtimali olan doğrular arasında yuvarlatma yapar.)
55- Array (Seçilen nesneleri istenilen sayıda, istenilen aralıkla dikdörtgen veya daieresel bir
yörünge etrafında çoğaltır.) Ar
56- Mirror (Seçilen nesneleri, bir eksene göre simetriğini alır.)
57- Stretch (Seçilen nesneleri, bir noktadan tutup sürdürerek uzatıp-kısaltır.)
58- Explode (Bir polyline ya da bloğu patlatarak doğrular, yaylar ve çemberlere ayırır.)
59- Divide (Bir doğru ya da yayı belli aralıkla eşit parçalara böler.)
60- Measure (Bir doğru ya da yayı belli aralıkla eşit sayıda parçalara böler.)
61- Lengthen (Doğru ya da yayların uzunluklarını değiştirir.)
62- Properties (Çizilmiş olan nesnelerin özelliklerini bir diyalog kutusu yardımıyla değiştirir.)
63- View (Görünüm) Menüsü
64- Zoom (Ekrandaki çizimleri gerçek boyutlarını değiştirmeden istenilen oranda görünüş
olarak büyütüp-küçültür.)
65- Pan (Ekranımızı ve çizimlerimizi istenilen yönde istenilen miktarda kaydırır.)
66- Arial View (Ekranın sağ alt köşesinde bir kuşbakışı penceresi çıkartarak, Zoom ve pan
komutlarının daha kontrollü kullanılmasını sağlar.)
67- Viewres (Çember, elips gibi eğrisel şekiller büyütüldükleri zaman yuvarlak değil de çok
kenarlı poligonlar gibi gözükür. Bu şekillerin gerçeğe yakın gözükmesi için çözünürlüğünü
değiştirmemizi sağlar.)
68- Layers (Katmanlar)
69- New Layer (Yeni bir layer oluşturmak, renk ve çizgi atamak)
70- Update-Rename-Delete Layer (Layer'i güncelleştirmek, yeniden isimlendirmek ve silmek)
71- On/Off (Layer'i açma/kapama )
72- Freeze/Thaw (Layer'i dondurmak/çözmek )
73- Lock/Unlock (Layer'i kilitlemek/açmak )
74- Plottable/Non-Plottable (Layer çizdirilebilir/çizdirilemez )
75- Linetype ölçeğinin değiştirilmesi
76- Draw Hatch (Tarama işlemleri ...)
77- Draw Text (Yazı işlemleri )
78- Dimension (Ölçülendirme)
79- Linear (Doğrusal ölçülendirme)
80- Align (Hizalı ölçülendirme)
www.bilkey.com.tr 0216 354 79 79
BİLKEY AUTOCAD DERS NOTLARI VE KISAYOL KOMUTLARI
81- Ordinate (Koordinant ölçülendirme)
82- Radius (Yarıçap ölçülendirme)
83- Daimeter (Çap ölçülendirme)
84- Angular (Açısal ölçülendirme)
85- Baseline (Referansa göre ölçülendirme)
86- Continue (Sürekli ölçülendirme)
87- Leader (Çizimimizin bazı noktalarına küçük hatırlatıcı bilgiler ekler.)
88- Center Mark (Çember ve yayların merkez noktalarını bir simge ile gösterir.)
89- Style ... (Yeni bir ölçülendirme stili oluşturur ve varolan ölçülendirme stillerinin ayarlarını
değiştirir.)
90- CAL (Hesap işlmeleri yapar: Dört işlem, üst alma, log, sin, cos ... vb..)
91- INQUARY ( Sorgulama komutudur. Tools menüsünden)
92- ID point (Gösterilen noktanın koordinantlarını verir.)
93- Distance (Gösterilen iki nokta arasındaki mesafeyi verir.)
94- Area (Gösterilen noktalar arasındaki ya da gösterilen şekillerin alanını ve çevresini verir.)
95- List (Gösterilen şeklin tüm geometrik özelliklerini listeler.)
96- BLOKLAR (Draw)
97- Make Block (Blok oluşturur.)
98- Insert Block (Oluşturulan bloğu çizime ekler.)
99- Define attributes (Bloklara nitelik ekler.)
100- VİEWPOİNT (View) (3 boyutlu şekillere değişik noktalardan bakmamızı sağlar.)
101- YÜZEY MODELLEME (Draw Surfaces)
102- 3D Surfaces (Hazır yüzeyleri kullanarak)
103- Box (Prizma)
104- Pyramid (Piramit)
105- Wedge (Takoz)
106- Dome (Kubbe)
107- Sphere (Küre)
108- Cone (Koni)
109- Torus (Simit)
110- Dish (Tabak)
111- Ġki boyutlu nesneleri kullanarak yüzey oluĢturma
112- Revolved Surface (Bir kesiti bir eksen etrafında döndürerek yüzey oluşturmak)
113- Tabulated Surfaces (Bir kesiti bir eksen boyunca sürükleyerek yüzey oluşturma)
114- Ruled surfaces (Farklı yükseklikteki iki kesit arasında sürükleyerek yüzey oluşturur.)
115- KATI MODELLEME (Draw Solids)
116- Katı model oluşturma yöntemleri
117- Hazır Katılar
118- Box: Prizma
119- Sphere: Küre
120- Cylinder: Silindir
121- Cone: Koni
122- Wedge: Takoz
123- Torus: Simit
124- Extrude : (İki boyutlu bir nesneye, yükseklik vererek katı model oluşturur.)
125- Revolved: (Bir kesiti, bir eksen etrafında döndürerek katı oluşturur.)
www.bilkey.com.tr 0216 354 79 79
BİLKEY AUTOCAD DERS NOTLARI VE KISAYOL KOMUTLARI
126- Modify Solids Editing: Katı modeller üzerinde uygulanan düzenleme işlemleri
127- Union (İki ya da daha fazla katı modeli birleştirir.)
128- Subtract (Bir katı modelden başka katı modelleri çıkarır.)
129- Intersect (İki katı modelin kesişim bölgesinden ayrı bir katı model oluşturur.)
130- Slice (Bir katı bir eksen boyunca keserek ikiye ayırır.)
131- 3 BOYUTLU DÜZENLEME ĠġLEMLERĠ (Modify 3D Operation)
132- Rotate 3D : 3 boyutlu nesneleri döndürür.
133- Mirror 3D : 3 boyutlu nesnelerin simetriğini alır.
134- 3D Array: 3 boyutlu nesneleri dikdörtgensel veya dairesel bir yörünge çoğaltır.
135- GÖLGELENDĠRME VE KAPLAMA ĠġLEMLERĠ (View menüsü)
136- Shade: 3 boyutlu modellerin gölgelendirilmesini sağlar.
137- Render : Modelleri farklı renk ve desenlerle kaplar.
138- Materials : Bir modelin farklı malzemelerle kaplanmasını sağlar.
139- ÇĠZDĠRME ĠġLEMLERĠ (File)
140- Plot: Oluşturduğumuz çizimleri plotter ya da printer'den çıkartır.
141- Plot Device:
142- Name: Çıktı alınacak printer ya da plotter bu listeden seçilir.
143- Number of copies : Çizimimizin kaç adet kopya çıktısı alınacaksa buraya girilir.
144- Plot Settings:
145- Paper size: Çıktı alınacak kağıdın boyutu bu listeden seçilir.
146- Plot Area: Çizimimizin çıktısı alınacak kısmı bu seçeneklerden birisi ile belirlenir.
147- Limits: Sadece çizim limitleri içinde kalan kısımlar yazıcıya gönderilir.
148- Extents: Dosyamızdaki tüm çizimleri optimum bir şekilde yazıcıya gönderir.
149- Display: Dosyamızdaki çizimlerden sadece ekranda görünen kısımlar yazıcıya
gönderilir.
150- Window: Yazıcıya gönderilecek bölüm, bir pencere açılarak belirlenir.
151- Drawing orietation: Kağıdımızın yönünü değiştirir.
152- Plot Scale: Çizimimizin ölçeğini ayarlamak için kullanılır.
153- Scaled to fit: Bu seçenek seçilirse program, çizimimizin ölçeğini kağıda sığacak şekilde
kendi belirler.
154- Custom: Çizimimizin ölçeğini kendimizin belirlemsini sağlar.
155- Ölçek için Plotted MM=Drawing units altındaki kutucuklar kullanılır. Burada Plotted
MM;
156- mm cinsinden kağıttan çıkacak uzunluğu, Drawing ınits ise bu uzunluğun gerçekte ne
kadarlık bir uzunluğa karşılık geleceğini gösteriyor.
157- Plot offset: (Center the offset) Çizimimizi kağıdın merkezine yerleştirir, çizimimizi
kağıtta ortalar.
158- Full Preview: Çizimimizin kağıt üzerinde nasıl çıkacağını gösterir.
159- Partial Preview: Çizimimizin kağıda göre konumunu gösterir.
160- Bütün ayarlamalardan sonra, çizimimizi pirinter ya da plotter'a göndermek için OK
butonuna basılır.
www.bilkey.com.tr 0216 354 79 79
BİLKEY AUTOCAD DERS NOTLARI VE KISAYOL KOMUTLARI
AUTOCAD KISAYOLLARI
KISA
KOMUTUN ADI KOMUTUN TANIMI
YAZILIŞI
3a 3darray 3 Boyutlu Dizi Halinde Kopyalama
3do 3dorbit 3boyut Yörünge
3f 3dface 3 Boyutlu Yüzey Oluşturma
3p 3dpoly 3boyutlu Birleşik Çizgi
A Arc Yay
Aa Area Alan Hesaplama
Al Aling Hizalama
Ap Appload Uygulama Yükleme
Ar Array Dizi Halinde Kopyalama
Att Attdef Nitelik Tanımlama
_att Attdef Nitelik Tanımlama
Ate Attedit Nitelik Tanımlama
_ate Attedit Nitelik Tanımlama
B Block Blok Oluşturma
_b Block Blok Oluşturma
Bh Bhatch Bölge Tarama
Bo Boundary Sınır Oluşturma
_bo Boundary Sınır Oluşturma
Br Break Kırma
C Circle Daire
Pr Properties Özellikleri Değiştirme
Ch Change Özellikleri Değiştirme
Cha Chanfer Pah Kırma
Chk Checkstandars Standartları Kontrol
Col Color Renk
Co Copy Kopyalama
D Dimstyle Ölçülendirme Stili
Dal Dimaligned Hizalı Ölçülendirme
Dan Dimangular Açı Ölçülendirme
Dba Dimbaseline Paralel Ölçülendirme
Dbc Dbconnect Bilgi Bağlama
Dce Dimcenter Merkez Ölçülendirme
Dcenter Adcenter Dizayn Merkezi
Dco Dimcontinue Zincirleme Ölçülendirme
www.bilkey.com.tr 0216 354 79 79
BİLKEY AUTOCAD DERS NOTLARI VE KISAYOL KOMUTLARI
Ddi Dimdiameter Çap Ölçülendirme
Ded Dimedit Ölçülendirme Düzenleme
Di Dist Uzunluk Ölçme
Div Divide Objeleri Eşit Olarak Bölme
Dli Dimelinear Düz Ölçülendirme
Do Donut Halka
Dor Dimordinate Koordinatları Ölçülendirme
Dra Dimradius Yarıçap Ölçülendirme
Ds Dsettings Çizim Yardımcılarını Ayarlama
Dst Dimstyle Ölçülendirme Stili
Dt Text Yazı
Dv Dview Dinamik Görünüm
E Erase Silme
Ed Ddedit Yazı Düzenleme
El Ellipse Elips
Ex Extend Uzatma
Exit Quit Çık
Exp Export Başka Programa Gönder
Ext Extrude Kalınlaştırma
F Fillet Köseleri Yuvarlatma
H Bhatch Bölge Tarama
H Hatch Tarama
He Hatchedit Tarama Düzenleme
Hi Hide Gizle
I Insert Yerleştirme
I Insert Yerleştirme
Imp Import Başka Programlardan Al
In Intersect Kesişim
Inf Interfere Kesit Profili
L Line Doğru
La Layer Katman
Le Qleader Kılavuz Çizgi Ölçülendirme
Len Lengthen Uzunluk Değiştirme
Li List Listeleme
Lineweight Lweight Çizgi Genişliği
Ls List Listeleme
Lt Linetype Çizgi Tipi
Lt Linetype Çizgi Tipi
Lts Ltscale Çizgi Tipi Ölçeği
www.bilkey.com.tr 0216 354 79 79
BİLKEY AUTOCAD DERS NOTLARI VE KISAYOL KOMUTLARI
Lw Lweight Çizgi Kalınlığı
M Move Taşıma
Ma Matchprop Objeleri Esleme
Me Measure Verilen Ölçülere Göre Objeleri Bölme
Mi Mirror Aynalıma – Simetri Alma
MI Mline Çoklu Çizgi
Mo Properties Kütle Hesaplama
Ms Mspace Model Alanına Geçiş
Mt Mtext Çok Satırlı Yazı
Mv Mview Çoklu Görünüm
O Offset Paralel Çoğaltma
Op Options Seçenekler
Orbit 3dorbit 3 Boyut Yörünge
Os Osnap Nokta Yakalama
P Pan Ekran Kaydırma
_p Pan Ekran Kaydırma
Pe Pedit Birleşik Çizgi Düzenleme
PI Pline Birleşik Çizgi Düzenleme
Po Point Nokta Yakalama
Pol Polygon Çokgen
Pr Properties Özellikler
Pre Preview Ön Görünüm
Print Plot Yazdırma
Ps Pspace Kağıt Alanına Geçme
Pu Purge Temizleme
R Redraw Yeniden Çiz
Ra Redrawall Hepsini Yeniden Çiz
Re Regen Yeniden Oluşturma
Rea Regenall Hepsini Yeniden Oluştur
Rec Rectang Dikdörtgen
Reg Region Bölge Oluşturma
Ren Rename Yeniden İsimlendir
Rev Revolve Döndürülerek KatıModelleme Oluşturma
Ro Rotate Döndürme
Rpr Rprpef Kaplama Seçenekleri
Rr Render Kaplama
S Stretch Sündürme
Sc Scale Ölçek
Scr Script Senaryo
www.bilkey.com.tr 0216 354 79 79
BİLKEY AUTOCAD DERS NOTLARI VE KISAYOL KOMUTLARI
Se Dsettings Çizim Yardımcılarını Ayarlama
Sec Section Profil Kesiti Alma
Set Setvar Sistem Değişkenleri
Sha Shademode Gölgeleme Modu
Sl Slice Kesit Alma
Sn Snap Kenetleme
So Solid Katı Model
Spl Spline S Birleşik Çizgi
Spe Splinedit S Birleşik Çizgi Düzenleme
St Style Yazı Stili
Su Suptarct Çıkarma
T Mtext Çok Satırlı Yazı
Ti Tilamode Döşeme Modu
To Toolbar Araç Çubuğu
Tol Tolarance Tolerans
Tor Torus Halka
Tp Toolpalettes Palet Araç Çubuğu
Tr Trim Budama
Uc Ucsman Ucs Yöneticisi
Un Units Birimler
_un Units Birimler
Uni Union Birleştirme
V View Görünüm
Vp Ddvpoint Dinamik Bakış Doğrultusu
_vp Vpoint Bakış Doğrultusu
W Wblock Blok Yaz
We Wedge Takoz
X Explode Dağıtma
Xl Xline Konstrüksiyon Çizgisi
Z Zoom Ekran Büyütme Küçültme
Dda Dimdisassociate Ölçü Değiştirme
www.bilkey.com.tr 0216 354 79 79
BİLKEY AUTOCAD DERS NOTLARI VE KISAYOL KOMUTLARI
AutoCAD ne işe yarar?
Autocad genel anlamda; tasarımlarınızı ve çizimlerinizi bilgisayarda hatasız ve istenilen
hassasiyette yapabilmenize olanak sağlayan bir programdır.
Autocad’i açtıktan sonra ekranda bazı menüler ve araç çubukları görünür. En üstte “File, Edit
View……” şeklinde çekme menüler yer alır. Çekme menülerin altında, ekranın sol ve sağ
kenarlarında “araç çubukları “ olarak adlandırılan çubuklar yer alır. En alta ise komut satırı
olarak adlandırdığımız komut girişi yapabildiğimiz bölüm vardır. Ekranda fareye göre hareket
eden artı şeklindeki nesne ise imleç veya cursor olarak adlandırılır.
Başlık Çubuğu
Standart
Araç Menü Çubuğu Style
Çubuğu Ara
Workspace Araç
Çubuğu Çubuğu Çub
Layers Araç Çubuğu Properties Araç Çubuğu
ÇİZİM ALANI
Draw Araç Çubuğu Modify Araç Çubuğu
İmleç
Koordinant Ekseni
Komut Satırı
Durum
Çubuğu
www.bilkey.com.tr 0216 354 79 79
BİLKEY AUTOCAD DERS NOTLARI VE KISAYOL KOMUTLARI
Autocad'de komut girme yöntemleri:
*Çekme menüler: çekme menülerden komutun bulunduğu menü üzerine tıklanır ve istenilen
komutun üzerine tıklanarak komut aktif hale getirilir.
*Araç çubukları: araç çubuklarının üzerinde istenilen komutun simgesinin üzerine tıklanarak komut
aktif hale getirilir.
*Komut satırı: komut satırına istenilen komutun adı veya kısayolu yazılarak enter yapılır ve komut
aktif hale getirilir.
Autocad'de Enter (Onay verme) yöntemleri:
(Enter tuşu örneklerde "" işaretiyle gösterilecektir.)
*Klavyede yer alan iki adet enter tuşundan herhangi birine basılır.
*Klavyede yer alan spacebar (boşluk) tuşuna basılır.
*Farenin sağ tuşuna basılır. (değiştirilebilir özelllik)
SÖZLÜK
İNGİLİZCE ............. TÜRKÇE
add............................ eklemek
angle.......................... açı
angular....................... açısal
base point................... temel nokta, baz alınan nokta
center......................... merkez
chord........................... kiriş
close............................ kapatmak
command..................... komut
corner............................ köşe
crosshair....................... imleç(artıkıl)
counterclockwise............. saat yönünün tersi
diameter........................ çap
direction......................... yön
displacement.................. yer değiştirme
distance......................... mesafe
elevation......................... yükseklik
www.bilkey.com.tr 0216 354 79 79
BİLKEY AUTOCAD DERS NOTLARI VE KISAYOL KOMUTLARI
end............................... son, bitiş
end point........................ bitiş noktası
horizontal....................... yatay
include........................... kapsamak
layer............................. katman
length............................ uzunluk
multiple.......................... çoklu
object............................. nesne
point............................... nokta
radius.............................. yarıçap
rotation............................ döndürme
scale................................ ölçek
second point...................... ikinci nokta
select................................ seçmek
select object....................... nesne seçin
source object...................... kaynak nesne
specify................................ belirtmek, işaretlemek
specify a point...................... bir nokta belirleyin
specify first point.................. birinci noktayı belirleyin
specify next point.................. sonraki noktayı belirleyin
specify through point............. doğrultuyu(yönü) belirleyin
start point............................ başlangıç noktası
subtract.............................. çıkarmak
tangent............................... teğet
third point........................... üçüncü nokta
toolbar............................... araç çubuğu
undo.................................. geri al
vertical................................ düşey
width................................... genişlik
Draw araç çubuğu
1. line= çizgi
2. construction line= sonsuz düzenleme cetveli
3. polyline= birleşik, doğru ve yaylardan oluşan çizgiler çizme
4. polygon= çokgen çizme
5. rectangle= dikdörtgen çizme
6. arc= yay çizme
7. circle= çember çizme
www.bilkey.com.tr 0216 354 79 79
BİLKEY AUTOCAD DERS NOTLARI VE KISAYOL KOMUTLARI
8. revcloud= düzenleme bulutu çizme
9. spline= ikinci ve üçüncü dereceden eğriler çizme
10. ellipse= elips çizme
11. elipse arc= eliptik yay çizme
12. insert block= blok ekleme
13. make block= blok oluşturma
14. point= nokta çizme
15. hatch= tarama
16. region= kapalı bölge oluşturma
17. table= tablo oluşturma
18. multiline text= çok satırlı yazı oluşturma
LINE:
Çizgi çizmek için kullanılır.
-Command: program bir komut girmenizi bekler.
-Command: line çizgi komutu girilir.
- Specify first point: çizginin başlangıç noktasını belirlemeniz istenir.
-Specify next point or *Undo+: çizginin bitiş noktasını belirlemeniz istenir.
-Specify next point or *Close/Undo+: Noktayı belirledikten sonra enter veya esc tuşlarını kullanarak
komutu sona erdirene kadar bir sonraki noktayı belirlemeniz istenir.
*close seçeneği: İlk nokta ile son noktayı birleştirerek kapalı bir alan oluşturmak için kullanılır.
*undo seçeneği: Çizimin herhangi bir anında yaptığınız işlemi geri almak için kullanılır.
Not: Çizim yaparken nesnelerimiz ekrana sığmadığı zaman Faremizin ortasındaki Scroll (kaydırma)
tuşunu kendimize doğru çekerek ekrandan uzaklaşıp, ileri doğru iterek ekrana hızlı bir şekilde
yakınlaşabiliriz. Ayrıca Scroll tuşuna basıp çekerekte ekranımızı kaydırabiliriz.
Autocad’de koordinat sistemlerini tanıma ve nokta koordinatı belirleme yöntemleri:
1. Mutlak koordinatlar: Noktanın koordinatı (0,0) *x=0, y=0+ şeklinde komut satırından
girilir.
2. Bağıl koordinatlar: Bir önceki noktaya göre koordinat girilerek yeni noktanın
koordinatı belirlenir.
ÖRNEK 001: Köşe koordinatlarını girerek dikdörtgen oluşturma.
www.bilkey.com.tr 0216 354 79 79
BİLKEY AUTOCAD DERS NOTLARI VE KISAYOL KOMUTLARI
Komut satırında sırasıyla aşağıdaki işlemleri yapın.(NOT: işareti daha önce belirtildiği
gibi enter anlamına gelmektedir.)
-command: line
-specify first point: 230,50 (başlangıç P1 noktasının koordinatlarını girdik)
-specify next point or [Undo]:@140,0 (P2 noktasının koordinatlarını P1 noktasına bağlı
olarak girdik.)
-specify next point or [Undo]:@0,200 (P3 noktasının koordinatlarını P2 noktasına bağlı
olarak girdik.)
-specify next point or [Close/Undo]:@-140,0 (P4 noktasının koordinatlarını P3 noktasına
bağlı olarak girdik.)
-specify next point or [Close/Undo]:@0,-200 (P1 noktasının koordinatlarını P4 noktasına
göre girerek dikdörtgenimizi kapattık.)
Örnekte görüldüğü gibi @ işareti ile başlayan bir koordinat değeri girdiğimizde autocad
çizginin başlangıç noktasını bir önceki noktanın koordinatı olarak seçti. Yani; @140,0
yazdığımızda çizginin başlangıç noktası bir önce işaretlenen nokta olan P1 noktası olarak
seçildi ve bu noktadan x yönünde 140 birim ve y yönünde 0 birim gidilerek çizginin bitiş
noktası belirlendi.
3. Açısal koordinatlar:
www.bilkey.com.tr 0216 354 79 79
BİLKEY AUTOCAD DERS NOTLARI VE KISAYOL KOMUTLARI
ÖRNEK 002: açısal koordinatlarını girerek dikdörtgen oluşturma.
Komut satırında sırasıyla aşağıdaki işlemleri yapın.(NOT: işareti daha önce belirtildiği
gibi enter anlamına gelmektedir.)
-command: line
-specify first point: 230,50 (başlangıç P1 noktasının koordinatlarını girdik)
-specify next point or [Undo]:@140<0(P2 noktasının koordinatlarını P1 noktasından 0 yönünde
140 br olarak girdik.)
-specify next point or [Undo]:@200<90 (P3 noktasının koordinatlarını P2
noktasından 90 yönünde 200 br olarak girdik.)
-specify next point or [Close/Undo]:@140<180 (P4 noktasının koordinatlarını P3
noktasından 180 yönünde 140 br olarak girdik.)
-specify next point or [Close/Undo]:@200<270 (P1 noktasının koordinatlarını P4
noktasından 270 yönünde 200 br girerek dikdörtgenimizi kapattık.)
4. Çizim alanında imleç ile işaretleme ve osnapları kullanma:
www.bilkey.com.tr 0216 354 79 79
BİLKEY AUTOCAD DERS NOTLARI VE KISAYOL KOMUTLARI
Çizim alanında istenilen noktaya fare yardımıyla tıklanarak nokta belirlenir. Şekilde
görülen mavi Osnap işaretleri yardımıyla nesneler taşınabilir, uzatılıp kısaltılabilir.
5. İmleçle yön gösterme:
İmleç istenilen nokta yönünde tutularak ilk noktadan gidilmesi istenen mesafe yazılır.
CONSTRUCTION LINE:
Sonsuz uzunlukta düzenleme çizgisi oluşturmak için kullanılır.
-Command: program bir komut girmenizi bekler.
-Command: xline düzenleme çizgisi komutu girilir.
-Specify a point or [Hor/Ver/Ang/Bisect/Offset]: düzenleme çizgisinin geçeceği bir nokta belirlemeniz
istenir.
-Specify through point: düzenleme çizgisinin geçeceği doğrultuyu işaretlemeniz istenir. Komutu sona
erdirene kadar yeni bir doğrultu belirlemeniz istenir ve her doğrultu girilişinde yeni bir düzenleme
çizgisi oluşturulur.
*Hor [yatay] seçeneği: yatay bir düzenleme çizgisi oluşturmak için kullanılır.
*Ver [düşey] seçeneği: düşey bir düzenleme çizgisi oluşturmak için kullanılır.
*Ang [açısal] seçeneği: belirli bir açıda düzenleme çizgisi oluşturmak için kullanılır.
-Command: program bir komut girmenizi bekler.
-Command: xline düzenleme çizgisi komutu girilir.
-Specify a point or [Hor/Ver/Ang/Bisect/Offset]:Açısal seçeneğini aktif hale getirmek için A yazıp
enter yapılır.
-Enter angle of xline (0) or [Reference]: istenilen açı girilir.
-Specify through point: ekranda girilen açıya göre oluşan hareketli düzenleme çizgisi istenilen noktaya
bırakılır.
-Specify angle start point: Açının başlangıç noktasının belirlenmesi istenir.
-Specify angle end point: Açının son noktasının belirlenmesi istenir.
*Offset seçeneği: bir çizgiye paralel olarak istenilen mesafede düzenleme çizgisi oluşturmak için
kullanılır.
-Command: program bir komut girmenizi bekler.
-Command: xline düzenleme çizgisi komutu girilir.
www.bilkey.com.tr 0216 354 79 79
BİLKEY AUTOCAD DERS NOTLARI VE KISAYOL KOMUTLARI
-Specify a point or [Hor/Ver/Ang/Bisect/Offset]:offset seçeneğini aktif hale getirmek için O yazıp
enter yapılır.
-Specify offset distance or [Through] <Through>: offset mesafesini girmeniz istenir.
-Select a line object: offset yapılırken kullanılacak çizgiyi seçmeniz istenir.
-Specify side to offset: seçilen çizginin hangi yönüne doğru ofset yapılacağını seçmeniz istenir.
RECTANGLE:
Dikdörtgen çizmek için kullanılır.
-Specify first corner point or
[Chamfer/Elevation/Fillet/Thickness/Width]: dikdörtgenin ilk köşesini seçmenizi ister.
-Specify other corner point or [Dimensions]: dikdörtgenin diğer köşesini seçmenizi ister. (@400,200
gibi)
**dimensions seçeneği: kenar boyutlarını vererek dikdörtgen çizmek için kullanılır.
-Specify length for rectangles <0.0000>: dikdörtgenin uzunluğunu girmenizi ister (x yönü)
-Specify width for rectangles <0.0000>: dikdörtgenin genişliğini girmenizi ister (y yönü)
-Specify other corner point or [Dimensions]: dikdörtgenin hangi eksende olacağını belirtmenizi ister.
ARC:
Yay oluşturmak için kullanılır.
-Command: program bir komut girmenizi bekler.
-Command: arc yay komutu girilir.
-Specify start point of arc or [Center]: Yayın başlangıç noktasını girmeniz istenir.
-Specify second point of arc or [Center/End]: yayın ikinci noktasını girmeniz istenir.
-Specify end point of arc: yayın bitiş noktasını girmeniz istenir.
Not: Yay oluştururken Start yani Başlangı. Noktasından End yani Bitiş noktasına gidiş yönümüz saatin
tersi yönde olmalıdır.
*Center [merkez] seçeneği: merkezi seçerek yay oluşturmak için kullanılır.
-Specify start point of arc or [Center]:C Yayın merkez noktasını girmek için C yazıp enter yapılır.
-Specify center point of arc: yayın merkez noktası işaretlenir.
-Specify start point of arc:: yayın başlangıç noktasını girmeniz istenir.
-Specify end point of arc or [Angle/chord Length]: yayın bitiş noktasını girmeniz istenir. Bu aşamada
yayın kapsayacağı açıyı veya yay uzunluğunu belirleyerek de yay oluşturabilirsiniz.
*Angle [açı] seçeneği:
-Specify end point of arc or [Angle/chord Length]: yayın kapsayacağı açıyı girmek için A yazıp enter
yapılır.
-Specify included angle: açıyı girmeniz istenir.
*chord Length [kiriş uzunluğu] seçeneği:
-Specify end point of arc or [Angle/chord Length]: kirişin uzunluğunu girmek için L yazıp enter
yapılır.
-Specify length of chord: kiriş uzunluğunu girmeniz istenir.
www.bilkey.com.tr 0216 354 79 79
BİLKEY AUTOCAD DERS NOTLARI VE KISAYOL KOMUTLARI
CIRCLE:
Daire oluşturmak için kullanılır.
-Command: program bir komut girmenizi bekler.
-Command: circle daire komutu girilir.
-Specify center point for circle or [3P/2P/Ttr (tan tan radius)]: dairenin merkez noktası girilir.
-Specify radius of circle or [Diameter]: dairenin yarıçapı girilir.
*diameter [çap] seçeneği: dairenin çapını girmek için kullanılır.
-Specify radius of circle or [Diameter] <>:D dairenin çapını girmek için d yazıp enter yapılır.
-Specify diameter of circle <>: istenilen çap girilir.
*3P seçeneği: istenilen üç noktadan geçen bir daire oluşturmak için kullanılır.
-Specify center point for circle or [3P/2P/Ttr (tan tan radius)]: 3p 3P yazılır ve enter yapılır.
-Specify first point on circle: birinci noktanın yeri işaretlenir.
-Specify second point on circle: ikinci noktanın yeri işaretlenir.
-Specify third point on circle: üçüncü noktanın yeri işaretlenir.
*2P seçeneği: istenilen iki noktadan geçen bir daire oluşturmak için kullanılır. Seçilen iki nokta aynı
zamanda dairenin çapını da belirlemiş olur.
-Specify center point for circle or [3P/2P/Ttr (tan tan radius)]: 2p 2P yazılır ve enter yapılır.
-Specify first end point of circle's diameter: birinci noktanın yeri işaretlenir.
-Specify second end point of circle's diameter: ikinci noktanın yeri işaretlenir.
*Tan tan radius [teğet teğet yarıçap] seçeneği: iki teğet noktası ve yarıçap belirleyerek daire
oluşturmak için kullanılır.
-Specify center point for circle or [3P/2P/Ttr (tan tan radius)]: Ttr yazılır ve enter yapılır.
-Specify point on object for first tangent of circle: dairenin teğet geçeceği birinci nokta işaretlenir.
-Specify point on object for second tangent of circle: dairenin teğet geçeceği ikinci nokta işretlenir.
-Specify radius of circle <>: 150 dairenin yarıçapı girilir.
POLYGON:
Çokgen çizmek için kullanılır.
-Enter number of sides <4>: çizmek istediğiniz çokgenin kenar sayısını girmenizi ister.
www.bilkey.com.tr 0216 354 79 79
BİLKEY AUTOCAD DERS NOTLARI VE KISAYOL KOMUTLARI
-Specify center of polygon or [Edge]: polygonun merkez noktasını girmenizi ister.
-Enter an option [Inscribed in circle/Circumscribed about circle] <I>: çokgenin, merkezi belirtilen
dairenin içinde mi yoksa dışında mı oluşturulacağını sorar.
İnscribed (içinde) circumscribed(dışında)
istenilen seçeneğin ilk harfi girilerek seçim yapılır.
-Specify radius of circle: çemberin yarıçapını girmeniz istenir.
*edge seçeneği: çokgenin bir kenarının uzunluğunu girerek çokgen çimek için kullanılır.
-Specify first endpoint of edge: çokgenin kenarının ilk noktasını girmenizi ister.
-Specify second endpoint of edge: çokgenin kenarının son noktasını girmenizi ister.
POLYLINE:
İki boyutlu polyline çizmek için kullanılır. Komuta girilip, komuttan çıkıncaya kadar çizilen çizgilerin
tamamı tek parçadır.
-specify start point: polyline'ın başlangıç noktasını seçmenizi ister.
-Current line-width is 0.0000: çizimde o anda geçerli olan çizgi genişliğini gösterir.
-Specify next point or [Arc/Halfwidth/Length/Undo/Width]: bir sonraki noktayı seçmenizi ister.
-Specify next point or [Arc/Close/Halfwidth/Length/Undo/Width]: nokta seçimini bitirene kadar aynı
komut her girdiğiniz noktadan sonra tekrar eder.
*arc seçeneği: yaylardan oluşan bir polyline çizmek için kullanılır.
-Specify endpoint of arc or [Angle/CEnter/Direction/Halfwidth/
Line/Radius/Second pt/Undo/Width]: yayın son noktasını girmenizi ister. İstediğiniz sayıda yay
çiziene kadar komut tekrar eder.
Belli bir kalınlıkta çizgi çizme:
-specify start point: polyline'ın başlangıç noktasını seçmenizi ister.
-Current line-width is 0.0000: çizimde o anda geçerli olan çizgi genişliğini gösterir.(Oluşturulacak
olan çizginin kalınlığı burada yazan değerden farklı olacakse Width aktif hale getirilir.)
*width seçeneği: polyline başlangıç ve son noktasının genişliğini ayarlamak için kullanılır.
Specify starting width <0.0000>: 10 (başlangıç noktası genişliğini girmenizi ister.)
Specify ending width <0.0000>: 10 (son noktanın genişliğini girmenizi ister.)
-Specify next point or [Arc/Halfwidth/Length/Undo/Width]: bir sonraki noktayı seçmenizi ister.( Fare
ile tıklayarak ya da değer girerek bir sonraki belirleriz, ayarlanmış kalınlıkta çizgi çizer.)
REVISION CLOUD:
Bulut şekli oluşturur.
-Minimum arc length: 100 Maximum arc length: 200 Style: Normal revcloud'un o anki özelliklerini
gösterir.
www.bilkey.com.tr 0216 354 79 79
BİLKEY AUTOCAD DERS NOTLARI VE KISAYOL KOMUTLARI
-Specify start point or [Arc length/Object/Style] <Object>: başlangıç noktasını girmenizi ister.
-Guide crosshairs along cloud path... ekranda imleç ile bulutu çizmenizi ister.
-Revision cloud finished. Bulutu kapattığınızda işlemin bittiğini gösterir.
*arc length seçeneği: bulutu oluşturan yayların min ve max uzunluklarını girmek için kullanılır.
-Specify minimum length of arc <100>: yayın min uzunluğunu girmenizi ister.
-Specify maximum length of arc <200>: yayın max uzunluğunu girmenizi ister.
*object seçeneği: seçilen bir nesneyi revcloud'a çevirmek için kullanılır.
-Select object: revcloud yapılaak nesneyi seçmenizi ister.
-Reverse direction [Yes/No] <No>: bulut yönünü tersine çevirmek isterseniz y tazıp enter tuşuna
basmanız istenir, yön aynı kalacaksa n yazıp enter tuşuna basılır.
*style seçeneği: bulutu oluşturan yayların genişliğini değiştirir.
-Select arc style [Normal/Calligraphy] <Normal>: normal= çizgi genişliği yok, calligraphy=çizgi
genişliği var.
-Arc style = Normal seçilen stili gösterir.
SPLINE:
Eğrisel polyline çizmek için kullanılır.
-Specify first point or [Object]: ilk noktayı girmenizi ister.
-Specify next point: sonraki noktayı girmenizi ister.
-Specify next point or [Close/Fit tolerance] <start tangent>: nokta girişini bitirene kadar komut devam
eder. Nokta girişi bitince enter tuşuna basın.
-Specify start tangent: başlangıç noktasının hangi teğete göre biteceğini sorar.
-Specify end tangent: son noktanın hangi teğete göre biteceğini sorar.
*object seçeneği: polylineları spline'a çevirir.
-select objects: polyline'ı seçmenizi ister.
Kapalı eğri oluĢturmak için
*close seçeneği: spline'ın başlangıç ve son noktalarını birleştirmek için kullanılır.
-specify tangent: kapatılan spline'ın hangi teğete göre birleşeceğini sorar.
ELLIPSE:
Elips çizmek için kullanılır.
Uç Noktaları belirterek Elips Çizme
-Specify axis endpoint of ellipse or [Arc/Center]: elipsin uzun aksının başlangıç noktasını girmenizi
ister. (1)
-Specify other endpoint of axis: elipsin uzun aksının son noktasını girmenizi ister. (2)
-Specify distance to other axis or [Rotation]: uzun aksın kısa aksa olan mesafesini girmenizi ister. (3)
www.bilkey.com.tr 0216 354 79 79
BİLKEY AUTOCAD DERS NOTLARI VE KISAYOL KOMUTLARI
Merkez noktası kullanarak Elips çizme
*center seçeneği: elipsin merkez noktasını vererek çizmek için kullanılır.
-Specify center of ellipse: elipsin merkezini girmenizi ister. (1)
-Specify endpoint of axis: uzun aksın yarıçapını girmenizi ister. (2)
-Specify distance to other axis or [Rotation]: kısa aksı girmenizi ister. (3)
*ELLĠPSE ARC: Eliptik yay çizmek için kullanılır.
-Specify axis endpoint of elliptical arc or [Center]: elipsin uzun aksının başlangıç noktasını girmenizi
ister
-Specify other endpoint of axis: elipsin uzun aksının son noktasını girmenizi ister.
-Specify distance to other axis or [Rotation]: uzun aksın kısa aksa olan mesafesini girmenizi ister
-Specify start angle or [Parameter]: yayın başlangıç açısını girmenizi ister. (1)
-Specify end angle or [Parameter/Included angle]: yayın bitiş açısını girmenizi ister. (2)
POINT: Nokta yerleştirmek için kullanılır. Komuta girdikten sonra ekrana tıklayarak
istediğimiz yerlere nokta yerleştirebiliriz.
Yerleştirilecek noktanının tipini ve büyüklüğünü ayarlamak için de Format Point Style komutuna
giribiliriz.
Buradaki nokta tiplerinden birini seçebiliriz ve aşağıdaki Point Size kısmından noktanın büyüklüğünü
ayarlıyoruz. Eğer aşağıda Set Size Relative to Screen işaretli ise girdiğimiz nokta boyutu ekranın belli
bir yüzdesi cinsindendir. ( % 5 gibi), şayet altta Set Size In Absulate Units işaretli ise nokta boyutu
mutlak değer cinsindendir ( 12 br. Gibi)
Belli aralıklarla nokta yerleştirmek istersek Point komutuna girip ilk noktayı koyduktan sonra, diğer
noktanın koordinatını yazmadan önce @ işareti koymamız gerekir.
Bir şekli eşit aralıklarla bölüp, bölüm yerlerine nokta yerleştirmek istersekte aşağıdaki gibi Divide ve
Measure komutlarını kullanırız.
Bu komutlar için Draw Point içinde yer almaktadır.
DIVIDE:
Bir nesneyi istenilen sayıda eşit parçaya bölmek için kullanılır.
www.bilkey.com.tr 0216 354 79 79
BİLKEY AUTOCAD DERS NOTLARI VE KISAYOL KOMUTLARI
-Command: program bir komut girmenizi bekler.
-Command: divide divide komutu girilir.
-Select object to divide: bölünmek istenen nesne seçilir.
-Enter the number of segments or [Block]: 5 bölünmek istenen parça sayısı yazılır. Burada dikkat
edilmesi gereken; komut sona erdiğinde nesne hala tek parçadır ve oluşması istenen parçalar nesne
üstüne noktalar koyularak oluşturulmuştur.
MEASURE:
Bir nesneyi istenilen parça boyuna göre bölmek için kullanılır.
-Command: program bir komut girmenizi bekler.
-Command: measure measure komutu girilir.
-Select object to measure: bölünmek istenen nesne seçilir.
-Specify length of segment or [Block]: 20 oluşturulacak parça boyu girilir. Burada dikkat edilmesi
gereken; komut sona erdiğinde nesne hala tek parçadır ve oluşması istenen parçalar nesne üstüne
noktalar koyularak oluşturulmuştur.
DONUT : Halka ya da içi dolu daire yerleştirir. Draw menüsünden komuta girilebilir ekranda araç
çubuğu yok.
Command: _donut
Specify inside diameter of donut <0.5000>: (İç çap değeri girin, yani içi boş olacak olan kısmın çapı)
Eğer içi tamamen dolu bir daire yerleştirilecekse iç çap değeri “sıfır” girilir.
Specify outside diameter of donut <1.0000>: ( Dış çap değerini girin, toplam çap değeri )
Specify center of donut or <exit>: ( Yerleştirilecek olan donut‟un merkezini belirleyin. İstediğiniz yere
tıklayarak donut yerleştirilir.)
Eğer rastgele değil de belli mesafelerle donut yerleştirilecekse ilkini koyduktan sonra @ işareti konup
sonra diğeri için koordinant değeri girilir.
DURUM ÇUBUĞUNDAKĠ ÇĠZĠM MODLARI:
Bunlar bir çizim komutu değildir, işlemlerimiz daha hızlı yapabilmemizi sağlayan yardımcı modlardır.
Açık yani devrede ya da kapapı devredışı olabilir. Açıksa içeri doğru girmiş durumdadır, kapalı ise
öne çıkmış durumdadır. Mesela yukarıda Snap, Gird kapalı; Polar, Osnap ise açıktır. Herhangi bir
çizim modunu açmak ya da kapatmak için üzerine farenin sol tuşu ile bir kez tıklanır.
Snap: Faremizin belli aralıklara kilitlenmesini sağlar. Normalde bu mesafe X ve Y de 10‟dur. Bu
durumda faremiz yatay da ve dikey de 10‟ar birim aralıklarla zıplayarak hareket eder, serbestçe
hareket ettiremeyiz. Bu mesafeleri değiştirmek için Snap‟in üzerinde sağ tuş- Settings‟ e giriyoruz.
Açılan pencerenin sol üst tarafındaki Snap X spacing ve Snap Y spacing kısmına istediğimiz değeri
yazıyoruz.
Grid: Ekranımızda yatayda ve dikeyde belli aralıklarla ızgara adını verdiğimiz noktaların gözükmesini
sağlar. Böylelikle ekranımızı milimetrik kağıt gibi görürüz. Normalde bu mesafelerde X ve Y de
www.bilkey.com.tr 0216 354 79 79
BİLKEY AUTOCAD DERS NOTLARI VE KISAYOL KOMUTLARI
10‟dur. Bu mesafeleri değiştirmek için Grid‟in üzerinde sağ tuş- Settings‟ e giriyoruz. Açılan
pencerenin sol üst tarafındaki Grid X spacing ve Grid Y spacing kısmına istediğimiz değeri yazıyoruz.
Ortho : Diklik modudur. Faremizin çizim ve düzenleme işlemleri yaparken sadece yatay ve dikeyde
hareket etmesini sağlar. Düz çizgiler çizerken, düz bir şekilde taşıma ve kopyalama yaparken açılır.
Sonra da işlem bittikten sonra kapatılır.
Polar: Belli açı ve onun katları olan doğrultularda kesikli eksen çizgileri çıkmasını sağlar. Bu sayede
çizim ve düzenleme işlemleri yaparken bu doğrultular için @x,y şeklinde koordinat girmek yerine
doğrudan mesafe girebiliriz. Hangi açının katlarında eksen çizgileri çıkacağını ayarlamak için Polar‟ın
üzerinde sağ tuş-Settings açılan penceredeki Increment Angle kısmından seçiyoruz (Mesela 30
seçersek; 30,60,90,120 gibi açı doğrultularında eksen çizgileri çıkar.)
Osnap: Yeni bir çizim ya da düzenleme komutuna girip nokta belirtmemiz gereken durumlarda
mevcut şekillerin belli noktalarının (uç, orta, merkez gibi) otomatik gösterilmesini sağlar. Osnap açık
olduğunda hangi noktaların otomatik olarak gösterileceğini ayarlamak için üzerinde Sağ tuş-settings
açılan pencerede önünde işaret olan noktalar, osnap açık olduğu zaman otomatik gösterilecek
demektir. İstediklerimizi işaretleyebilir, ya da işaretini kaldırıabiliriz.
Osnap‟in bazı durumlarda (serbest elle çizim yaparken gibi) kapalı olması gerekir. Bu durumda
mevcut şekillerin belli noktalarının (uç, orta, merkez gibi) yakalanabilmesi için ekranımıza Object
Snap araçlarını getiriyoruz.
1 1 1 1 1 1
1 2 3 4 5 6 7 8 9 10
1 2 3 4 5 6
1- Snap From: Bir noktayı referans alıp, o noktadan itibaren koordinat belirterek başka bir
noktadan yakalamak için. Üç aşamada uygulanır. Komuta girip bizden bir nokta istendikten
sonra,
a-Snap From‟a tıklanır.
b- Base point : Hangi nokta referans alınıp, o noktadan itibaren koordinant belirtilecek o
noktaya tıklanır.
c- Offset‟in karşısına @ işareti konur, sonra base point olarak tıkladığımız noktanın
koordinantlarını sıfır kabul edip asıl yakalamak istediğimiz noktanın koordinatlarını yazarız.
2- Endpoint: Bir çizgi ya da yayın ucundan yakalar.
3- Midpoint: Bir çizgi ya da yayın ortasından yakalar.
4- Intersectiom: İki ya da daha şeklin kesişim noktasından yakalar.
5- Apparent Intersect: İki çizgini izafi(hayali) kesişim noktasından yakalar.
6- Extension: Bir köşeden itibaren düz bir mesafe öteden yakalanmasını sağlar.
7- Center: Daire ya da yayların merkezinden yakalar.
8- Quadarent: Daire ya da yayların çeyrek noktalarından yakalar.
9- Tangent: Daire ya da yaylara teğet oluşturacak noktalardan yakalar.
10- Perpendicular: Bir noktadan yakaladıktan başka bir şeklin tam üstünde bitecek ve dik olacak
şekilde bir noktadan yakalar.
11- Paralel: Çizilmiş olan bir çizgiye paralel çizgi çizer.
12- Insert : Blokların referans (eklenme) noktalarından yakalar.,
13- Node: Poin komutu ile yerleştirilen noktaların tam merkezinden yakalar.,
14- Nearest : Bir şeklin üzerinden herhangi bir ara noktadan yakalar.
15- None: Tıklanmış nokta yakalama seçeneğini iptal eder.
16- Osnap Settings: Otomatik nokta yakalama ile ilgili ayarların bulunduğu pencereyi açar.
www.bilkey.com.tr 0216 354 79 79
BİLKEY AUTOCAD DERS NOTLARI VE KISAYOL KOMUTLARI
Otrack: İki ayrı noktadan birbirine dik eksen çizgileri uzatıp, onların kesişim noktalarından
yakalayabilmemizi sağlar.
Dyn: Dinamik koordinat girme modu. Bu mod açık olduğu zaman, birkaç komut ( Point, Donut gibi)
hariç diğer komutlarda bulunduğumuz noktayı sıfır alıp yakalamak istediğimiz diğer noktaya bağıl
koordinat girebiliriz.
Modify araç çubuğu
1. erase= silme
2. copy= kopyalama
3. mirror= aynalama
4. ofset= ofsetleme
5. array= iki yönde veya açısal çoklu kopyalama
6. move= taşıma
7. rotate= döndürme
8. scale= ölçekli küçültme büyültme
9. stretch= uzatma kısaltma
10. trim= budama
11. extend= istenilen bir noktaya kadar uzatma
12. break at point= bir noktadan kırma
13. break= kırma
14. chamfer= iki çizgiyi pah yaprak birleştirme
15. filet= iki çizgiyi yuvarlayarak birleştirme
16. explode= patlatma
ERASE:
Seçilen nesneleri Silmek için kullanılır. erase
Select objects: Specify opposite corner: 8 found ( Silinecek nesneleri seçiyoruz.)
Bu “Select Objects” yanlış nesneleri seçin mesajı sadece erase komutunda değil diğer düzenleme
komutlarında da çıkar. Nesnelerimizi seçmek için farklı yöntemler kullanabiliriz. Şimdi Nesne Seçme
yöntemlerini yani Select Objects mesajı çıkınca nesnelerimizi seçmek için kullanabileceğimiz
yöntemleri görelim.
Nesne Seçme Yöntemleri (Select Objects):
1-) Fare ile tıklayarak
2-) Window (Pencere açarak= Soldan2 sağa doğru) Seçmek istediğimiz nesneleri tam olarak içine
alacak şekilde dikdörtgen pencere açıp tıklıyoruz, başka seçilecek nesne yoksa "")
3-) Crossing ( Kesikli Pencere = Sağdan sola doğru ) Seçmek istediğimiz nesneleri içine alacak ya da
değecek şekilde kesikli dikdörtgen pencere açıp tıklıyoruz, başka seçilecek nesne yoksa ""
www.bilkey.com.tr 0216 354 79 79
BİLKEY AUTOCAD DERS NOTLARI VE KISAYOL KOMUTLARI
4-) Window Ploygon ( Poligon Pencere = Bu yöntemi uyguyabilmek için Select Objects‟in karşına
“WP” yazıyoruz "", bir poligon oluşturacak şekilde noktalar tıklıyoruz "" ve oluşan poligonun içine
tam giren nesneler seçilir.)
5-) Crossing Ploygon ( Kesikli Poligon Pencere = Bu yöntemi uyguyabilmek için Select Objects‟in
karşına “CP” yazıyoruz "", bir poligon oluşturacak şekilde noktalar tıklıyoruz "" ve oluşan
poligonun içine tam giren ve değen nesneler seçilir.)
6-) Fence ( Kesikli Çizgi = Bu yöntemi uygulayabilmek için Select Object‟in karşına “F” yazıyoruz
"", seçmek istediğimiz nesnelerin üzerinden geçecek şekilde kesikli ve kırık çizgiler oluşturuyoruz
"")
7-) Last ( En son çizilmiş olan bir nesneyi seçer= Bu yöntemi uygulayabilmek için Select Objects‟in
karşına “L” yazıyoruz "")
8-) All ( Çizim dosyamızdaki nesnelerin tamamını seçer. Bu yöntemi uygulayabilmek için Select
Objects‟in karşına “All” yazıyoruz "", ekranda gözüksün gözükmesin tüm nesneler seçilir.)
Not: Yanlış ya da fazla seçilmil birtakım nesneler varsa da bunların seçimini iptal etmek için de Shift
tuşuna basarak seçimini iptal etmek istediğimiz nesnelerin üzerine tıklıyoruz.)
TRĠM:
Birbirini kesen şekillerin kesişim noktasından itibaren Budama komutudur. Nesneleri istenilen bir
noktadan budamak için kullanılır.
-Current settings: Projection=UCS, Edge=None komutu etkileyen çizim özelliklerinin o anki
durumunu gösterir.
Select cutting edges ...
-Select objects: Budama yapılacak olan noktada kesişen şekilleri seçmeniz istenir.
-Select objects: 1 found kaç adet nesne seçtiğinizi gösterir.
-Select objects: 1 found,3 total her seçtiğiniz yeni nesne sayısını ve toplam seçilen nesne sayısını
gösterir. "")
-Select object to trim or shift-select to extend or [Project/Edge/Undo]: budanacak nesneleri seçmeniz
istenir. Seçtiğiniz nokta seçilen nesnenin budanacak kısmının üzerindeki bir nokta olmalıdır.
NOT: yukarıdaki komutta f yazıp enter tuşuna basarak çoklu budama yapabilirsiniz.
EXTEND:
Uzatma komutudur. Nesneleri istenilen bir eksene kadar uzatır.
-Current settings: Projection=UCS, Edge=None komutu etkileyen çizim özelliklerinin o anki
durumunu gösterir.
Select boundary edges ...
-Select objects: Uzatılacak olan şekillerin temas edeceği nesneleri seçmeniz istenir.
-Select objects: 1 found kaç adet nesne seçtiğinizi gösterir.
-Select objects: 1 found,3 total her seçtiğiniz yeni nesne sayısını ve toplam seçilen nesne sayısını
gösterir. "")
-Select object to extend or shift-select to trim or [Project/Edge/Undo]: uzatılacak nesneleri seçmeniz
istenir. Seçtiğiniz nokta seçilen nesnenin uzatılacak kısmının üzerindeki bir nokta olmalıdır.
NOT: yukarıdaki komutta f yazıp enter tuşuna basarak çoklu uzatma yapabilirsiniz.
MOVE:
Nesneleri hareket ettirmek veya taşımak için kullanılır.
www.bilkey.com.tr 0216 354 79 79
BİLKEY AUTOCAD DERS NOTLARI VE KISAYOL KOMUTLARI
-Command: program bir komut girmenizi bekler.
-Command: move taşıma komutu girilir.
-Select objects: nesneleri seçmeniz istenir.
-Select objects: 1 found kaç adet nesne seçtiğinizi gösterir.
-Select objects: 1 found,3 total her seçtiğiniz yeni nesne sayısını ve toplam seçilen nesne sayısını
gösterir.
-Specify base point or displacement: nesneyi hangi noktadan tutmak istediğinizi sorar.
-Specify second point of displacement: nesneyi hangi noktaya bırakacağımızı sorar. Fareyle
tıklayarabiliriz, mesafe ya da koordinant girebiliriz.
COPY:
Kopyalama amacıyla kullanılır.
-Command: program bir komut girmenizi bekler.
-Command: copy kopyala komutu girilir.
-Select objects: nesneleri seçmeniz istenir.
-Select objects: 1 found kaç adet nesne seçtiğinizi gösterir.
-Select objects: 1 found,3 total her seçtiğiniz yeni nesne sayısını ve toplam seçilen nesne sayısını
gösterir. "")
-specify base point or displacement: nesneyi hangi noktadan tutmak istediğinizi sorar.
Specify second point of displacement: nesneyi hangi noktaya bırakacağımızı sorar. Fareyle
tıklayarabiliriz, mesafe ya da koordinant girebiliriz.
MĠRROR:
Aynalama komutudur. Nesneleri istenilen eksene göre simetrik olarak kopyalar.
-Command: program bir komut girmenizi bekler.
-Command: mirror aynalama komutu girilir.
-Select objects: nesneleri seçmeniz istenir.
-Select objects: 1 found kaç adet nesne seçtiğinizi gösterir.
-Select objects: 1 found,3 total her seçtiğiniz yeni nesne sayısını ve toplam seçilen nesne sayısını
gösterir.
-specify first point of mirror line: aynalama yapacağınız eksenin başlangıç noktasını girmenizi ister.
-specify second point of mirror line: aynalama yapacağınız eksenin bitiş noktasını girmenizi ister.
-delete source objects[Yes/No] <No>: aynalama için seçilen orijinal nesnelerin silinip silinmeyeceğini
sorar. Silinecekse Y yazıp entere basılır. Silinmeyecekse sadece entere basmak yeterlidir.
OFFSET:
Ofset komutudur. Nesneleri sabit bir mesafeye göre paralel olarak istenilen sayıda kopyalamak için
kullanılır.
-Command: program bir komut girmenizi bekler.
-Command: offset offset komutu girilir.
-Specify ofset distance or [Through] <Through>: offset yapılacak mesafeyi girmenizi ister. İstenilen
mesafeyi girin. Mesafeyi ekranda belirtmek isterseniz T yazıp enter tuşuna basın.
-Select object to ofset or <exit>: offset yapılacak nesneyi seçmenizi ister.
-Specify point on side to ofset: nesneyi offsetleyeceğiniz yönü seçmenizi ister.
www.bilkey.com.tr 0216 354 79 79
BİLKEY AUTOCAD DERS NOTLARI VE KISAYOL KOMUTLARI
-Specify through point: nesneyi offsetleyeceğiniz mesafeyi ekrandan girmeyi seçtiyseniz bir üstteki
komut yerine bu komut çıkar. Nesneyi offsetleyeceğiniz noktayı seçin.
ARRAY: (Rectangular = satır-sütun)
Nesneleri satır-sütun veya kutupsal olarak istenilen sayıda çoğaltmaya yarar.
-Command: program bir komut girmenizi bekler.
-Command: array array komutu girilir.
-Açılan pencerede satır-sütun halinde çoğaltmak için rectangular array düğmesi işaretlenir.
-row (satır) ve column (sütun) sayıları girilir.
-row offset kutusuna satırlar arasında olması istenilen mesafe yazılır. (Herhangi bir şeklin bir noktası
kopyalandığı zaman diğer satırın hangi noktasında olacak. Yani noktadan noktaya mesafe girilir.)
-column offset kutusuna sütunlar arasında olması istenilen mesafe yazılır.
-herhangi bir açıya göre çoğaltma yapılacaksa açı değeri angle of array kutusuna yazılır.
-sağ üst köşedeki select object düğmesine tıklanarak çizim ekranına dönülür.
-komut satırında select objects: yazısı çıkar.
-Nesneler seçilir ve enter tuşuna basılır.
-sağ alt köşede prewiev düğmesinden önizleme yapabilir veya ok düğmesine basarak komutu
bitirebilirsiniz.
ARRAY: (Polar= kutupsal)
-Command: program bir komut girmenizi bekler.
-Command: array array komutu girilir.
-Açılan pencerede kutupsal halinde çoğaltmak için polar array düğmesi işaretlenir.
-center point kutularına çoğaltma yapılacak dairesel alanın merkez noktasının koordinatları girilir veya
hemen sağdaki düğme tıklanarak merkez nokta ekrandan seçilir.
-çoğaltma yapma yöntemi method çekme menüsünden seçilir.
Total number of items&angle to fill: toplam çoğaltılmış nesne sayısı & doldurulacak açı yöntemidir.
Total number of items&angle between items: toplam çoğaltılmış nesne sayısı & nesneler arasındaki
açı yöntemidir.
Angle to fill& angle between items: doldurulacak açı & nesneler arsındaki açı yöntemidir.
-sağ üst köşedeki select object düğmesine tıklanarak çizim ekranına dönülür.
-komut satırında select objects: yazısı çıkar.
-Nesneler seçilir ve enter tuşuna basılır.
-sağ alt köşede prewiev düğmesinden önizleme yapabilir veya ok düğmesine basarak komutu
bitirebilirsiniz.
ROTATE:
Nesneleri istenilen bir noktanın etrafında bir açıya göre döndürmek için kullanılır.
-Command: program bir komut girmenizi bekler.
-Command: rotate döndürme komutu girilir.
-current positive angle in UCS: ANGDIR=counterclockwise ANGBASE=0 komutu etkileyen çizim
özelliklerinin o anki değerlerini verir.
-Select objects: nesneleri seçmeniz istenir.
-Select objects: 1 found kaç adet nesne seçtiğinizi gösterir.
-Select objects: 1 found,3 total her seçtiğiniz yeni nesne sayısını ve toplam seçilen nesne sayısını
gösterir.
-Specify base point: nesneyi döndüreceğiniz merkez noktayı sorar.
www.bilkey.com.tr 0216 354 79 79
BİLKEY AUTOCAD DERS NOTLARI VE KISAYOL KOMUTLARI
- Specify rotation angle or [Copy/Reference] <0>: 60 nesneyi döndüreceğiniz açıyı sorar. Bir değer
girebilirsiniz veya ekranda istediğiniz döndürme açısını görerek işaretleyebilirsiniz. Bu aşamada
şeklimizin kendisi kalsın, kopyasını alıp onu döndürsün istiyorsak parantez içindeki Copy‟i aktif hale
getirip, ondan sonra Bir değer girebilirsiniz veya ekranda istediğiniz döndürme açısını görerek
işaretleyebilirsiniz.
SCALE:
Nesneleri istenilen bir ölçeğe göre küçültüp büyütmek için kullanılır.
-Command: program bir komut girmenizi bekler.
-Command: scale scale komutu girilir.
-Select objects: ölçeklendirilecek nesnelerin seçilmesi istenir.
-Specify opposite corner: 2 found seçilen nesne sayısı okunabilir.
-Select objects: nesne seçimini bitirene kadar program yeni nesne seçmenizi ister.
-Specify base point: ölçeklendirme yaparken sabit kalan bir temel nokta seçmeniz istenir.
Specify scale factor or [Reference]: 2 ölçek faktörünü girmeniz istenir. ( Bu değerle seçilen nesnelerin
boyutları çarpılır. Büyütülecekse 1 den büyük “2 gibi” , küçültülecekse 1 den küçük bir değer
girilmelidir “1/2” gibi.)
STRETCH:
Esnetme komutudur. Nesneleri sabit bir mesafeye göre istenilen mesafede uzatmak ve kısaltmak için
kullanılır.
-Command: program bir komut girmenizi bekler.
-Command: stretch stretch komutu girilir.
-Select objects to stretch by crossing-window or crossing-polygon...: Esnetilecek nesneleri kesikli
pencere içine alma yöntemi ile seçiniz.(!!!!! Önemli, aksi halde komut uygulanamaz)
-Select objects: nesneleri seçmeniz istenir.
-Select objects3 total her seçtiğiniz yeni nesne sayısını ve toplam seçilen nesne sayısını gösterir.
-Specify base point or displacement: nesneyi hangi noktadan itibaren esnetmek istediğinizi sorar.
-Specify second point of displacement or <use first point as displacement>: nesneyi hangi noktaya
kadar esneteceğinizi sorar. Esnetme değerini rakam olarak komut satırından girebilir veya ekrandan
istediğiniz mesafeyi işaretleyebilirsiniz.
LENGTHEN:
Nesnelerin uzunlukları ve yayların kapsam açılarını değiştirmek için kullanılır.
-Command: program bir komut girmenizi bekler.
-Command: lengthen lengthen komutu girilir.
-Select an object or [DElta/Percent/Total/DYnamic]: bir nesne seçmeniz istenir.
-Current length: 1573.3675 seçilen nesnenin o anki boyutunu verir.
-Select an object or [DElta/Percent/Total/DYnamic]: yeni bir nesne seçmeniz veya köşeli parantez
içindeki seçeneklerden birini seçmeniz istenir.
*DElta seçeneği: nesnenin boy değişimi istenir.
-Select an object or [DElta/Percent/Total/DYnamic]: de de yazılır ve enter yapılır.
-Enter delta length or [Angle] <50.0000>: 50 veya -50 nesnenin toplam kaç birim uzayacağı (+) veya
kısalacağı (-) yazılır.
-Select an object to change or [Undo]: nesne seçilir ve işlem otomatik olarak yapılır.
*Percent seçeneği: seçilen nesnenin toplam uzunluğunun belirlenen yüzde miktarı kadar uzayıp
kısalmasını sağlar.
www.bilkey.com.tr 0216 354 79 79
BİLKEY AUTOCAD DERS NOTLARI VE KISAYOL KOMUTLARI
-Select an object or [DElta/Percent/Total/DYnamic]: p p yazılır ve enter yapılır.
-Enter percentage length <100.0000>: 50 yüzde olarak uzama veya kısalma miktarı girilir.
-Select an object to change or [Undo]: nesne seçilir ve işlem otomatik olarak yapılır.
*Total seçeneği: nesnenin olması istenilen toplam uzunluğunu belirler.
-Select an object or [DElta/Percent/Total/DYnamic]: t t yazıp enter yapılır.
-Specify total length or [Angle] <1.0000)>: 120 çizgi için uzunluk yay için açı değeri girilir.
-Select an object to change or [Undo]: nesne seçilir ve işlem otomatik olarak yapılır.
*DYnamic seçeneği: nesneleri ekranda görerek uzatıp kısaltmak için kullanılır.
-Select an object or [DElta/Percent/Total/DYnamic]: dy dy yazıp enter yapılır.
-Select an object to change or [Undo]: nesne seçilir ve ekranda istenilen mesafede uzatma veya
kısaltma yapılır.
BREAK AT POINT :
Bir nesneyi belirtilen bir noktadan itibaren bölerek iki parçaya ayırır.
-break Select object: ( Bölünecek olan nesneyi seçmemizi bekler, seçeriz)
Specify second break point or [First point]: _f ( Hangi noktadan bölmek istiyorsak o noktayı
belirliyoruz)
Belirlediğimiz noktadan itibaren şeklimiz iki parçaya ayrılır ancak her iki parçada yerinde durur.
BREAK:
Kırma komutudur. Bir nesne üzerinde iki nokta belirleyip arasını kırmak için kullanılır.
-Command: program bir komut girmenizi bekler.
-Command: break break komutu girilir.
-Select objects: kırılacak nesneleri seçmeniz istenir.
-Specify second break point or [First point]: nesneyi kıracağınız ikinci noktayı seçmeniz istenir. Eğer
önce nesneyi seçip sonra kıracağınız iki noktayı seçmek isterseniz, F yazıp enter tuşuna basınız.
Aşağıdaki komut yazılacaktır.
-Specify first break point: nesneyi kıracağınız ilk noktayı seçmeniz istenir.
-Specify second break point: nesneyi kıracağınız ikinci noktayı seçmeniz istenir.
JOIN :
Aynı doğrultudaki birden fazla nesneyi birleştirip tek bir nesne yapar.
-JOIN Select source object: ( Birbirine eklenecek nesnelerden bir tanesi seçilir, tıklanarak)
-Select lines to join to source: ( Sonra tıklanarak ya da pencere açılarak diğerleri seçilir. "")
Not: Böylelikle bu nesnelerin hepsi tek bir nesne haline dönüşür. Yalnız burada unutulmaması
gereken nokta tüm nesneler aynı doğrultuda olmalı, aksi halde bu komut bu işi yapmaz. Farklı
www.bilkey.com.tr 0216 354 79 79
BİLKEY AUTOCAD DERS NOTLARI VE KISAYOL KOMUTLARI
doğrultulardaki nesneleri birleştirmek için ise daha sonra göreceğemiz Polyline Edit (pe) komutunu
kullanacağız.
CHAMFER:
Köşeleri pah kırarak birleştirmek için kullanılır.
-coomand: chamfer chamfer komutu girilir.
-(TRIM mode) Current chamfer Dist1 = 0.0000, Dist2 = 0.0000 komutu etkileyen çizim özelliklerinin
o anki durumunu gösterir
-Select first line or [Polyline/Distance/Angle/Trim/Method/mUltiple]: ilk çizgiyi seçmenizi ister.
-Select second line: ikinci çizgiyi seçmenizi ister.
*polyline seçeneği: bir polyline'ın tüm köşelerini birden pah kırarak birleştirmeye yarar.
-Select 2D polyline: bir polyline seçmenizi ister.
-4 lines were chamfered polyline'a ait toplam kaç çizginin birleştirildiğini gösterir.
*distance seçeneği: pah kırma mesafelerini ayarlamaya yarar.
-Specify first chamfer distance <0.0000>: ilk mesafeyi girmenizi ister.
-Specify second chamfer distance <10.0000>: ikinci mesafeyi girmeniz ister.
*angle seçeneği: istenilen açıya göre pah kırmaya yarar.
-Specify chamfer length on the first line <0.0000>: ilk çizginin uzunluğunu girmenizi ister.
-Specify chamfer angle from the first line <0>: ilk çizgiden kaç derecelik bir açı yapılacağını sorar.
*trim seçeneği: nesnelerin pah kırma işleminden sonra kalan fazla kısmının kesilip kesilmeyeceğini
belirlemeye yarar.
-Enter Trim mode option [Trim/No trim] <Trim>: trim modunu girmenizi ister.fazla kısımları kesmek
için trim, aksi için no trim seçilmelidir.
*method seçeneği: pah kırmanın hangi yönteme göre yapılacağını sorar.
-Enter trim method [Distance/Angle] <Angle>: iki mesafe girme yöntemi için distance açı yöntemi
için angle seçilmelidir.
*multiple seçeneği: Komuttan çıkmadan birden fazla köşelerde pahkırabilmek için
FILLET:
Köşeleri yuvarlatarak birleştirmek için kullanılan komuttur.
-coomand: fillet fillet komutu girilir.
-Current settings: Mode = TRIM, Radius = 0.0000 komutu etkileyen çizim özelliklerinin o anki
durumunu gösterir
-Select first object or [Polyline/Radius/Trim/mUltiple]: ilk nesneyi seçmeniz istenir.
- Select second object: ikinci nesneyi seçmeniz istenir.
*Polyline seçeneği: bir polyline'ın tüm köşelerini birden yuvarlatmaya yarar.
-Select 2D polyline: bir polyline seçmenizi ister.
4 lines were filleted polyline'a ait toplam kaç çizginin yuvarlatıldığını gösterir.
*Radius seçeneği: yuvarlatma çapını değiştirmeye yarar.
- Specify fillet radius <0.0000>: yuvarlatma yarıçapını girmenizi ister.
www.bilkey.com.tr 0216 354 79 79
BİLKEY AUTOCAD DERS NOTLARI VE KISAYOL KOMUTLARI
*trim seçeneği: nesnelerin yuvarlatma işleminden sonra kalan fazla kısmının kesilip kesilmeyeceğini
belirlemeye yarar.
-Enter Trim mode option [Trim/No trim] <Trim>: trim modunu girmenizi ister.fazla kısımları kesmek
için trim, aksi için no trim seçilmelidir.
*multiple seçeneği: Komuttan çıkmadan birden fazla köşelerde yuvarlatabilmek için
EXPLODE:
Patlatma komutudur. Polyline veya block halindeki neneleri patlatıp parçalara ayırmak için kullanılır.
-Command: program bir komut girmenizi bekler.
-Command: explode patlatma komutu girilir.
-Select objects: patlatılacak nesneleri seçmeniz istenir.
-Select objects: 1 found kaç adet nesne seçtiğinizi gösterir.
-Select objects: 1 found,3 total her seçtiğiniz yeni nesne sayısını ve toplam seçilen nesne sayısını
gösterir.
Seçimi bitirip enter tuşuna basınca seçilen nesneler patlatılır.
EDĠT PLOYLĠNE : ( Modify Object Polyline ya da Command: pe "")
Ayrı ayrı hareket eden nesneleri birbirine ekleyip tek bir nesne haline getirir.
_pedit Select polyline or [Multiple]: ( Tek nesne haline getirilecek şekillerden birisi seçilir.)
Do you want to turn it into one? <Y> : ( Tek bir nesneye mi dönüştürmek istiyorsunuz sorusu ""
tuşuna basılarak onaylanır.)
Enter an option [Close/Join/Width/Edit vertex/Fit/Spline/Decurve/Ltype gen/Undo]: J ( Bir tanesini
seçin diyor buradan Join seçilir.)
Select objects: ( İlk seçilen nesne de dahil bütün haline getirilecek tüm nesneler işaretlenir. İki defa
"" tuşuna basılır ve komuttan çıkılır. Artık üzerine gelip tıkladığımızda hepsi bütün ve tek parçadır.)
Bu komut aynı zamanda bir nesnenin çizdikten sonra kalınlığını değiştirmek içinde kullanılabilir.
Yine komuta girilir bunun için. Sonra PEDIT Select polyline or [Multiple]: ( Kalınlığı değiştirilecek
olan nesne seçilir)
Enter an option [Open/Join/Width/Edit vertex/Fit/Spline/Decurve/Ltype gen/Undo]: Bu seçeneklerden
kalınlığı belirlemek için Width i seçiyoruz.
Specify new width for all segments: 10 ( Çizgileriniz için kalınlık belirleyin deyince, kalınlık değeri
girilir ve iki defa "")
ZOOM ARAÇLARI :
1 2 3 4 5 6 7 8 9
www.bilkey.com.tr 0216 354 79 79
BİLKEY AUTOCAD DERS NOTLARI VE KISAYOL KOMUTLARI
1. Zoom Window : Pencere açılır, açılan pencere içine giren kısımlar ekranı kaplayacak şekilde
nesnelere yakınlaşılır.
2. Zoom Dynamic: Ortasında çarpı işareti bulunan pencerenin büyüklüğünü farenin sol tuşuna
basıyoruz ayarlıyoruz, istediğimiz büyüklüğe gelince tekrar sol tuşa basıp sabitliyoruz. Sonra
bu pencereyi yakınlaşmak istediğimiz alanın üzerine getirip Sağ Tuş – Enter e basıyoruz,
bulunduğumuz bölgede pencere içerisine giren yerler ekranı kaplayacak şekilde
yakınlaşıyoruz.
3. Zoom Scale : Bir katsayı giriyoruz ona göre yakınlaşıp, uzaklaşır. Girdiğimiz katsayı 1 den
büyük olursa yakınlaşır, 1 den küçük olursa uzaklaşır. Mesela “3” yazarsak üç kat yakınlaşırız,
“1/3” yazarsak üç kat uzaklaşırız. Negatif değer girilmez.
4. Zoom Center: Seçilen bir noktayı merkez alarak yakınlaşır.
5. Zoom Object: Seçilen nesneler ekranı kaplayacak şekilde yakınlaşır.
6. Zoom In: Her komuta tıklayışımızda iki kat yakınlaşır.
7. Zoom Out: Her komuta tıklayışımızda iki kat uzaklaşır.
8. Zoom All: Tüm nesneleri ekrana sığdırarak gösterir.
9. Zoom Extents : Tüm nesneleri ekranı tamamen kaplayacak şekilde sığdırarak gösterir. (
Faremizin ortasındaki Scroll tuşuna çift tıklayarakta aynı şey yapılabilir.)
Bunların dışında Standard araç çubuğunda bulunan
( Zoom Realtime ) : Faremizin sol tuşuna basarak yukarı çektiğimizde yakınlaşma, aşağı doğru
çektiğimizde uzaklaşma sağlar.
( Zoom Previous) : Zoom komutları ile yapılan işlemleri geri alarak bir önceki ekran
görünümüne geri dönmemizi sağlar.
PAN (KAYDIRMA) :
Çizim ekranımızı sola-sağa, yukarı-aşağı kaydırmamızı sağlar.
Layer (katman) sistemi:
Katmanlar, üzerlerine çeşitli tiplerde çizimler yapıp üst üste koyduğunuzda tek bir çizim halinde
görülen asetatlara benzeyen bir sistemdir. Çiziminizi oluşturan benzer nesne gruplarını ayrı ayrı
katmanlara ayırarak çiziminizde kolaylık sağlayabilirsiniz. Katman penceresini açmak için Format
çekme menüsünde layer yazısını tıklayınız veya layers araç çubuğundaki layer properties
simgesine tıklarız.
*Açılan pencerede sol üstte bulunan New Layer simgesi tıklanarak yeni bir katman
oluşturulur. Sırayla katmanın özellikleri belirlenir:
Name: katmanın adı yazılır.
Color: Katman rengini belirlemek için rengin üzerine tıklanır açılan pencerede istenilen renk seçilir.
Linetype: Katman çizgi tipini belirlemek için çizgi tipinin üzerine tıklanır. Açılan pencerede istenilen
tipi yüklemek için load düğmesine tıklanır ve açılan yeni pencerede tip seçilir. Geri dönülen pencerede
yüklenen tip seçilerek ok düğmesine tıklanır.
Lineweight. Çizgi kalınlığını belirlemek için kalınlık tipinin üzerine tıklanır. İstenilen kalınlık seçilir.
Bu şekilde istediğimiz kadar katman oluşturabiliriz. Yeni bir çizim yapılırken aktif katman kullanılır.
www.bilkey.com.tr 0216 354 79 79
BİLKEY AUTOCAD DERS NOTLARI VE KISAYOL KOMUTLARI
*Set current: Bir katmanı geçerli (aktif) katman haline getirmek için katmanın isminin önündeki
simgesine çift tıklanır.
On: lamba şeklindeki simge parlak haldeyken katman açıktır. Kapatmak için lamba simgesinin üzerine
tıklanarak simge gri hale getirilir, katman kapatılır. Katman kapalı iken o katman çizilmiş olan
nesneler gizlenir. Tekrar tıklanıp katman açılırsa, nesneler tekrar görüntülenir.
Freeze: ON ile aynı işleve sahiptir. Genel olarak farkı; kullanılmayan katmanları kapatarak regen ve
kayıt işlemlerini hızlandırmaktır. Freeze ile dondurulmuş bir katmana ait nesneler regen sırasında
güncellenmezler. Aktif olan katmanı freze ile kapatılamaz.
Lock: Seçilen katmanı kilitlemek için kullanılır. Kilitli katmana ait nesneler ekranda görülür fakat
üzerinde herhangi bir değişiklik yapılamaz.
*delete layer: Bir katmanı silmek için katman seçilir ve üst taraftaki delete layer simgesinin
üzerine tıklanır. Layer properties penceresini kapatıp açtığınızda sildiğiniz katmanın kaldırıldığını fark
edebilirsiniz. Yalnız 0(sıfır), Aktif Katman ve kendisi ile yapılmış o anda bir çizim olan katmanlar
silinemez.
Properties araç
çubuğu:
Nesnelerin özelliklerini görmeye ve değiştirmeye yarayan araç çubuğudur. Control ve 1 tuşlarına aynı
anda basarak açılır. Araç çubuğu açıldıktan sonra özelliklerini görmek istediğiniz nesneyi seçiniz.
Değişiklik yapmak istediğiniz bölümün üzerine tıklayarak yeni değeri giriniz.
HATCH:
Kapalı alanları istenilen şekilde taramaya yarar.
Hatch komutu girildiğinde ekrana gelen pencerede istenilen ayarlar yapılır.
*hatch sayfası: taramanın genel özelliklerinin girileceği sayfadır.
-type kutusu:
-predifined: Autocad'de hazır bulunan tiplerden birini seçebileceğiniz durumdur.
-user defined: çizim anında istenilen özellikleri girerek kendi tarama tipinizi oluşturabileceğiniz
durumdur.
-custom: önceden oluşturup kaydettiğiniz tiplerden birini seçebileceğiniz durumdur.
-pattern kutusu: seçtiğiniz tarama tipinin kod adını görebileceğiniz kutudur.
-swatch kutusu: seçtiğiniz tarama tipinin bir örneğini görebileceğiniz kutudur.
-custom pattern: custom tipini seçtiğiniz zaman bir örneğini bu kutudan görebilirsiniz.
-angle kutusu: seçtiğiniz tipi istediğiniz açıyla yerleştirmek için kullanılır.
-scale kutusu: tarayacağınız alana ve seçtiğiniz tipe göre tarama ölçeğini ayarlayabileceğiniz kutudur.
-spacing kutusu: user defined tipini seçerseniz çizgiler arasındaki boşluğu bu kutudan
ayarlayabilirsiniz.
www.bilkey.com.tr 0216 354 79 79
BİLKEY AUTOCAD DERS NOTLARI VE KISAYOL KOMUTLARI
-ISO pen width: pattern olarak ISO kodlu bir tip seçtiğinizde bu tipin çizgi genişliğpini ayarlamak için
kullanılır.
-pick points düğmesi: ekranda taranacak alanı işaretlemek için kullanılır. Üzerine tıklandığında
pencere kaybolur ve çizim ekranı gelir. Taranacak kapalı alanın içinde bir noktayı işaretlemeniz
istenir.
-select objects düğmesi: ekranda taranacak alanı oluşturan nesneleri tek tek seçmek için kullanılır.
Üzerine tıklandığında pencere kaybolur ve çizim ekranı gelir. Taranacak kapalı alanı oluşturan
nesneleri seçmeniz istenir.
NOT:: pick points seçeneğinde taranacak alanın içinde başka nesneler varsa o nesneler taranmaz.
Select objects seçeneğinde ise taranacak alanın içindeki nesneler de taranır. Bu nesnelerin taranmasını
önlemek için taranacak alanı oluşturan nesneler seçilirken bu alanın içinde bulunup üzeri
taranmayacak nesneler de seçilmelidir.
-remove island düğmesi: pick points seçeneği kullanılırken taranacak alanın içindeki nesneler
taranmaz. Bu nesneleri de taramak için remove island komutu kullanılarak üzerinin taranması istenen
nesneler seçilir.
-view selections düğmesi: o ana kadar seçtiğiniz taranacak alanları görmek için kullanılır.
-inherit properties düğmesi: önceden yapılmış bir taramayı ekrandan seçerek yeni taramanın seçilen
eski taramayla aynı özelliklerde olmasını sağlar.
-draw order: taramanın diğer nesnelerin önünde veya arkasında olmasını sağlar.
-composition: tarama oluşturulduktan sonra taramayı kapsayan alanda yapılacak değişikliklerin tarama
üzerinde de etkili olup olmayacağını seçmek için kullanılır.
*associative seçeneği: tarama değişikliklerden etkilenir.
*nonassociative seçeneği: tarama değişikliklerden etkilenmez.
-double onay kutusu: user defined tiplerinin iki yönlü oluşturulmasını sağlar.
-preview düğmesi: yapılan taramanın önizlem yapılmasını sağlar.
-advanced sayfası: taramanın daha ileri ayarlarının yapılmasını sağlar.
*island detection style: taranacak alanının seçim yöntemini belirler.
normal outer ignore
*object types kutusu: taramayı oluşturan sınırların bir bölge mi yoksa bir polyline olarak mı
tanıyacağını sorar. Retain boundaries kutusu onaylıyken aktif haldedir.
*boundary set: pick points yöntemi kullanılırken tarama alanı içinde hiçbir zaman seçilmesi
istenmeyen nesneleri belirlemek için kullanılır.
*İsland detection method: birden çok kapalı alanın ortak bir iç noktasını seçtiğinizde en dış sınırın
hangi kapalı alan olacağını belirlemek için kullanılır.
-gradient sayfası: renkli ve desenli hatch oluşturur.
*one color: tek renk
*two color: iki renk
*shade-tint: koyuluk açıklık
*centered: desenin merkede olması
*angle: desene verilen açı
www.bilkey.com.tr 0216 354 79 79
BİLKEY AUTOCAD DERS NOTLARI VE KISAYOL KOMUTLARI
DISTANCE:
İki nokta arasındaki mesafeyi ölçmek için kullanılır.
-command: distance komutu girilir.
- Specify first point: ilk nokta işaretlenir.
- Specify second point: ikinci nokta işaretlenir.
- Distance = 443.0681, Angle in XY Plane = 0, Angle from XY Plane = 0
Delta X = 443.0681, Delta Y = 0.0000, Delta Z = 0.0000 iki nokta arasındaki mesafe, yatay düzlemle
yapılan açı, başlangıç ve son X, Y, Z koordinatları arasındaki delta mesafe farkları komut satırından
okunur.
AREA:
Kapalı bir bölgenin alanını ve çevresini bulmak için kullanılır.
-command: area alan komutu girilir.
-Specify first corner point or [Object/Add/Subtract]: kapalı bölgenin ilk köşesini girmeniz istenir.
(Alanı hesaplanacak olan alan tek parçaysa Object‟i aktif hale getirip doğrudan nesneyi seçeriz, alan
direkt gözükür komut satırında)
-Specify next corner point or press ENTER for total: kapalı bölgenin sonraki köşe noktasını girmeniz
istenir. Bitirmek için enter yapılır.
-Specify next corner point or press ENTER for total: kapalı bölgenin tüm köşe noktaları işaretlenir ve
enter yapılır.
-Area = 39487.3260, Perimeter = 808.9622 alan (area) ve çevre (perimeter) komut satırından okunur.
- LİST :
Seçilen nesnenin tüm geometrik özelliklerini listeler.
BLOCKS ( BLOK OLUġTURMA VE EKLEME)
Blok oluşturarak kapı, pencere, mobilya gibi birçok
sembolleri boyutlarını ve açısını değiştirip projemize
kolaylıkla ekleyebiliriz. Blok haline getirmek istediğimiz
bir pencere sembolu çizdik( 150 x 20 boyutlarında). Bunu
blok haline getirmek için Draw araç çubuğundaki Make
Block komutuna gireriz.
www.bilkey.com.tr 0216 354 79 79
BİLKEY AUTOCAD DERS NOTLARI VE KISAYOL KOMUTLARI
Name kısmına oluşturmak istediğimiz blok ismi olarak “pencere150” yazdık, select objects in
önündeki butona tıklayıp blok hangi nesnelerden oluşacaksa onları işaretliyoruz "", sonra Pick Point
in önündeki butona tıklayıp blok çağrıldığı zaman hangi noktadan tutulup gelecekce o noktayı
belirliyoruz burada en sol kenarının ortasını tıkladık.
Retain işaretli ise blok oluştuktan sonra her şekil ayrı nesneler olarak kalır, Convert to block işaretli
olursa tüm şekiller tek bir nesne olarak kalır, Delete işaretli olursa blok oluştuktan sonra nesneler
silinir. Ama her durumda blok oluşur.
Oluşturmuş olduğumuz pencere isimli
blok nesnesini eklemek için Draw araç
çubuğundaki Insert Block komutuna
gireriz. Name kısmında eklenecek olan
blok ismi ne ise o seçilir. Scale bölümüne
eklenecek olan blok nesnesinin x ve y
kenarları hangi katsayı ile çarpılıp
eklenecekse o yazılır. Her kenar için
(Eklencek olduğu yerdeki boyutu /
Orijinal Boyutu )(x için 200/150 ve y için
de 10/20), Rotatin kısmındaki Angle
kısmına da blok nesnesinin orjinaline göre
kaç derece (90) döndürüleceği girilir, OK
denir. Blok nesnemiz pick noktası olarak belirlenmiş noktadan tutularak gelir, bu nokta çizimimizin
hangi noktasına eklenecekse tıklanır ve blok yerleştirilir. Aşağıda soldaki gibi ( 10 x 200)
boyutlarında ve dik olarak eklenir.
DĠMENSĠON (ÖLÇÜLENDĠRME) araç çubuğu
1 2 3 4 5 6 7 8 9 10 11 12 13 14
1. linear dimension= Doğrusal (yatay ve düşey) Ölçülendirme
2. aligned dimension= Hizalı Ölçülendirme
3. Arc Lentgh : Yay uzunluğu ölçülendirme
3. ordinate dimension= Koordinat Ölçülendirme
4. radius dimension= Yarıçap Ölçülendirme
5. diameter dimension= Çap Ölçülendirme
6. angular dimension= Açısal Ölçülendirme
www.bilkey.com.tr 0216 354 79 79
BİLKEY AUTOCAD DERS NOTLARI VE KISAYOL KOMUTLARI
7. quick dimension= hızlı Ölçülendirme
8. baseline dimension= ortak başlangıç noktasından farklı noktaları Ölçülendirme
9. continue dimension= birbiri ardına devam eden noktaları Ölçülendirme
10. center mark= merkez noktasını işaretleme
11. dimension edit= Ölçülendirmeyı düzenleme
12. dimension text edit= Ölçülendirme yazısını düzenleme
13. dimstyle control= ölçü stili düzenleme
17. dimension style = ölçülendirme stili düzenleyicisini açar
DIMENSION STYLE:
Ölçülendirme ile ilgili ayarları yapmak için kullanılır.
-styles kutusu: kullanılabilir ölçü stillerini gösterir.
-list kutusu: kullanılabilir tüm ölçü stilleri (all styles) veya çizimde o anda kullanılan (styles in use)
ölçü stillerini üstteki ölçü stilleri kutusunda görmek için istenilen seçim yapılır.
-prewiev of:... seçilen ölçü stilinin önizlemesinin yapıldığı ekrandır.
NOT:yaptığınız değişiklikleri aynı anda prewiev penceresinde görebilirsiniz.
-description: seçilen ölçü stilinin tarifinin yapıldığı kısımdır.
-set current düğmesi: birden fazla stilden o anda kullanılmak istenen stili seçip aktif stil haline
getirmek için kullanılır.soldaki styles kutusundan istenilen ölçü stili seçilir ve set current düğmesine
basılır.
-new düğmesi: yeni bir ölçü stili yaratmak için kullanılır.
-modify düğmesi: var olan bir ölçü stilinde değişiklik yapmak için kullanılır.
-override düğmesi: var olan bir stilden çok az farklı yeni bir stil oluşturmak için kullanılır.
-compare düğmesi: var olan stiller arasında karşılaştırma yapmak için kullanılır.
Ġki Boyutlu Çizimlerde Çıktı Alma ( File Plot)
Karşımıza gelen Plot
penceresinin Printer/
Plotter Name kısmından
çıktı alınacak yazıcı
seçilir.
Paper size kısmından
kağıt boyutu seçilir. (A4
seçtik)
What to Plot kısmında
çıktı alınacak olan alan
belirlenir. Display
seçilirse sadece ekranın
görünen kısmındaki
çizimleri çıkartır,
Extents seçilirse dosya
içindeki tüm çizimler
çıkartılır ekranda
gözüken gözükmeyen,
Limits işaretli olursa
çizim limitleri içine
www.bilkey.com.tr 0216 354 79 79
BİLKEY AUTOCAD DERS NOTLARI VE KISAYOL KOMUTLARI
giren kısımlar çıkartılır (420,297), Window işaretlenirse de çıkartılacak olan alanı bir pencere açarak
biz belirliyoruz ki daha çok bunu tercih ediyoruz.
Center the Plot kutucuğunu işaretliyoruz ki çıkartmak istediğimiz çizimler kağıda ortalı bir şekilde
yerleşsin.
Plot Scale kısmında Fit to Paper işaretli olursa programımız çizimimizi kağıda sığacak şekilde
ayarlayarak yerleştirir. Kendimiz bir ölçek belirterek çıkartacaksak ki çoğu zaman bir ölçek
belirtmeliyiz, Fit to Paper „ in işaretini kaldırıyoruz.
Üstteki mm ile biten kısma kağıttan çıkacak olan uzunluğu giriyoruz bunu ( 10 mm yaptık=1 cm),
alttaki units ile biten kısma da bu uzunluğun gerçek uzunluk olarak karşılığını yazıyoruz bunun birimi
çizimimizi hangi birim hassasiyetinde çizdiğimize bağlı biz projemizi gerçek ölçülerle ve gerçekteki
her bir birimi 1 cm kabul ederek çizdiğimiz için bunun birimi cm dir, ölçek kaç olacaksa buraya onu
yazdık mesela 200. Bu durumda ölçek = Kağıttaki Uzunluk / Gerçek Uzunluk , o da 1 cm / 200 cm
Ö:1/200
Sağdaki Drawing Oriention kısmından da kağıdın yönünü ayarlıyoruz. Portrait ise kağıt dikey olarak
kullanılır, Landscape ise kağıt yatay olarak kullanılır. Çizimimiz yatık(yanlamasına) bir projeyse
Landscape‟i, Dikey (dikine) bir çizimse Portrait i tercih ediyoruz.
Üstteki Number of Copies çizimden kaç adet çıkartacağımızı giriyoruz. (1,2,3 gibi)
Sağ üst köşedeki Plot Style Table (Pen Assigments) kısmından da çizimimiz ve yazıcımız renkli
olmasına ragmen siyah –beyaz çıktı almak istiyorsak ya Monochorema.ctb ya da Grayscale.ctb‟yi
seçiyoruz.
Tüm bu ayarları yaptıktan sonra sol alt köşedeki Preview butonuna basıp, çizimimizin kağıda nasıl
basılacağını görebiliriz. Önizlemeden çıkıp tekrar Plot ayarları penceresine geri dönmek için Esc
tuşuna basıyoruz. Yapmış olduğumuz Plot ayarlarını bir isim verip, kaydetmek için de Sol üst teki
Page Setup kısmındaki Name‟in karşısındaki Add.. butonuna basıyoruz. Hp 1-200 gibi bir isim verdik.
Çizimimizin, Önizlemedeki şekliyle çıktısını almak için alttaki Ok düğmesine bastık, yazıcı ve kağıt
takılı ise çıktı alınır.
Çıktı aldıktan sonra çizimizde değişiklik yaptık ve tekrar çıktı alacaksak, Plot komutuna girdikten
sonra bu ayarları tekrar yapmıyoruz Sol üstteki
Page Setup kısmındaki Name‟in karşısından
kaydettiğimiz hp 1-200 isimli Plot ayarlarının
yüklenmesini sağlıyoruz, önizlmesine bakıp ve ok
deyip çıktısını alıyoruz.
3 BOYUTLU ÇİZİMLER VE MODELLEME
3 boyutlu nesnelerin özelliklerinden bahsedelim kısaca. AutoCAD 2007 ile üç boyutlu çizimlerde
büyük gelişmeler olduğunu ve diğer üç boyutlu çizim programları ile yarışacak hale geldiğini
belirtelim.
www.bilkey.com.tr 0216 354 79 79
BİLKEY AUTOCAD DERS NOTLARI VE KISAYOL KOMUTLARI
Bildiğiniz gibi iki boyutlu çizimlerde x (genişlik) ve y (yükseklik) boyutları vardı. Z (derinlik) boyutunu
kullanmadağımızdan 0 (sıfır) kabul edilirdi. 3 boyutlu çizimlerde x ve y boyutlarına dik olarak bir de z
boyutu vardır ve bunun yönü bize doğrudur. 3 boyutlu çizimlerde eksenlerin yönü sağ el kuralına
göre belirlenir. (sol alttaki şekildeki gibi). 3 boyutlu koordinat girişlerinde x ve y değerlerinden sonra z
değeri de girmemiz gerekir. (Örnek : @60,90,70)
SAĞ EL KURALI
3 Boyutlu çizimlere bakmak ve üç boyutlu çizimler yapabilmek için View araç çubugunu ekrana
getireceğiz.
11 12
1 2 3 4 5 6 7 8 9 10 13 14
1- Named views – Daha Önceden Ayarlanmış Görünüm
2-Top View – Üstten Görünüm
www.bilkey.com.tr 0216 354 79 79
BİLKEY AUTOCAD DERS NOTLARI VE KISAYOL KOMUTLARI
3-Botton Viev – Alttan Görünüm
4-Left Viev - Soldan Görünüş
5-Right Viev – Sağdan Görünüş
6-Front Viev - Önden Görünüş
7-Back Viev - Arkadan Görünüş
8-SW Isometric – Güneybatı Yönünden Görünüş
9-SE Isometric - Kuzeydoğu Yönünden Bakış
10-NE Isometric –Kuzeybatı Yönünden Bakış
11-NW Isometric Kuzeybatı Yönünden Bakış
12-Camera - Ekrana Yerleştirilen Kameradan Bakış
13-Previous Viev – Bir önceki görünüşe geri dönmek için
14-Named Views İle Kaydedilmiş Görünümleri Listeler.
Çizdiğimiz üç boyutlu nesneleri bu hazır görünümler dışında ekranımızı serbest elle çevirip, döndürüp
farklı açılardan görmek için 3D Navigation araçlarındaki
Orbit komutunu kullanırız.
Orbit’in üç tane türü vardır. Birincisi Constried Orbit , ekranın herhangi bir yerinde tıklayıp
sürükleyerek ekranı döndürüp farklı açılardan şekillerimizi görebiliriz. İkincisi Free Orbit, ekranımızın
ortasında yeşil bir daire çıkar onun içinde iken tıklayıp sürükleyerek ekranı döndürüp farklı açılardan
şekillerimizi görebiliriz, üçüncüsü de Continous Orbit, ekranın herhangi bir yerinde tıklayıp
sürükledikten sonra sürekli dönerek şekillerimizi farklı açılardan gösterir.
Autocad’te modellemeyi Katı Modelleme, Yüzey Modelleme, ve Tel Kafes Modelleme olarak 3 grupta
toplayabiliriz.
Yüzey modellemede oluşturulan modellerin içi boştur. Nesnelerin sadece yüzeyleri modellenebilir.
Bunu kartondan yapılmış maketlere benzetebiliriz.
www.bilkey.com.tr 0216 354 79 79
BİLKEY AUTOCAD DERS NOTLARI VE KISAYOL KOMUTLARI
Tel kafes modelleme ile oluşturulan modellerin hem içi boştur hem de yüzeyleri yoktur. Bu tip
modeller, iki boyutlu olarak çizilen modellerin gerekli noktaları birleştirerek modelleme yapılır.
Katı modelleme en çok kullanılan ve en kolay modelleme şeklidir. Bu tip modeller içi dolu
modellerdir. Katı modellerin hacmi, ağırlık merkezi, yüzey alanı, atalet momenti gibi özellikler
autocad tarafından hesaplanabilir. Autocad ile katı modeller çizilirken standart üç boyutlu hazır
nesneler birbirleri ile birleştirilerek veya birbirinden çıkartılarark elde edilir.
Katı modellerin çiziminde Modelling araç çubugu grubunu kullanırız.
1 2 3 4 5 6 7 8 9 10 11 12 13 14 15 16 17 18 19 20 21
1-10 Hazır Üç Boyutlu Katı Nesneler
1- Polysolid
2- Box- Kutu
3- Wedge – Takoz
4- Cone – Koni
5- Spehere – Küre
6- Cylinder - Silindir
7- Torus- Simit
8- Pyramid- Piramit
9- Helix-
10- Plane
11-15 İki boyutlu nesneleri üç boyuta çeviren komutlar
11- Extrude – Derinlik vermek
12- Presspull – Tut-çek derinlik ver ya da derinliği uzat-daralt
13- Sweep – Bir eğri boyunca derinlik vermek
14- Revolve- Bir eksenin etrafında çevirerek üçüncü boyut kazandırmak
15- Loft – Kapalı nesnelerin arasını bir eğri boyunca birleştirip derinlik kazandırmak
www.bilkey.com.tr 0216 354 79 79
BİLKEY AUTOCAD DERS NOTLARI VE KISAYOL KOMUTLARI
16-18 Katı Şekiller arasında düzenleme komutları
16- Union – İki ya da daha fazla katı şekli birleştirir.
17- Subtract – Bir katı şekilden başka katı şekilleri çıkartarak, içini oyar
18- Intersect – İki ya da daha fazla katı şeklin ara kesitinden yeni bir şekil oluşturur.
19-21 Katı Şekiller Üzerinde Genel Düzenleme Komutları
19- 3D Move – Üç eksenli taşıma komutu
20- 3D Rotate – Nesneleri bir eksenin etrafında çevirmek için kullanılan döndürme komutu
21- 3D Align- Katı şekilleri birbirleri ile hizalama komutu
İlk 10 simge hazır katılar çizmek için kullanılır. Sonraki 5 simge 2 boyutlu çizimlere üçüncü
boyut verme, ondan sonraki 3 simge ise üç boyutlu nesneleri birleştirme, çıkartma ve ortak kesişim
bölgelerinden model oluşturma için kullanılır. En son gruptaki 3 simge ise üç eksende taşıma, eksen
etrafında döndürme ve üç boyutlu nesneleri birbirleri ile hizalama komutlarıdır.
Box ( Kutu ) Çizme
İstediğimiz ölçülerde katı kutular çizmemizi sağlar. Komutu çalıştırınca başlangıç noktası
girilir. Sonra çapraz köşenin yeri belirlenir. İstenirse fare ile tıklanır veya klavyeden, x ve y mesafeleri
girilir.(@20,40 gibi). Sonra yükseklik girilir. (40 gibi). Ya da başlangıç noktası girildikten sonra çapraz
noktanın yerini klavyeden x,y,z mesafelerinin hepsini gireriz ( @20,40,60 gibi) , bu durumda bizden
ayrıca yükseklik boyutu istemez . Ekranda çiziminizi üç boyutlu olarak göremiyorsanız view araç
çubuğundaki isometrik görüntü görüntü düğmelerinden birini tıklayabilirsiniz.(örneğin 8 nolu
düğmeyi).
Komut satırındaki diğer seçenekler şunlardır ;
CEnter: Kutunun önce merkez noktası girilir. Diğer seçenekler aynıdır.
Cube: Küp çizmek için başlangıç noktasından sonra bu seçenek girilir.(C-Enter). Küpün bütün
kenarları eşit uzunlukta olduğundan tek bir ölçü ile çizim tamamlanır.
Lenght: Sırasıyla uzunluk(x),genişlik(Y) ve yükseklik(Z) değerleri girilir.
Çizdiğimiz üç boyutlu nesneleri farklı şekillerde görüntüleyebiliriz. Bunun için Visual Style araç
çubuğunu kullanacağız.
www.bilkey.com.tr 0216 354 79 79
BİLKEY AUTOCAD DERS NOTLARI VE KISAYOL KOMUTLARI
1 2 3 4 5 6
1- 2D Wirefame : Nesneleri tamamen çizgisel (telkafes) olarak gösterir.
2- 3D Wireframe : Nesneleri tamamen çizgisel (telkafes) olarak gösterir daha az çizgi kullanılır,
ancak arka zemin gri olur ve eksen takımları renkli gözükür.
3- 3D Hide: Bakış açımıza göre altta ve arkada kalan görünmeyen nesnelerin çizgilerini gizler.
4- Realastic Visual Style : Katı nesneleri malzeme ve ışıkları etkileri ile birlikte içi dolu olarak
gösterir.
5- Conceptual Visual Style : Katı nesneleri düz renklerle kaplayarak içi dolu olarak gösterir.
6- Manage Visual Style: Yukarda bahsettiğimiz görüntüleme modlarının ayarlarını yönetmemizi
sağlar.
Çizdiğimiz box’ın Görünmeyen çizgileri gizlemek için 3D Hidden seçeneğini kullanabiliriz.
Çizdiğimiz üç boyutlu nesneleri bu view araç çubuğundaki görünümler dışında ekranımızı serbest elle
çevirip, döndürüp farklı açılardan görmek için 3D Navigation araçlarındaki
Orbit komutunu kullanırız.
Orbit’in üç tane türü vardır. Birincisi Constried Orbit , ekranın herhangi bir yerinde tıklayıp
sürükleyerek ekranı döndürüp farklı açılardan şekillerimizi görebiliriz. İkincisi Free Orbit, ekranımızın
ortasında yeşil bir daire çıkar onun içinde iken tıklayıp sürükleyerek ekranı döndürüp farklı açılardan
şekillerimizi görebiliriz, üçüncüsü de Continous Orbit, ekranın herhangi bir yerinde tıklayıp
sürükledikten sonra sürekli dönerek şekillerimizi farklı açılardan gösterir.
Wedge (Takoz) Çizme
www.bilkey.com.tr 0216 354 79 79
BİLKEY AUTOCAD DERS NOTLARI VE KISAYOL KOMUTLARI
Çizeceğimiz takozun taban yüzeyi xy düzlemindedir. Yükseklikte z düzleminde pozitif
değerdedir. Taban çizmek için çapraz köşeler tıklanır ve yükseklik girilir. Ya da ilk tıklanılan köşeden
diğer köşeye x,y,z şeklinde doğrudan koordinant yazılır.
Cone(Koni) Çizme
3 boyutlu katı koniler yaratmamızı sağlar. Komuta girilince taban merkezi girmememiz istenir.
Sonra yarı çap girilir, sonra yükseklik girilir, taban çember değilde elips ise elliptical seçeneği kullanılır.
Apex seçeneği tepe noktasını belirlemek için kullanılır. Yükseklik yerine tepe noktasının yerini
belirleyerek koni çizebiliriz.
Sphere (Küre) Çizme
Komut çalıştırılınca önce kürenin merkezi belirlenir sonra yarı çapı girilir. İstenirse diameter
seçeneği ile çap girilir.
Cylinder (Silindir) Çizme
Silindir çiziminde önce taban yüzeyi merkez tıklanır sonra yarı çap veya diameter ile çap girilir
sonra yükseklik belirtilir. Eğer silindir dik değilde yatık ise Axis endpoint seçeneği kullanılarak üst
yüzeyin merkezi belirlenir. Taban yüzeyi elips şeklinde ise Elliptical seçeneği ile taban yüzeyi elips
olarak çizilir.
Torus (Halka) Çizme
Halka çizerken halka yarıçapı ve tüp yarı çapı kullanılır. Simit halkasının önce merkezi
belirlenir, sonra halka yarı çapı girilir. Burada halka yarıçapının halkanın dış kısmına değil katı kısmın
ortasına kadar olduğuna dikkat ediniz.sonra tüp yarı çapı istenir. Bu ölçüde katı kısmın yani tüpünyarı
çapıdır. Bu ölçüler yerine istenirse diameter seçeneği ile çapta girilebilir.
Pyramid ( Piramit )
Piramit çizmek için kullanılır. Komuta girildikten
- Specify center point of base or [Edge/Sides]: ( Piramidin merkezi işaretleyin )
- Specify base radius or [Inscribed] <74.2854>: 50 ( Piramitin taban yarıçapını girin)
- Specify height or [2Point/Axis endpoint/Top radius] <316.0422>: Piramitin yüksekliğini
giriyoruz ve piramit oluşur.
www.bilkey.com.tr 0216 354 79 79
BİLKEY AUTOCAD DERS NOTLARI VE KISAYOL KOMUTLARI
Ya da kenar uzunluklarını belirterek piramit çizmek istiyorsak
- Specify center point of base or [Edge/Sides]: ( Parantez içindeki Edge seçeneğini aktif
hale getiriyoruz.)
- Specify first endpoint of edge: Piramitin kenarının ilk noktasını belirliyoruz.
- Specify second endpoint of edge: Piramitin kenarının ikinci noktasını tıklıyoruz ya da
mesafe giriyoruz.
- Specify height or [2Point/Axis endpoint/Top radius] <221.7575>: Piramitimizin
yüksekliğini girip oluşturuyoruz.
Helix ( Helezon)
Burgulu helezon nesneler oluşturur. Komuta girdikten sonra
- Specify center point of base: (helezonun merkezi belirlenir.)
- Specify base radius or [Diameter] <1.0000>: 50 ( Helezonun tabanı için yarıçap değeri
girilir. Daimeter aktif hale getirilip Çap değeri de girilebilir.)
- Specify top radius or [Diameter] <50.0000>: 25 ( Helezonun tepesi için yarıçap değeri
girilir. Daimeter aktif hale getirilip Çap değeri de girilebilir.)
- Specify helix height or [Axis endpoint/Turns/turn Height/tWist] <1.0000>: 100 (
Helezonun yüksekliği girilip, helezon oluşturulur. )
- Oluşan şeklimiz normalde 3 adet helezonik parçadan oluşur, bunun sayısını değiştirmek
için yüksekliği değerini girmeden önce parantez içindeki Turns değeri aktif hale getirilir.
Enter number of turns <3.0000>: 5 ( Buraya istediğimiz helezon sayısı girilir ve enter
tuşuna basarız. Sonra Helezonun yüksekliğini girip helezonumuzu oluştururuz.)
Plane:
Yüksekliği sıfır olan plan düzlemi oluşturur. Komuta girilince
- Specify first corner or [Object] <Object>: Oluşturulacak olan plan düzleminin ilk köşesi
belirlenir. ( Bu aşamada parantez içindeki Object i aktif hale getirip varolan bir kapalı
polyline’ı gösterip de ona göre plan düzlemi oluşması sağlanabilir.)
- Specify other corner: Planın diğer çapraz köşesi belirlenir tıklayarak ya da x,y şeklinde
mesafe girerek ve plan düzlemi oluşur.
PolySolid
- Dikdörtgen kesitli bir istediğimiz uzunlukta katı nesne oluşturur. ( Örnek üç boyutlu duvar
çizimi gibi)
Komuta girince
- _Polysolid Height = 80.0000, Width = 5.0000, Justification = Center (İlk satırda geçerli ayarlar
gözüküyor)
Specify start point or [Object/Height/Width/Justify] <Object>: H ( Çizecek olduğumuz nesne üst
satırda yazan yükseklikten farklı olacaksa bu aşamada Height’i aktif hale getiriyoruz.
-Specify height <80.0000>: 300 ( Yeni yükseklik değeri girdik. )
www.bilkey.com.tr 0216 354 79 79
BİLKEY AUTOCAD DERS NOTLARI VE KISAYOL KOMUTLARI
Specify start point or [Object/Height/Width/Justify] <Object>: W (Çizecek olduğumuz nesne üst
satırda yazan genişlikten farklı genişlikte olacaksa bu aşamada Width’i aktif hale getiriyoruz.)
- Specify width <5.0000>: 20 ( Yeni genişlik değeri girdik .
Specify start point or [Object/Height/Width/Justify] <Object>: J (Çizecek olduğumuz nesne üst satırda
yazan hizadan farklı hizada olacaksa bu aşamada Justify’i aktif hale getiriyoruz.)
- Enter justification [Left/Center/Right] <Center>: L (Belirteceğimiz nokta çizilecek
dikdörtgen kesitli nesnenin neresine karşılık gelecekce ona göre bu seçeneklerden birisini
seçiyoruz. Left seçilirse Sol, Center seçilirse Merkez ve Right seçilirse belirtilen nokta sağ
nokta olacak şekilde çizilir. )
Tüm bunları ayarladıktan sonra
- Specify start point or [Object/Height/Width/Justify] <Object>: Oluşturacak olduğumuz
katı nesnenin ilk noktasını belirliyoruz. (Eğer katı nesnemizin bütün bir iki boyutlu şekli
izleyerek oluşması için Object i aktif hale getiriyoruz. Select Objects mesajını görünce iki
boyutlu bütün şekli gösteriyoruz , onu izleyerek dikdörtgen kesitli üç boyutlu katı
nesnemiz oluşuyor. )
- Specify next point or [Arc/Undo]: Oluşturacak olduğumuz katı nesnenin sonraki
noktalarını belirliyoruz ya tıklayarak ya mesafe girerek ya da çizilmiş olan iki boyutlu
şeklin uç noktalaına tıklayarak. Tüm noktaları belirledikten sonra e basıp, katı
nesnemizi oluşturmuş oluyoruz. (Orneğin duvar gibi)
Extrude(Uzatma) Komutuyla Katı Model Çizme
Katı model çiziminde en çok kullanılan yöntem diyebiliriz. 2 boyutlu kapalı çizimlere yükseklik vererek
katı model oluşturulur. Bu şekilde çok karmaşık çizimler kolaylıkla yapılabilir. Yükseklik verecegimiz
şekil kapalı bir şekil olmalıdır. Oluşturduğumuz 2 boyutlu çizimlere yükseklik verebilmek için bu
çizgilerin birleşik çizgi (polyline) olması gerekir. Eğer birleşik çizgi degilse önce birleştirme yapılır.
Örnek olarak aşagıdaki 2 boyutlu dikdötgeni line komutu ile çizelim. Sonra bunları birleşik çizgi
(polyline) yapmamız gerekir. Bunun için daha önceki derslerimizde gördüğümüz gibi Edit Polyline
komutuna girecez. Bunun için (Modify Object Polyline ya da Command: pe "") yapıyoruz.
Komuta girdikten sonra çizgilerden bir tanesi seçilir ve Y seçeneği "" tuşuna basılarak onaylanor.
Sonra Join seçeneği seçilir ve tüm çizgiler seçilir, iki defa enter tuşuna basılıp komuttan çıkılır.
Herhangi bir çizgiye tıkladığınızda bütün çizgilerin seçildiğini görebiliriz. Şimdi bu iki boyutlu
şeklimize yükseklik vererek (z değeri) üç boyutlu hale dönüştürebiliriz. Bunun için Modellin araç
çubugundaki Extrude simgesine tıklıyoruz. Komuta girince
- Select objects to extrude: 1 found (Kapalı ve tek parça
olan derinlik verilecek nesneler seçilir "" e basılır)
www.bilkey.com.tr 0216 354 79 79
BİLKEY AUTOCAD DERS NOTLARI VE KISAYOL KOMUTLARI
- Specify height of extrusion or [Direction/Path/Taper angle]:Verilecek olan derinlik
miktarı girilir "" 50 gibi. Böylelikle iki boyutlu şeklimiz üç boyutlu hale gelir.
Eğer açılı bir şekilde derinlik vereceksek derinlik değerini girmeden önce parantez içindeki
Taper Angle seçeneğini aktif hale getiririz, Specify angle of taper for extrusion <0>: 5 eğim
açısı kaç derece olacaksa gireriz, "" . Sonra verilecek olan derinlik değeri verilir. ( Eğer
şeklimizin derinlik kazanırken daralmasını istiyorsak pozitif bir açı değeri “5” gibi, genişlemesini
istiyorsak negatif bir açı değeri gireriz “-5” gibi. ).
Eğer iki boyutlu şeklin derinlik değeri girerek değil de bir eğriyi izleyerek derinlik
kazanmasını istiyorsak da parantez içindeki seçeneklerden Path seçeneğini aktif hale getiririz.
Select extrusion path or [Taper angle]: İzleyeceği eğriyi tıklayarak seçeriz, bu eğriyi
izleyerek derinlik kazanır ve üç boyutlu hale gelir. ( İzleyecek olduğu eğrinin de bütün çizgi
olması gerekir. Ayrıca iki boyutlu şekli de izleyeceği eğrinin başında ve ona dik bir şekilde
durmalıdır.)
İki boyutlu şekillere içinde boşluklar olacak şekilde derinlik verip üç boyutlu nesneler oluşturmak
istiyorsak biraz daha farklı bir yöntem izleyecez. Mesela alttaki şekilde olduğu gibi içerdeki
dikdörtgenleri içi boş, aralar dolu olacak şekilde derinlik
vermek istiyoruz. ( Mesela üç boyutlu pencere çerçevesi
yapmak gibi). En dıştaki şekli, içindeki boş olacak olan
alanları ayrı ayrı kendi içinde kapalı ve bütün olacak şekilde
çiziyoruz. Sonra tüm kapalı alanları bir birine değiyormuş
gibi bağlamalıyız. Bunun için ekranımızın sol tarafında
bulunan Draw araç çubuğundaki Region komutuna
girip, hepsini seçiyoruz, ""). Sonra dışarıdaki kapalı olan
şekilden içerdeki diğer kapalı olan şekilleri çıkartmak için
Modelling araç çubuğundaki Subtract komutuna
giriyoruz. Önce dışarıdaki nesneyi seçiyoruz "", sonra içerdeki içi boş olacak diğer nesneleri
seçiyoruz "" ) . Bu işlemlerden sonra şekillerin üzerine gelip tıkladığınızda tüm kapalı şekiller tek
nesne olarak seçilir. Sonra Extrude ile derinlik verdiğimiz içerde bulunan çıkarttığımız nesnelerin içi
boş olacaktır.
Pres-Pull ( Tut-Çek ) komutu ile Katı Model Çizme
Bu komut autocad’in 2007 versiyonundan sonra eklenmiştir. Hem iki boyutlu şekillere Extrude gibi
derinlik vererek üç boyutlu hale getirir hem de zaten üç boyutlu olan nesnenin içine tıklanılan
yüzeyinden itibaren tutup çekerek uzatıp-kısaltmak için kullanılır. Simgesine tıklayarak komuta
giriyoruz.
- Click inside bounded areas to press or pull: Derinlik verilecek ya da derinliği değiştirilecek
olan alanın içine tıklıyoruz
- Sonra hangi tarafa doğru derinlik verilecekse yönünü ayarlıyarak tıklayarak ya da değer
girerek derinlik veriyoruz.
www.bilkey.com.tr 0216 354 79 79
BİLKEY AUTOCAD DERS NOTLARI VE KISAYOL KOMUTLARI
Sweep ( Eğri Boyunca ) komutu ile Katı Model Çizme
Bu komut da autocad’in 2007 versiyonundan sonra eklenmiştir. Kapalı ve bütün bir iki boyutlu şeklin
bir eğriyi izleyerek üç boyutlu katı nesneye dönüşmesini saglar. Komuta girince önce iki boyutlu kapalı
şekil seçilir "", sonra Select sweep path or [Alignment/Base point/Scale/Twist]: mesajı çıkınca bu
kapalı şeklin izleyeceği eğri gösterilir ve üç boyutlu katı nesne oluşur. Aynı işi Extrude komtuna girip,
kapalı şekli seçip "" basıp, sonra Path i aktif hale getirip eğri göstererek de yapabiliyorduk ancak
Extrude kapalı şeklin izleyecek olduğu eğrinin başında ve ona dik olması gerekiyordu, Sweep de böyle
bir şart yok.)
Revolve ( Döndürme ) Komutu ile Katı Model Çizme
2 boyutlu olarak çizilmiş bir şekli, bir eksen etrafında istenilen açı değeri kadar döndürerek 3 boyutlu
katı nesneler oluşturur. Yine iki boyutlu şeklin kapalı ve tek parça olması gerekir. Şimdi örnek olarak
aşağıda soldaki şekli Front ekranında çizelim ve edit polyline ile tek şekil haline getirelim. Sonra View
araçlarındaki SW izometric ile izometrik görünüme geçelim. Sonra Modelling araçlarındaki Revolve
komutuna girelim. Önce obje seçilir "" , sonra hangi eksen etrafında döndüreceğimiz sorulur. Object
i aktif hale getirip kendi çizdiğimiz bir çizgiyi belirtebiliriz ya da bizim
burada yaptığımız gibi şeklimizin en solundaki dikey kenarı üzerinde iki
nokta tıklayarak dönme eksenini belirleyebiliriz. Sonra döndürme açısını
da 360 olarak onaylarsak aşağıda sağdaki üç boyutlu nesne oluşur.
www.bilkey.com.tr 0216 354 79 79
BİLKEY AUTOCAD DERS NOTLARI VE KISAYOL KOMUTLARI
Loft ile Katı Modelleme
İki ya da daha fazla kapalı iki boyutlu şeklin arasını bir çizgi boyunca birleştirip üç boyutlu katı
nesneler oluşturur. Bunun View araç çubuğundaki Top görünümüne geçip aşağıda soldaki gibi , iki
adet daire çizin R 5 ve R 10 yarıçaplarında. Sonra SW izometric görünümüne geçin, büyük daireyi
aşağıda ortadaki gibi Z yönünde yukarı doğru 25 taşıyoruz. Sonra aşağıda sağdaki alltaki dairenin
merkezinden üstteki dairenin merkezine bir çizgi çizdik. Loft komutuna girdik.
- Select cross
sections in lofting
order: Kullanılacak
kapalı iki boyutlu
şekiller olan her iki daireyi de seçtik. ""
- Enter an option [Guides/Path/Cross sections only] <Cross sections only>:buradaki seçeneklerden
Path’i seçtik
- Select path curve: Seçilen kapalı şekillerin arası hangi yönde birleştirilecekse arada çizilmiş olan
çizgi gösterilir. Üç boyutlu katı nesne oluşur. Katı şeklimizi kendi renkleriyle içi dolu görmek için Visual
Style araçlarındaki Conceptual simgesine tıkladık.
KATI MODELLERİ BİRLEŞTİRME (UNION) , ÇIKARTMA (SUBTRACT ) , ORTAK
BÖLGEYİ ALMA (INTERSECT)
Bu üç komutu kullanarak
Union: Katı modelleri birleştirerek başka katı elde ederiz
Subtract : Çizdiğimiz katılardan diğer katıları çıkartarak yeni modeller elde edebiliriz. ( Delik açma
gibi)
Intersect : Sadece iki katının kesişim noktalarını alarak yeni katı şekiller elde edebiliriz.
Birer örnekle anlatalım. Bir tane box (@100,20,180) ve buna dik olarak bir cylinder ( r=50 , h=20 )
çizecez. Silindiri çizerken, silindirimizin yüksekliği normal şartlarda Z ekseni yönündedir ve
yukarı doğru çizilir. Silindirimizin yüksekliği yukarı değil aşağıdaki şeklimizdeki gibi
box’ımıza dik ve yan oluşması için ya Z eksinin yönünü yan çevirecez ya da Z eksenin içinde
www.bilkey.com.tr 0216 354 79 79
BİLKEY AUTOCAD DERS NOTLARI VE KISAYOL KOMUTLARI
bulunduğumuz düzleme dik olacak şekilde otomatik yön değiştirmesi aşağıdaki çizim modlarından
DUCS modunu açıyoruz. Bu mod açıkken Silindir komutuna girdikten sonra çizdiğimiz box ın ön
yüzeyinin içine gelince Z ekseni bu yüzeye dik olacak şekilde yan döner, dolayısıyla silindirmizde yan
çizilir, çevirmek zorunda kalmayız.
Union komutunun kullanırken Select Objects mesajını görünce birleştirilecek katı nesneler seçilir, ""
basılır. Sonuç aşağıda soldaki gibi olur, seçilen nesneler tamamen birleştirilir ve şekilleri birbirinden
ayıran çizgiler ortadan kalkar.
Subtract komutunu kullanırken önce kalacak olan ve içi oyulacak ana nesne seçilir, bu örneğimizde
Box ı seçiyoruz "" basılır. Sonra bu şeklin içinden çıkartılacak olan nesneleri seçiyoruz, bu
örneğimizde Silindir i seçtik "" bastık, sonuç aşağıda ortadaki gibi olacaktır. Intersect komutunu
kullanırken komuta girdikten hangi katı nesnelerin kesişim noktalarından yeni bir yeni bir katı
oluşturmak istiyorsak her
ikisini de seçip "" basıyoruz, sonuç
aşağıda sağdaki gibi olur.
3D Array, nesneleri x,y düzlemleri dışında Z eksenininde de sıralı bir şekilde kopyalamak içindir.
Normal Array’deki gibi iki tür uygulaması vardır. Rectangular ve Polar olmak üzere. Önce Rectanguları
uygulamak için (@40,30,280) boyutlarında bir box oluşturun. Komuta girip, Select objects deyince
www.bilkey.com.tr 0216 354 79 79
BİLKEY AUTOCAD DERS NOTLARI VE KISAYOL KOMUTLARI
box’mızı seçtik "". Type olarak Rectangular işaretli "" bastık. - Enter the number of rows (--
-) <1>: 4 (Satır sayısı, X eksenine paralel olacak şekilde kendisi de dahil kaç kopya olacak)
- Enter the number of columns (|||) <1>: 5 ( Sütun sayısı,Y eksenine paralel olacak şekilde
kendisi de dahil kaç kopya olacak)
- Enter the number of levels (...) <1>: 3 ( Level sayısı, Z ekseni doğrultusunda kendisi de dahil kaç
kopya olacak)
- Specify the distance between rows (---): 390 ( Bir satırdaki nesne ile diğer satırdaki nesne arasındaki
mesafe, noktadan noktaya)
- Specify the distance between columns (|||): 400 ( Bir sütundaki nesne ile diğer satırdaki nesne
arasındaki mesafe, noktadan noktaya)
- Specify the distance between levels (...): 300 (Bir level’deki nesne ile diğer level’deki nesne
arasındaki mesafe, noktadan noktaya)
Polar seçeneğini kullanmak içinde bir silindir çizdik (R= 9, h=4 ) ve bir de box çizdik çizdik
(@1,2,1).Aşağıdaki gibi yerleştirdik.
Komuta girdikten sonra box
‘e seçtik, Type olarak Polar
seçtik. Number (sayı) olarak
4 girdik, Angle to fill (açı
olarak) 360’ı onayladık,
Rotated arreyed objects?
(Obje döndürülsün mü
sorusu) için Yes’i onayladık.
Center(merkez) sorunca
silindirin alt merkezini tıkladık, second point sorunca silindirin üst
merkezini tıklayarak dönme esnasında kullanılacak ekseni belirttik. Ve kopyaları sağdaki olacaktır.
www.bilkey.com.tr 0216 354 79 79
BİLKEY AUTOCAD DERS NOTLARI VE KISAYOL KOMUTLARI
Slice ( Kesme ), Katı modelleri kesmek için kullanılır.Komuta girdiğimizde, kesilecek nesne ya da
nesneleri seçip, ""
Specify start point of slicing plane or [planar Object / Surface / Zaxis / View
/XY /YZ/ZX/ 3points] <3points>: ZX( Hangi düzlem boyunca kesilecekse onu
seçiyoruz.)
Specify a point on the ZX-plane <0,0,0>: (Hangi noktadan geçen ZX düzlemi boyunca geçecekse onu
belirttik, bu örnekte kul tablasının merkezini tıkladık.)
Specify a point on desired side or [keep Both sides] <Both>: (Belirttiğimiz
ZX düzlemi boyunca kesildikten sonra ortaya çıkan her iki parçada yerinde
kalacaksa "" , birisi atılacaksa kalacak olan parça tarafında bir nokta tıkla,
biz arkada tıkladık, arka parça kaldı.)
Katı Modelleri Düzenleme Komutları
Solid Editing araç çuguğundaki ilk 3 simgenin nasıl kullanıldığını öğrenmiştik. Bundan sonra gelen
ikinci grup 8 adet simge katı modellerin yüzeyleri ile ilgili işlemlerin yapıldığı komutlardır.
Extrude Faces: Yüzeyleri uzatır.
Move Faces : Yüzeyleri taşır.
Taper Faces : Yüzeylere belli bir açıyla eğim vermek için kullanılır.
Color Faces : Yüzeylere ayrı ayrı renk verir.
www.bilkey.com.tr 0216 354 79 79
BİLKEY AUTOCAD DERS NOTLARI VE KISAYOL KOMUTLARI
Katı Modellerde Chamfer ( Pahkırma) ve Filet ( Yuvarlatma)
Üç boyutlu katı nesnelerde de Pahkırma için, iki boyutlu şekillerde kullandığımız Chamfer komutu
kullanılır, kullanımı biraz farklıdır.
Bunun için bir box (@150,40,70) çizdik. Komuta girdiğimizde Select First Line çıkınca aralarında
pahkırılacak olan yüzeylerden birinin kenarına tıklanır, tıkladığımızda istediğimiz yüzey seçilirse "",
seçilmezse Next deyip seçilmesini sağlarız. Surface Chamfer Distance çıkınca da seçili olan yüzeyden
kaç birim pahaçılacaksa girilir ( 20 gibi) "" , sonra diğer yüzeyden ne kadar pahaçılacaksa o girilir (
10 gibi) "", sonra ilk seçtiğimiz yüzey ile diğer yüzeyin üzerinde birleştiği çizgiye tıklanır "", varsa
başka birleşim çizgisi ona da tıklanır iki defa "" ve pah oluşur.
Üç boyutlu katı nesnelerde de yuvarlatma için, iki boyutlu şekillerde kullandığımız Fillet komutu
kullanılır. Bunun için bir box (@100,20,180) çizdik . Komuta girince Select First Object çıkınca hangi
yüzeyler arasında yuvarlatma yapılacaksa o iki yüzeyin üzerinde birleştiği çizgi seçilir. Enter filet radius
çıkınca Yuvarlatma yarıçapı değeri girilir ( 25 gibi) ", select an edge çıkınca başka aralarında
yuvarlatma yapılacak olan yüzeyler varsa onlarında üzerinde birleştiği çizgiler seçilir yoksa bir kez
daha " basılıp komuttan çıkılır.
www.bilkey.com.tr 0216 354 79 79
You might also like
- Autocad Ders NotlariDocument67 pagesAutocad Ders Notlaribekir aslan100% (1)
- Autocad - Sakarya Üniversitesi Ders NotlarıDocument91 pagesAutocad - Sakarya Üniversitesi Ders NotlarıEEM Ders Notları71% (7)
- Autocad KomutlarıDocument7 pagesAutocad Komutlarımila laurenNo ratings yet
- Yeni Microsoft Word BelgesiDocument7 pagesYeni Microsoft Word Belgesimila laurenNo ratings yet
- Autocad KomutlarDocument7 pagesAutocad KomutlarTurgut ÖztünerNo ratings yet
- AUTOCAD 3 Boyut-Egitim NotlariDocument41 pagesAUTOCAD 3 Boyut-Egitim NotlariDave FırkateynNo ratings yet
- Hafta 6Document16 pagesHafta 6tunacakir23v2No ratings yet
- Bilgisayar-destekli-cizim-dersi-1donem3yaziliDocument4 pagesBilgisayar-destekli-cizim-dersi-1donem3yazilijokerqubaNo ratings yet
- 3dsmax Eği̇ti̇m NotlariDocument26 pages3dsmax Eği̇ti̇m NotlariAbdulbaki AksoyNo ratings yet
- Autocad 3d Ders NotlariDocument84 pagesAutocad 3d Ders NotlariSnn DğrmncNo ratings yet
- AutoCad 2008 Eğitim KitabıDocument38 pagesAutoCad 2008 Eğitim Kitabıscs1720No ratings yet
- Goruntu Isleme Ders Notlari-3.HaftaDocument20 pagesGoruntu Isleme Ders Notlari-3.Haftabaraa baraaNo ratings yet
- Autocad Yüzey Modelleme Ve Katı ModellemeDocument25 pagesAutocad Yüzey Modelleme Ve Katı Modellemeirdem denizcilik100% (3)
- 1.design ModelerDocument24 pages1.design ModelerHüseyin SaydanNo ratings yet
- 03.cizim Komutlari 1Document14 pages03.cizim Komutlari 1Musa AYDOĞDUNo ratings yet
- AutoCAD Komutları Ve KısayollarıDocument8 pagesAutoCAD Komutları Ve KısayollarıMuhammed yuzugulduNo ratings yet
- Rhino Ders Not UDocument34 pagesRhino Ders Not UMehmetNo ratings yet
- Cad Sinav DökümaniDocument1 pageCad Sinav DökümaniefehnNo ratings yet
- NotDocument21 pagesNotBilge AydınbekNo ratings yet
- Sketch Komutları 3 (Ders 4)Document7 pagesSketch Komutları 3 (Ders 4)Yasin UğurluNo ratings yet
- Autocad DökümanDocument33 pagesAutocad Dökümanapi-3810052No ratings yet
- mastercam ders notlarıDocument97 pagesmastercam ders notlarıaytekinboblanliNo ratings yet
- AutocadDocument8 pagesAutocadHassan afghanNo ratings yet
- Array Komutu Ve KullanımıDocument3 pagesArray Komutu Ve KullanımıadolffickNo ratings yet
- 2 - HaftaDocument41 pages2 - HaftaMehmetNo ratings yet
- MekanizmaTeknigi 4.hafta ADocument6 pagesMekanizmaTeknigi 4.hafta AMurat YıldızNo ratings yet
- Solidworks Kalip TasarimDocument18 pagesSolidworks Kalip TasarimmcsmcsNo ratings yet
- AutoCad Ders NotuDocument64 pagesAutoCad Ders NotuMuhsin KorhanNo ratings yet
- Goruntu Isleme Ders Notlari-3.HaftaDocument26 pagesGoruntu Isleme Ders Notlari-3.Haftauyyu1029No ratings yet
- Autocad Notu IIIDocument24 pagesAutocad Notu IIIGökhan GöksuNo ratings yet
- Matlab Bolum1Document82 pagesMatlab Bolum1Okan ÖztürkNo ratings yet
- NET3DDocument26 pagesNET3DEnes RençberNo ratings yet
- TopSolid DesignDocument72 pagesTopSolid DesignOğuz KurtNo ratings yet
- Bilgisayarda Mimari ProjelerDocument42 pagesBilgisayarda Mimari ProjelerErtan TuncerNo ratings yet
- Gerilme Dönüşümü PDFDocument9 pagesGerilme Dönüşümü PDFGamal abobakrNo ratings yet
- Sap2000 ARAC CUBUGUDocument2 pagesSap2000 ARAC CUBUGUM.Ali GökNo ratings yet
- AutoCAD Komutları Ve KısayollarıDocument49 pagesAutoCAD Komutları Ve KısayollarıHasan Ali ErginNo ratings yet
- 26.10.2021. Ders Notu. Konu 4. İzdüşüm Ve EpürDocument17 pages26.10.2021. Ders Notu. Konu 4. İzdüşüm Ve Epürgurkangurcan9No ratings yet
- Proje Bilgilendirme Kitapçığı - 2022Document13 pagesProje Bilgilendirme Kitapçığı - 2022Mertcan TalayNo ratings yet
- 1 Cizimokulu Solidworks Ders NotlariDocument37 pages1 Cizimokulu Solidworks Ders NotlariYasin UğurluNo ratings yet
- 2 HaftaDocument4 pages2 HaftaSadullah KarabulutNo ratings yet
- Autocad SorularıDocument76 pagesAutocad SorularıRecep KayaNo ratings yet
- civil tabloDocument11 pagescivil tablognssbatuhanNo ratings yet
- Ders 2 - 1 - Parça SimetrisiDocument20 pagesDers 2 - 1 - Parça SimetrisiIlkay Safak DoganNo ratings yet
- 4-Çi̇zi̇m Düzenleme KomutlariDocument7 pages4-Çi̇zi̇m Düzenleme Komutlarimastergeo35No ratings yet
- Autocad Koordinat SistemleriDocument14 pagesAutocad Koordinat Sistemleriirdem denizcilik100% (1)
- Konu 4. İzdüşüm Ve Epür Ders Materi̇aliDocument16 pagesKonu 4. İzdüşüm Ve Epür Ders Materi̇aliÜmit CanNo ratings yet
- ZW3D Taslak Komutları-DönüştürüldüDocument57 pagesZW3D Taslak Komutları-DönüştürüldüMustafa TasNo ratings yet
- Sonlu Elemanlar Yc3b6ntemi Ile 3d Fram ModellenmesiDocument67 pagesSonlu Elemanlar Yc3b6ntemi Ile 3d Fram ModellenmesiharitacilarNo ratings yet
- KısayollarDocument4 pagesKısayollarA. Ilkkan AcikgozNo ratings yet
- Sketchup Arazi GeliştirmeDocument3 pagesSketchup Arazi Geliştirmesofluoglu8533No ratings yet
- Sketch (Taslak) Komutlari İle 2B ÇizimDocument130 pagesSketch (Taslak) Komutlari İle 2B ÇizimMeriçin efsunlu DünyasıNo ratings yet
- 3DS Max EnglishDocument6 pages3DS Max EnglishÖmer Faruk GürbüzNo ratings yet
- ITU Insaat Muhendisligi Bolumu RES101 12. HaftaDocument16 pagesITU Insaat Muhendisligi Bolumu RES101 12. HaftaNvlArchNo ratings yet
- Matlab Simulink OnurDocument28 pagesMatlab Simulink OnurmehmacarNo ratings yet