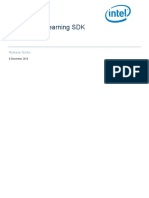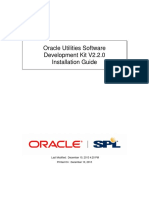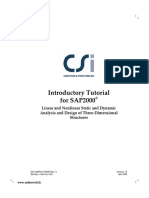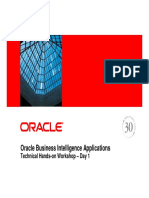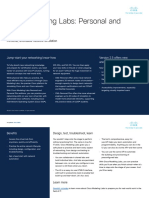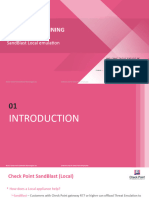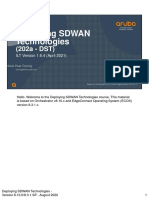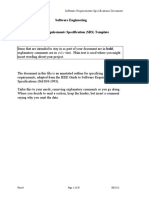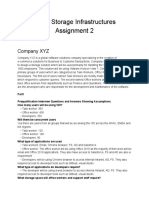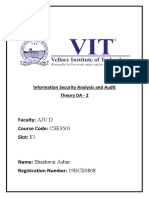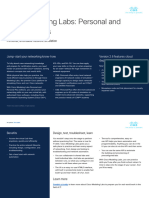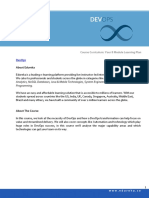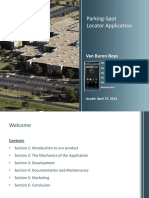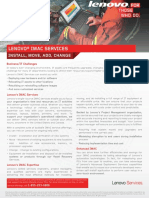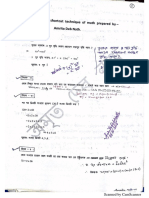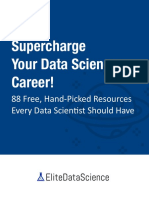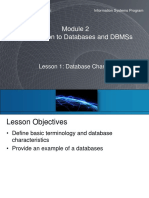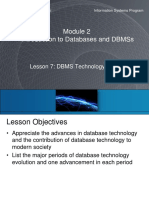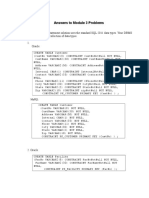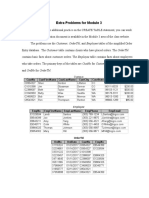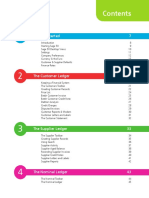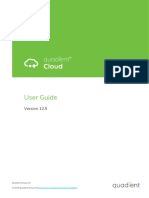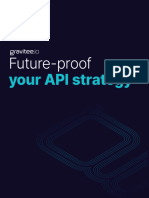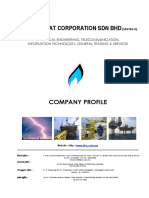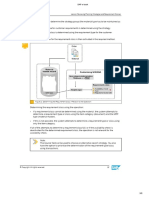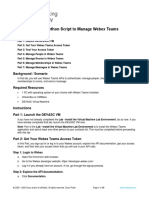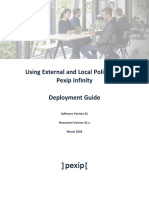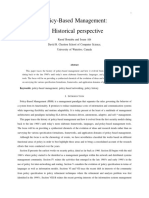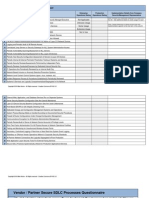Professional Documents
Culture Documents
Business Intelligence Applications: Lab Guide
Uploaded by
RomOriginal Title
Copyright
Available Formats
Share this document
Did you find this document useful?
Is this content inappropriate?
Report this DocumentCopyright:
Available Formats
Business Intelligence Applications: Lab Guide
Uploaded by
RomCopyright:
Available Formats
Business Intelligence
Applications
Lab Guide
Developed by:
Business Intelligence Applications Training
1
Setting up the Lab Environment and Installation of
Clients
Section Objectives
In this section, you will:
Understand the lab
environment
Prepare workstation and
access remote lab image
Launch the services required
for BI-APPS 7.9.6.3
Install Informatica client
utilities, if needed
Install OBIEE client
utilities, if needed
Business Intelligence Applications Training
Business Intelligence Applications Training
Exercise 1.1 – Lab Environment Overview
In this exercise, you will prepare your workstation for the labs and
access the remote image that you will use for the class.
Lab exercises for this Boot
Camp are based on the pre-configured Oracle BIC2G image, a fully functional
virtual machine image loaded with many Oracle BI and EPM programs. Note
that a number of versions of this image are available. The version used for
this Boot Camp is the November 2011 version.
Virtual machine images are
preconfigured and hosted on remote servers which participants will access.
There is one image preconfigured for each participant. One extra image is
configured for instructor. Note that alternatively, local BIC2G images could
also be used.
The instructor will provide
unique information to each participant to access their dedicated hosted image.
This information includes the IP address of their image and any necessary
credentials to access the hosted image through the Oracle network. Students
are advised not to use any other image then one identified provided by the
instructor as this could disturb lab work of other participant who is assigned
that machine.
The remote image has the
server components necessary for the labs. If the remote image is a Windows
image then also the clients are installed on the image. If the remote image is a
Linux image then the client components will be locally installed on student
machines via the instructions that follow.
Students interested in doing
so, may obtain and locally install the image on their machine either before or
after this class. Local installation of the image is optional. Note that hardware
requirements to install the image locally are significant. Ask your training
instructor for more details regarding the download of the image.
Boot camp labs have been setup with following components:
Business Intelligence Applications Training
Business Intelligence Applications Training
Remote Image Local Image
Components -Database with data -Database with data
Already warehouse and warehouse and
Installed source data source data
-Informatica -Informatica
PowerCenter PowerCenter
Server Server
-DAC Server -DAC Server
-DAC Client -DAC Client
-OBIEE Server -OBIEE Server
-OBIEE -OBIEE
Presentation Presentation
Server Server
-Informatica
Client
-OBIEE
Administration
Tool
Components to Be None -Informatica Client
Installed -OBIEE
Administration
Tool
Exercise 1.2 – Prepare Workstation and Access Remote Image
In this exercise, you will prepare your workstation for the labs and
access the remote image that you will use for the class.
Hosted images are run behind the Oracle firewall. To access your image
from a non-Oracle machine you must establish a limited VPN connection
to the OPN Enablement Environment (OPNEE) via an Array SSL
connection.
1. Obtain your dedicated Array SSL credentials from your instructor.
2. Refer to the provided document, OPNEE_Access_Instructions.pdf
that you have been provided.
Business Intelligence Applications Training
Business Intelligence Applications Training
3. Follow the OPNEE Access steps beginning on Page 4.
NOTES
Once connected via Array SSL you will not have access to network
resources (i.e. Internet, local printers, etc.) outside of the OPNEE.
If you disconnect from the network, you will have to re-establish this
connection to access your hosted image.
4. Obtain your dedicated remote image IP address from your instructor.
Example: 11.222.333.444
5. Open Remote Desktop software and establish a connection to your
image
Computer: <IP Address>
User name: demouser
Password: demouser
6. Confirm that you have access to the desktop of your image.
Business Intelligence Applications Training
Business Intelligence Applications Training
Business Intelligence Applications Training
Business Intelligence Applications Training
Exercise 1.3 – Start Necessary Services on Remote Image
In this exercise, start the services on the remote image that are
necessary to support the class labs.
1. Open the Process Control tool on the desktop.
2. For the exercises in this section, the following services are needed.
Oracle DB Services
o Database: ORCL (bi)
OracleJobSchedulerORCL
o Listener (bi)
OBIEE 11g Services
o OBIEE 11g
o Note that due to a bug in Process Control software
OBIEE shows with red status even when started.
However OBIEE does start correctly, just wait patiently
while the command window executes – it takes
approximately 10 minutes.
BI Apps 7.9.6.3
o Informatica Server
o DAC Server
Business Intelligence Applications Training
Business Intelligence Applications Training
3. Processes can be stopped and started by selecting the check box to the
left of the service, and then selecting stop or start at the top of the
page. The status of the services (green flag is ‘up’, red flag is ‘down’,
‘?’ means we don’t know) can be updated by selecting the update icon
on the right.
Business Intelligence Applications Training
Business Intelligence Applications Training
Exercise 1.4 – Install Informatica client utilities
In this exercise, you install Informatica client utilities. Note: This
section is only needed if you’re using a local Linux virtual
machine. If you’re using the OPNEE environment all the client
software is already installed.
Start Informatica
Server…
1. Start the Informatica server for the exercises in this section.
2. Your training instructor will pass you the client installables. Extract the
file (such as 901HF2_Client_Installer_win32-x86.zip) to a temporary
directory.
3. Go to the folder where you extracted the file. Open the file install.exe
in the folder Client to launch the installer. In the appearing screen
select the default option Install Informatica 9.0.1 with Hotfix 2. Click
Next>.
Business Intelligence Applications Training
Business Intelligence Applications Training
4. Verify the pre-requisites and click Next>.
5. Select Informatica PowerCenter Client 9.0.1 Hotfix 2 for installation.
(We won’t be using Informatica Developer Client.) However, if you
want you can install both clients. Click Next>.
6. Select installation directory. If you don’t have preference, select the
default C:\Informatica\9.0.1.
Business Intelligence Applications Training
Business Intelligence Applications Training
7. Verify the pre-installation summary before you continue with the
installation. To continue with the installation click Install.
Business Intelligence Applications Training
Business Intelligence Applications Training
8. Installation screens.
Business Intelligence Applications Training
Business Intelligence Applications Training
9. After finishing the installation a post-installation summary screen
appears.
10. New icons are created in the Start menu in Start All Programs
Informatica 9.0.1 Client PowerCenter Client. Start PowerCenter
Repository Manager to configure the connection to Informatica
PowerCenter server running on the VM.
11. No repositories are defined by default. To define a new one select
Repository Add Repository…
12. Define a new repository:
Repository: BIA_RS
Business Intelligence Applications Training
Business Intelligence Applications Training
Username: Administrator
13. Note that in order to configure the domain Informatica server on
the VM has to be running! Right-click on repository and select
Configure Domains. In the popup screen select Add Domain. Define a
new domain:
Domain Name: Domain_demodrive
Gateway Host: demodrive
Gateway Port: 6005
Click OK to accept the domain. Then click OK again to finish
configuring domains.
14. Right-click on repository and select Connect. Alternatively you can
double-click on the repository. Login with Administrator /
administrator.
15. After login Informatica repository running on the server on the VM
appears.
Business Intelligence Applications Training
Business Intelligence Applications Training
Business Intelligence Applications Training
Business Intelligence Applications Training
Exercise 1.5 – Install Business Intelligence Clients
In this exercise, you install Business Intelligence Clients to interact with
the OBIEE server installed in the VM-Image. Note: This section is
only needed if you’re using a local Linux virtual machine. If you’re
using the OPNEE environment all the client software is already
installed.
1. Your training instructor will pass you the client installables. Extract the
file (such as biee_client_install.exe) to a temporary directory and run
it.
2. Next select the installation path and click on Next.
3. Select the location for product icons and click on Next.
Business Intelligence Applications Training
Business Intelligence Applications Training
4. Check the summary information before starting the installation.
5. After installation ODBC Administrator is launched automatically and
you should define an ODBC connection for OBIEE Administration
Tool to use. You can also launch ODBC Administrator manually:
Start Settings Control Panel Administrative Tools Data
Source (ODBC)
In Windows 7: Start Control Panel System and Security
Administrative Tools Data Sources (ODBC)
Business Intelligence Applications Training
Business Intelligence Applications Training
Note that if you have a Windows 64 bits and installed the 32-bit
client tool you have to run the 32-bit ODBC Administrator at
C:\Windows\SysWOW64\odbcad32.exe
Click on the System DSN Tab
Click on the Add button and select the “Oracle BI Server” driver in
the subsequent screen. Click on Finish.
Enter the name of the Server in the subsequent step and click on
Next
Business Intelligence Applications Training
Business Intelligence Applications Training
Enter the login Information (Login ID: weblogic and Password:
password1 to connect to the VM-Image RPD) and accept the
defaults. Click on OK as a final step to complete the process of
DSN creation.
Business Intelligence Applications Training
Business Intelligence Applications Training
2
OBIEE Ad Hoc Reports
Section Objectives
In this section, you:
Build a report using OBIEE
Analyses
Create a new dashboard and
add the created report to it
Create a pivot table and a
graph views for the report
Business Intelligence Applications Training
Business Intelligence Applications Training
Exercise 2.1 – Create a report using OBIEE
In this exercise, you create a report using OBIEE. You then create a
dashboard and add the report to the dashboard.
Start Services…
1. Make sure that the needed services are running. The database, database
listener and OBIEE server should be running.
2. Login into OBIEE using username and password as weblogic and
password1. Select New Analysis and select the subject area
“Service - CRM Activities” from the popup menu.
7. An analysis creation screen opens up as shown below. The left pane
shows the dimension attributes and fact measures you can use for
report building in the subject area Service – CRM Activities. On the
right at the top are the selected columns (none yet) and at the bottom
the filters that we’ve added (none yet).
Business Intelligence Applications Training
Business Intelligence Applications Training
8. We’re going to build a report that shows the actual cost by group
activity and time. Select the following columns:
Time Week
Activity Activity Name, Activity Type
Facts Activity Cost Facts Activity Costs, Time Cost Contract
You can either drag and drop them from the left to the right or double-
click over the columns to add them.
The columns appear in the same order as you add them. To reorder
them drag and drop the columns. When you start dragging the column
a grey bar shows where the column will be moved.
When you’re done click on save on the top right hand corner of the
screen. Create a new folder called Boot Camp under Shared Folders.
Save the analysis to the new folder for example with the name Activity
Cost Report for Boot Camp.
Business Intelligence Applications Training
Business Intelligence Applications Training
Business Intelligence Applications Training
Business Intelligence Applications Training
9. So far we’ve done all the report definition in the Criteria tab. To view
the results of the analysis select the tab Results on top left. A default
layout with a title and a table view shows up.
10. Let’s now create a new dashboard where we’ll place the new report.
Select New Dashboard. Set the name for example to Boot Camp
and select the Location to be the folder that you created in the previous
step. Leave the default selection Add content now and click OK.
11. You now enter the dashboard edit mode and can add content. Find the
analysis that you created using the Catalog pane at bottom left. Drag
and drop it to the canvas. Save the changes clicking on the icon on top
Business Intelligence Applications Training
Business Intelligence Applications Training
right.
12. To view the dashboard click on the Run button on top right.
Exercise 2.2 – Create a pivot table and graph views
In this exercise we’ll create a pivot table and graph views for the report.
Business Intelligence Applications Training
Business Intelligence Applications Training
1. Login into OBIEE using username and password as weblogic and
password1.
2. Now let’s create a pivot table and a graph based on the same analysis
we created in the previous step. Open the analysis for example through
the dashboard we’ve created. (Alternatively you could open it through
the Catalog.) First enter the dashboard edit mode by clicking on the
drop-down menu at top right and selecting Edit Dashboard.
3. Click on the top right of the analysis on the icon xyz ( ) and select
Edit Analysis in the popup menu.
Business Intelligence Applications Training
Business Intelligence Applications Training
4. By default Results tab is opened. Now create a new pivot table as
shown in the screenshot below.
5. Maybe you didn’t notice it, but actually a new view was added to the
bottom of the compound layout. To edit it, click on the Edit View
button. Alternatively you can also select the view in the Views pane at
the bottom left.
6. A pivot table edit mode opens up. Drag and drop the column Week to
the box Pivot Table Prompts. Thus the users will be able to show
results per week. Drag and drop the column Activity Name to the box
Excluded. We don’t need the column for this view. You can see the
Business Intelligence Applications Training
Business Intelligence Applications Training
changes in the upper pane. When you’re done click Done at top right.
7. You now return back to the compound layout and can see the changed
pivot layout. You can test how the prompt works, too. Clicking Done
in the previous view didn’t save the analysis, do it now by clicking
Save at the top right.
Business Intelligence Applications Training
Business Intelligence Applications Training
8. Let’s create a new pie graph view. Click New View Graph Pie.
9. A new graph appears at the bottom of the compound layout. Again,
let’s edit the view by clicking on Edit View. Drag and drop Time Cost
Contract and Week to Excluded. Move Activity Type to the box Slices
so that the result is as shown below. Click Done to return to the
compound layout. Save.
10. We’ve now created three different views – a table, a pivot table and a
graph from the same base query. Note how we can exclude the
columns we don’t need in the pivot table and graph views.
Business Intelligence Applications Training
Business Intelligence Applications Training
11. If we decide that we don’t need one of the views we can delete it. Say
we don’t need the default table view. We can remove it from the
compound layout by clicking the icon at top right of the table. If we’re
not going to use it at all then the best practice is to delete it completely.
This can be done by selecting it in the Views and clicking the icon
Remove View from Analysis. Save after changes.
12. Finally we can have a look on the dashboard, which now shows the
modified analysis.
Business Intelligence Applications Training
Business Intelligence Applications Training
13. Note that if you deleted the table view you’re not using the column
Activity Name anymore. According to the best practice you shouldn’t
have any columns in the base query that you don’t use anywhere. The
reason is simple: they will take up resources for nothing. So remove
any unnecessary columns from the analyses. Go to the analysis edit
mode and delete the column as shown in the screenshot below. Save
the analysis after changes.
Business Intelligence Applications Training
3
Oracle BI Applications Sales and Service
Analytics Overview
Section Objectives
In this section, we will walk through the following dashboards:
Sales Analytics Pipeline
dashboard
Sales Analytics Sales
Effectiveness dashboard
Sales Analytics Demand
Generation dashboard
Sales Analytics Customers
dashboard
Sales Analytics Competitors
dashboard
Service Analytics Service
Executive dashboard
Service Analytics Service
Manager dashboard
Service Analytics Service
Employee dashboard
Service Analytics Activities
dashboard
Business Intelligence Applications Training
Business Intelligence Applications Training
Exercise 3.1 – Pipeline Dashboard
In this exercise you will navigate through the reports in the Pipeline
dashboard and examine their use from a business perspective.
Dashboard provides a full and detailed insight into the organization's
sales pipeline and forecast. The pre-built analysis helps Sales
Executives, Managers and Representatives quickly identify pipeline and
forecasting shortfalls and proactively address these issues.
Start Services…
1. Make sure that the needed services are running. The database, database
listener and OBIEE server should be running.
2. Login into OBIEE using username and password as MSTERN and
welcome1. This user is specifically configured for Sales Analytics.
3. Navigate to Sales Pipeline dashboard as shown below.
4. The report Forecast and Actual versus Quota shows the user where
s/he stands with respect to quota based on his forecast and the actual
revenue he has produced so far in the quarter.
Business Intelligence Applications Training
Business Intelligence Applications Training
5. Click on Top Current Quarter Opportunities. This report shows the
user his/her top deals for the current quarter with certain KPI’s like
opportunity revenue and revenue probability for the top 10 deals. Note
that the close date is in the current quarter. Click Return link below the
report to return back to the dashboard. You can also click back in your
Business Intelligence Applications Training
Business Intelligence Applications Training
browser.
6. Now go to the report Top Strategic Opportunities. This report provides
a list of open deals for the user along with the sales stage in which the
deal is present as of now. It also gives a valuable insight on the
opportunity revenue. Return to the dashboard.
7. Next navigate to the “Top New Opportunities” report. This report
shows a list of opportunities that were recently created. Return to the
Business Intelligence Applications Training
Business Intelligence Applications Training
dashboard.
8. On the main dashboard page the report Pipeline by Subordinate
provides insight to managers about the pipeline of each of their
subordinates.
9. Have a look on the other pages and reports within the Pipeline
dashboard.
Exercise 3.2 – Sales Effectiveness Dashboard
In this exercise you will navigate through the reports in the Sales
Effectiveness dashboard and examine their use from a business
perspective.
Dashboard provides Sales Management with a rich set of information to
manage their teams. The pre-built analysis allows sales managers to
quickly assess how their direct reports are performing on critical sales
skills.
1. Login into OBIEE using username and password as MSTERN and
welcome1. This user is specifically configured for Sales Analytics.
Business Intelligence Applications Training
Business Intelligence Applications Training
2. Navigate to Sales Sales Effectiveness dashboard as shown below.
3. The Number of Reps and Order Revenue report provides sales
executives and managers with an overview of the team size and
corresponding order revenue.
Business Intelligence Applications Training
Business Intelligence Applications Training
4. The # of Reps with Closed Deals report shows sales reps that have
closed deals.
10. The "Top performers" report shows the sales reps are doing.
11. Have a look on the other pages and reports within the Sales
Effectiveness dashboard.
Exercise 3.3 – Demand Generation Dashboard
In this exercise, you will learn about some of the reports in the Demand
Generation dashboard.
Dashboard provides Sales Management with the ability to quickly
assess the effectiveness of new campaigns and early sales stage
development. Lead management and new opportunity trends showing
how well sales teams are picking up new leads, generating revenue
from new opportunities, etc. are part of the analysis.
1. Login into OBIEE using username and password as MSTERN and
welcome1. This user is specifically configured for Sales Analytics.
Business Intelligence Applications Training
Business Intelligence Applications Training
2. Navigate to Sales Demand Generation dashboard as shown below.
3. The Close Rate by Source report shows what sources are generating the
highest and lowest close rates.
4. Go to the report Open Opportunities by Campaign by following the link.
This report shows the campaign name, account name, opportunity name,
sales stage, close date and opportunity revenue for each open opportunity.
Business Intelligence Applications Training
Business Intelligence Applications Training
Return to the dashboard by clicking Return below the report.
5. The Average Sales Cycle by Source shows the average sales cycle based
on the opportunities source.
Business Intelligence Applications Training
Business Intelligence Applications Training
6. The New Opportunities By Quarter report shows opportunity revenue and
number of opportunities by quarter.
7. In the dashboard page Results the Closed Revenue by Campaign report
shows the user which campaigns generate the most closed revenue.
8. The campaign scorecard in Results page of Demand Generation dashboard
Shows the number of wins, opportunity revenue, closed revenue and close
Business Intelligence Applications Training
Business Intelligence Applications Training
rate for each campaign.
9. Browse on the other pages and reports within the Demand Generation
dashboard.
Exercise 3.4 – Customers Dashboard
In this exercise, you will learn about some of the reports in the
Customers dashboard.
Dashboard provides Sales Management and Representatives with the
ability to assess the overall customer relationship and identify the
strongest sales opportunities. In addition, it provides visibility to key
information on opportunities, quotes and orders associated to key
customers for better understanding and focus.
1. Login into OBIEE using username and password as MSTERN and
welcome1. This user is specifically configured for Sales Analytics.
Business Intelligence Applications Training
Business Intelligence Applications Training
2. Navigate to Sales Customers dashboard as shown below.
3. The Accounts by Industry report shows the number of active accounts by
industry.
Business Intelligence Applications Training
Business Intelligence Applications Training
4. The Accounts by Region report to shows the number of active accounts by
region.
5. The Top Accounts report shows order revenue, opportunity revenue and
number of orders for the top 10 accounts.
Business Intelligence Applications Training
Business Intelligence Applications Training
6. The Account History report shows the number of active accounts and open
opportunities for each quarter.
7. Go to the Accounts Summary dashboard page. The Account Pipeline
shows opportunity revenue by sales stage for the specific account. The
account can be changed using the dashboard prompt at the top.
Business Intelligence Applications Training
Business Intelligence Applications Training
8. The Product Penetration report in the Products dashboard page helps users
identify the products with the deepest customer penetration.
9. Have a look on the other reports and dashboard pages in the Customers
dashboard.
Exercise 3.5 – Competitors Dashboard
In this exercise you will navigate through the prebuilt reports provided in
the Competitors dashboard.
Dashboard provides Sales Management with the ability to quickly
assess how the organization and its products are competing in the
market. Detailed analysis on key competitors such as win loss analysis,
revenue exposure and competitor heat maps enable management to
understand the organization's standing vis-a-vis competition and take
corrective action where necessary.
1. Login into OBIEE using username and password as MSTERN and
welcome1. This user is specifically configured for Sales Analytics.
Business Intelligence Applications Training
Business Intelligence Applications Training
2. Navigate to Sales Competitors dashboard as shown below.
3. The Win Loss Trend report shows the organizations overall win / loss
progress.
Business Intelligence Applications Training
Business Intelligence Applications Training
4. The Reason Lost report shows the biggest reasons leading to competitive
losses across all deals or against a specific competitor.
5. The Win Loss Scorecard report tells how the organization is doing against
all of its primary competitors.
Business Intelligence Applications Training
Business Intelligence Applications Training
6. The Recent Competitive Wins shows a summary of the most recent wins
against all competitors.
7. Have a look on the other reports and dashboard pages in the Competitors
dashboard.
Exercise 3.6 – Service Executive Dashboard
In this exercise you will navigate through some of the prebuilt reports
provided in the Service Executive dashboard within Service Analytics.
The dashboard provides the Service Executive with a full and detailed
insight into the pulse of the Service Organization. High level
dashboards provide intelligence around understanding the service
performance with respect to important customers, financial performance
of the service organization and general service resolution trends.
1. Login into OBIEE using username and password as MSTERN and
welcome1.
2. Navigate to Service Service Executive dashboard as shown below.
Business Intelligence Applications Training
Business Intelligence Applications Training
3. The Top Accounts with Open-Critical SRs report displays the top accounts
ranked by the number of open critical SRs.
4. The Resolution by Region report displays the total number of service
requests as well as the total number of closed service requests by account
Business Intelligence Applications Training
Business Intelligence Applications Training
region or account organization.
5. The Agreement Expiration report displays the amount of agreement
revenue at risk of expiration in the next quarters.
6. Have a look on the remaining reports and dashboard pages in the Service
Executive dashboard.
Exercise 3.7 – Service Manager Dashboard
In this exercise you will navigate through the prebuilt reports in the
Service Manager dashboard.
The Service Manager dashboard displays information about the
effectiveness and daily operations of the service organization. It
provides detailed information about tactical focus areas and helps the
Business Intelligence Applications Training
Business Intelligence Applications Training
Service Manager identify issues before they begin to have a negative
impact on customer satisfaction.
1. Login into OBIEE using username and password as MSTERN and
welcome1.
2. Navigate to Service Service Manager dashboard.
3. The Service Request Trends report displays the total number of service
requests by severity or source for the current year.
4. The First Time Fix Rate report displays the total number of service
requests that were closed within one activity by service request severity,
Business Intelligence Applications Training
Business Intelligence Applications Training
product, resolution or area.
5. Go to the Employee Effectiveness dashboard page. The Overdue Activities
by Employee report shows the top 10 employees with most overdue
activities.
Business Intelligence Applications Training
Business Intelligence Applications Training
6. The Customer Satisfaction by Employee report shows the customer
satisfaction scores attained by employees.
7. Have a look on the other dashboard pages and reports within the Service
Manager dashboard.
Exercise 3.8 – Service Employee Dashboard
In this exercise you will navigate through the prebuilt reports in the
Service Employee dashboard.
The Service Employee dashboard is intended for the front line
employee who is responsible for tactical operations that make up the
service delivery process. This dashboard contains pages that help the
Service Employee (Call Center Agent, Field Repair Technician,
Technical Support Representative etc.) perform their job better by
providing relevant information and analyses of areas and issues that
directly affect their daily performance.
1. Login into OBIEE using username and password as MSTERN and
welcome1.
Business Intelligence Applications Training
Business Intelligence Applications Training
2. Navigate to Service Service Employee dashboard.
3. The Call Back Queue report displays the employee’s call back queue.
4. The overdue Activities report shows the employee’s overdue activities
sorted by priority. Links in the table navigate the user to the activity record
Business Intelligence Applications Training
Business Intelligence Applications Training
within the transactional system.
Business Intelligence Applications Training
Business Intelligence Applications Training
5. The Overdue Service Requests report displays the employee’s overdue
service requests sorted by severity.
Exercise 3.9 – Activities Dashboard
In this exercise you will navigate through the prebuilt reports provided in
the Activities dashboard.
This dashboard displays information relating to all kinds of activities
being tracked by the source system. It is intended for the Service
Manager who requires detailed information about specific activities
being performed within the service organization.
1. Login into OBIEE using username and password as MSTERN and
welcome1.
Business Intelligence Applications Training
Business Intelligence Applications Training
2. Navigate to Service Activities dashboard.
3. The Activities by Organization report provides the activity volume
distribution based on activity planned start dates.
4. The Volume and Cost report displays the closed activity volume
distribution by activity actual end dates and associated total costs to
complete the activities.
Business Intelligence Applications Training
Business Intelligence Applications Training
5. The activities by account report shows the activity volume distribution by
account with total estimated cost and average duration of activities in
days.
Business Intelligence Applications Training
Business Intelligence Applications Training
6. The Activities by Type and Cost report displays the activity volume
distribution by type with total estimated cost.
Business Intelligence Applications Training
4
Customizing Oracle BI Applications
Section Objectives
At the end of this section, you will be able to:
Use Informatica to:
Add a new dimension table
into the Informatica repository
Develop a SIL (Source
Independent Load) and a SDE (Source Dependent Extract)
mapping to load the data into the warehouse table from a flat
file
Create the workflows for the
SDE and SIL mappings
Use DAC to:
Add new table to the DAC
repository
Register custom folders in
DAC
Create DAC tasks to use
custom mappings and workflows
Create a custom container
and custom subject area in DAC
Create and run a custom
execution plan in DAC
Use OBIEE to:
Import new dimension table
to the existing RPD
Include the new dimension
table in the physical data model
Include the new dimension
table in the logical data model
Include the new dimension
table in the presentation layer and view the data
Business Intelligence Applications Training
Business Intelligence Applications Training
Exercise 4.1 – Start the Required Services
Before starting make sure that the necessary services are up and
running.
Start Services…
For the exercises in this section, make sure that the following services are
running:
Database and listener
DAC server
Informatica PowerCenter services
OBIEE
Exercise 4.2 – Create Data Warehouse Tables
In this exercise, you will create the custom data warehouse tables.
Flat file Staging table Target table
ASSET_TYPE.csv WC_ASSET_DS WC_ASSET_D
1. Build source and target objects in EDW schema and create synonyms
in the OBIA7963 schema to point to the newly created tables. (If the
schema used by OBIEE is different from OBIA7963 then modify
accordingly.) You can use either sqlplus or SQL Developer to create
the tables. Consult the details with your training instructor.
CREATE TABLE EDW.WC_ASSET_DS
(
DATASOURCE_NUM_ID NUMBER(10),
INTEGRATION_ID VARCHAR2(30 BYTE),
ASSET_REGION VARCHAR2(30 BYTE),
ASSET_TYPE VARCHAR2(30 BYTE)
);
CREATE TABLE EDW.WC_ASSET_D
(
ROW_WID NUMBER(10),
DATASOURCE_NUM_ID NUMBER(10),
INTEGRATION_ID VARCHAR2(30 BYTE),
ASSET_REGION VARCHAR2(30 BYTE),
ASSET_TYPE VARCHAR2(30 BYTE),
ETL_PROC_WID VARCHAR2(30 BYTE)
);
CREATE SYNONYM OBIA7963.WC_ASSET_DS FOR EDW.WC_ASSET_DS;
CREATE SYNONYM OBIA7963.WC_ASSET_D FOR EDW.WC_ASSET_D;
Business Intelligence Applications Training
Business Intelligence Applications Training
Exercise 4.3 – Create Custom folders using Repository Manager
In this exercise, you will learn to create the custom folders in
Informatica PowerCenter using Repository Manager.
1. Open Informatica PowerCenter Repository Manager at Programs
Informatica 9.0.1 Client PowerCenter Client PowerCenter
Repository Manager
2. Connect to the repository BIA_RS with the username Administrator
and password administrator.
3. Create two new repository folders selecting Folder Create… from
the menu.
i. Custom_SDE
ii. Custom_SIL
Exercise 4.4 –Develop SDE and SIL mappings.
In this exercise, you will import the new tables into the Informatica
repository. You then develop Informatica mappings in Informatica
Designer to load the staging and dimension tables.
1. The instructor should have given you the ASSET_TYPE.csv file. Copy
it to the Informatica source file folder, typically something like
Business Intelligence Applications Training
Business Intelligence Applications Training
D:\Informatica\9.0.1\server\infa_shared\SrcFiles. If you don’t have the
file, you can create it by opening Notepad, copy-pasting the following
text and saving it as ASSET_TYPE.csv:
INTEGRATION_ID,AssetRegion,AssetType
A27F-Q20R75VQ,EMEA,INTERNAL
A00W-R54E95YR,EMEA,EXTERNAL
A01Y-E92H89XN,APAC,INTERNAL
A02K-K21N17ZL,NALA,EXTERNAL
A04A-W51F54HS,NALA,INTERNAL
A04N-T93D23RD,EMEA,EXTERNAL
A13D-N48V03FH,EMEA,INTERNAL
A14K-S01I32GJ,NALA,FIXED
A15N-X57M39KE,EMEA,FLOATING
A21Y-C21O47XD,JAPAC,FIXED
2. Open Informatica PowerCenter Designer at Programs Informatica
9.0.1 Client PowerCenter Client PowerCenter Designer
3. Connect to the repository BIA_RS with the username Administrator
and password administrator.
4. Import the file to Informatica. Open the folder Custom_SDE. Open the
Source Analyzer. Select Sources Import from File…
Business Intelligence Applications Training
Business Intelligence Applications Training
5. Browse for ASSET_TYPE.csv. Check the box Import field names
from first line. Otherwise accept the defaults.
6. The flat file now appears in the sources and in the Source Analyzer
screen. Save the changes.
7. Next go to the Target Analyzer. Import the staging table selecting
Targets Import from Database.
8. Ask your instructor which is the correct ODBC driver to connect to the
database. Here we’re using the ODBC called DataWarehouse. If there
isn’t any existing ODBC connection, ask your instructor for the ODBC
creation details. The following are example screenshots to create an
ODBC connection.
Business Intelligence Applications Training
Business Intelligence Applications Training
9. Go to ODBC Administrator. Select the System DSN tab. Click Add…
10. Select from the list of available drivers the best option for Oracle
database. If an Oracle database is installed locally then there’s an
obvious choice. Otherwise you might need to install Oracle Instant
Client.
11. Fill in the details. You can use any name for the Data Source Name.
TNS Service Name is typically ORCL, username edw and password
edw. Test the connection.
Business Intelligence Applications Training
Business Intelligence Applications Training
12. If for some reason you couldn’t set up the ODBC connection you can
define the table manually in Target Analyzer through the menu
Targets Create… Again, ask your instructor for more detail if you
need to do this.
13. Now import the table WC_ASSET_DS. Here we’re using the ODBC
connection DataWarehouse to import the table.
14. The table appears in Target Analyzer canvas and in the Targets folder.
Save.
15. Next we’ll build the SDE mapping that takes the data from the csv-file
to the staging table WC_ASSET_DS. Switch to Mapping Designer
mode. Create a new mapping through Mappings Create… Name it
Business Intelligence Applications Training
Business Intelligence Applications Training
Custom_SDE_AssetDimension.
16. Drag and drop the source and target that we defined to the canvas from
the left pane.
17. Go to Mappings Parameters and Variables… Declare a parameter
called $$DATASOURCE_NUM_ID. Select it to be of type parameter,
datatype decimal and precision 10. This parameter will be populated
with the parameter file that is created by DAC automatically at
runtime.
Business Intelligence Applications Training
Business Intelligence Applications Training
18. Add an expression transformation clicking the icon . Rename it to
Custom_EXP_AssetDimension.
19. Drag and drop the columns from the source qualifier
SQ_ASSET_TYPE to the expression. Connect the columns to the
correct ports in the target table. Something like this.
20. Add an output port called DATASOURCE_NUM_ID of type decimal,
precision 10, to the expression. Uncheck the input and set the
Business Intelligence Applications Training
Business Intelligence Applications Training
expression to $$DATASOURCE_NUM_ID.
21. Connect DATASOURCE_NUM_ID to the target table. Order the
mapping by right-click Arrange All. Save. The result looks more or
less like this.
22. Now let’s build the SIL mapping to load the data from the staging table
WC_ASSET_DS to the dimension table WC_ASSET_D. Go to the
folder Custom_SIL. Go to Source Analyzer mode and import the
source table WC_ASSET_DS from Sources Import from Database.
Save.
Business Intelligence Applications Training
Business Intelligence Applications Training
23. Go to Target Analyzer mode. Import the target table WC_ASSET_D
through Targets Import from Database. Save.
24. Next let’s copy a mapplet from the SILOS folder to our custom folder
so that we can reuse the out-of-the-box logic. Open the folder SILOS.
Look for MPLT_GET_ETL_PROC_WID in the Mapplets subfolder.
Copy by Edit Copy or CTRL-C. Open again the folder
Custom_SIL. Set the focus on Mapplets subfolder in Custom_SIL.
Paste the mapplet by Edit Paste or CTRL-V. Save.
Check that the
active folder is
Custom_SIL
25. Go to Mapping Designer mode and create a new mapping by
Mappings Create… Name it Custom_SIL_AssetDimension.
26. Drag and drop the source table WC_ASSET_DS and target table
WC_ASSET_D to the canvas. Drag and drop also the mapplet
Business Intelligence Applications Training
Business Intelligence Applications Training
MPLT_GET_ETL_PROC_WID to the mapping. Add an expression
transformation and rename it to
Custom_EXP_AssetDimension_Transformations.
27. Connect the port INTEGRATION_ID from the source qualifier
SQ_WC_ASSET_DS to the mapplet input port. Then drag and drop
the mapplet output port ETL_PROC_WID to the expression. Next
drag and drop all the source qualifier ports to the expression. Finally
connect the ports from the expression to the correct target table ports.
28. Add an output port called ROW_WID, data type decimal and precision
10 to the expression. In this lab we’re taking some shortcuts in order
not to make the lab too long. Normally ROW_WID would be
populated with a number from a sequence transformation so that each
record would get a unique ROW_WID. In this case we’ll just set a
static value -1. Connect the ROW_WID to the target table. Right-click
Business Intelligence Applications Training
Business Intelligence Applications Training
and Arrange All. Save. The outcome should look more or less like this.
Exercise 4.5 – Build Informatica Workflows
In this exercise, you will learn how to build Informatica workflows for the
newly developed SIL and SDE mappings.
1. Open Informatica PowerCenter Workflow Manager at Programs
Informatica 9.0.1 Client PowerCenter Client PowerCenter
Workflow Manager
2. Connect to the repository BIA_RS with the username Administrator and
password administrator.
3. Open the Custom_SDE folder. Switch to Task Developer mode. Create a
new session through Tasks Create… and name it
Custom_SDE_AssetDimension.
Business Intelligence Applications Training
Business Intelligence Applications Training
4. Select the mapping with the same name to be associated with the session.
5. Set the properties of the session as follows:
Session Log File Name: $PMSessionLogFile
Session Log File directory: $PMSessionLogDir\
Parameter Filename:
$PMSourceFileDir\Custom_SDE.Custom_SDE_AssetDimension.txt
$Target connection value: $DBConnection_OLAP
Treat source rows as: Insert
Other properties can be left as they are by default.
6. Switch to Workflow Designer mode. Create a new workflow in Workflows
Create… and name it Custom_SDE_AssetDimension. Drag and drop
the session with to the canvas and connect it with Start element using Link
Business Intelligence Applications Training
Business Intelligence Applications Training
Tasks tool ( ). The outcome looks like this.
7. Select the options Fail parent if this task fails and Fail parent if this task
does not run in the properties of the session instance. Save.
8. Now let’s create the SIL session and workflow. Open the folder
Custom_SIL. Go to Task Developer mode. Create a new session by Tasks
Create… and name it Custom_SIL_AssetDimension.
Business Intelligence Applications Training
Business Intelligence Applications Training
9. Select the mapping with the same name to be associated with the session.
10. Set the properties of the session as follows:
Session Log File Name: $PMSessionLogFile
Session Log File directory: $PMSessionLogDir\
Parameter Filename:
$PMSourceFileDir\Custom_SIL.Custom_SIL_AssetDimension.txt
$Source connection value: $DBConnection_OLAP
$Target connection value: $DBConnection_OLAP
Treat source rows as: Insert
Other properties can be left as they are by default.
11. Switch to Workflow Designer mode. Create a new workflow in Workflows
Create… and name it Custom_SIL_AssetDimension. Drag and drop the
session with to the canvas and connect it with Start element using Link
Business Intelligence Applications Training
Business Intelligence Applications Training
Tasks tool ( ). The outcome looks like this.
12. Select the options Fail parent if this task fails and Fail parent if this task
does not run in the properties of the session instance. Save.
Exercise 4.6 – Create Source System Container in DAC
In this exercise, you will learn how to create an empty container in DAC
and add a custom subject area in DAC with custom tasks.
After that we create new logical and physical folders to point to our
custom Informatica folders. Logical folder is used within DAC and
physical folder has the same name as the Informatica folder. In this
case both folders have the same name.
1. Start the DAC Client at Programs DataWarehouse Administration
Console Client.
2. The default username and password are fine, just click Login.
Business Intelligence Applications Training
Business Intelligence Applications Training
3. Create a new source system container by navigating to File > New Source
System container. Provide a unique id and name.
4. Create two new logical folders with the names Custom_Extract and
Custom_Load by selecting Tools Seed Data Task Logical Folders.
5. Create two new physical folders with the names Custom_SDE and
Custom_SIL by selecting Tools Seed Data Task Physical Folders.
Business Intelligence Applications Training
Business Intelligence Applications Training
6. Associate the logical and physical folders in Design Source System
Folders
7. Since we started with an empty source system container we have to create
a couple of source system parameters that we’ve used in the mappings. Go
to Design Source System Parameters. Create $
$DATASOURCE_NUM_ID with value @DAC_DATASOURCE_NUM
and $$ETL_PROC_WID with value @DAC_CURRENT_PROCESS_ID.
These parameters are passed automatically to Informatica at runtime via
parameter files.
Exercise 4.7 – Build DAC Tasks
In this exercise we build the DAC tasks that correspond to our
Informatica mappings / sessions / workflows.
1. Go to Design Tasks and create a new task with the name
Custom_SDE_AssetDimension.
Business Intelligence Applications Training
Business Intelligence Applications Training
2. Set the properties as follows:
Command for Incremental Load: Custom_SDE_AssetDimension
Command for Full Load: Custom_SDE_AssetDimension
Folder Name: Custom_Extract
Primary Source: FlatFileConnection
Primary Target: DBConnection_OLAP
Task Phase: Extract Dimension
Execution Type: Informatica
Execution Priority: 5
3. Right-click over the task name in the upper pane and select Synchronize
tasks. Select the option Add missing tables and click OK. DAC will
process the command for some time and prompt the added tables.
4. Check the source and target table properties. Set the Data Source to
FlatFileConnection for ASSET_TYPE and to DBConnection_OLAP for
WC_ASSET_DS. Set the WC_ASSET_DS to be truncated always since
it’s a staging table.
Business Intelligence Applications Training
Business Intelligence Applications Training
5. Next, create the SIL task with the name Custom_SIL_AssetDimension.
Set the properties as follows:
Command for Incremental Load: Custom_SIL_AssetDimension
Command for Full Load: Custom_SIL_AssetDimension
Folder Name: Custom_Load
Primary Source: DBConnection_OLAP
Primary Target: DBConnection_OLAP
Task Phase: Load Dimension
Execution Type: Informatica
Execution Priority: 5
6. Right-click over the task name in the upper pane and select Synchronize
tasks. Select the option Add missing tables and click OK. DAC will
process the command for some time and prompt the added tables.
W_PARAM_G is added because that’s used in the out-of-the-box mapplet
Business Intelligence Applications Training
Business Intelligence Applications Training
that we’re using.
7. Check the source and target table properties. Set the Data Source to
DBConnection_OLAP for WC_ASSET_DS, W_PARAM_G and
WC_ASSET_DS. Set the WC_ASSET_DS to be truncated only during a
full load since it’s a dimension table. (Note however that we’ve taken
some shortcuts in this lab and the mapping Custom_SIL_AssetDimension
doesn’t have a proper update strategy in place. So with each execution the
same records would be inserted again to the table, which normally would
not be correct.)
8. Go to the tables view in Design Tables. Right-click and select Import
From Database Import Database Columns. Select the option All records
in the list, and then the connection DataWarehouse. First read the columns,
then import them. After that import also the indexes by selecting Import
From Database Import Indices. (There actually aren’t any but we have
to make sure.)
Business Intelligence Applications Training
Business Intelligence Applications Training
9. DAC now has imported the metadata of the table columns and indexes.
Check the column view for the tables to make sure.
Business Intelligence Applications Training
Business Intelligence Applications Training
Exercise 4.8 – Create Subject Area
In this exercise you will learn how to create a subject area.
1. Go to Design Subject Areas and create a new subject area for example
with a name Custom Load Asset Dimension.
2. Go to the Tables tab in the subject area properties and add the table
WC_ASSET_D.
3. Assemble the subject area by clicking on the icon . In the
appearing screen select Calculate. DAC calculates the needed tasks based
on the task definitions we’ve done and shows a summary of tasks. Accept
it, and the tasks are added to the subject area.
Exercise 4.9 – Create and Run Execution Plan
In this exercise you will learn how to create and run an execution plan.
Business Intelligence Applications Training
Business Intelligence Applications Training
1. Go to Execute Execution Plans in DAC. Create a new execution plan
for example with the name Custom Execution Plan.
2. Add the subject area Custom Load Asset Dimension in the tab Subject
Areas.
3. Generate the parameters for the execution plan in the tab Parameters. Set
the DBConnection_OLAP to DataWarehouse. Check against the
screenshot.
4. Build the execution plan by clicking on . Select only the selected
record for the operation! In the appearing screen check both options.
5. For monitoring the execution open up Informatica Workflow Monitor at
Programs Informatica 9.0.1 Client PowerCenter Client
PowerCenter Workflow Monitor.
6. Connect to the repository BIA_RS with the username Administrator and
password administrator. Expand the integration service BIA_IS.
7. In DAC execute the plan by clicking on .
8. Monitor the execution in the tab Execution Current Run. At the same
time you can use Informatica Workflow Monitor to see more information
about the execution.
Business Intelligence Applications Training
Business Intelligence Applications Training
Exercise 4.10 – Add Columns to OBIEE
In this exercise you will learn how to add the new dimension table in the
OBIEE repository.
1. Open OBIEE Administration Tool at Programs Oracle Business
Intelligence BI Administration
2. Open the repository online. The repository password is Admin123, user is
weblogic and user password password1.
3. Use the correct OCI connection details – data source name orcl – and
login to the schema obia7963 with password obia7963.
Business Intelligence Applications Training
Business Intelligence Applications Training
4. Since we defined the tables as synonyms in the schema let’s select the
synonyms and unselect all the other types of database objects.
5. Select WC_ASSET_D from the schema OBIA7963. Accept the prompted
default connection pool as it is. A new database and connection pool
appear in the physical layer with the name of the OCI / ODBC connection,
in this case orcl.
6. Copy-paste the table WC_ASSET_D metadata from orcl to the database
Oracle Data Warehouse Catalog dbo. The pasted table will appear at
the end of the list. You can now delete the database orcl that was created
during the import since we don’t need that for anything.
7. Create an alias of the dimension table by right-clicking over it and
selecting New Object Alias… Name it
Business Intelligence Applications Training
Business Intelligence Applications Training
Custom_Dim_WC_ASSET_D_Asset. The best practice is to use aliases
instead of “master” tables for joins since the same physical table can be
used in different contexts.
8. Select the newly created alias Custom_Dim_WC_ASSET_D_Asset and
the out-of-the-box table W_ASSET_D – not our custom WC_ASSET_D!
You can select several objects by pressing the CTRL-key. Right-click over
one of the tables and select Physical Diagram Selected Object(s) Only.
9. A physical diagram opens up showing the two tables. Let’s define a join
based on INTEGRATION_ID between them clicking New Join ( ).
(Here again we’re taking a shortcut. Usually INTEGRATION_ID would
not be used for joins but rather the WIDs, the surrogate keys created in the
warehouse during the ETL process. For example, the join could be
established between a product dimension ROW_WID column and the
column PRODUCT_WID in a fact table. Also, typically two dimension
tables would not be joined together. A dimension table usually joins to a
fact table. In this case creating a ROW_WID in the custom dimension and
then have foreign keys in fact table(s) to the dimension would have been
Business Intelligence Applications Training
Business Intelligence Applications Training
too much work for the scope of this course.)
10. In the Business Model and Mapping Layer open the business model Core
and navigate to Dim – Asset. Drag and drop the columns
ASSET_REGION and ASSET_TYPE from the physical table alias
Custom_Dim_WC_ASSET_D_Asset to the Dim – Asset in the Business
Model and Mapping Layer.
11. The columns appear at the end of the list of columns. Rename them to
Asset Region and Custom Asset Type. (There already is a column Asset
Type so we can’t give the same name.)
12. Observe the new logical table source Custom_Dim_WC_ASSET_D_Asset
that appeared automatically for the logical dimension as we drag and
dropped the columns. Go to the properties of the logical table source and
set the content level to Asset Detail.
Business Intelligence Applications Training
Business Intelligence Applications Training
Open the Service - CRM Assets subject area in the Presentation Layer.
Drag and drop the two custom columns to the presentation table Asset
Attributes. Check in the changes to the repository, save and check the
consistency. Note: If it is not possible to save the RPD in the online
mode – for example OBIEE fails when trying to do so – then ask your
trainer how to save it locally and deploy it using Enterprise Manager.
Business Intelligence Applications Training
Business Intelligence Applications Training
13. Login to OBIEE for example as weblogic / password1. Create a new
analysis in the subject area Service – CRM Assets to try the new columns.
Attached is the entry from the BI Server log file to show the physical SQL
query that has been executed against the database.
WITH
SAWITH0 AS (select distinct T346071.ASSET_REGION as c1,
T346071.ASSET_TYPE as c2
from
WC_ASSET_D T346071 /* Custom_Dim_WC_ASSET_D_Asset */ )
select distinct 0 as c1,
D1.c1 as c2,
D1.c2 as c3
from
SAWITH0 D1
order by c2, c3
Business Intelligence Applications Training
Business Intelligence Applications Training
14. We’ve now added the new custom tables to the data warehouse. After that
we built the ETL mappings, sessions and workflows. Thereafter we
defined the tasks, subject area and execution plan in DAC and ran the data
load. We then imported the custom table metadata to OBIEE repository
and modeled it in the Business Model and Mapping Layer and
Presentation Layer. As the last step we tested the new development by
creating an analysis in the OBIEE front-end.
Business Intelligence Applications Training
5
Configuring Oracle BI Applications Security
Section Objectives
At the end of this section, you will be able to:
Create users, groups and application roles
Configure object level security
Configure privileges
Business Intelligence Applications Training
Business Intelligence Applications Training
Exercise 5.1 – Configure Authentication
In this section, you create a new user and group using WebLogic
Administration Console. After that you create a new application role
using Enterprise Manager.
Start services…
1. For the exercises in this section make sure that the database,
database listener and OBIEE services are running.
2. Open WebLogic Administration Console at
http://demodrive:9704/console and login with weblogic / password1.
The Administration console is used for example to manage users and
user groups.
3. Navigate to Security Realms myrealm Users and Groups
Groups New. Create a new group called FinancialAnalysts. Set
the description to Financial Analysts Group. (According to the
naming standard plural is to be used for group names.) Leave the
authentication provider to default. Click OK.
4. Go to Users tab. Create a new user with your preferred username,
description and password. Leave the authentication provider to
default. Click OK.
Business Intelligence Applications Training
Business Intelligence Applications Training
5. From the list of users select the user that you just created. Click on
the user name to go to the properties of the user. Set the groups of
the user in the tab Groups. From the list of parent groups on the left
select the groups BIAuthors and FinancialAnalysts and move them
to the Chosen box on the right. Save.
6. Open Enterprise Manager at http://demodrive:9704/em and login
with weblogic / password1. With the Enterprise Manager you can
manage application roles, which are used for granting permissions
and privileges.
7. Expand the folders Farm_bifoundation_domain and Business
Intelligence in the menu on the left to see coreapplication, the
business intelligence instance we’re using. Right-click over
coreapplication and select Security Application Roles.
(Alternatively you can click on the coreapplication, open the
Security tab, and click on the link Configure and manage Application
Roles.)
8. Create a new application role by clicking on Create…
Role Name: Financial Analyst, note the space
Display Name: Financial Analyst Role
According to the naming standard singular is to be used for role
names.
(Note: the role might already exist. In that case you can skip this
Business Intelligence Applications Training
Business Intelligence Applications Training
step, just go to the role properties and continue from the next step.)
9. Add the group we just created, FinancialAnalysts, to this role. Click
Add Group, and in the resulting popup window click on search
button ( ) to see the available groups. You can also type for
example f* in the search box to only show the relevant groups. Move
the group FinancialAnalysts from the Available Groups on the left to
Selected Groups on the right. Click OK.
10. Check that the group has been added. Click OK at the top right of the
window to save the application role.
11. Click the role BIAuthor in the list of application roles. It’s one of the
out-of-the-box roles. This role basically grants necessary
permissions to create dashboards and analyses for other users. See
the list of members. Remember how we added our user to the group
BIAuthors? By belonging to BIAuthors group a user gets assigned to
BIAuthor application role and therefore has extensive rights to create
Business Intelligence Applications Training
Business Intelligence Applications Training
content for other users.
12. You can exit from the role properties by pressing Cancel at the top
right.
To sum up what we’ve done so far:
Our user is now a member of FinancialAnalysts and BIAuthors
groups. These groups have been granted roles Financial Analyst (we
granted it) and BIAuthor (granted out-of-the-box), respectively.
BIAuthor is an out-of-the-box role for creating dashboards and reports.
The role Financial Analyst will be used to set object-level permissions
in a moment.
Business Intelligence Applications Training
Business Intelligence Applications Training
Exercise 5.2 – Configuring Object Level Security
In this section we’ll set permissions in the OBIEE repository for
Financial Analyst application role created in the previous section. The
presentation catalog Financials - GL Balance Sheet will only be
available to Financial Analyst role. Finally we verify the results in the
front-end.
1. For the exercises in this section make sure that the database, database
listener and OBIEE services are running.
2. Let’s now change some permission to see how application roles can be
used to set object level security. Open the repository in the online
mode in Administration Tool. Repository password is Admin123, user
weblogic, user password password1. Double-click the presentation
catalog Financials - GL Balance Sheet. Click General
Permissions… To see only the relevant – different than default –
security settings uncheck the options “Show all users/application
roles” at the top left. Then set the permissions to No Access for
BIAuthor and BIConsumer. Scroll down and check that the role
Financial Analyst already has Read access to Financials - GL Balance
Sheet.
16. Check in the changes, save, no need to check global consistency.
Note: If it is not possible to save the RPD in the online mode – for
example OBIEE fails when trying to do so – then ask your trainer how
to save it locally and deploy it using Enterprise Manager.
17. Login to OBIEE front-end at http://demodrive:9704/analytics/. First
try with a user dnoonan / password Admin123 who’s been granted
BIAuthors role but no Financial Analyst role. (Any user who doesn’t
have Financial Analyst or BIAdministrator role but can see reports will
do.) Try opening a dashboard page which sources from Financials -
GL Balance Sheet such as General Ledger – Balance Sheet. You
Business Intelligence Applications Training
Business Intelligence Applications Training
should not be able to see the data but error messages.
18. You can still see the dashboard with this user because the user dnoonan
has been granted the BIAuthors role and that role has full control of
the dashboard General Ledger and dashboard page Balance Sheet. But
of course this would be correctly set in any in-house system, and
somebody who doesn’t have access to the data wouldn’t see the
corresponding dashboard, either.
19. Try creating a new analysis, and you’ll see that the user has no access
to the subject area Financials - GL Balance Sheet. All the other subject
Business Intelligence Applications Training
Business Intelligence Applications Training
areas show up normally though.
20. Now login with the user that you created, and which has been granted
the role Financial Analyst. You should be able to see the dashboard.
When you create a new analysis you can select the subject area
Financials - GL Balance Sheet.
Business Intelligence Applications Training
Business Intelligence Applications Training
Great, we’ve now seen how to set object-level security with an application
role. With these security settings we’ve restricted the access to Financials -
GL Balance Sheet to all users except those who have Financial Analyst
role, administrator or system role.
How about if we’d like all the users to access the dashboards created in
Financials - GL Balance Sheet, but allow only Financial Analyst role to
create new dashboards and reports? In the next section, let’s change the
repository permissions back, and set the security with the front-end
privileges instead.
Business Intelligence Applications Training
Business Intelligence Applications Training
Exercise 5.3 – Granting Front-end Privileges through Roles
This section shows how application roles can be used in the OBIEE
front-end to set privileges. We will unset the repository permissions
from the previous section and get a slightly different result by using
front-end privileges instead.
1. For the exercises in this section make sure that the database, database
listener and OBIEE services are running.
2. Go back to the repository in online mode. Double-click the
presentation catalog Financials - GL Balance Sheet. Click
Permissions… and set the permissions back to Default for BIAuthor
and BIConsumer.
3. Check in the changes, save, no need to check global consistency.
4. Login to the front-end with admin user such as weblogic / password1.
Go to Administration menu, and select Manage Privileges under
Security.
5. Scroll down the list until you find Subject Area: “Financials - GL
Balance Sheet” and the privilege to access it within Oracle BI
Answers. Click on the current privilege holder Authenticated User to
change the properties. Remove the privilege from Authenticated User,
Business Intelligence Applications Training
Business Intelligence Applications Training
and grant it to Financial Analyst role.
6. Logout and login again with the user dnoonan / password Admin123
who’s only been granted the application role BIAuthor. Notice how
you can see the reports on the dashboard page General Ledger –
Balance Sheet. However, this user is not able to create new analyses in
the subject area Financials - GL Balance Sheet.
Business Intelligence Applications Training
Business Intelligence Applications Training
7. Logout and login with the user we created previously, and which has
been granted the Financial Analyst role. With this user we can create
analyses in the subject area Financials - GL Balance Sheet.
To sum up, the difference between the two security approaches is the
following:
1) In the first exercise we set the permissions of the whole subject area
Financials - GL Balance Sheet in the OBIEE repository. The users who
don’t have permissions to the subject area can’t see the reports or
dashboards based on it, nor can they create new reports in that subject
area.
2) In this exercise we modified the front-end privileges. As a result the
users will still be able to consume reports and dashboards based on
Financials - GL Balance Sheet but unless they have the role Financial
Business Intelligence Applications Training
Business Intelligence Applications Training
Analyst they can’t create new analyses in that subject area.
This section has illustrated the difference between object-level security
and privileges. In this case we set the object-level security in the
repository, but also permissions for the front-end object such as
dashboards, dashboard pages and folders can be set. Front-end
privileges control what users can actually do inside the system.
Business Intelligence Applications Training
You might also like
- NI Vision 8.2.1 Development ModuleDocument6 pagesNI Vision 8.2.1 Development ModuleJossuarmmNo ratings yet
- 02 01 Spreadsheets ImageAcquisitionDocument20 pages02 01 Spreadsheets ImageAcquisitionAdam LassakNo ratings yet
- Installing The IP Office Anywhere Demonstration Software: Release 10.1 Issue 02d January 2018Document33 pagesInstalling The IP Office Anywhere Demonstration Software: Release 10.1 Issue 02d January 2018Daniel SepulvedaNo ratings yet
- Avaya Learning Companion Guide IP Office Basic ImplementationDocument42 pagesAvaya Learning Companion Guide IP Office Basic ImplementationMr GuyNo ratings yet
- SAP2000 Linear and Nonlinear Static andDocument47 pagesSAP2000 Linear and Nonlinear Static andDevin DickenNo ratings yet
- Intel® Deep Learning SDK Beta: Release NotesDocument12 pagesIntel® Deep Learning SDK Beta: Release NotesbasriNo ratings yet
- Online Patching With Oracle E-Business Suite 12.2Document77 pagesOnline Patching With Oracle E-Business Suite 12.2Thangavelu AgathianNo ratings yet
- Machine Vision and Image Processing (LabVIEW Self-Study Guide)Document58 pagesMachine Vision and Image Processing (LabVIEW Self-Study Guide)texasranger770100% (3)
- Oracle Utilities Software Development Kit V2.2.0 Installation GuideDocument77 pagesOracle Utilities Software Development Kit V2.2.0 Installation GuidepothuguntlaNo ratings yet
- Virtual NTWK Design & Simulation - Cisco - 2014Document3 pagesVirtual NTWK Design & Simulation - Cisco - 2014jim1234uNo ratings yet
- Introductory Tutorial For SAP2000Document51 pagesIntroductory Tutorial For SAP2000নীল জোছনাNo ratings yet
- System 800xa Engineering Process Portal A HMI Online TrainingDocument2 pagesSystem 800xa Engineering Process Portal A HMI Online Trainingdave chaudhuryNo ratings yet
- Drowsiness DetectionDocument16 pagesDrowsiness DetectionAshalatha MadasuNo ratings yet
- Futuregrid Image Management and Rain: Presenters: Javier Diaz Gregor Von LaszewskiDocument30 pagesFuturegrid Image Management and Rain: Presenters: Javier Diaz Gregor Von Laszewskifunkisanju1No ratings yet
- Abt-Ccp154-Tis 2013-03Document28 pagesAbt-Ccp154-Tis 2013-03RonaldNo ratings yet
- Windows IOTDocument42 pagesWindows IOTLuis Henrique LisboaNo ratings yet
- Java Imageio GuideDocument50 pagesJava Imageio GuidefalcojiNo ratings yet
- Lab01 RDi IntroDocument36 pagesLab01 RDi IntroskumarguptaNo ratings yet
- PTS BI Apps Workshop - Day1Document122 pagesPTS BI Apps Workshop - Day1Amit Sharma100% (1)
- Lesson 02-Introduction To Remote Agent, Applications and DatabasesDocument55 pagesLesson 02-Introduction To Remote Agent, Applications and DatabasesvladimirNo ratings yet
- An Architectural Overview of IBM Workload Deployer PDFDocument26 pagesAn Architectural Overview of IBM Workload Deployer PDFEcuaman EcuamanNo ratings yet
- Cloud Tech Professional 2022Document212 pagesCloud Tech Professional 2022Juntos PodCastNo ratings yet
- Modeling Labs For PersonalDocument2 pagesModeling Labs For PersonalFrancisco Javier Hurtado ChimalNo ratings yet
- Day2-01-CCSBA-SandBlast Local Emulation-V7.3-169Document60 pagesDay2-01-CCSBA-SandBlast Local Emulation-V7.3-169Weis NonidNo ratings yet
- IP Office Anywhere Demo Set Up GuideDocument23 pagesIP Office Anywhere Demo Set Up GuidenboninaNo ratings yet
- Silver Peak Training DST SLIDES 8.10.X-8.3.0.x v1.6.4Document312 pagesSilver Peak Training DST SLIDES 8.10.X-8.3.0.x v1.6.4Sankarsan Adhikari100% (1)
- Virtual User Interface For Industrial Robots Off-Line Programming & Simulation and Video Cam On-Line Remote OperationDocument6 pagesVirtual User Interface For Industrial Robots Off-Line Programming & Simulation and Video Cam On-Line Remote OperationseifNo ratings yet
- Software Engineering: Software Requirements Specifications DocumentDocument20 pagesSoftware Engineering: Software Requirements Specifications DocumentA042NIVEDITA RAJPUTNo ratings yet
- Cloud Storage Infrastructures Assignment 2Document41 pagesCloud Storage Infrastructures Assignment 2Luigi VanacoreNo ratings yet
- Faculty: AJU D Course Code: CSE3501 Slot: F1: Information Security Analysis and Audit Theory DA - 2Document4 pagesFaculty: AJU D Course Code: CSE3501 Slot: F1: Information Security Analysis and Audit Theory DA - 2Shashwat AsharNo ratings yet
- MD 101T00 ENU PowerPoint - 07Document33 pagesMD 101T00 ENU PowerPoint - 07mloga86No ratings yet
- Mod5 5612E PSE V3.0 5 FCS Configuration ToolsDocument111 pagesMod5 5612E PSE V3.0 5 FCS Configuration ToolsmohamedkhadrNo ratings yet
- Modeling Labs For PersonalDocument2 pagesModeling Labs For PersonalQuang Ha LeNo ratings yet
- Infuse AI into Your Enterprise: IBM全球杰出工程师 IBM AI系统研究技术总监 林咏华 (IBM研究院)Document24 pagesInfuse AI into Your Enterprise: IBM全球杰出工程师 IBM AI系统研究技术总监 林咏华 (IBM研究院)Michelle LeiNo ratings yet
- Microsoft Official Course: Installing and Configuring Windows Server 2012Document18 pagesMicrosoft Official Course: Installing and Configuring Windows Server 2012Trong Oganort GampoulaNo ratings yet
- DevOps Course Curriculum UpgradedDocument5 pagesDevOps Course Curriculum UpgradedNagaraj JalawadiNo ratings yet
- Wily Intro Scope 7.1 - Installation GuideDocument48 pagesWily Intro Scope 7.1 - Installation Guidejuan_barraza8648No ratings yet
- 20410D 00 PDFDocument18 pages20410D 00 PDFJuan Vicente Della RamblaNo ratings yet
- DeployStudio For Mac DeploymentDocument13 pagesDeployStudio For Mac DeploymentRobFreiburger100% (1)
- Labview Core 2 Exercises: Instruments Not For DistributionDocument102 pagesLabview Core 2 Exercises: Instruments Not For DistributionAmín ACNo ratings yet
- Parking-Spot Locator Application: Van Buren BoysDocument36 pagesParking-Spot Locator Application: Van Buren BoysAntonio VaughnNo ratings yet
- NCE V100R020C00 Network Planning & Software Installation and Deployment (TaiShan, Single Physical Machine)Document37 pagesNCE V100R020C00 Network Planning & Software Installation and Deployment (TaiShan, Single Physical Machine)vinh lưuNo ratings yet
- Edk ctt-13.3Document74 pagesEdk ctt-13.3Mehdi BouchamiNo ratings yet
- DataIOAPI UserGuideDocument34 pagesDataIOAPI UserGuideHakim SabRiNo ratings yet
- Jenkins Notes 3Document13 pagesJenkins Notes 3Sai Krishna AkulaNo ratings yet
- Special Sauce Inside WebSphere CloudburstDocument8 pagesSpecial Sauce Inside WebSphere CloudburstYakura CoffeeNo ratings yet
- EWM15Document82 pagesEWM15dilip kumarNo ratings yet
- Iseries Application DevelopmentDocument64 pagesIseries Application DevelopmentRamana VaralaNo ratings yet
- CorelDRAW Graphics Suite 2018 Deployment GuideDocument49 pagesCorelDRAW Graphics Suite 2018 Deployment GuideSunny SunnyNo ratings yet
- Part 3,4,5,6 & 7: Informatica: Informatica Overview and TransformationsDocument35 pagesPart 3,4,5,6 & 7: Informatica: Informatica Overview and TransformationsSANDEEP KNo ratings yet
- IMACoftDocument1 pageIMACoftDaniel LazarNo ratings yet
- Microsoft Official Course: Designing and Implementing A Server InfrastructureDocument15 pagesMicrosoft Official Course: Designing and Implementing A Server InfrastructureZiad AbdoNo ratings yet
- Esb Fundamentals LabsDocument96 pagesEsb Fundamentals LabssrinivasvaddanamNo ratings yet
- Front Cover: Ibm Infosphere Information Server Administration V9.1Document166 pagesFront Cover: Ibm Infosphere Information Server Administration V9.1Jose Esteban Vallejos0% (1)
- Visual SourceSafe 2005 Software Configuration Management in PracticeFrom EverandVisual SourceSafe 2005 Software Configuration Management in PracticeNo ratings yet
- Mastering Go Network Automation: Automating Networks, Container Orchestration, Kubernetes with Puppet, Vegeta and Apache JMeterFrom EverandMastering Go Network Automation: Automating Networks, Container Orchestration, Kubernetes with Puppet, Vegeta and Apache JMeterNo ratings yet
- Aggregation Using Expression TX - Read MeDocument3 pagesAggregation Using Expression TX - Read MeCata ParvuNo ratings yet
- Math NoteDocument14 pagesMath NoteRomNo ratings yet
- The Complete Guide To IELTS Student 39 S Book Band 5 5-7 PDFDocument355 pagesThe Complete Guide To IELTS Student 39 S Book Band 5 5-7 PDFlammyhong100% (3)
- Machine Learning For Beginners PDFDocument29 pagesMachine Learning For Beginners PDFfrankyNo ratings yet
- Supercharge Your Data Science CareerDocument20 pagesSupercharge Your Data Science CareerRom100% (1)
- Building An Office 365 Connected Bot With The Microsoft Bot FrameworkDocument30 pagesBuilding An Office 365 Connected Bot With The Microsoft Bot FrameworkRomNo ratings yet
- HD-H 048EeiqUw7FBf ScA Course1Module02Lesson4Document8 pagesHD-H 048EeiqUw7FBf ScA Course1Module02Lesson4RomNo ratings yet
- Introduction To Databases and DBMSS: Lesson 1: Database CharacteristicsDocument8 pagesIntroduction To Databases and DBMSS: Lesson 1: Database CharacteristicsRomNo ratings yet
- Introduction To Databases and DBMSS: Lesson 6: Overview of Data Warehouse ProcessingDocument7 pagesIntroduction To Databases and DBMSS: Lesson 6: Overview of Data Warehouse ProcessingRomNo ratings yet
- HD-H 048EeiqUw7FBf ScA Course1Module02Lesson4Document9 pagesHD-H 048EeiqUw7FBf ScA Course1Module02Lesson4RomNo ratings yet
- HD-H 048EeiqUw7FBf ScA Course1Module02Lesson4Document8 pagesHD-H 048EeiqUw7FBf ScA Course1Module02Lesson4RomNo ratings yet
- Tips - Business Applications and Computational Intelligen 1 PDFDocument499 pagesTips - Business Applications and Computational Intelligen 1 PDFRomNo ratings yet
- HD-H 048EeiqUw7FBf ScA Course1Module02Lesson4Document7 pagesHD-H 048EeiqUw7FBf ScA Course1Module02Lesson4RomNo ratings yet
- Course 1 Module 01 Lesson 1Document7 pagesCourse 1 Module 01 Lesson 1RomNo ratings yet
- HEfFbE48EeiqUw7FBf ScA IdbBackgroundDocument4 pagesHEfFbE48EeiqUw7FBf ScA IdbBackgroundRomNo ratings yet
- Introduction To Databases and DBMSS: Lesson 7: Dbms Technology EvolutionDocument6 pagesIntroduction To Databases and DBMSS: Lesson 7: Dbms Technology EvolutionRomNo ratings yet
- HD-H 048EeiqUw7FBf ScA Course1Module02Lesson4Document9 pagesHD-H 048EeiqUw7FBf ScA Course1Module02Lesson4RomNo ratings yet
- Course 1 Module 03 Lesson 1Document7 pagesCourse 1 Module 03 Lesson 1RomNo ratings yet
- Relational Data Model and CREATE TABLE Statement: Lesson 5: Assignment 1 NotesDocument7 pagesRelational Data Model and CREATE TABLE Statement: Lesson 5: Assignment 1 NotesRomNo ratings yet
- Relational Data Model and CREATE TABLE StatementDocument6 pagesRelational Data Model and CREATE TABLE StatementRomNo ratings yet
- Job Application FormDocument46 pagesJob Application FormRomNo ratings yet
- Editable - Appoinnments Form PDFDocument1 pageEditable - Appoinnments Form PDFSayeed Ahmed67% (3)
- Data Modeling TechniquesDocument37 pagesData Modeling TechniquesRomNo ratings yet
- Answers To Module 3 ProblemsDocument4 pagesAnswers To Module 3 ProblemsRomNo ratings yet
- Extra Problems For Module 3: Custno Custfirstname Custlastname Custcity Custstate Custzip CustbalDocument2 pagesExtra Problems For Module 3: Custno Custfirstname Custlastname Custcity Custstate Custzip CustbalRomNo ratings yet
- Getting Started 7. The Customer Ledger 19Document16 pagesGetting Started 7. The Customer Ledger 19RomNo ratings yet
- Dimensional ModelingDocument101 pagesDimensional ModelingramasatyamNo ratings yet
- New Features Guide: Informatica (Version 9.5.1 Hotfix 3)Document34 pagesNew Features Guide: Informatica (Version 9.5.1 Hotfix 3)RomNo ratings yet
- Tips - Successful Business Intelligence Secrets To Make B PDFDocument258 pagesTips - Successful Business Intelligence Secrets To Make B PDFRomNo ratings yet
- BigDataEditionUserGuide enDocument74 pagesBigDataEditionUserGuide enRomNo ratings yet
- 331 Study 1Document6 pages331 Study 1kossydaniel2021No ratings yet
- Juaragcp Challenge: Perform Foundational Data, ML, and Ai Tasks in Google CloudDocument9 pagesJuaragcp Challenge: Perform Foundational Data, ML, and Ai Tasks in Google CloudBagas Cahya PamungkasNo ratings yet
- Quadient Cloud - User Guide 12.5 (EN)Document868 pagesQuadient Cloud - User Guide 12.5 (EN)Tamas100% (1)
- 50 SecurityDocument43 pages50 SecurityMohamed SahlNo ratings yet
- 4.V ModelDocument20 pages4.V ModelShashikumar ChanchiNo ratings yet
- Gravitee Digital BrochureDocument23 pagesGravitee Digital BrochureramonpencarnacionNo ratings yet
- Company ProfileDocument39 pagesCompany Profilemud33bNo ratings yet
- Operating System and Computer Security (Short - Note)Document3 pagesOperating System and Computer Security (Short - Note)Pathum TharakaNo ratings yet
- s4270-SAP Advanced ATP (aATP) - 2020-3Document10 pagess4270-SAP Advanced ATP (aATP) - 2020-3董董董No ratings yet
- Sri G EBS ConsultanDocument5 pagesSri G EBS ConsultanAFTAB AHMADNo ratings yet
- Yealink IP Phones Configuration Guide For User Access Level V81 70Document220 pagesYealink IP Phones Configuration Guide For User Access Level V81 70Silvano F. RochaNo ratings yet
- Chapter 1: Introduction Database Management System (DBMS)Document3 pagesChapter 1: Introduction Database Management System (DBMS)tyromanNo ratings yet
- Ritika Sharma: Computer Science & Engineering UndergraduateDocument1 pageRitika Sharma: Computer Science & Engineering UndergraduateAbhinav GargNo ratings yet
- h13-622 Hcnp-Storage-Ccss v4.0 Mock ExamDocument3 pagesh13-622 Hcnp-Storage-Ccss v4.0 Mock ExamIki ArifNo ratings yet
- SRM Mod 3 SRM PlanDocument23 pagesSRM Mod 3 SRM PlanKedar Vishnu LadNo ratings yet
- Dissertation Report: Tribal Museum and Development Center, Dindori, Madhya Pradesh.Document137 pagesDissertation Report: Tribal Museum and Development Center, Dindori, Madhya Pradesh.VarunNo ratings yet
- OS Lab - Record 2Document82 pagesOS Lab - Record 2HARIHARAN M (RA2011003010620)No ratings yet
- Date: - Total Marks: 50 Name: - Passing Marks: 35 Emp ID: - Passing Percentage: 70 % Time: 1 HourDocument7 pagesDate: - Total Marks: 50 Name: - Passing Marks: 35 Emp ID: - Passing Percentage: 70 % Time: 1 HourSUDHARSANA SNo ratings yet
- 8.6.7 Lab - Construct A Python Script To Manage Webex TeamsDocument10 pages8.6.7 Lab - Construct A Python Script To Manage Webex TeamsWilly DinataNo ratings yet
- SQL Notebook by RishabhDocument101 pagesSQL Notebook by RishabhMOHAMMAD SHOEBNo ratings yet
- Ishu Singhal ResumeDocument1 pageIshu Singhal ResumechantNo ratings yet
- Cartrack Profile...Document3 pagesCartrack Profile...Allan GalineaNo ratings yet
- Anchal Devrani'23Document1 pageAnchal Devrani'23hjindal2be19No ratings yet
- Pexip Infinity Policy Deployment Guide V31.aDocument81 pagesPexip Infinity Policy Deployment Guide V31.aamandaNo ratings yet
- OpenSAP Hcp2-1 Week 0 Unit 1 GYA PresentationDocument12 pagesOpenSAP Hcp2-1 Week 0 Unit 1 GYA PresentationJaider Xavier JuniorNo ratings yet
- Boutaba 07Document31 pagesBoutaba 07Claudio LuizNo ratings yet
- KNIME Azure Integration User Guide: KNIME AG, Zurich, Switzerland Version 4.3 (Last Updated On 2021-05-26)Document14 pagesKNIME Azure Integration User Guide: KNIME AG, Zurich, Switzerland Version 4.3 (Last Updated On 2021-05-26)Ali HabibNo ratings yet
- ASAP - SAP Project RoadmapDocument10 pagesASAP - SAP Project RoadmapmastersaphrNo ratings yet
- Citrix Vs VmwareDocument110 pagesCitrix Vs VmwareQuoc Minh MaNo ratings yet
- Security Health Check Workbook v3Document4 pagesSecurity Health Check Workbook v3Mike Horton100% (1)