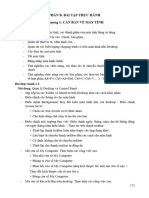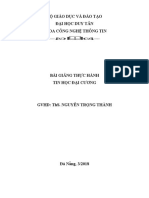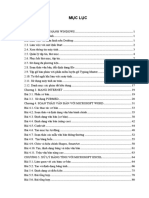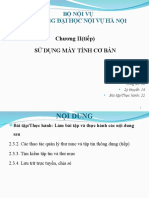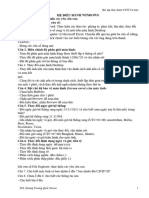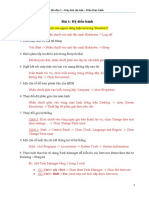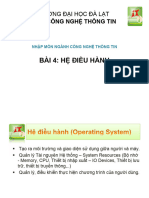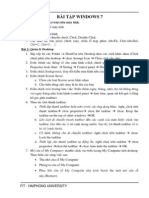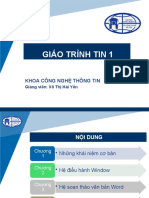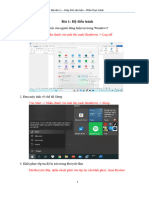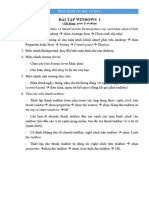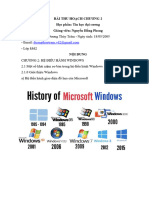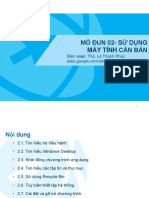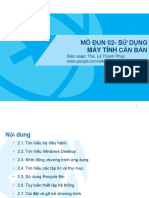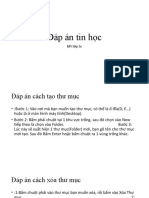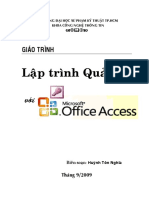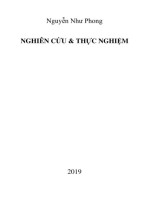Professional Documents
Culture Documents
COM1012 - Lab 1
Uploaded by
ecstatic.Copyright
Available Formats
Share this document
Did you find this document useful?
Is this content inappropriate?
Report this DocumentCopyright:
Available Formats
COM1012 - Lab 1
Uploaded by
ecstatic.Copyright:
Available Formats
1
BÀI THỰC HÀNH 1
Mục lục
Mục tiêu ............................................................................................................................... 2
Giới thiệu màn hình Desktop............................................................................................... 3
Các thao tác cơ bản trên Windows 7 .................................................................................. 4
Quản lý tập tin và thư mục ................................................................................................. 4
Cài đặt phần mềm ............................................................................................................... 8
Thanh tác vụ (Taskbar)......................................................................................................12
Tìm kiếm trên Windows 7 ..................................................................................................13
Điều khiển tài khoản người dùng (User Account Control).................................................15
Tùy chỉnh Desktop .............................................................................................................16
COM1012– Tin học cơ sở Lab 1
2
Mục tiêu
Bài thực hành này nhằm giới thiệu cho các bạn những khái niệm và kỹ năng cơ bản nhất trên
hệ điều hành mới nhất của Microsoft – Windows 7.
Sau bài thực hành, các bạn sẽ nắm bắt được các kỹ năng sau:
- Quản lý tệp tin (file) và thư mục (folder) trên Windows 7
- Các thao tác trên thanh tác vụ (taskbar)
- Tìm kiếm thư mục và tệp tin trên máy
- Cài đặt User Account Control
- Tùy chỉnh màn hình Desktop
COM1012– Tin học cơ sở Lab 1
3
Giới thiệu màn hình Desktop
Hình 1 giới thiệu các thành phần cơ bản của Desktop trên Windows 7
Hình 1. Màn hình Desktop
Trong đó:
Nút Start: là nút điều khiển chính, có thể sử dụng nút Start để khởi động các chương trình
được cài đặt trên máy tính, các tiện ích của Windows 7 và bật/tắt Windows.
- Thanh tác vụ: là thanh chứa danh sách các biểu tượng (lớn) của các chương trình bạn
hay dùng hoặc các chương trình đang chạy trên máy tính.
- Thanh biểu tượng: là thanh chứa danh sách các biểu tượng (nhỏ) của các chương
trình đang chạy trên máy tính (thường là các chương trình luôn luôn hoạt động). Đồng
thời nó cũng thường chứa các biểu tượng về âm thanh, mạng hay các cảnh báo của
Windows.
COM1012– Tin học cơ sở Lab 1
4
- Ngoài ra Desktop cũng là một thư mục bình thường, nó có thể chứa danh sách các
shortcut, tệp tin, thư mục. Địa chỉ của thư mục Desktop thường là: Tên ổ
đĩa:/Users/Tên user/Desktop
Các thao tác cơ bản trên Windows 7
Quản lý tập tin và thư mục
Trong các hệ điều hành Windows nói chung và Windows 7 nói riêng, người dùng có thể quản lý
tập tin và thư mục thông qua trình quản lý Windows Explorer.
K hởi động W indow s Ex plorer:
Có nhiều cách để khởi động Windows Explorer, các cách thông dụng bao gồm:
- Nhấn đúp chuột vào các biểu tượng My Computer, My Documents, … trên màn hình
Desktop
- Chọn Start -> All Program -> Accessories -> Windows Explorer
- Nhấn tổ hợp phím: Windows + E
Sau khi khởi động, cửa sổ của Windows Explorer sẽ được hiển thị như trong Hình 2.
COM1012– Tin học cơ sở Lab 1
5
Hình 2. Cửa sổ Windows Explorer
Thao tác với tệp tin, thư m ục trên W indow s Ex plorer
Duyệt thư mục, tệp tin
Có 2 cách cơ bản để duyệt thư mục và tệp tin trên Windows Explorer.
- Duyệt tuần tự: Để duyệt tuần tự các tệp tin và thư mục trên Windows Explorer, bạn
chọn ổ đĩa (C, D, E) rồi tiếp tục click chuột vào các thư mục con, cho đến khi gặp thư
mục/tệp tin bạn muốn.
- Duyệt theo địa chỉ: Cũng có thể duyệt thư mục và tệp tin bằng cách gõ trực tiếp địa chỉ
của thư mục/tệp tin trên Windows Explorer. Ví dụ, muốn duyệt thư mục Music, trong
thư mục Entertainment, trong ổ D, chỉ cần gõ “D:\Entertainment\Music” như trong Hình
3
COM1012– Tin học cơ sở Lab 1
6
Hình 3. Ví dụ về duyệt thư mục
Chú ý, bạn cũng có thể duyệt bằng cách sử dụng cây thư mục ở menu bên trái màn hình (Hình
3). Muốn duyệt thư mục nào bạn chỉ cần click chuột vào thư mục đó, phần nội dung của thư
mục sẽ hiện lên ở khung bên phải như trong Hình 4.
Hình 4. Duyệt cây thư mục
Thêm mới thư mục
Để thêm mới một thư mục trong một thư mục cho trước, chỉ cần duyệt tới thư mục đó rồi:
- Click chuột phải, chọn New, rồi chọn Folder như Hình 5
-
COM1012– Tin học cơ sở Lab 1
7
Hình 5. Tạo thư mục mới
- Nhập tên cho thư mục mới như Hình 6
Hình 6. Đặt tên thư mục mới
Xóa/Đổi tên cho tệp tin hoặc thư mục
Để Xóa/Đổi tên cho tệp tin hoặc thư mục, chỉ cần click chuột phải vào thư mục hoặc tệp tin đó
rồi chọn Delete hoặc Rename.
Copy/Cut thư mục hoặc tệp tin
Để Copy/Cut thư mục hoặc tệp tin tới một thư mục khác, chỉ cần click chuột phải vào thư mục
hoặc tệp tin đó rồi chọn Copy hoặc Cut. Sau đó duyệt tới thư mục đích và click chuột phải,
chọn Paste.
Mở một tệp tin
COM1012– Tin học cơ sở Lab 1
8
Thông thường, khi click chuột vào một tệp tin quen thuộc, Windows sẽ tự động tìm các chương
trình mặc định để mở file. Ví dụ:
- Chương trình mặc định để mở tệp tin có đuôi .doc là Microsoft Office
- Chương trình mặc định để mở tệp tin đuôi .wma là Windows Media Player
- …
Bạn cũng có thể chọn chương trình mặc định để mở một tệp tin bằng cách click chuột phải vào
tệp tin đó rồi chọn Open With … Hộp thoại Open with sẽ hiện ra như Hình 7:
Hình 7. Chọn ứng dụng mở file
Tại hộp thoại này, bạn chọn chương trình ở mục Recommended Programs hoặc click vào nút
Browser rồi chọn. Sau đó đánh dấu mục Always use the selected program to open this
kind of file rồi nhấn OK.
Cài đặt phần mềm
Việc cài đặt phần mềm trên Windows được tiến hành một cách khá đơn giản, mục đích để
COM1012– Tin học cơ sở Lab 1
9
người dùng phổ thông cũng có thể dễ dàng cài đặt phần mềm. Các bước thực hiện cài đặt phần
mềm thông thường như sau:
Bước 1: tìm đến thư mục chứa bộ cài. Thư mục này có thể nằm trên ổ đĩa của máy như Hình 8
Hình 8. Mở thư mục chứa các bộ cài phần mềm
Hoặc thư mục chia sẻ trong mạng LAN (ví dụ của poly Hà Nội là \\fstu-srv\Public\Software) như
Hình 9
Hình 9. Mở thư mục chia sẻ trên mạng LAN
Bước 2: nhấp đúp vào file cài đặt (thường là file setup.exe) để bắt đầu cài đặt
COM1012– Tin học cơ sở Lab 1
10
Bước 3: thực hiện theo các hướng dẫn cài đặt ở cửa sổ cài đặt (thông thường người dùng chỉ
phải nhấn Next để tiếp tục và cuối cùng là nhấn Finish để kết thúc). Ngoài ra trong quá trình
cài người dùng có thể phải nhập các thông tin cá nhân và mã đăng ký phần mềm.
Bài tập 1: Thay đổi chế độ hiển thị của một thư mục sao cho các thông số chi tiết của
thư mục con và tệp tin trong đó như: ngày thay đổi, loại, kích cỡ… cũng được hiển
thị.
Hướng dẫn: Tại thư mục hiện tại, click chuột phải rồi chọn View
Bài tập 2: Áp dụng hướng dẫn trên để tạo thư mục Computer_Fundamentals_(Mã
sinh viên) trong ổ C (ví dụ: Sinh viên có mã 05 sẽ tạo thư mục Computer_Fundamentals_05
trong ổ C). Copy hoặc cut thư mục đó ra ngoài Desktop
Hộp thoại Folder Options
Windows 7 cung cấp hộp thoại Folder Options để người dùng có thể thực hiện các tùy chọn cho
thư mục.
Hình 10. Hộp thoại Folder Options
Để mở Folder Options, trên cửa sổ Windows Explorer, click vào nút Organize rồi chọn
Search and Folder Options. Hộp thoại Folder Options sẽ hiện lên như trong Hình 10.
COM1012– Tin học cơ sở Lab 1
11
Tại hộp thoại này, người dùng có thể tùy chỉnh:
- Mở thư mục/tệp tin bằng 1 lần click chuột hoặc click đúp (nhãn General)
- Tại cây thư mục, sẽ hiển thị tất cả các thư mục hoặc tự động mở thư mục hiện hành
(nhãn General)
- Hiển thị hoặc không hiển thị đuôi của các tệp tin (nhãn View)
- Hiển thị hoặc không hiển thị các tệp tin/thư mục ẩn (nhãn View)
- ….
Bài tập 3: Tùy chỉnh Folder Options sao cho tất cả các file và thư mục ẩn sẽ được
hiện lên.
Thanh tác vụ (Taskbar)
Thanh tác vụ chứa biểu tượng của các chương trình bạn thường xuyên muốn sử dụng và các
chương trình đang chạy trên máy. Biểu tượng của các chương trình đang hoạt động sẽ được
làm nổi bật hơn như trong Hình 11.
Hình 11. Thanh tác vụ
Duyệt thanh tác vụ
Khi di chuột lên biểu tượng của các chương trình đang hoạt động trên thanh tác vụ, một cửa sổ
nhỏ của chương trình đó sẽ hiện ra (Hình 12)
COM1012– Tin học cơ sở Lab 1
12
Hình 12. Duyệt thanh tác vụ
Đồng thời, nếu click chuột vào cửa sổ đó, cửa sổ chính thức của chương trình sẽ được bật lên.
Bạn cũng có thể click chuột vào biểu tượng góc trái của cửa sổ nhỏ để đóng chương trình.
Sắp xếp thanh tác vụ
Để sắp xếp thanh tác vụ, chỉ cần kéo thả các biểu tượng của chương trình đến vị trí mong
muốn.
Đính/bỏ một chương trình vào thanh tác vụ
Để đính một chương trình vào thanh tác vụ, click chuột phải vào biểu tượng của chương trình
đó rồi chọn Pin to Taskbar (Hình 13).
Để bỏ một biểu tượng chương trình khỏi thanh tác vụ, click chuột phải vào biểu tượng đó rồi
chọn Unpin this program from Taskbar
COM1012– Tin học cơ sở Lab 1
13
Hình 13. Pin to Taskbar
Bài tập 4: Áp dụng hướng dẫn để đính Windows Explorer và một vài chương trình tự
chọn vào thanh tác vụ trên máy. Sắp xếp lại thanh tác vụ theo ý thích.
Tìm kiếm trên Windows 7
Có một vài cách như sau giúp tìm kiếm tệp tin/thư mục trên Windows 7:
Cách 1: Tìm kiếm chương trình/tệp tin từ thanh Start
Để tìm kiếm chương trình hay tệp tin từ thanh Start, click vào nút Start sau đó nhập từ khóa
tìm kiếm vào ô tìm kiếm ở góc dưới của thanh Start (Hình 14)
Cách 2: Tìm kiếm từ cửa sổ của Windows Explorer
Chức năng tìm kiếm trên Windows Explorer cung cấp cho bạn nhiều lựa chọn tìm kiếm hơn. Để
thực hiện tìm kiếm trên Windows Explorer, đầu tiên chỉ cần nhập từ khóa vào ô tìm kiếm ở góc
phải trên cùng của cửa sổ (Hình 15), sau đó chọn loại tệp tin/chương trình mà bạn muốn tìm
chứa từ khóa đó hoặc chọn vị trí cụ thể trên máy tính.
COM1012– Tin học cơ sở Lab 1
14
Hình 14. Tìm kiếm từ thanh Start
Hình 15. Tìm kiếm từ Windows Explorer
Bài tập 5: Thử chức năng tìm kiếm bằng cách tìm thư mục vừa tạo ở bài tập 1.
Điều khiển tài khoản người dùng (User Account Control)
Khi sử dụng Windows 7 để copy/cut/paste dữ liệu hoặc cài đặt phần mềm, đôi khi Windows 7
không thực hiện ngay mà hiện lên một hộp thoại như sau (hoặc tương tự) để hỏi người dùng có
COM1012– Tin học cơ sở Lab 1
15
cho phép Windows 7 thực hiện hành động đó không (Hình 16).
Hình 16. Xác nhận cho phép Windows 7 thực hiện công việc
Việc này đảm bảo tính an toàn cho hệ thống nhưng đôi khi cũng gây phiền toái cho người sử
dụng. Do vậy, người dùng có thể tùy chỉnh việc hiển thị các hộp thoại như trên bằng cách sử
dụng công cụ User Account Control trên Windows 7.
Để tùy chỉnh User Account Control, bạn cần thực hiện các bước sau:
Bước 1: Nhấn nút Start, chọn Control Panel
Bước 2: Click vào mục User Accounts trong cửa sổ Control Panel
Bước 3: Click vào link Change User Account Control Settings như trong Hình 17
Hình 17. Thay đổi thiết lập User Account Control (UAC)
Bước 4: Lựa chọn các mức hiển thị thông báo bằng các kéo chuột đến các điểm tương ứng trên
hộp thoại User Account Control Settings (Hình 18)
COM1012– Tin học cơ sở Lab 1
16
Hình 18. Điều chỉnh các mức độ kiểm soát tài khoản người dùng (UAC)
Trong đó, nội dung của từng mức (tính từ dưới lên) như sau:
• Mức 1: Không bao giờ hiển thị thông báo
• Mức 2: Chỉ thông báo khi có một chương trình nào đó tự động chạy và có thay đổi đến
hệ thống
• Mức 3: Giống mức 2 nhưng sẽ làm mờ Desktop
• Mức 4: Luôn luôn hiển thị thông báo khi có thay đổi
Tùy chỉnh Desktop
Bài tập 6:
Tùy chỉnh Desktop của máy tính đang sử dụng với các thao tác:
- Thêm/xóa/đổi tên shortcut, biểu tượng, …
- Thay đổi themes, hình nền
- Sắp xếp lại thanh công cụ
- Thêm/xóa Gadgets
- Các thao tác tự chọn khác
COM1012– Tin học cơ sở Lab 1
You might also like
- THUD - Kinh Doanh PDFDocument211 pagesTHUD - Kinh Doanh PDFhoaico94No ratings yet
- Module 2Document17 pagesModule 2trucngo2413No ratings yet
- Nguyentanphat 2100087 Buoi5Document22 pagesNguyentanphat 2100087 Buoi5Phat Nguyen TanNo ratings yet
- On Tap Tin Van PhongDocument10 pagesOn Tap Tin Van PhongNguyễn GiuuiNo ratings yet
- PHẦN BDocument44 pagesPHẦN B37-Ngô Thị Ngọc TrâmNo ratings yet
- T COM1014 Lab1Document7 pagesT COM1014 Lab1Tran Huu Tri (FPL HCM)No ratings yet
- Câu Hỏi Ôn Tập Và Đáp Án Nghề TinDocument10 pagesCâu Hỏi Ôn Tập Và Đáp Án Nghề Tinnbvan1906No ratings yet
- Bai Tap Cho Hoc Hs ThcsDocument22 pagesBai Tap Cho Hoc Hs ThcsKhánh LinhNo ratings yet
- Giao Trinh TH THCB - 2013Document53 pagesGiao Trinh TH THCB - 2013Bình NguyễnNo ratings yet
- Giáo Trình Tin Học - 2013 (L10)Document56 pagesGiáo Trình Tin Học - 2013 (L10)Ngân ĐiểmNo ratings yet
- BTTH TinDocument41 pagesBTTH Tin37-Ngô Thị Ngọc TrâmNo ratings yet
- CS 101 BTTH TinDCDocument53 pagesCS 101 BTTH TinDCTIỆP ĐẶNG VĂNNo ratings yet
- GT Thuc Hanh UdcbDocument101 pagesGT Thuc Hanh UdcbTrường AnhNo ratings yet
- Tin Học Cơ Bản 1: Ths. Đỗ Phước SangDocument41 pagesTin Học Cơ Bản 1: Ths. Đỗ Phước Sangthanhthang2102No ratings yet
- B8 - Chương 2Document20 pagesB8 - Chương 2NgocngocneNo ratings yet
- Bai Tap Tin Hoc Co So-UseDocument40 pagesBai Tap Tin Hoc Co So-UseTóc Đen TCNo ratings yet
- Book Giao Trinh Tin Hoc Van PhongDocument338 pagesBook Giao Trinh Tin Hoc Van Phonganh_vlhyNo ratings yet
- MicrosationDocument68 pagesMicrosationTrần Văn CôngNo ratings yet
- Giáo Trình Tin Học Đại Cương HVTCDocument170 pagesGiáo Trình Tin Học Đại Cương HVTCLaniNo ratings yet
- 2 - Giai BT - Module 2Document23 pages2 - Giai BT - Module 2Tuấn Nguyễn MinhNo ratings yet
- Bài tập thực hành CNTT Cơ bảnDocument3 pagesBài tập thực hành CNTT Cơ bảnTrang DươngNo ratings yet
- Bai 2Document60 pagesBai 2hetytuong0066No ratings yet
- Bai Tap Windows 7Document7 pagesBai Tap Windows 7Lại Hoàng HiệpNo ratings yet
- Thuc Hanh HĐHDocument12 pagesThuc Hanh HĐHHuếNo ratings yet
- Bai 4 - He Dieu HanhDocument40 pagesBai 4 - He Dieu HanhOk OkNo ratings yet
- Giao Trinh Excel2013Document123 pagesGiao Trinh Excel2013bùi tuấn tùngNo ratings yet
- Giao Trinh Huong Dan Chi Tiet Access 2010 PDFDocument162 pagesGiao Trinh Huong Dan Chi Tiet Access 2010 PDFGấu Lười YêuNo ratings yet
- Đề Cương Ôn Thi Lý Thuyết Nghề THPT 2022Document7 pagesĐề Cương Ôn Thi Lý Thuyết Nghề THPT 2022Hà Nguyễn phươngNo ratings yet
- Luyện tập tin học 3-1 IC3 Spark chủ đề 5Document12 pagesLuyện tập tin học 3-1 IC3 Spark chủ đề 5doanvinh12No ratings yet
- Excercise For Windows 7 PDFDocument7 pagesExcercise For Windows 7 PDFkhuongnnNo ratings yet
- Bài Tập Chương 2Document9 pagesBài Tập Chương 2tructhanh160702No ratings yet
- Bai GiangDocument48 pagesBai GiangHoàng BùiNo ratings yet
- Giao An 2020 - 2021Document118 pagesGiao An 2020 - 2021doitinthcsdoanhung2020No ratings yet
- Thuc hanh-HDHDocument25 pagesThuc hanh-HDHLinh LêNo ratings yet
- WindowsDocument10 pagesWindowsLan Anh Trần ThịNo ratings yet
- Trần Hoài Ngân KT02 1. Chức năng của hệ điều hành windowDocument5 pagesTrần Hoài Ngân KT02 1. Chức năng của hệ điều hành windowHoài Nngân TrầnNo ratings yet
- Bài Thu Ho CH Chương 2Document21 pagesBài Thu Ho CH Chương 2duongthuytram.vd2No ratings yet
- Tin Hoc Can BanDocument68 pagesTin Hoc Can Banhuanphong_pcNo ratings yet
- Giao An Nghe Pho ThongDocument121 pagesGiao An Nghe Pho ThongPercy FosterNo ratings yet
- Ram Concept - Part 2 - Vung Lam ViecDocument4 pagesRam Concept - Part 2 - Vung Lam ViecNTLNo ratings yet
- Bai Giang Tin SPXHDocument222 pagesBai Giang Tin SPXHHoang HaNo ratings yet
- Ic3 Gs6 Spark - Level 1 - Lesson 1Document41 pagesIc3 Gs6 Spark - Level 1 - Lesson 1Phi Anh NguyenNo ratings yet
- OS Lab123Document10 pagesOS Lab123Nguyễn MạnhNo ratings yet
- Bai Tap TH NgheDocument62 pagesBai Tap TH NgheNguyễn Hải ĐăngNo ratings yet
- IU02 PhucltDocument78 pagesIU02 PhucltBui Thanh XuanNo ratings yet
- Chứng chỉ CNTT 2 - Sử dụng máy tính cơ bảnDocument78 pagesChứng chỉ CNTT 2 - Sử dụng máy tính cơ bảnNGUYỄN CHÂU CAONo ratings yet
- COM1014 - Lab 00Document16 pagesCOM1014 - Lab 00Đạt PhạmNo ratings yet
- TT-Tin Hoc Can Ban V01Document51 pagesTT-Tin Hoc Can Ban V01Tham NguyenNo ratings yet
- Đáp án tin họcDocument5 pagesĐáp án tin họcVie DuonggNo ratings yet
- Access2007 PDFDocument278 pagesAccess2007 PDFPham Thanh DungNo ratings yet