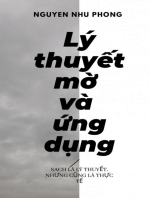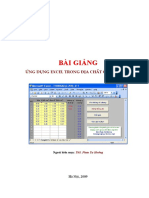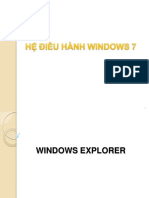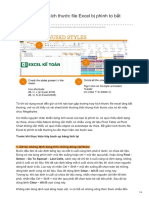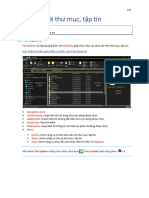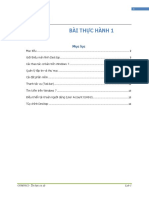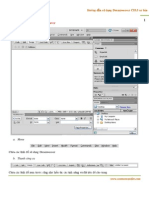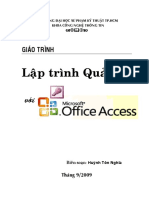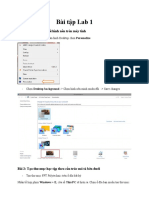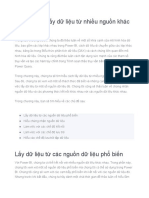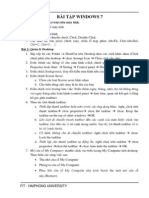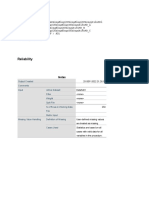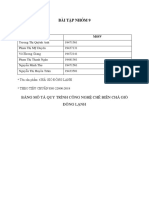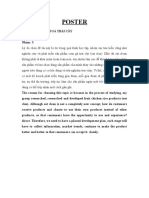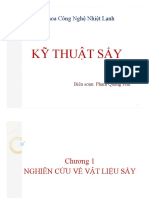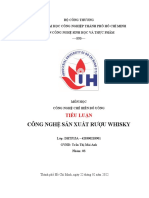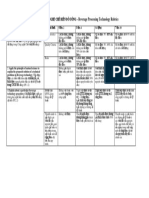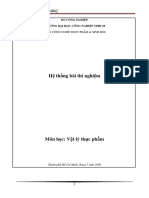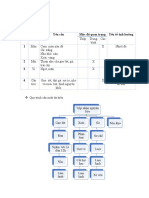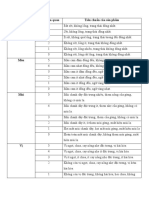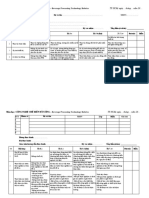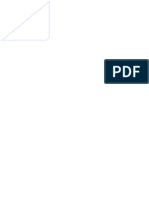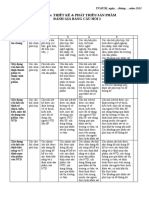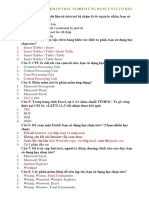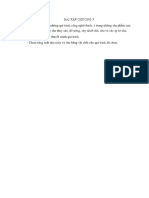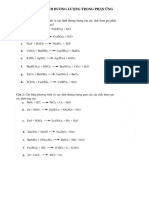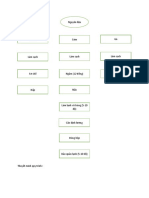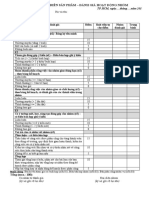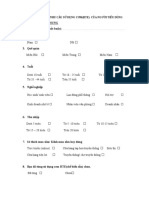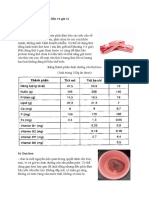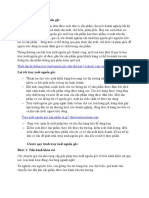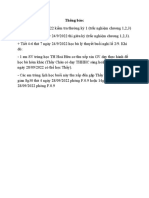Professional Documents
Culture Documents
Giao Trinh Excel2013
Uploaded by
bùi tuấn tùngCopyright
Available Formats
Share this document
Did you find this document useful?
Is this content inappropriate?
Report this DocumentCopyright:
Available Formats
Giao Trinh Excel2013
Uploaded by
bùi tuấn tùngCopyright:
Available Formats
Quản lý môi trường bảng tính
Nội dung
1. Các thao tác cơ bản
2. Chia sẻ tập tin Excel
3. Giao diện làm việc của Excel
4. Cấu trúc của tập tin Excel
5. Quản lý môi trường bảng tính
6. In tập tin Excel
Excel là một phần mềm bảng tính (spreadsheet) hỗ trợ người dung thực hiện tổ chức
lưu trữ dữ liệu, đặc biệt là trong công việc phân tích dữ liệu và tính toán, thống kê. So
với các phiên bản trước, Excel 2013 có nhiều tính năng mới, giúp người dung có thể
thao tác nhanh hơn và hiệu quả hơn.
I.1. Các thao tác cơ bản
I.1.1. Khởi động Excel
Trong môi trường Windows 8 có thể khởi động Excel bằng môt trong các cách sau:
Nhấn tổ hợp phím Windows + S, nhập Excel và nhấn Enter
Double click vào Shortcut của Excel trên Desktop
Nhấn Windows +R để khởi động cửa sổ Run, nhập excel, OK
Microsoft Excel 2013 Trang: 1
I.1.2. Thoát khỏi Excel
Có thể thực hiện một trong các cách sau đây để thoát khỏi Excel:
Nhấn tổ hợp phím Alt +F4
Click nút close trên thanh tiêu
đề của cửa sổ làm việc
Chọn tab File, click Close
Nếu tập tin chưa lưu thì khi đóng tập
tin, chương trình sẽ xuất hiện hộp thoại cho phép người dùng chọn một trong các
trường hợp sau:
Save: lưu tập tin trước khi thoát khỏi excel
Don’t Save: Thoát khỏi Excel và không lưu
Cancel: Bỏ qua lệnh thoát
I.1.3. Tạo mới tập tin Excel
Khi khởi động Excel, tại màn hình khởi động người dùng có thể tạo mới một tập tin
excel mới với các lựa chọn sau:
Tạo tập tin theo mẫu: chọn một trong các mẫu được thiết kế sẵn (template).
Mẫu (template) là một bảng tính đã thiết kế sẵn, có thể dùng để tạo nhanh một
tập tin excel mới. Các mẫu thường chứa một số định dạng tùy chọn và công
thức định nghĩa sẵn, vì vậy các bảng tính này có thể tiết kiệm được công sức và
thời gian khi bắt đầu dự án mới.
Tạo tập tin mới rỗng: chọn Blank workbook.
Tại cửa sổ làm việc, để tạo tập tin mới:
Chọn tab File và chọn New
Chọn loại tập tin mới theo mẫu Blank Workbook hoặc các mẫu được thiết kế
sẵn (template).
Nếu không có template nào phù hợp, người dùng có thể tìm template từ các
loại (category) khác hay dùng search bar để tìm mẫu theo ý muốn.
Microsoft Excel 2013 Trang: 2
I.1.4. Mở tập tin Excel
Để mở tập tin Excel có sẵn, người dùng có thễ thực hiện
một trong các cách sau:
Tại màn hình khởi động:
o Recent: Mở các tập tin được truy cập gần
nhất bằng cách chọn trong danh sách.
o Open other Workbooks: mở một tập tin
tại một vị trí khác, và chọn vị trí chứa tập
tin cần mở.
Tại cửa sổ làm việc:
o Chọn File Open, xuất hiện menu của lệnh Open
o Chọn vị trí chứa tập tin cần mở
Recent Workbooks: mở các tập tin được truy cập trong thời gian
gần nhất
OneDrive: mở tập tin được lưu trữ trên dịch vụ lưu trữ trực tuyến
Computer: mở tập tin được lưu trên máy tính.
Add a Place: mở tập tin tại vị trí không có trong danh sách.
I.1.5. Lưu tập tin Excel
Excel 2013 cho phép lưu tập tin với nhiều tùy chọn khác nhau: lưu cục bộ trên máy tính
cá nhân hay lưu trên các dịch vụ lưu trữ trực tuyến hoặc chia sẻ tập tin cho các người
dùng khác trực tiếp từ Excel.
Chọn lệnh Save từ Quick Access hoặc từ tab File
Nếu lưu file lần đầu, thanh Save As sẽ xuất hiện trong Backstage view, cho
phép chọn vị trí lưu file. Có thể chọn một trong hai tùy chọn:
o Computer: để lưu tập tin trên máy tính
Microsoft Excel 2013 Trang: 3
o OneDrive: để lưu tập tin trên dịch vụ lưu trữ trực tuyến
Khi file được lưu trên OneDrive, người dùng có thể truy xuất file tại vị trí bất kỳ và dễ
dàng chia sẻ với nhiều người. Nếu chưa đăng ký sử dụng OneDrive của Microsoft, thì
click nút Sign In để đăng ký.
Nếu tập tin đã được lưu, người dùng muốn lưu lại những thay đổi trong nội dung
của tập tin với cùng tên và vị trí cũ thì click nút Save hoặc nhấn Ctrl +S
Nếu tập tin đã lưu, nhưng người dùng muốn lưu lại với tên mới hoặc tại vị trí
mới thì chọn File Save As
Trong cửa sổ Save As, chọn vị trí mới hoặc nhập tên mới và click nút Save
Chức năng AutoSave
Excel tự động lưu lại tập tin vào folder tạm khi
người dùng đang làm việc với bảng tính Excel.
Nếu chưa lưu lại các thay đổi mà Excel bị lỗi phải
khởi động lại, thì có thể khôi phục lại file bằng chức
năng AutoRecover.
Mặc định, Excel tự động lưu tập tin sau mỗi 10
phút. Với những chỉnh sửa chưa đủ 10 phút, Excel
sẽ không tạo phiên bản autosaved (bản lưu tự
động).
Cách sử dụng chức năng AutoSave
Chọn FileOptions
Chọn trang Save, đánh dấu chọn vào mục
Save AutoRecover Information every 10
minutes, Keep the last autoSaved
version if I close without saving
Chức năng tự động khôi phục bảng tính
Khi khởi động Excel, nếu có phiên bản
autosaved do lần sử dụng trước đó bị lỗi,
thanh Document Recovery sẽ xuất hiện
Trong hộp Available Files là danh sách các tập tin cần khôi phục, chọn tập tin
và chọn một trong các tùy chọn Open, Save As hay Delete.
I.1.6. Xuất bảng tính thành các dạng file khác
Mặc định, tập tin excel được lưu thành tập tin có phần mở rộng là .xlsx. Tuy nhiên,
Excel 2013 cho phép người dùng có thể xuất tập tin excel thành các tập tin loại khác
Microsoft Excel 2013 Trang: 4
như PDF hoặc Excel 97-2003. Cách thực hiện
Dùng lệnh Export
Chọn tab File Export,
chọn một trong các tùy
chọn:
o Create PDF/XPS: xuất
ra tập tin dạng PDF
o Change File Type nếu
muốn xuất ra các dạng
file khác
Trong hộp thoại Save As,
chọn vị trí lưu tập tin, nhập tên tập tin trong
mục file name và click Publish
Dùng lệnh Save As
Chọn tab File Save As
Trong hộp thoại Save As
o Save as type: chọn loại tập tin cần lưu.
o Chọn vị trí lưu và đặt tên cho tập tin.
Mặc định, Excel chỉ xuất worksheet hiện hành.
Nếu muốn lưu tất cả worksheet thành file PDF,
click nút Options trong hộp thoại Save as, chọn
mục Entire workbook.
I.2. Chia sẻ tập tin Excel
Excel 2013 hỗ trợ việc chia sẻ và cộng tác các tập tin Excel thông qua dịch vụ lưu trữ
đám mây OneDrive.
Chọn tab File Share
Thanh Share xuất hiện với 4 tùy chọn chia sẻ
o Invite People: mặc định, cho phép mời những người mà bạn muốn họ xem
và chỉnh sửa tập tin Excel
o Get a Sharing Link: cho phép một liên kết (link) và dùng link đó chia sẻ
workbook với mọi người.
o Post to Social networks: có thể đẩy link workbook của bạn đến bất kỳ mạng
xã hội nào đã kết nối với tài khoản Microsoft của bạn như Facebook hay
Linkedln.
Microsoft Excel 2013 Trang: 5
o Email: có thể chia sẻ workbook thông qua việc sử dụng thư tín Microsoft
Outlook.
I.3. Giao diện làm việc của Excel
Ribbon menu Ribbon
Name box
Formula bar
Active cell
Vùng làm việc
Sheet tab
Status bar
I.3.1. Ribbon
Ribbon Menu: bên dưới thanh tiêu đề của cửa sổ Excel, chứa các tab File,
Home, Insert, Page Layout … Mỗi tab có một ribbon tương ứng. Riêng tab File
không có ribbon như các tab khác, thay vào đó là màn hình Backstage view
Ribbon: là thanh ngang nằm ngay dưới Ribbon menu. Mỗi ribbon chứa nhiều
nhóm lệnh khác nhau. Ví dụ tab Home có các nhóm là Clipboard, Font,
Alignment, Number, Styles, Cells và Editing. Nhóm Clipboard có các lệnh Paste,
Copy, Cut…
o Sự khác biệt giữa ribbon và backstage view là ribbon chứa các lệnh làm
việc bên trong một bảng tính còn backstage view chứa các lệnh liên quan
đến cả bảng tính như tạo mới, lưu trữ,…
Ẩn thanh Ribbon
Để có nhiều không gian hơn cho màn hình làm việc
bên dưới, có thể thu nhỏ Ribbon bằng một trong các
cách sau:
Microsoft Excel 2013 Trang: 6
o Click nút Collapse the Ribbon ( ) nằm ở góc phải dưới của Ribbon (hoặc
dùng tổ hợp phím Ctrl+F1)
o Click phải trên Ribbon, chọn Collapse the Ribbon
o Click nút Ribbon Display options và chọn Auto – hide Ribbon.
Khôi phục lại Ribbon
Có thể dùng 1 trong các cách sau:
o Click một trong các tab để hiển thị Ribbon, click nút Pin the Ribbon ở
góc phải dưới của Ribbon (hoặc nhấn tổ hợp phím Ctrl+F1)
o Click phải vào tab và bỏ chọn lệnh Collapse the Ribbon
o Click nút Ribbon Display options và chọn Show Tabs and
Commands
Tùy biến các tab và các nhóm lệnh trên ribbon
o Chọn tab File, chọn lệnh Options
o Trong hộp thoại Options, chọn lệnh Customize Ribbon, chọn các tab cần
thêm, hoặc loại bỏ.
I.3.2. Name box và Formula bar
Name box: hiển thị địa chỉ của ô hiện hành (active cell).
Formula bar (thanh công thức): dùng để nhập, chỉnh sửa dữ liệu, công thức
hay hàm của ô hiện hành. Dữ liệu đang nhập được xuất hiện vừa trong thanh
công thức vừa trong ô hiện hành.
I.3.3. Quick Access Toolbar (Thanh công cụ truy xuất nhanh)
Thanh công cụ truy cập nhanh: mặc định chứa các
lệnh Save ( ), Undo ( ) , Repeat ( ). Người dùng
có thể thêm các lệnh khác tùy ý bằng cách click vào
nút bên phải, chọ More command và chọn lệnh thêm vào Quick Access.
I.3.4. Vùng làm việc
Vùng làm việc chính là một bảng tính (worksheet): gồm các ô (cell) được tạo bởi
hàng (row) và cột (column)
I.3.5. Status bar (thanh trạng thái)
Microsoft Excel 2013 Trang: 7
Nằm bên dưới của màn hình, hiển thị trạng thái của trỏ hiện hành. Bên phải chứa
các nút hiển thị các kiểu xem cửa sổ excel và thanh zoom cho phép phóng to hoặc
thu nhỏ bảng tính
o Normal view: cách xem mặc
định, hiển thị 1 phần
worksheet
o Page Layout view: hiển thị
worksheet theo từng trang in
o Page Break view: hiển thị dấu ngắt trang trong worksheet.
I.3.6. Sheet tab
Chứa tên các Worksheet,
người dùng có thể thêm, xóa,
hoặc đổi tên Worksheet, cuộn
qua lại giữa các sheet.
I.4. Cấu trúc của tập tin Excel
Một tập tin Excel gọi là
một Workbook, tên tập
tin có phần mở rộng là
xlsx. Một Workbook có
nhiều Worksheet.
Worksheet là một trang
bảng tính bao gồm các
dòng (row), cột
(column) và ô (cell)
Cột: được đặt tên theo ký tự trong bảng chữ cái A,B,C… Z, sau đó AA, AB,.. AZ,
BA, BB . Một bảng tính gồm 214 = 16.384 cột.
Dòng: được đánh số thứ tự 1,2,3.. Một bảng tính gồm 220 =1.048.576 dòng.
Ô: là giao của một dòng và một cột. Mỗi ô có địa chỉ xác định, địa chỉ của ô được
xác định bằng <Tên cột><chỉ số dòng>, tên của ô hiện hành hiển thị trên Name
Box.
I.5. Quản lý môi trường bảng tính
I.5.1. Di chuyển bên trong trang bảng tính
Có thể di chuyển trỏ đến các vị trí trong bảng tính bằng một trong các cách sau:
Microsoft Excel 2013 Trang: 8
Dùng các phím hay tổ hợp phím:
o Di chuyển lên/xuống, sang trái/phải một ô: dùng phím mũi tên
o Page Up/Page Down: chuyển lên xuống một màn hình.
o Alt + Page Up / Alt + Page Down: chuyển sang trái hay sang phải một
màn hình.
o Ctrl+ phím mũi tên: chuyển đến dòng cuối hoặc cột cuối cùng của bảng
tính.
o Nhấn giữ phím End + phím mũi tên: chuyển đến ô không trống kế tiếp
o Ctrl+End: chuyển đến ô cuối cùng trong bảng dữ liệu, hoặc nhấn phím
End, sau đó nhấn phím mũi tên () về cột cuối, phím mũi tên ( ) về dòng
cuối
o Ctrl+Home: chuyển đến ô A1
Dùng chức năng Go to hoặc Go to Special…
Chức năng Go to cho phép di chuyển trỏ đến một vị
trí xác định
o Chọn tab Home, trong nhóm lệnh Editing,
click Find & Select và chọn Go To hoặc nhấn
phím F5.
o Trong hộp thoại Go To
Reference: nhập địa chỉ ô, vùng,
hoặc tên vùng OK.
Chức năng Go To Special: di chuyển đến vị trí có
thuộc tính xác định
o Chọn tab Home, trong nhóm lệnh Editing,
click Find & Select và chọn Go To special.
o Trong hộp thoại Go To Special, chọn các
thuộc tính của những ô hoặc vùng dữ liệu
cần chuyển đến.
Comments: chuyển đến ô có comment
Constants: chuyển đến ô chứa nội dung
Formulas: chuyển đến ô chứa công thức, …
I.5.2. Tùy biến môi trường Excel
Người dùng có thể tùy biến các tính năng và các thiết lập trong môi trường Excel bằng
cách chọn tab File Options
Hộp thoại Options bao gồm nhiều trang, mỗi trang cho phép cài đặt từ các chức năng
chung đến các chức năng đặc biệt như tính toán, bảo mật, …
Microsoft Excel 2013 Trang: 9
General: thiết lập các thuộc tính của giao diện người dùng, thiết lập font mặc
định.
Formulas: thiết lập các
thuộc tính liên quan
đến công thức tính
toán và kiểm tra lỗi của
các quy tắc trong excel.
Proofing: thiết lập
chức năng sửa lỗi tự
động
Save: thiết lập đường
dẫn lưu tập tin mặc
định, chức năng tự
động lưu tập tin.
Language: thiết lập
ngôn ngữ.
Advanced: thiết lập nhiều tính năng liên quan đến việc chỉnh sửa dữ liệu và các
thao tác trên bảng tính Excel.
I.5.3. Thiết lập các thuộc tính của tập tin Excel
Trước khi phân phối tập tin Excel, người dùng có thể thiết lập các thuộc tính cho tập tin
sao cho tập tin dễ dàng nhận diện được trong bất kỳ hộp thoại duyệt file nào như File
Explorer, Open... Thuộc tính thông dụng nhất là keywords và được gọi là tags trong
cửa sổ duyệt file.
Để thiết lập thuộc tính cho tập tin, người dùng phải hiển thị thanh Document Properties,
bằng cách:
Chọn tab File, chọn trang Info
Click mũi tên bên phải nút Properties, chọn Show Document Panel.
Thanh Document Properties xuất hiện bên dưới ribbon
Nhập giá trị của các thuộc tính trong các ô tương ứng.
Microsoft Excel 2013 Trang: 10
Cách hiển thị thuộc tính của tập Excel trong file Explorer
Hiển thị cửa sổ file Explorer kiểu Details, nếu cột Tags chưa hiển thị, click phải
tại bất kỳ tiêu đề cột nào,và chọn lệnh Tags trong thực đơn vừa xuất hiện
I.5.4. Tạo header và footer
Header là phần tiêu đề xuất hiện trong phần lề trên của trang (top margin) và footer là
phần tiêu đề xuất hiện trong phần lề dưới (bottom margin) của trang. Nội dung của
Headr và Footer thường bao gồm thông tin về số trang, ngày tháng,…
Có thể tạo Header và Footer bằng một trong các cách sau:
Cách 1: Chọn tab Insert, trong nhóm lệnh Text, click nút Header & Footer, màn
hình chuyển sang dạng Layout View, đồng thời xuất hiện tab ngữ cảnh
Header&Footer Tools
o Nhập nội dung trong phần Header, gồm 3 vị trí: Trái, giữa, phải.
o Click nút Go to Footer, nhập nội dung cho Footer.
o Trở về màn hình soạn thảo: Chọn tab View Normal.
Cách 2: Click mũi tên ở góc dưới phải của nhóm lệnh Page Setup trong tab Page
Layout.
o Trong hộp thoại Page Setup, chọn Tab Header/Footer
o Click nút Custom Header để
nhập nội dung cho phần Header,
gồm 3 vị trí: trái, giữa và phải.
Nhập xong click OK
o Click nút Custom Footer để
nhập nội dung cho phần Footer,
tương tự như phần Header.
Trong Excel, nội dung của Header và
Footer chỉ hiển thị trong chế độ trang in, do
đó để xem nội dung của Header và Footer
phải chuyển màn hình sang các kiểu xem:
Microsoft Excel 2013 Trang: 11
Layout view
Print Preview
I.5.5. Chức năng Freeze Panes
Khi một bảng tính có dữ liệu dài hơn một trang màn hình thì một phần dữ liệu sẽ bị che
khuất, nếu cuộn bảng tính để xem phần bị khuất thì người dùng sẽ không biết tiêu đề
của các cột dữ liệu. Chức năng Freeze Panes giúp người dùng có thể cố định dòng
tiêu đề hoặc cột tiêu đề để có thể dễ theo dõi ý nghĩa của dữ liệu khi cuộn bảng tính.
Chọn dòng bên dưới của dòng muốn cố
định hoặc chọn cột bên phải của cột
muốn cố định.
Click nút menu của nút Freeze Panes
trong nhóm lệnh Windows của tab View
Chọn Freeze Panes
Nếu cố định dòng đầu và cột đầu trong
bảng tính thì chọn Freeze Top Row và
Freeze First Column.
Bỏ chức năng freeze Panes: Click menu của nút Freeze Panes, chọn Unfreeze
Panes.
I.6. In tập tin Excel
I.6.1. Trình bày trang in
Trước khi in hoặc xuất sang dạng tập tin PDF,
người dùng cần hiệu chỉnh các thông số về lề
trang, kích thước trang, hướng giấy in …bằng
một trong các cách sau:
Dùng các lệnh trong nhóm lệnh Page Setup.
Chọn tab Page Layout click mũi tên góc dưới bên phải của nhóm lệnh Page
setup xuất hiện hộp thoại Page Setup.
Thực hiện các thiết lập:
o Tab Page: thiết lập hướng giấy in.
Portrait: giấy đứng
Landscape: giấy ngang
Scaling: tỉ lệ co dãn
Paper size: cở giấy
Print quality: chất lượng in.
Microsoft Excel 2013 Trang: 12
Print Preview: xem trước khi in.
o Tab Margins: thiết lập lề trang
Left, right, top, bottom: thiết
lập lề trái, phải, trên, dưới
của trang.
Header, Footer: thiết lập
phần lề cho header và
Footer
o Tab Hader/Footer: tạo tiêu đề
đầu và cuối trang bảng tính.
Custom Header: nhập nội
dung của Header.
Custom Footer: nhập nội
dung của Footer.
o Tab Sheet: thiết lập thuộc tính
liên quan đến in ấn một bảng
tính (Worksheet).
Print area: thiết lập vùng in.
Print titles: thiết lập vùng của
tiêu đề của bảng tính cần lặp
lại ở các trang.
Rows to repeat at top: dòng
lặp lại ở đầu mỗi trang in
Columns to repeat at left:
cột muốn lặp lại bên trái của
mỗi trang in.
Print: thiết lập các tùy chọn
cho việc in bảng tính.
Page order: xác định thứ tự trang in.
o Chèn dấu ngắt trang: Khi có nhu cầu qua trang mới khi chưa hết trang,
người dùng có thể ngắt trang bằng cách:
Đặt trỏ tại vị trí muốn ngắt trang
Click nút Breaks trong nhóm lệnh Page
setup, Chọn Insert Page Break
o Bỏ dấu ngắt trang
Đặt trỏ tại vị trí ngắt trang
Click nút Breaks trong nhóm lệnh Page setup
Chọn Remove Page Break
Microsoft Excel 2013 Trang: 13
I.6.2. Các kiểu xem bảng tính
Page Layout: xem tổng quan bố cục trang in, bao gồm header, footer, lề trang.
Có thể chọn một trong hai cách sau để chuyển sang kiểu Page Layout:
o Click nút Page Layout trên
thanh status bar
o Chọn tab View Page Layout.
Page Break preview: hiển thị dấu ngắt trang, để chuyển sang chế độ soạn thảo,
click nút Normal trên thanh status bar hoặc chọn tab View Normal
Print Preview: Xem trang trước khi in bằng cách chọn tab File Print
I.6.3. Thiết lập vùng in
Người dùng có thể in một phần hay toàn bộ trang bảng tính, một trang hay tất cả trang
dữ liệu cùng một lần. Mặc định, Excel chỉ in trang bảng tính hiện
hành. Để thiết lập vùng in tùy ý, người dùng có thể thực hiện như
sau:
Chọn vùng cần in
Click nút Print area trong nhóm lệnh Page Setup của tab
Page Layout, chọn Set Print area.
Có thể bổ sung thêm vùng in bằng cách:
o Chọn vùng in cần bổ sung
o Click nút Print area, chọn Add to Print area.
o Nếu các vùng in nằm liền kề nhau thì nó sẽ trở thành một phần của vùng
in ban đầu, nếu không liền kề thì các vùng in sẽ được in trên các trang
khác nhau.
Xóa vùng in đã thiết lập
o Chọn vùng in
o Click nút Print area trong nhóm lệnh Page Setup, chọn Clear print area.
I.6.4. Thay đổi tỷ lệ in
Nếu áp dụng các cách định dạng trang in nhưng vẫn không thể sắp xếp nội dung cần
in vừa với cỡ giấy đã chọn, thì có thể chỉ định lại tỷ lệ in (scale). Tùy chọn này chỉ có
tác dụng khi in ra giấy nhưng không làm ảnh hưởng đến bảng tính.
Chọn tab Page Layout, click nút trong nhóm Page Setup mở hộp thoại Page
Setup. Trong vùng Scaling, có 2 cách để điều chỉnh tỷ lệ in:
o Chọn Adjust to và thay đổi phần trăm kích cỡ in so với kích cỡ gốc
Microsoft Excel 2013 Trang: 14
o Chọn Fit to, chỉ định số
trang theo chiều ngang
và chiều dọc cần in.
I.6.5. In tập tin Excel
Sau khi đã thiết lập lề trang, cở giấy in, chèn Header, Footer, và xem trang in ở chế độ
Print Preview, người dùng thực hiện in theo các bước sau
Chọn tab File chuyển sang Backstage, chọn Print.
Xuất hiện hộp thoại Print.
Trong hộp Print range, người dùng có thể chọn 1 trong 3 tùy chọn sau:
o Printer: chọn máy in, thường sẽ thiết lập một máy in mặc định.
o Print Active Sheets: chỉ in các sheet hoạt động (active sheets)
o Print Entire Workbook: in cả workbook.
o Print Selection: chỉ in vùng được chọn.
Pages: chỉ định trang in, kích thước trang in.
Orientation: Chọn hướng giấy in.
Co giãn nội dung cần in
Nếu nội dung cần in không nằm trọn trong một trang in, người dùng có thể dùng
các tùy chọn Page Margins hoặc Scale bằng cách chọn một trong các tùy chọn
từ menu của ô Scaling
Microsoft Excel 2013 Trang: 15
o Fit Sheet on One Page: thu nhỏ vùng cần in
vào trong cùng một trang
o Fit All Columns on One Page: thu hẹp vùng
in sao cho tất cả các cột của bảng tính nằm
vừa độ rộng trang in
o Fit All Rows on One Page: thu hẹp vùng in
sao cho tất cả các hàng của bảng tính nằm
vừa chiều cao trang in.
Microsoft Excel 2013 Trang: 16
I.7. Bài tập chương 1
Bài 1: Mở tập tin BtChuong1\PopulationData, thực hiện các yêu cầu sau:
1. Dùng tổ hợp phím tắt để di chuyển trỏ đến các vị trí trong bảng tính
a) Chuyển trỏ đến cột cuối cùng của bảng tính
b) Chuyển trỏ đến dòng cuối của bảng tính
c) Chuyển trỏ về ô ô đầu tiên trong bảng tính
d) Di chuyển đến ô cuối của bảng dữ liệu
e) Chuyển sang phải và sang trái một màn hình
2. Dùng chức năng Goto để di chuyển đến các vị trí trong bảng tính:
a. Di chuyển đến các ô có chú thích (comment)
b. Di chuyển đến ô chứa công thức dữ liệu kiểu số
c. Di chuyển đến ô J6.
d. Di chuyển đến ô cuối cùng trong bảng tính (Go to special Last cell)
3. Một số thao tác sử dụng phím tắt
a. Chèn thêm 2 sheet mới (Shift +F11)
b. Di chuyển giữa các Sheet (Ctrl+Page Up/Page Down)
c. Chọn một cột tại ô chứa trỏ (Ctrl + Spacebar)
d. Chọn một dòng tại ô chứa trỏ (Shift + Spacebar)
e. Dùng phím tắt truy cập thanh Ribbon (Nhấn Alt) mở hộp thoại Page Setup
(Alt P SP)
4. Thao tác tùy biến thanh Quick Access và Ribbon
a. Thêm lệnh Format Painter vào Quick Access
b. Mở thêm một tab Developer trên thanh Ribbon (Click phải trên thanh Ribbon
Customize the Ribbon đánh dấu Check ô Developer)
5. Dùng chức năng Save As, lưu tập tin PopulationData với tên mới là
Baitap1_chuong1 trong cùng thư mục với tập tin PopulationData và đóng tập tin.
Bài 2: Trình bày trang in và thiết lập thuộc tính cho tập tin excel
1. Mở tập tin theo đường dẫn BtChuong1\Headerfooter.xlxs và thực hiện các thao
tác sau:
a. Thiết lập khổ giấy in A4, hướng giấy: Landscap, lề trang: Left, Right: 0.25 inch,
Top, bottom: 1inch
b. Dùng chức năng Freeze Panes cố định dòng tiêu đề.
c. Chèn header, lề trái: Orders, lề phải: Số trang
d. Chèn footer, lề trái: Họ tên SV, lề phải là ngày hiện hành
e. Chèn ngắt trang tại dòng 36, chuyển sang Page braek Preview xem kết quả ngắt
trang, sau đó chuyển lại Normal view
Microsoft Excel 2013 Trang: 17
f. Thiết lập dòng tiêu đề của bảng tính lặp lại trên các trang, in lưới của bảng tính,
chuyển sang chế độ Print Preview để xem kết quả (như hình trang sau)
g. Lưu tập tin với tên mới là Baitap21_Chuong1 trong cùng thư mục với tập tin
HeaderFooter và sau đó đóng lại.
2. Mở tập tin theo đường dẫn BtChuong1\PrintArea.xlxs và thực hiện các thao tác
sau:
a. Dùng chức năng Freeze panes cố định dòng tiêu đề.
b. Chọn 30 dòng đầu thiết lập vùng in, hiển thị lưới trong trang in. Xem kết quả
trong chế độ Print Preview.
c. Xóa vùng đã thiết lập.
d. Chèn dấu ngắt trang tại dòng 30, thiết lập dòng tiêu đề lặp lại ở mỗi trang.
e. Thiết lập lề trang: Top, Bottom: 1, Left, Right: 0.7 inch, hướng giấy: Portrait
f. Chèn Header: Lề trái: Bài tập 2- chương 1, lề phải: Ngày hiện hành
g. Hiệu chỉnh sao cho nội dung bảng tính nằm giữa trang. Chuyển sang Print
Preview xem kết quả như hình, sau đó lưu tập tin với tên mới
Baitap22_Chuong2 trong cùng thư mục với tập tin PrintArea.xlxs.
Microsoft Excel 2013 Trang: 18
I.8. Bài tập chương 1- MOSExcel2013
Lưu ý: Phần bài tập có sử dụng tập tin dữ liệu đính kèm trong thư mục MOSExcel2013
1. Mở workbook Excel_1-1, thực hiện các thao tác sau:
a. Di chuyển worksheet Source Data đến vị trí cuối cùng trong workbook.
b. Sao chép worksheet Source Data thành một worksheet mới tại vị trí cuối cùng
trong workbook với tên là Sales Data.
2. Mở workbook Excel_1-2a, thực hiện các thao tác sau trên worksheet Product List,
sử dụng lệnh Go to…
a. Di chuyển đến ô đầu tiên chứa chú thích (comment).
b. Di chuyển đến dãy các ô có tên là Berry_bushes.
c. Di chuyển đến ô F13.
d. Tạo một hyperlink di chuyển từ ô F13 đến dãy ô có tên là Berry_bushes.
3. Mở workbook Excel_1-2b, thực hiện các thao tác sau trên worksheet Employees
a. Trong ô C12, tạo một hyperlink đến website www.adventure-works.com.
b. Hiệu chỉnh hyperlink hiển thị dòng văn bản “Please visit our website” thay cho
địa chỉ của website
4. Mở workbook Excel_1-3a, thực hiện các thao tác sau:
a. Đổi màu cho mỗi worksheet tabs có màu khác nhau.
b. Thiết lập trang in cho worksheet JanFeb có hướng in ngang trên 2 trang với cở
giấy letter.
c. Thiết lập trang in cho worksheet MarApr in trên 2 trang với khổ giấy A5.
d. Thiết lập trang in cho worksheet MayJun in 50% so với kích thước thực sự của
worksheet.
5. Mở workbook Excel_1-3b, thực hiện các thao tác sau trên worksheet Orders
a. Tạo header xuất hiện trên tất cả các trang, ngoại trừ trang đầu với nội dung của
header như sau
Left: ngày hiện hành
Center: tên của workbook
Right: số trang.
b. Trong chế độ Normal view, thay tên của workbook ở phần giữa của header
thành tên của worksheet.
Microsoft Excel 2013 Trang: 19
6. Mở workbook Excel_1-4a, thực hiện các thao tác sau:
a. Thêm các nút lệnh calculate vào Quick Access Toolbar
b. Hiển thị Quick Access Toolbar dưới thanh ribbon.
c. Reset lại để Quick Access Toolbar trở lại trạng thái ban đầu, và hiển thị bên
trên thanh Ribbon
7. Mở workbook Excel_1-4b, thực hiện các thao tác sau trên worksheet Personal
Monthly Budget
a. Dùng chức năng Freeze Panes cố định các dòng từ 1 đến 9, sau đó bỏ cố định
các dòng này.
b. Tách (Split) worksheet Personal Monthly Budget theo chiều ngang để có thể
giữ cố định các dòng từ 1 đến 9 khi cuộn bảng tính.
c. Hiển thị worksheet Personal Monthly Budget trong chế độ Page Layout view
và zoom out để có thể thấy toàn bộ trang đầu.
Microsoft Excel 2013 Trang: 20
Câu hỏi trắc nghiệm
1. Một workbook của Excel là tập hợp của các
a. Worksheet
b. Chart
c. Worksheet và Chart
d. Worksheet và table
2. Formula bar dùng để hiển thị:
a. Các hàng và cột tạo nên bảng tính
b. Các nút view và Zoom
c. Giá trị hay công thức trong ô hiện hành, cho phép nhập hay chỉnh sửa dữ liệu
trong ô hiện hành đó
d. Các nút lệnh tương ứng với các hàm thông thường được dùng trong bảng tính
3. Chế độ _________ cho phép hiển thị nhiều nhất có thể số ô của bảng tính trên màn
hình và nội dung của bảng tính được phân trang
a. Page break preview
b. Normal
c. Print preview
d. Page Layout
4. Công thức trong ô hiện hành (ô chứa con trỏ ô) sẽ hiển thị trên:
a. Formular Bar
b. Formular Cell
c. Status Bar
d. Status Cell
5. Để chọn cả cột chứa trỏ hiện hàng trong MS Excel, nhấn tổ hợp phím
a. CTRL +C
b. CTRL + phím mũi tên
c. CTRL +J
d. CTRL+ space bar
6. Thanh chứa các worksheet nằm ở phía dưới của cửa sổ workbook gọi là
a. Reference tabs
b. Position tabs
c. Location tabs
d. Sheet tabs
7. Khi xóa nhầm 1 hàng trong bảng tính, dùng lệnh gì để khôi phục lại hàng đó
a. Insert c. Copy
b. Undo d. Replace
Microsoft Excel 2013 Trang: 21
8. Mặc định con trỏ ô (cell pointer) di chuyển xuống ô kế dưới khi nhấn phím Enter. Để
thay đổi xác lập này bạn dùng tùy chọn nào?
a. File>>Options>>View
b. File >>Options>>Edit
c. File >>Options>>Formula
d. File >>Options>>Advanced
9. Ô hiện hành (active cell):
a. Nhận dữ liệu do người dùng nhập vào
b. Được phân biệt bởi đường viền đậm bao quanh ô
c. Nhận dữ liệu do người dùng nhập vào và được phân biệt bởi đường viền đậm
bao quanh ô
d. Nằm trên thanh công thức (Formula bar)
10. Khi bắt đầu gõ 1 vài ký tự đầu vào 1 ô mà trùng với giá trị text của 1 ô trước đó trong
cùng 1 cột, Excel tự động hiển thị đầy đủ nội dung text cho ô đang gõ. Chức năng
được gọi là:
a. AutoFill c. AutoCorrect
b. AutoComplete d. AutoFormat
Microsoft Excel 2013 Trang: 22
Nhập dữ liệu và định dạng bảng tính
Nội dung
1. Kiểu dữ liệu và định dạng dữ liệu
2. Cách nhập dữ liệu
3. Định dạng bảng tính
4. Các thao tác cơ bản trong bảng tính
II.1. Các kiểu dữ liệu trong Excel và cách định dạng dữ liệu
Trong Excel có hai kiểu dữ liệu cơ bản: Text và Number
II.1.1. Dữ liệu Text
Gồm các ký tự a – z, A – Z, và ký tự số 0 – 1 nhưng không dùng để tính toán, mặc định
khi nhập vào bảng tính thì dữ liệu Text canh lề trái của ô, Nếu độ rộng cột không đủ
hiển thị, thì dữ liệu Text sẽ lấn sang ô kề phải.
Phép toán trên dữ liệu Text
Phép toán nối chuỗi &: dùng để nối hai chuỗi, kết quả trả về một chuổi mới là kết hợp
của hai chuổi thành phần
Ví dụ: =“Nguyen van”& “ “& “Nam” Kết quả là Nguyen van Nam.
II.1.2. Dữ liệu số - Number
Dữ liệu số bao gồm các ký số từ 0 – 9, khi nhập vào ô mặc định canh lề phải của ô,
dùng để tính toán, Nếu độ rộng cột không đủ hiển thị dữ liệu số (bao gồm cả định dạng)
thì Excel sẽ hiển thị chuỗi #####.
II.1.3.1. Thiết lập môi trường làm việc
Dữ liệu kiểu số thường bao gồm các dấu phân cách hàng nghìn, dấu phân cách phần
thập phân, các ký hiệu đơn vị. Một số có thể hiển thị với nhiều định dạng khác nhau:
kiểu ngày, phần trăm, currency, … Các quy ước về các dấu và định dạng dữ liệu số
được thiết lập trong môi trường Windows, bằng cách khởi động Control Panel
Trong cửa sổ Control Panel, chọn biểu tượng Region.
Click nút Additional Settings… xuất hiển cửa sổ Customize Format.
o Tab Number: Chỉ định các dấu liên quan đến số
Microsoft Excel 2013 Trang: 23
Decimal symbol: quy định
dấu phân cách phần thập
phân.
Digit grouping symbol: quy
định dấu phân cách giữa
các nhóm số.
List separator: quy địn dấu
phân cách giữa các phần
tử trong danh sách.
o Tab Currency: quy định kiểu đơn
vị tiền tệ mặc định của hệ thống.
o Tab Time: quy định kiểu hiển thị
giờ trong hệ thống.
o Tab Date: quy định kiểu hiển thị
ngày trong hệ thống.
II.1.3.2. Định dạng dữ liệu số
Có thể sử dụng một trong hai cách sau để định dạng dữ liệu
kiểu số:
Cách 1: Sử dụng nhóm lệnh Number trong tab Home
Ý nghĩa Ví dụ
Chọn các kiểu tiền tệ 12 $ 12.00
Định dạng theo kiểu phần trăm (Ctrl+ Shift + %) 0.37 37%
Thêm dấu phân cách hàng ngàn 1234 1,234.00
Thêm chữ số thập phân 12.3 12.30
Giảm chữ số thập phân 12.33 12.3
Hoặc có thể chọn định dạng trực tiếp trong ô Number Format, nếu
muốn trả về một số không có định dạng thì chọn General trong
danh sách Number Format.
Cách 2: Sử dụng cửa sổ Format Cell
Trong tab Home, click mũi tên ở góc dưới bên phải của
nhóm lệnh Number
Xuất hiện cửa sổ Format Cell, mặc định Tab Number được chọn.
Một số có thể định dạng theo một trong các dạng trong khung Category.
Microsoft Excel 2013 Trang: 24
Custom: thiết lập một định dạng
tùy biến.
o Hộp Type: Nhập chuổi
định dạng tùy biến.
o Có thể chọn một trong các
mã định dạng trong danh
sách bên dưới hộp Type.
Ý nghĩa của các mã định dạng
Mã Mô tả
Biểu diễn 1 chữ số.
0
Ví dụ định dạng 0.000 hiển thị giá trị .789 thành 0.789
Biểu diễn 1 chữ số, tương tự như mã 0,
?
Ví dụ mã 0.?? hiển thị giá trị 1.40 và 1.45 thành 1.4 và 1.45
Biểu diễn 1 chữ số, tương tự như mã 0 nhưng sẽ bỏ qua không
# hiển thị các số 0 dư thừa.
Ví dụ mã #,### hiển thị dấu phân cách sau mỗi 3 chữ số
% Dấu phần trăm
Ký hiệu phân số. Số ký tự hai bên dấu /, xác định mức độ chính
xác. Ví dụ: Số 0.269
/
Định dạng # ?/? sẽ hiển thị thành ¼,
Định dạng # ???/??? sẽ hiển thị thành 46/171
E- E+ e- e+ Ký hiệu định dạng khoa học.
$ - + / () space Ký tự định dạng chuẩn
Ký tự tạo phân cách. Ví dụ mã định dạng #,##0 \D;-#,##0 \C
\ hiển thị số dương tiếp theo 1 khoảng trắng và D, hoặc hiển thị
số âm tiếp theo 1 khoảng trắng và C.
Dấu gạch dưới. Mã này dùng để xác định bề rộng khoảng trắng
phải bằng với bề rộng của ký tự kế tiếp.
_
Ví dụ, _) chỉ 1 khoảng trắng sẽ bằng với bề rộng của dấu ngoặc
đơn. Mục đích của mã này là để căn lề
Chuỗi ký tự. Mã định dạng này giống như mã \ ngoại trừ tất cả
“Text”
text có thể được bao trong cặp “”
Ký tự bắt đầu lặp lại. Mã này lặp lại ký tự tiếp sau mã nhiều lần
*
cho đến khi lắp đầy bề rộng cột. Ví dụ 0.00 *5
Nếu ô chứa text, ký hiệu này sẽ chèn text vào đúng nơi chứa ký
@ tự. Ví dụ mã định dạng là “This is a” @ sẽ hiển thị ô có nội dung
debit thành This is a debit
Microsoft Excel 2013 Trang: 25
Định dạng số có thể gồm 4 phần: Số dương, số âm, zero và text. Mỗi phần cách nhau
dấu chấm phẩy. Khung định dạng
<POSITIVE>;<NEGATIVE>;<ZERO>;<TEXT>
Ví dụ: [Blue]#,## 0.00_);[Red](#,##0.00);0.00;"Test "@
Giá trị nhập vào Giá trị hiển thị Mô tả
Số dương màu xanh, canh phải, có 1 khoảng trắng
123 123.00
bên trái
-123 (123.00) Số âm màu đỏ, canh phải
0 0.00 Màu chữ mặc định, canh phải
One Test One Màu chữ mặc định, canh trái
Ví dụ: chọn mã định dạng: _($* #,##0.00_);_($* (#,##0.00);_($* “-“??_);_(@_)
Mỗi phần bắt đầu bằng dấu gạch dưới dùng để sắp xếp các số sao cho dấu thập phân
luôn thẳng hàng cho cả số dương và âm.
II.1.3.3. Các phép toán trên dữ liệu kiểu số
Phép toán Kết quả
Số học + (cộng) , - (trừ) , * (nhân) , / (chia), ^ (lũy thừa) Một giá trị số
Giá trị logic: true
So sánh < , <=, > , >=, <> , =
hoặc false
II.1.3. Công thức
Ngoài hai kiểu dữ liệu cơ bản là Text và Number, một thành phần quan trọng trong
bảng tính Excel là công thức. Công thức trong Excel thường bao gồm các thành phần:
Số, chuỗi, địa chỉ vùng dữ liệu, các phép toán, hàm, … kết quả của một công thức là
một giá trị xác định , có thể là một số, chuỗi, giá trị logic.
Khi nhập công thức phải bắt đầu bằng dấu = hoặc dấu +
II.2. Cách nhập dữ liệu
Có nhiều cách để nhập dữ liệu trong bảng tính Excel, hoặc nhập trực tiếp, hoặc sao
chép theo nhiều tùy chọn khác nhau, hoặc điền dữ liệu tự động…
II.2.1. Nhập trực tiếp
Khi nhập dữ liệu vào ô, dữ liệu xuất hiện đồng thời cả trong ô đang nhập và cả trên
thanh công thức, kết thúc bằng cách nhấn Enter. Có thể điểu hướng của trỏ đến ô tiếp
theo khi nhấn Enter bằng cách:
Microsoft Excel 2013 Trang: 26
Chọn Tab File Options
Chọn trang Advanced.
Trong nhóm Editing options
Chọn hướng trong ô Direction.
II.2.2. Dùng chức năng Copy Paste và Paste special
II.2.2.1. Chuyển dữ liệu nhập trên hàng thành cột và ngược lại
Chọn khối dữ liệu cần chuyển
Chọn Copy (Ctrl +C), chọn vị trí chuyển đến
Chọn Paste trong nhóm Clipboard, clikc Transpose
II.2.2.2. Sao chép dữ liệu trong Excel
Dữ liệu trong ô của bảng tính Excel có thể bao gồm nhiều thành phần:
giá trị, công thức, định dạng… Khi sao
chép dữ liệu từ vị trí này sang vị trí khác,
chức năng Paste Special giúp người dùng
có thể chọn lựa thành phần cần sao chép.
Chọn dữ liệu cần sao chép, click
nút copy hoặc nhấn Ctrl +C
Chọn vị trí cần chép đến.
Click mũi tên bên dưới nút Paste,
chọn Paste spacial…
Nhóm lệnh Paste:
All: sao chép tất cả các thành phần của dữ liệu
Formulars: sao chép công thức.
Values: sao chép giá trị của dữ liệu
Formats: sao chép phần định dạng.
Comments: sao chép phần chú thích, …
Nhóm lệnh Operation
Thực hiện các phép toán: cộng (Add), trừ(Subtract), nhân (Multiply), chia (Divide) giữa
hai dãy giá trị
Chọn dãy dữ liệu thứ nhất, click copy (Ctrl+C)
Chọn dãy dữ liệu thứ hai hoặc ô đầu tiên của dãy, chọn Paste special
Trong hộp thoại Paste special chọn phép tính cần thực hiệnOK
II.2.3. Chức năng tự động nhập giá trị đã có
Microsoft Excel 2013 Trang: 27
Khi nhập dữ liệu text trong ô, nếu những ký tự đầu tiên trùng với dữ liệu đã nhập trước
trong cùng một cột, Excel sẽ tự động nhập phần ký tự còn lại vào ô.
Nếu đúng với dữ liệu cần nhập thì nhấn Enter
Nếu không thì tiếp tục nhập nội dung còn lại, hoặc xóa phần không đúng
Tắt chế độ tự động điền giá trị lặp lại (Automatic Completion): Chọn File Option,
bỏ chọn mục Enable AutoComplete for cell values trong trang Advanced.
II.2.4. Chức năng Fill handle
Fill handle là 1 hình vuông nhỏ nằm ở góc phải dưới của ô được chọn . Khi di
chuyển chuột đến nút fill handle, con trỏ sẽ chuyển thành dấu cộng
màu đen.
Cách hiển thị hoặc ẩn fill handle
Chọn tab File Options, chọn trang Advanced.
Chọn hay bỏ chọn tùy chọn Enable fill handle and cell drag-and-drop.
Chức năng fill handle giúp người dùng có thể điền dữ liệu tự động vào một dãy các ô
liền kề, dựa vào một giá trị cơ sở.
Chọn ô chứa giá trị cơ sở
Đưa chuột đến fill handle, khi chuột có dạng dấu + , kéo chuột đến các ô cần
điền dữ liệu.
Điền một dãy số tự động
Nhập 2 số đầu tiên, khoảng cách giá trị giữa 2 số ấn định giá trị
của số kế tiếp.
Chọn cả 2 ô, dùng Fill handle điền cho các ô kế tiếp.
Điền một dãy ngày tự động
Nhập ngày đầu tiên.
Drag nút fill handlle qua dãy các ô cần điền ngày tự động
Khi thả chuột, xuất hiện nút Auto Fill
Options như hình.
Click menu của Auto Fill Options và chọn
một trong các tùy chọn:
o Fill Days: điền ngày liên tiếp kể từ ngày
đầu tiên.
o Fill Weekdays: điền ngày làm việc bắt
đầu từ ngày đầu tiên
Microsoft Excel 2013 Trang: 28
o Fill Months: điền tháng kể tiếp bắt đầu từ tháng của ngày đầu tiên.
o Fill Years: điền theo năm kể từ năm của ngày đầu tiên.
o Fill Without Formatting: điền dữ liệu không có định dạng
o Fill Formatting only: chỉ điền định dạng.
II.2.5. Dùng lệnh Fill
Lệnh Fill trong nhóm lệnh Editing của tab Home, với nhiều lựa chọn giúp người dùng
có thể điền dữ liệu nhanh hơn. Cách thực hiện tương tự chức năng Fillhandle.
Nhập giá trị cơ sở trong ô đầu của dãy.
Chọn ô chứa giá trị cơ sở và các ô liền kề cần điền dữ
liệu.
Click menu của nút Fill trong nhóm lệnh Editing của
tab Home.
Chọn hướng điền thích hợp.
II.2.5.1. Điền dãy giá trị tùy biến
Nhập giá trị cơ sở trong ô đầu của dãy.
Trong menu của lệnh Fill, chọn Series…
Xuất hiện hộp thoại Series, chọn một trong các tùy
chọn:
o Series in: chọn hướng điền
o Type:
Linear: giá trị trong ô kế tiếp =
giá trị trong ô cơ sở + Step value
Growth: giá trị trong ô kế tiếp =
giá trị trong ô cơ sở * Step value
Date: giá trị ngày trong ô kế tiếp
theo đơn vị được chọn trong
khung Date Unit
AutoFill: tương tự chức năng fill handle
II.2.5.2. Tạo một dãy giá trị tùy biến
Mặc định trong Excel có một số các series đã tạo sẵn như các ngày trong tuần, tháng
trong năm. Người dùng cũng có thể tạo các dãy giá trị tùy biến theo yêu cầu, bằng
cách:
Chọn tab File Options
Chọn trang Advanced, trong phần General, click nút Edit custom list
Microsoft Excel 2013 Trang: 29
Trong cửa sổ Custom lists, có thể thực hiện một trong 2 cách sau:
o Nhập dãy giá trị trong
khung List entries, click
nút Add OK
o Nếu dãy các giá trị đã
nhập trong bảng tính thì
chọn vùng dữ liệu và
click nút ImportOK
II.2.5.3. Điền dãy giá trị tùy biến
Nhập một trong các giá trị của
dãy vào ô đầu dãy
Dùng chức năng Fill handle điền cho các ô còn lại
Hoặc chọn Fill series, trong hộp thoại series, chọn Autofill.
II.2.6. Chức năng Flash Fill
Flash Fill là một tính năng mới của Excel 2013, giúp người dùng có thể điền dữ liệu
một cách tự động, dựa trên giá trị ban đầu, excel có thể đoán được dữ liệu người dùng
muốn nhập vào bảng tính. Mặc định chức năng Flash fill luôn được mở.
Bật hoặc tắt chức năng Flash fill
Chọn Tab File Options
Chọn trang Advanced, chọn hoặc bỏ chọn mục Automatically Flash Fill
Ví dụ: dùng chức năng Flash fill để tách họ tên trong cột email.
Bật chức năng Flash Fill.
Khi dữ liệu đưa vào phù hợp với mẫu nhưng Flash Fill không tự động điền, bạn có thể
khởi động chức năng bằng cách chọn Data Flash Fill (hay nhấn Ctrl+E)
Microsoft Excel 2013 Trang: 30
II.2.7. Thiết lập quy tắc kiểm tra dữ liệu nhập – Data Validation
Chức năng Data Validation giúp người dùng thiết lập quy tắc nhập dữ liệu để đảm bảo
dữ liệu khi nhập vào phải thỏa mãn điều kiện cho trước. Cách thực hiện:
Chọn vùng dữ liệu cần thiết lập quy tắc nhập liệu
Click nút Data Validation trong nhóm lệnh Data Tools của tab Data, chọn Data
Validation…
Xuất hiện hộp thoại Data Validation
Settings: xác định điều kiện kiểm tra
o Allow: chọn kiểu dữ liệu cho
phép nhập, tùy theo kiểu dữ liệu,
trong hộp thoại sẽ xuất hiện các
thông số tương ứng
o Ví dụ dữ liệu kiểu Decimal thì
phải chỉ định phạm vi dữ liệu
được phép nhập. trong mục
Data.
Input Message: nhập tiêu đề và nội dung cho thông báo hiển thị khi người
dùng nhập dữ liệu trong vùng cần kiểm tra.
Error Alert: thông báo khi người dùng nhập dữ liệu vi phạm quy tắc đã xác
định trong tab Setting.
II.3. Định dạng bảng tính
II.3.1. Định dạng Font chữ
Tương tự cách định dạng Font chữ trong phần mềm soạn thảo văn bản, có nhiều cách
để định dạng Font chữ trong Excel.
Chọn khối dữ liệu cần định dạng Font chữ.
Chọn một trong cách cách sau:
o Dùng chức năng mini tools bar, chức năng này chỉ sử
dụng khi chọn dữ liệu trong một ô.
o Dùng các lệnh trong nhóm lệnh Font của Tab
Home
Font: chọn Font
Size: chọn hoặc nhập cở chữ, ngoài ra có thể sử dụng nút lệnh
Decrease Font size hoặc Increase Font size.
Bold, Italic: In đậm và nghiêng
Microsoft Excel 2013 Trang: 31
Underline: gạch chân, có thể click mũi tên bên cạnh đề chọn kiểu
gạch chân.
o Dùng hộp thoại Format cells bằng cách click mũi tên ở góc dưới bên
phải của nhóm lệnh Font, tab Font mặc định được chọn.
Các định dạng cơ bản:
o Font: chọn Font chữ
o Font style: chọn kiểu, bao gồm In đậm (Ctrl +B), nghiêng (Ctrl +I).
o Size: chọn cở chữ.
o Underline: chọn kiểu gạch
chân
o Color: chọn màu chữ.
o Effects: các hiệu ứng tạo
gạch ngang văn bản, tạo chỉ
số trên, chỉ số dưới.
Cách thiết lập Font mặc định cho bảng tính
Sau khi đã chọn Font chữ thích hợp, nếu người dùng muốn sử dụng Font này làm Font
mặc định cho các bảng tính sau thì có thể thiết lập Font mặc định cho bảng tính bằng
cách:
Chọn tab File Option
Trong cửa sổ Excel Options, chọn trang General
o Use this as the default font: chọn Font làm Font mặc định
o Font size: chọn cở chữ mặc định
Sau khi thiết lập, thoát khỏi Excel và khởi
động lại thì thiết lập mặc định mới có
hiệu quả
II.3.2. Canh lề cho dữ liệu trong ô
Có thể sử dụng cách lệnh trong nhóm Aligment
của tab Home hoặc các lệnh trong tab Alignment
của cửa sổ Format Cells.
Dữ liệu nhập vào ô thường được canh lề mặc định tùy theo kiểu dữ liệu là Text hay
Number. Tuy nhiên người dùng có thể hiệu chỉnh canh lề theo hai hướng ngang và
hướng đứng
Align left, center, Align right: canh lề theo chiều ngang.
Top align, Midle align, Bottom align: canh lề theo chiều đứng.
Orientation: xoay chữ trong ô theo các góc xoay khác nhau
Microsoft Excel 2013 Trang: 32
II.3.2.1. Chức năng Wrap Text
Mặc định khi nhập dữ liệu Text, nếu dài hơn độ rộng của cột thì văn bản sẽ tràn che
khuất ô bên cạnh. Chức năng Wrap Text làm cho văn bản xuống dòng khi gặp lề phải
của ô, nhưng nếu hiệu chỉnh độ rộng của cột vừa đủ rộng thì văn bản sẽ cuộng lên 1
dòng.
Cách xuống dòng trong cùng một ô
Đặt dấu nháy tại vị trí muốn xuống dòng
Nhấn tổ hợp phím Alt + Enter
II.3.2.2. Chức năng trộn ô
Chức năng trộn ô giúp người dùng có thể kết hợp nhiều ô thành
một ô, excel cung cấp nhiều lựa chọn trong thao tác trộn ô.
Chọn các ô cần trộn
Click mũi tên bên phải nút Merge & Center trong nhóm
lệnh Aligment và chọn một trong
các tùy chọn sau:
o Merge & Center: trộn các ô
và canh lề giữa cho dữ liệu
trong ô đã trộn.
o Merge Across: trộn các ô
trên cùng một dòng
o Merge Cells: trộn các ô
nhưng không canh lề cho
dữ liệu trong ô
o Unmerge Cells: bỏ trộn ô.
Có thể thực hiện các định dạng canh lề bằng các sử
dụng hộp thoại Format Cells, chọn tab aligment.
Các chức năng định dạng tương tự như các nút lệnh
trong nhóm Alignment.
II.3.3. Đóng khung và tô màu bảng tính
II.3.3.1. Đóng khung bảng tính
Đóng khung bảng tính nhằm làm cho bảng tính rõ ràng dễ
đọc. Excel cung cấp nhiều kiểu khung cho phép người dùng
có thể chọn kiểu phù hợp.
Chọn bảng tính cần đóng khung
Microsoft Excel 2013 Trang: 33
Click mũi tên bên cạnh nút Border trong nhóm lệnh Font của tab Home
Chọn kiểu khung thích hợp trong danh sách.
Hoặc chọn lệnh More Border… để tùy biến kiểu khung
Xuất hiện hộp thoại Format Cells, với tab Border được chọn.
o Line Style: chọn kiểu đường viền
o Color: chọn màu của
đường viền
o Presets: chỉ định kiểu đóng
khung, khung lưới bên
trong hoặc đường biên của
bảng tính.
II.3.3.2. Tô màu nền bảng tính
Nhằm mục đích trình bày, trang trí cho bảng tính thêm sinh động, chức
năng Fill Color giúp người dùng có thể trang trí nền cho bảng tính.
Chọn vùng dữ liệu cần tô nền
Click nút Fill Color trong nhóm lệnh Font của Tab Home
Chọn màu thích hợp, hoặc clik More Colors chọn màu khác.
II.4. Sử dụng Style
Để tạo định dạng thống nhất cho
bảng tính, người dùng có thể sử
dụng Style có sẵn của Excel
trong nhóm lệnh Style.
Style được chia thành các nhóm
thích hợp cho từng loại nội
dung: Tile and Heading, Data
and Model, Number format.
Các bước định dạng bằng các sử dụng Style:
Chọn khối dữ liệu cần áp dụng Style.
Click menu của nút lệnh Cell Styles, chọn một kiểu thích hợp
II.5. Áp dụng các định dạng có điều kiện
Chức năng Conditional Formatting giúp người dùng định dạng những ô hoặc vùng
dữ liệu thỏa mãn các điều kiện cho trước, nhằm làm cho bảng tính rõ ràng và dễ đọc.
Ví dụ: khi phân tích dữ liệu, những vấn đề thường được đặt ra:
Microsoft Excel 2013 Trang: 34
Nhân viên nào bán hàng trên $50000 trong tháng này?
Sản phẩm nào có lợi nhuận tăng hơn 10% mỗi năm?
Sinh viên nào có kết quả học tập tốt nhất trong năm thứ nhất?
Định dạng có điều kiện giúp trả lời các câu hỏi trên bằng cách đánh dấu những ô cần
quan tâm, và hình ảnh hóa dữ liệu bằng các thanh dữ liệu, thang màu hay các bộ ký
hiệu. Định dạng điều kiện còn được dùng để làm thay đổi cách xuất hiện dãy ô tùy theo
điều kiện.
Điều kiện định dạng được gọi là Rule. Ngoài các rule có sẵn, người dùng có thể tạo
các rule tùy chọn để đáp ứng từng yêu cầu cụ thể.
II.5.1. Phân loại rule có sẵn
Có 5 loại Rule có sẵn, trong đó, Highlight Cells Rules có
thể áp dụng cho các kiểu dữ liệu text, số, còn các loại còn
lại chỉ áp dụng cho dữ liệu số.
Highlight Cells Rules: chỉ định dạng các ô thỏa
mãn điều kiện. Bằng cách:
o Chọn các phép so sánh trong menu lệnh
Highlight Cells Rules.
o Chọn định dạng tương ứng
Duplicate hay Unique:
định dạng các ô có giá trị
trùng lặp hay duy nhất
Top/Bottom Rules: Định
dạng những ô thỏa mãn
điều kiện:
o Theo tỉ lệ phần trăm (mặc định 10%) số ô cao nhất/ thấp nhất trong dãy
các ô.
o Các ô lớn hơn/nhỏ hơn giá trị trung bình của một dãy ô.
Data Bars: giá trị trong tất cả các ô đều được biểu diễn dạng thanh trong cùng
ô bắt đầu từ giữa sang phải cho số dương, sang trái cho các số âm, độ dài của
thanh tỉ lệ với giá trị số trong ô.
Microsoft Excel 2013 Trang: 35
Color Scales: giá trị trong tất cả các ô đều được biểu
diễn theo dãy màu hoặc 2 màu hoặc 3 màu.
o Với dãy 3 màu, một màu dành cho giá trị lớn nhất,
một màu dành cho giá trị nhỏ nhất và màu còn lại
dành cho các giá trị còn lại trong dãy số.
o Với dãy 2 màu, 1 màu dành cho giá trị lớn nhất
và 1 màu cho giá trị nhỏ nhất, các giá trị còn lại
sẽ là được tô theo màu được trộn giữa 2 màu.
Icon Sets: định dạng dữ liệu số bằng các biểu tượng,
mỗi giá trị trong ô được biểu diễn bằng một biểu tượng
(icon). Mỗi biểu tượng biểu diễn cho một khoảng giá trị
do người dùng chỉ định. Có 4 dạng biểu tượng:
o Mũi tên (directional).
o Hình (shapes).
o Chỉ số (indicators)
o Xếp thứ tự (ratings).
Cách thiết lập giá trị cho các biểu tượng:
o Chọn khối dữ liệu
o Chọn Conditional Formatting Icon set,
o Chọn loại biểu tượng
o Chọn manage Rules
chọn Edit Rule…
o Thực hiện hiệu chỉnh quy
tắc định dạng.
o Chọn khoảng giá trị của
icon. Mỗi bộ icon set có 3
Thiết lập giá trị cho icon
khoảng giá trị
Mức giá trị thấp nhất
Mức giá trị khoảng
giữa
Mức giá trị thấp nhầt
II.5.2. Định dạng có điều kiện chức năng Quick Analysis
Chọn khối dữ liệu số cần áp dụng định
dạng có điều kiện
Click nút Quick Analysis (Ctrl-Q) bên phải
dưới của khối dữ liệu.
Microsoft Excel 2013 Trang: 36
Xuất hiện thanh công cụ chứa các nút định dạng
Chọn một trong các nút công cụ định dạng tương tự chức năng Conditional
Formatting.
II.5.3. Tạo quy tắc định dạng mới bằng công thức
Chọn lệnh Conditional Formatting New Rule trên ribbon Home
Xuất hiện hộp thoại New Formatting Rule,
o Chọn Use a formula
to determine which
cells to format trong
khung Select a Rule
Type
o Trong khung Format
values where this
formula is true: nhập
công thức làm điều
kiện định dạng.
o Click Format: định
dạng cho các ô thỏa
mãn điều kiện.
Ví dụ1: Định dạng nền xanh
dương chữ trắng cho các hàng 1, 3, 5….
Công thức điều kiện =MOD (ROW (), 2) =0
Ví dụ 2: Định dạng nền vàng chữ trắng khi giá trị của ô A1 lớn hơn 10.
Công thức định dạng là =$A$1>10
II.5.4. Quản lý và hiệu chỉnh công thức định dạng
Chọn lệnh Conditional Formatting Manage Rules trên ribbon Home.
Hộp thọai Conditional
Formatting Rules
Manager
o New Rule: tạo
biểu thức điều
kiện định dạng
mới
o Edit Rule: hiệu
chỉnh Rule đã tạo.
Microsoft Excel 2013 Trang: 37
o Delete Rule: xóa biểu thức điều kiện định dạng
o Nút Apply: thực hiện các hiệu chỉnh vừa thực hiện
II.5.5. Xóa các định dạng có điều kiện
Chọn khối dữ liệu chứa các định dạng cần xóa
Chọn lệnh Conditional Formatting trên ribbon Home, chọn lệnh Clear Rules/
Clear Rules from Selected Cells
II.6. Các thao tác cơ bản trên trang bảng tính
II.6.1. Chèn dòng
Chọn dòng làm chuẩn, nếu chèn thêm 1 một dòng, chọn nhiều dòng nếu muốn chèn
cùng một lúc nhiều dòng, sau đó thực hiện một trong các cách sau:
Cách 1
o Click phải trên các dòng được chọn.
o Chọn lệnh Insert, các dòng mới được chèn vào
trên dòng được chọn
Cách 2
o Click mũi tên bên dưới nút Insert trong nhóm
lệnh Cells của tab Home
o Chọn Insert Sheet Rows, các dòng mới được
chèn vào trên dòng được chọn.
II.6.2. Chèn cột
Chọn một cột làm chuẩn nếu chèn thêm một cột, chọn nhiều cột nếu muốn chèn một
lúc nhiều cột, sau đó thực hiện một trong các cách sau:
Cách 1
o Click phải trên các cột được chọn.
o Chọn lệnh Insert, các cột mới được chèn vào bên trái dòng được chọn
Cách 2
o Click mũi tên bên dưới nút Insert trong nhóm lệnh Cells của tab Home
o Chọn Insert Sheet Columns, các cột mới được chèn vào bên trái dòng
được chọn.
II.6.3. Chèn ô
o Chọn các ô làm chuẩn
o Click mũi tên bên dưới nút Insert trong nhóm lệnh Cells của tab Home
Microsoft Excel 2013 Trang: 38
o Chọn Insert Cells…
o Xuất hiện hộp thoại Isert
o Chọn một trong các tùy chọn
Shift cells right: các ô mới chèn vào
bên phải của các ô được chọn.
Shift cells down: các ô mới chèn vào
bên phải của các ô được chọn
Entire row: chèn toàn bộ dòng trên
các ô được chọn
Entire column: chèn toàn bộ cột trước cột được chọn.
II.6.4. Chèn Sheet
Có nhiều cách để chèn thêm một sheet mới:
Đặt trỏ tại vị trí bất kỳ trên Worksheet hiện hành
Click mũi tên bên dưới nút Insert trong nhóm lệnh Cells của tab Home
Chọn Insert Sheet
Hoặc có thể sử dụng một trong các cách sau
Click phải trên Sheet tab chọn Insert Worksheet
Click dấu + trên sheet tab
Dùng tổ hợp phím Shift + F11
Hoặc chọn lệnh Insert Insert Sheet trong nhóm lệnh Cells của tab Home.
Ngay sau khi chèn mới hàng, cột hay các ô, nút Insert Options sẽ xuất hiện
ngay bên các ô vừa được chèn, giúp người dùng định dạng các ô mới chèn.
Mặc định là cùng định dạng với các dòng cột hoặc ô được chọn làm chuẩn.
II.6.5. Xóa dòng – cột – ô và sheet
Để xóa các thành phần cột, dòng, ô và sheet, người dùng có thể thực hiện các bước
sau:
Chọn đối tượng cần xóa, Click mũi tên dưới nút Delete
Chọn lệnh tương ứng
Microsoft Excel 2013 Trang: 39
Hoặc có thể dùng shortcut menu
Chọn đối tượng cần xóa
Click phải trên đối tượng, chọn lệnh tương ứng
Khác nhau giữa lệnh Delete và lệnh Clear contents.
o Delete: tạo ra việc dịch chuyển và chồng lấp lên
các dòng hay cột bị xóa.
o Clear contents: xóa nội dung hàng hay cột và giữ nguyên vị trí cột hay
dòng đó.
II.6.6. Hiệu chỉnh kích thước dòng - cột
Độ rộng của cột từ 0 đến 255, chỉ số ký tự chứa trong 1 ô với với font chữ chuẩn. Độ
rộng mặc định là 8.43 ký tự, khi độ rộng cột bằng 0 thì cột sẽ bị ẩn.
Chiều cao của dòngtừ 0 đến 409 theo đơn vị point (1 point gần bằng 1/72 inch hay
0.035cm). Chiều cao mặc định là 12.75 point (xấp xỉ 1/6 inch hay 0.4 cm). khi chiều cao
hàng bằng 0 thì hàng sẽ bị ẩn.
Có nhiều cách để thay đổi độ rộng của cột và chiều cao của dòng
Sử dụng lệnh
Chọn các dòng hoặc các cột cần điều chỉnh
Chọn tab Home, trong nhóm Cells, click menu của
lệnh Format, trong nhóm lệnh Cell Size, chọn một
trong 3 tùy chọn sau:
o Column Width và Row Height: nhập trực tiếp giá
trị mới cho độ rộng cột hoặc chiều cao của dòng.
o AutoFit Row Height, AutoFit Column Width:
chiều cao của dòng hoặc độ rộng của cột được tự động điều chỉnh để vừa
vừa với nội dung trong ô.
o Default Width: thay đổi bề rộng cột về giá trị mặc định
Sử dụng chuột
Đưa trỏ chuột đến biên của tiêu đề dòng hoặc cột
Khi trỏ có dạng mũi tên hai chiều thì drag chuột để thay
đổi kích thước.
II.6.7. Làm ẩn và hiển thị hàng và cột
Với những bảng tính lớn với quá nhiều dòng hoặc cột, trong đó có những dòng hoặc
cột tạm thời chưa sử dụng, người dùng có thể ẩn đi và khi cần thì cho hiển thị trở lại.
Microsoft Excel 2013 Trang: 40
II.5.4.1. Ẩn dòng hoặc cột
Có thể thực hiện ẩn dòng hoặc cột bằng cách chọn dòng hoặc cột cần ẩn, và thực hiện
một trong các cách sau:
Click menu của lệnh Format trong nhóm lệnh Cells
của tab Home, chọn Hide&Unhide
Nhập kích thước của dòng hoặc cột là 0
Click phải trên dòng hoặc cột được chọn, chọn lệnh
Hide trong shortcut menu
II.5.4.2. Hiển thị lại các dòng hoặc cột bị ẩn
Chọn các dòng trên và dưới các dòng bị ẩn hoặc
chọn các cột bên trái và bên phải các cột bị ẩn và
thực hiện một trong hai cách sau:
Cách 1
o Chọn menu của lệnh Format trong
nhóm lệnh Cells của tab Home
o Chọn lệnh Unhide tương ứng
Cách 2
o Click phải trên vùng được chọn, chọn lệnh Unhide trong shortcut menu
Microsoft Excel 2013 Trang: 41
II.7. Bài tập chương 2
Bài 1: Dùng cách nhập dữ liệu trực tiếp và dùng chức năng nhập tự động để nhập và
trình bày bảng tính và thực hiện các yêu cầu bên dưới
1. Tạo một tập tin Excel theo mẫu Blank Workbook, lưu tập tin trong ổ đĩa làm việc với
tên Baitap1_chuong2.xlsx
2. Dùng chức năng Merge Across trộn hai dòng đầu và nhập tiêu đề cho bảng tính.
3. Dùng chức năng Flash fill điền dữ liệu cho cột Họ lót và cột Tên
4. Nhập dữ liệu cột Phòng ban theo cách tự động lặp lại giá trị đã nhập trước đó. (Nhập
trước 4 giá trị: Sales, Adminitration, Production và Development, các dòng tiếp theo
chỉ cần nhập ký tự đầu và enter)
5. Khởi động ControlPanel, thiết lập định dạng ngày hệ thống có dạng dd/mm/yyyy,
sau đó điền dữ liệu cho cột Ngày vào làm bằng cách nhập trực tiếp.
6. Lập công thức để điền dữ liệu cho cột Nâng lương =Lương*0.035
7. Lập công thức để điền dữ liệu cho cột Lương mới = Lương + Nâng lương.
8. Định dạng 3 cột: Lương, Nâng lương và Lương mới có đơn vị tiền là USD, có dấu
phân cách hàng nghìn, không có số lẻ.
9. Chèn thêm một cột trước cột Họ và tên, nhập tiêu đề là MaNV, dùng chức năng Fill
Handle điền dữ liệu cho cột Mã NV có dạng NV01, NV02, …
10. Dùng chức năng Freeze Panes cố định dòng tiêu đề cột của bảng tính
11. Định dạng bảng tính nằm trên 1 trang, chèn Header cho bảng tính: Lề trái: Bài tập
1 - chương 2, lề phải: Ngày hiện hành, Footer: Lề trái: Họ tên SV.
Microsoft Excel 2013 Trang: 42
Bài 2: dùng chức năng Flash fill và Fill để điền dữ liệu cho bảng tính sau:
1. Dùng chức năng Fill Handle điền cột số thứ tự có dạng 01, 02, …
2. Dùng chức năng Flash Fill điền dữ liệu cho cột Họ và cột Tên dựa vào cột Họ và
Tên.
3. Chèn thêm một cột bên phải cột Họ và Tên, nhập tiêu đề là Họ Tên NV.
4. Lập công thức điền dữ liệu cho cột Họ Tên NV =Họ &” “ Tên, sử dụng phép nối
chuỗi &, quan sát sự khác nhau giữa 2 cột Họ và tên và cột Họ Tên NV (click chuột
vào các ô trong mỗi cột và quan sát trên thanh công thức)
5. Xóa cột Họ và Tên
6. Tạo một danh sách tùy biến (Custom list) bao gồm các công việc: Phân tích, Thiết
kế, Thi công. Sau đó sử dụng chức năng Fill Series hoặc Fill Handle điền dữ liệu
tự động cho cột Công việc.
7. Dùng chức năng Fill Handle hoặc chức năng Fill Series điền giá trị cho cột Ngày
làm việc bao gồm những ngày làm việc trong tuần.
8. Khởi động Control Panel, thiết lập định dạng kiểu ngày có dạng dd/MMM/yyyy
9. Dùng chức năng Copy Paste special điền lại dữ liệu cho cột lương với giá trị nghìn
(Ví dụ: giá trị hiện tại là 5200 thì giá trị mới là 5200*1000 =5200000, hd: nhập giá trị
1000 tại một ô tùy ý, copy giá trị này, chọn cột lương, chọn paste special, chọn
Multiple).
10. Đóng khung bảng tính, tô màu cho dòng tiêu đề, canh chỉnh lề sao cho bảng tính
trên một trang, canh giữa trang. Lưu tập tin với tên Baitap2_chuong2
Microsoft Excel 2013 Trang: 43
Bài 3: Định dạng dữ liệu số
Nhập liệu và trình bày bảng tính như mẫu:
1. Định dạng cột Budget (ngân sách), và Actual (thực tế) có định dạng đơn vị tiền tệ
là $ đặt trước tiền.
2. Lập công thức điền giá trị cho cột Variance (chênh lệch)= Actual – Budget
3. Định dạng cột Variance (chênh lệch) có dạng: Số dương có màu xanh, số âm màu
đỏ và đặt trong ngoặc, số 0 thì hiển thị chuỗi error
4. Lập công thức điền giá trị cho cột Var% = Variance/Budget, định dạng kiểu phần
trăm
5. Lập công thức tính tổng các cột Variance, Actual, Budget tại dòng Total. Định dạng
đơn vị tiền là $ có dấu phân cách hàng nghìn.
6. Chèn thêm một cột trước cột Department, với tiêu đề là DepartID. Dùng chức năng
Flash Fill điền giá trị cho cột DepartID là 2 ký tự đầu của cột Department
7. Dùng Style Heading và Total định dạng cho phần tiêu đề của các cột và dòng Total
như mẫu.
8. Lưu bảng tính trong ổ đĩa làm việc với tên Baitap3_chuong2
Microsoft Excel 2013 Trang: 44
Bài 4: Tổng hợp các chức năng cơ bản
1. Nhập và trình bày bảng tính như mẫu
2. Dùng chức năng Freeze Panes cố định dòng tiêu đề của các cột
3. Dùng chức năng Flash fill điền dữ liệu cho cột E-mail theo cú pháp Tên
+@yahoo.com
4. Tính trung bình Test theo tỉ lệ: test1 20%, test2 20%, test3 20%, test4 40%
5. Trung bình học kỳ = trung bình cộng của trung bình Test và Bài tập về nhà, dùng
chức năng Auto Average.
6. Dùng chức năng Auto Average, Min, Max tính điểm trung bình, cao nhất và thấp
nhất của các bài test
7. Dùng chức năng Conditional Formatting định dạng điểm của các bài test >8 có dạng
chữ đậm và màu đỏ.
8. Định dạng cột Trung bình Test: Tô màu các ô có giá trị cao hơn giá trị trung bình
test của cả lớp.
9. Định dạng icon set cho cột Bài tập về nhà
10. Định dạng cột Trung bình học kỳ: tô màu 10% các ô có giá trị cao nhất
11. Đổi tên Work Sheet thành DiemHK1, sao chép WorkSheet DiemHK1 thành 2 Sheet
DiemHK2 và DiemHK3
12. Nhóm 3 worksheet, sử dụng theme Austin cho nhóm worksheet vừa chọn
13. Đổi màu các Sheet tab tùy ý
14. Dùng chức năng New Windows, lần lượt mở các Worksheet DiemHK1, DiemHK2
và DiemHK3, sau đó dùng chức năng Arrange All Horizontal, quan sát kết quả
15. Ẩn các worksheet DiemHK2 và DiemHK3.
16. Lưu tập tin trong ổ đĩa làm việc với tên Baitap4_chuong2 và đóng tập tin.
Microsoft Excel 2013 Trang: 45
Bài 5: Tổng hợp các chức năng cơ bản
Tạo công thức tính cho các cột như sau:
1. Nhập và định dạng bảng tính như mẫu.
2. Tổng doanh thu = Dụng cụ thể dục + Xe đạp leo núi + Dụng cụ thể thao ngoài trời
3. Lợi nhuận= Tổng doanh thu – Chi phí
4. Doanh thu trung bình =trung bình cộng của Dụng cụ thể dục, Xe đạp leo núi và
Dụng cụ thể thao ngoài trời
5. Tỉ lệ tổng doanh thu = Doanh thu trung bình/ Tổng cột doanh thu trung bình. Định
dạng các cột có đơn vị tiền là $
6. Dùng chức năng Freeze panes cố định cột Tên nhân viên
7. Dùng chức năng Conditional formatting tô màu những ô có Lợi nhuận cao hơn lợi
nhuận trung bình.
8. Dùng Style Heading1 định dạng tiêu đề của bảng tính, Heading 2 định dạng tiêu đề
của các cột.
9. Lưu tập tin với tên Baitap5_chuong2, đóng tập tin.
Microsoft Excel 2013 Trang: 46
II.8. Bài tập chương 2- MOSExcel2013
1. Mở workbook Excel_1-3c, trong worksheet Details, thêm data validation check
vào cột Discount để đảm bảo giá trị trong cột này nằm trong khoảng từ 0 đến 0.2
bao gồm thông báo nhập và hiển thị thông báo khi người dùng nhập giá trị sai.
2. Mở workbook Excel_2-1a, sử dụng vùng dữ liệu B4:G9 trong worksheet Ad Buy
Constraints, thực hiện các yêu cầu sau
a) Sao chép giá trị và định dạng của vùng dữ liệu B4:G9 đến vị trí mới bắt đầu từ
B18.
b) Sao chép công thức của vùng dữ liệu B4:G9 đến vị trí mới bắt đầu từ B25.
c) Sao chép định dạng của vùng dữ liệu B4:G9 (không chép nội dung) đến vị trí
mới bắt đầu từ B32.
d) Xóa các dòng để di chuyển dòng tiêu đề của các cột lên dòng 1.
e) Xóa các cột để di chuyển cột Magazine đến cột A
f) Chuyển dòng Mag3 (B4:F4) và chèn vào dòng Mag2 (B3:F3).
g) Chuyển dử liệu Cost Per Ad sang bên trái của các ô the Total Cost cells.
h) Chèn 2 ô vào vị trí B8:B9, đẩy dữ liệu hiện tại xuống dưới.
3. Mở workbook Excel_2-1b, thực hiện các thao tác sau:
a) Sử dụng chức năng fill handle,
Điền các giá trị Item 1, Item 2, …, Item 20 vào dãy ô A2:A21.
Điền các giá trị 10, 20, 30, …, 200 vào dãy ô B2:B21.
b) Dùng chức năng Fill điền vào dãy các ô C2:C21 các giá trị: $3.00, $2.95, $2.90,
… $2.05.
c) Sao chép background và font từ ô A1 vào dãy ô A2:A21.
d) Xóa nội dung trong ô A1, không xóa ô
4. Mở workbook Excel_2-1c thực hiện các thao tác sau trên worksheet Duty Roster:
a) Điền vào dãy ô B1:K1 các giá trị Monday … Friday, lặp lại 2 lần.
b) Tạo một custom series sử dụng các tên được nhập trong các ô B2:B7. Dùng
chức năng fill series điền series vừa tạo cho các dòng trong 2 tuần
5. Mở workbook Excel_2-1d, trong worksheet Term Schedule, chọn các ô A3:F14.
Sử dụng chức năng Fill để nhân bản vùng được chọn bao gồm
dòng trống ngay bên dưới của bảng schedule ban đầu.
Dùng tùy chọn AutoFill options để hiệu chỉnh giá trị của
cột Period từ 1 đến 8. (Hướng dẫn: Chọn dãy ô A3:F14,
dùng Fill handl drag chuột kéo xuống đến F25, click chuột
vào AutoFill Option chọn Copy Cell)
6. Mở workbook Excel_2-2b, thực hiện các thao tác sau trong worksheet Expense
statement:
Microsoft Excel 2013 Trang: 47
a) Định dạng toàn bộ dữ liệu trong worksheet có dạng Wrap Text (văn bản tự động
xuống dòng khi gặp lề phải của ô).
b) Canh lề phải (Align Right) cho dữ liệu trong cột A, và canh lề dưới (bottom-
align) cho tiêu đề trong dòng 9.
c) Bỏ định dạng Wrap text trong dòng 4, 5, và 9.
d) Định dạng tiêu đề tại dòng số 9 có dạng angle
counterclockwise.
e) Định dạng dữ liệu trong ô K10 có một trong các dạng: Number, Currency, hoặc
Accounting, không có số lẻ, sau đó áp dụng định dạng cho dãy các ô K11: K23.
f) Áp dụng định dạng tùy biến cho giá trị TOTAL ô K23 (2,643) có dạng:
o Số dương có màu màu xanh (green)
o Số âm có màu đỏ;
o Không định dạng cho số 0 và Text .
o Điền giá trị 3,000 vào ô Advances (K22) để kiểm tra định dạng của số
âm trong ô K23.
g) Áp dụng style 20% - Accent2 vào dãy ô A9:K9.
h) Đổi font style và size của style áp dụng cho dãy các ô A9:K9, sau đó lưu style
như là một style mới với tên MyStyle.
7. Mở workbook Excel_2-3a, thực hiện các thao tác sau đây bằng cách sử dụng chức
năng conditional formatting:
a) Trong worksheet Orders, định dạng những từ Seattle trong cột City có dạng
chữ màu đỏ.
b) Định dạng tất cả giá trị trong cột Extended Price của worksheet Details,
o Hiển thị icon set có dạng Three Arrows (Colored)
o Thêm định dạng Blue data bars cho cột Extended Price.
o Định dạng tất cả những ô chứa giá trị > $100 có màu bright yellow.
8. Mở workbook Excel_2-3b, thực hiện các thao tác sau:
a) Trong worksheet JanFeb
o Chèn thêm một dòng bên dưới dòng chứa thời gian, sử dụng Column
sparkline tổng hợp dữ liệu của mỗi ngày trong tháng đặt trong dòng vừa
chèn.
o Định dạng Sparkline bằng cách sử dụng Style Sparkline Style Colorful #4,
đánh dấu phân biệt mỗi sparkline bằng cách sử dụng First Point và Last
Point.
o Sao chép định dạng sparkline từ January sang February.
b) Trong worksheet MarApr
o Chèn thêm một cột bên phải của bảng dữ liệu, sử dụng Line sparkline để
tổng hợp dữ liệu theo giờ, đặt Sparkline trong cột vừa chèn.
Microsoft Excel 2013 Trang: 48
o Định dạng Sparkline bằng cách sử dụng Style Sparkline Style Accent 6,
Darker 25%,
o Sao chép định dạng sparkline từ March sang April và chỉ hiển thị ngày trong
tháng
9. Mở workbook Excel_2-3c, trong worksheet Results, đặt tên cho dãy ô A1:T1 là
FirstRow, và dãy các ô A1:A20 tên ColumnA. Thay thế công thức trong B2:T20
bằng cách sử dụng tên của hai dãy ô vừa đặt.
10. Mở workbook Excel_2-3d, thực hiện các thao tác sau trên worksheet Sales By
Category:
a) Tạo nhóm (group) dạng outline cho bảng dữ liệu bằng cách thêm dòng tính tổng
cột Sale cuối mỗi nhóm category (sắp xếp theo category).
b) Thêm một nhóm (group) để ẩn cột A, sau đó ẩn tất cả các dòng chi tiết, chỉ hiển
thị dòng chứa tổng.
c) Bỏ chức năng nhóm.
11. Mở workbook Excel_2-3e, Dùng chức năng subtotals:
a) Tính tổng sales theo period.
b) Tính trung bình của sales the period.
c) Tìm giá trị cao nhất và thấp nhất của sales theo period.
Microsoft Excel 2013 Trang: 49
II.9. Câu hỏi trắc nghiệm chương 2
1. Chọn hàng 5 và 6 sau đó chọn lệnh Insert từ tab Home. Cho biết kết quả?
a) Hai hàng được chèn vào sau hàng 4
b) Hai hàng được chèn vào sau hàng 5
c) Hai hàng được chèn vào sau hàng 6
d) Hai hàng được chèn vào sau hàng 7
2. Trong Excel, cách nào sau đây dùng để tô màu cho dãy các ô được chọn?
a) Click nút fill color trong nhóm lệnh Font của Tab Home
b) Click chuột phải trên vùng được chọn, click nút Fill color trên mini toolbar
c) Click phải chọn format cells, chọn tab Fill.
d) Tất cả các cách đều đúng
3. Nhấp chọn ô C4 rồi chọn lệnh Delete Cells, nếu muốn dữ liệu trong ô C5 dời lên
thế chỗ cho dữ liệu trong ô C4 thì chọn tùy chọn nào trong hộp thoại Delete Cells
a) Shift cells left
b) Shift cells up
c) Entire row
d) Entire column
4. Làm thế nào để dữ liệu text dài có thể hiển thị đẩy đủ trong 1 ô thành nhiều dòng
khác nhau
a) Bắt đầu gõ dữ liệu vào ô và nhấn enter để xuống dòng
b) Dùng nút Wrap text trong nhóm Alignment của tab Home
c) Dùng tùy chọn Shrink to Fit trong tab Alignment của hộp thoại Format cell
d) Tất cả chọn lựa
5. Để số màu xanh lá cho tất cả số âm trong 1 cột dữ liệu, chọn mẫu định dạng nào
sau đây:
a) $0.00;[green]#,##0.00;
b) ;[green]#,##0.00;
c) $0.00;[green]#,##0.00;
d) $0.00;[red]$0.00;"Zero";[green]@
6. Khi sử dụng tính năng Fill Effects cho dãy dữ liệu, người dùng chỉ có thể
a) Xoay text theo bất kỳ hướng nào
b) Chọn màu chữ
c) Chọn mẫu tô (pattern)
d) Chọn màu nền
7. Sử dụng thanh cuộn (scroll bar) dọc và ngang để:
a) Chia worksheet thành 2 vùng (pane)
b) Xem các hàng và cột khác nhau
c) Chỉnh sửa nội dung một ô
Microsoft Excel 2013 Trang: 50
d) Xem các worksheet khác nhau.
8. Cách nào sau đây là nhanh nhất để copy định dạng của 1 ô sang 2 ô không liền kề
khác trong cùng một worksheet
a) Dùng Ctrl để chọn cả 3 ô rồi nhấp nút paste trên ribbon Home
b) Copy ô được chọn, sau đó chọn 2 ô cần copy định dạng, nhấp chọn Style
Modify trên ribbon Home
c) Chọn ô có định dạng muốn sao chép, nhấp chọn nút Format painter 2 lần, rồi
lần lượt nhấp vào mỗi ô cần copy định dạng
d) Tất cả chọn lựa
9. Để bề rộng cột tự động điều chỉnh chứa đủ dữ liệu text dài nhất trong cột (auto fit)
a) Double click vào một ô bất kỳ của cột cần điều chỉnh
b) Double click vào ô chứa dữ liệu dài nhất trong cột
c) Double click vào đường biên phải của tên cột trên thanh tiêu đề cột
d) Double click vào đường biên trái của tên cột trên thanh tiêu đề cột
10. Ô chứa giá trị 5436.8 sẽ hiển thị như thế nào nếu được định dạng ‘#,##0.00′?
a) 5430 c. 5436.8
b) 5,438.80 d. 6.8
11. Nếu muốn có 1 dòng trắng bên dưới tiêu đề của bảng tính, việc tốt nhất bạn nên
làm là:
a) Dùng phím spacebar c. Tăng độ rộng cột
b) Chèn thêm 1 hàng d. Định dạng lại bảng tính
12. Các nút Cancel và Enter nằm ở đâu:
a) Menu bar c. Sheet tabs
b) Title bar d. Formula bar
13. Khi gõ vào Sunday và dùng chức năng Fill cho các ô bên phải, Excel sẽ điền vào
Monday, Tuesday,…. Excel đã sử dụng danh sách này từ đâu?
a) AutoComplete c. AutoFormat
b) Custom List d. Calculation Automatic
14. Nếu 4/6 được đưa vào mà không áp dụng bất kỳ định dạng nào, Excel sẽ xử lý dữ
liệu này như
a) Phân số c. Số
b) Text d. Ngày
15. Dùng cách nào để không nhập dữ liệu vào ô hiện hành
a) Nhấn phím ESC c. Nhấn phím mũi tên
b) Nhấn phím tab d. Nhấn nút enter trên thanh công thức
16. Nếu ô B1 chứa công thức =$A$1, phát biểu nào sau đây là đúng:
a) Tham chiếu tương đối đến ô A1
Microsoft Excel 2013 Trang: 51
b) Tham chiếu tuyệt đối đến ô A1
c) Các thay đổi sau đó trong ô A1 sẽ không ảnh hưởng đến giá trị của ô B1
d) Các thay đổi sau đó trong ô B1 sẽ không ảnh hưởng đến giá trị của ô A1
17. Xóa nội dung bằng cách nhấn phím “DELETE” từ bàn phím sẽ xóa
a) Chỉ xóa text
b) Chỉ xóa định dạng
c) Chỉ xóa nội dung
d) Xóa cả nội dung và định dạng
18. Dùng phím tắt nào để xuống dòng trong 1 ô dữ liệu
a) Enter c. Alt+Enter
b) Ctrl+Enter d. Shift+Enter
19. Tính năng Autocomplete của Excel là gì?
a) Tự động điền đủ các từ viết tắt
b) Tự động điền dữ liệu text trùng với dữ liệu hiện có trong cùng cột
c) Tự động điền dữ liệu text và số trùng với dữ liệu hiện có trong cùng cột
d) Tự động điền dữ liệu text trùng với dữ liệu hiện có tại 1 ô bất kỳ nào trong
worksheet
20. Siêu liên kết không thể là
a) Các hình dạng đặc biệt .như hình sao, banner,…
b) Các đối tượng vẽ như hình chữ nhật, oval
c) Hình ảnh
d) Mọi đối tương đều có thể là siêu liên kết
21. Tùy chọn nào được dùng để chia 1 worksheet hiện hành thành nhiều vùng khác
nhau
a) Format Window c. View Window Split
b) Window Split d. View Window New window
22. Để nhóm các worksheet không liền kề nhau
a) Phím Alt +enter c. Phím Ctrl và chuột
b) Phím Shift và chuột d. Nút Group trên ribbon Home
23. Cách nhanh nhất để chọn toàn bộ worksheet:
a) Chọn Edit Select All trên ribbon Home
b) Nhấp vào cột đầu tiên, giữ phím Ctrl và nhấp vào cột cuối cùng
c) Nhấp vào cột đầu tiên, giữ phím Shift và nhấp vào cột cuối cùng
d) Nhấp vào hộp chữ nhật góc trái trên cửa sổ worksheet nơi giao nhau của tiêu
đề cột và tiêu đề hàng
24. Dùng phím tắt nào để làm ẩn 1 cột
a) CTRL+- c. CTRL+0 (số không)
b) CTRL+H d. CTRL+C
Microsoft Excel 2013 Trang: 52
25. Phát biểu nào sau đây không hợp lệ
a) Sheet tab có thể tô màu
b) Một số hình có thể được dùng như nền (background) của sheet
c) Có thể đặt bề rộng cột tự động khớp với nội dung text của ô
d) Bề rộng của 1 hàng có thể xác định bằng tay hay điều chỉnh tự động
26. Để in 3 bản copy của 1 workbook
a) Chọn File Properties và gõ 3 vào hộp Print
b) Chọn File Print và gõ 3 vào hộp Copies
c) Thực hiện lệnh File nút Print ba lần
d) Nhấn Ctrl+P+3
27. Làm thế nào để xóa 1 cột
a) Chọn tiêu đề cột muốn xóa, chọn nút Delete Row trên ribbon Home
b) Chọn tiêu đề cột muốn xóa, chọn lệnh Insert Column trên ribbon Home
c) Chọn tiêu đề hàng muốn xóa chọn lệnh Delete trên ribbon Data
d) Nhấp phải tại tiêu đề cột muốn xóa và chọn lệnh Delete từ thực đơn tắt
28. Worksheet có thể đổi tên bằng cách
a) Thêm biểu tượng ? vào cuối tên file khi lưu lại workbook
b) Nhấp vào sheet tab, trong lúc nhấn giữ phím Ctrl gõ vào tên mới của worksheet
c) Nhấp đôi vào sheet tab và gõ vào tên mới
d) Không thể đổi tên worksheet sau khi lưu
29. Để hiển thị hay ẩn các đường lưới (gridline) trong worksheet, đánh dấu chọn hay
bỏ chọn hộp Gridline trong tab nào?
a. File Options
b. View Show
c. Page Setup Background
d. Các đường lưới là mặc định không thể làm ẩn được
30. Có thể di chuyển một worksheet từ workbook hiện hành sang workbook mới bằng
cách:
a. Chọn worksheet, Ctrl+X, sau đó Ctrl+V
b. Nhấp phải tại sheet tab, chọn lệnh Move or Copy, đánh dấu chọn hộp Create a
copy và chọn (New book) trong hộp To Book
c. Dùng lệnh save As lưu thành workbook mới, xóa các worksheet và chỉ giữ lại
các worksheet cần dùng
d. Không có tùy chọn nào đúng
Microsoft Excel 2013 Trang: 53
Công thức và các hàm cơ bản
Nội dung bài học
1. Cách tạo công thức
2. Tùy chọn tính toán
3. Sử dụng các phép toán trong công thức
4. Dùng tham chiếu ô trong công thức
5. Tạo công thức mảng
6. Thay thế công thức bằng giá trị
7. Sử dụng hàm trong công thức
8. Các nhóm hàm cơ bản
Excel là phần mềm bảng tính thường được dùng trong tính toán thống kê. Excel 2013
được trang bị các chức năng mới giúp người dùng thao tác nhanh hơn. Với tập các
hàm được xây dựng sẵn, người dùng có thể xây dựng công thức thực hiện các phép
tính toán thống kê từ đơn giản đến phức tạp.
III.1. Cách tạo công thức
Công thức trong Excel được bắt đầu bằng dấu bằng (=). Một công thức thường bao
gồm các thành phần: giá trị số, chuỗi, địa chỉ ô, địa chỉ khối, hàm, các phép toán.
Khi nhập công thức, kết thúc bằng cách nhấn Enter
Kết quả của công thức là một giá trị xác định, hoặc chuỗi hoặc giá trị logic. Nếu
công thức bị lỗi thì xuất hiện các ký hiệu lỗi
Khi nhập công thức trong ô, thì đồng thời công thức cũng hiển thị trên thanh
công thức.
Microsoft Excel 2013 Trang: 54
Hiệu chỉnh công thức: có thể thực hiện trực tiếp trong ô chứa công thức bằng cách
double click vào ô chứa công thức và hiệu chỉnh, hoặc chọn ô chứa công thức và hiệu
chỉnh trên thanh công thức.
III.1.1. Sao chép công thức
Tính năng tiêu biểu của Excel là sao chép công thức. Khi các ô có cách tính toán giống
nhau, thì chỉ cần lập công thức tại một ô, sau đó sao chép công chức sang các ô còn
lại.
Nếu các ô cần sao chép công thức nằm liền kề thì có thể dùng chức năng fill
handle hoặc dùng chức năng Fill trong nhóm lệnh Editing của tab Home.
o Chọn ô chứa công thức đã tạo
o Đưa chuột vào nút fill hanlde, drag chuột xuống các ô liền kề.
Nếu các ô không liền kề thì dùng chức năng copy và Paste, mặc định, Excel
sao chép tất cả các thành phần trong công thức: giá trị, công thức và định dạng.
III.1.2. Thông báo lỗi hay gặp liên quan đến công thức
Khi lập công thức, nếu công thức đúng thì sẽ trả về kết quả là một giá trị số, một chuỗi,
hoặc một giá trị logic. Ngược lại, nếu công thức bị lỗi sẽ trả về lỗi tương ứng. Một số
lỗi thường gặp khi lập công thức trong excel:
Lỗi Ý nghĩa
##### Chiều dài của dữ liệu kết quả lớn hơn độ rộng của ô
#DIV/0! Công thức chứa phép chia mà số chia là 0 hoặc rỗng
Do 1 trong các trường hợp sau:
- Công thức tham chiếu tên ô (khối) không tồn tại trong bảng tính
#NAME?
- Tên hàm sai.
- Dữ liệu text không đặt trong dấu “”
#NULL! Chèn khoảng trắng ngăn cách các ô tham chiếu trong đối số của hàm
Sai kiểu đối số trong hàm hoặc kết quả tính toán tạo ra 1 số quá lớn
#NUM!
hay quá nhỏ
Microsoft Excel 2013 Trang: 55
Ô được tham chiếu đến bị xóa hoặc bị chép chồng lên bởi 1 ô khác
#REF!
chứa công thức tham chiếu đến chính ô đó.
Loại đối số hay toán tử trong hàm, hay khi phép toán tham chiếu đến
#VALUE!
các ô chứa dữ liệu kiểu text
III.2. Tùy chọn tính toán
Thiết lập các tùy chọn tính toán
Chọn File, chọn Options/Formulas.
Trong phần Calculation options, bên dưới mục Workbook Calculation, chọn một
trong các mục sau:
o Automatic: tính toán lại tất cả công thức khi có bất kỳ thay đổi nào.
o Automatic except for data tables: tính toán lại tất cả công thức (ngoại
trừ bảng dữ liệu) khi có bất kỳ thay đổi nào.
o Manual: tắt chức năng tính toán tự động.
Thay đổi số lần Excel lặp lại công thức
Trong hộp thoại Excel Options
Đánh dấu chọn hộp Enable iterative calculation
Microsoft Excel 2013 Trang: 56
Gõ số lần lặp lại trong hộp Maximum Iterations.
Để đặt số lượng thay đổi tối đa giữa các kết quả tính toán lại, gõ số lượng trong
hộp Maximum Change. Số càng nhỏ, kết quả càng chính xác hơn và Excel cần
tính toán lại worksheet càng lâu.
Tính toán lại công thức bằng tay
Để tính toán lại tất cả worksheet đang mở bằng tay,
kể cả bảng dữ liệu, và cập nhật tất cả sheet đồ thị
đang mở, nhấn nút Calculate Now (F9) trong ribbon
Formulas
Để tính toán lại worksheet hiện hành cùng với bất kỳ
đồ thị nào có liên quan đến worksheet, nhấn nút Calculate Sheet (Shift+ F9)
trong ribbon Formulas
III.3. Các phép toán sử dụng trong công thức
Bốn phép toán thông dụng thường được dùng công thức là: số học, so sánh, text và
tham chiếu.
Các phép toán trong Excel
Loại phép toán Phép toán Ví dụ
+-*/% = A2+B3
Số học
^ (lũy thừa) = A2^3
=A2 >B3
So sánh = > < >= <= <>
=A2<>B3
: (Toán tử Range) =SUM(C4:D17)
Tham chiếu , (Toán tử hợp) =SUM(A2, C4:D17,B3)
Khoảng trắng (Toán tử giao) =SUM(C3:C6 C3:E6)
Text & (Nối chuỗi) = A2&” “&B3
III.3.1. Độ ưu tiên của phép toán
Một công thức có thể chứa cùng lúc nhiều phép tính khác nhau. Mặc định Excel đánh
giá nội dung công thức và xử lý phép tính theo thứ tự sau:
1. Toán tử tham chiếu (refererence operator) bao gồm dấu hai chấm :, khoảng
trắng, và dấu phẩy
2. Phép phủ định (-)
3. Dấu phần trăm (%)
Microsoft Excel 2013 Trang: 57
4. Phép lũy thừa (^)
5. Phép nhân (*) và phép chia (/)
6. Phép cộng (+) và phép trừ (-)
7. Phép nối hai chuỗi (&)
8. Phép so sánh (=, <, >, và tổ hợp các phép so sánh)
Nếu nhiều phép toán trong 1 công thức có cùng độ ưu tiên, Excel xử lý theo thứ
tự từ trái sang phải.
Có thể thay đổi thứ tự ưu tiên của các phép toán trong công thức bằng cách
dùng ngoặc đơn chứa phép toán nào muốn thực hiện trước. Bảng sau minh họa
hiệu quả của việc thay đổi độ ưu tiên bên trong một công thức
Công thức Kết quả
=1+2+3+4-5+6 11
=(1+2) –(3+4) –(5+6) -15
=1+(2-3)+4-(5+6) -7
III.4. Dùng tham chiếu ô trong công thức
III.4.1. Các loại địa chỉ
Công thức trong bảng tính Excel thường tham chiếu đến địa chỉ của các ô hoặc khối
các ô chứa dữ liệu tính toán. Địa chỉ ô hay khối gồm các loại: tương đối (relative), tuyệt
đối (absolute) hay hỗn hợp (mixed).
Địa chỉ tương đối (relative address): địa chỉ ô (khối) tham chiếu sẽ tự động
thay đổi theo mối quan hệ tương đối với địa chỉ của ô chứa công thức khi sao
chép công thức. Địa chỉ tương đối có dạng:
<Tên cột><chỉ số dòng> Ví dụ: A1 (Cột A, dòng 1)
Ví dụ: công thức trong ô D2 tham chiếu đến ô B2 và C2, khi sao chép công thức đến
các ô D3 … D7, thì địa chỉ các ô tham
chiếu cũng tự động thay đổi theo.
Địa chỉ tuyệt đối (absolute
address): địa chỉ ô (khối) tham
chiếu không thay đổi khi sao
theo địa chỉ của ô chứa công thức khi sao chép công thức. Địa chỉ tuyệt đối có
dạng:
$<tên cột>$<chỉ số dòng> Ví dụ $A$1
Microsoft Excel 2013 Trang: 58
Ví dụ: công thức trong ô E3
tham chiếu đến D3 và D1, khi
sao chép công thức thì D3
thay đổi tương đối theo ô
chứa công thức, D1 không
đổi vì chỉ có 1 tỉ giá. Do đó
dùng địa chỉ tuyệt đối $D$1
Địa chỉ hỗn hợp (mixed address): địa chỉ ô tham chiếu chỉ có 1 thành phần thay đổi,
thành phần còn lại thì không đổi. Địa chỉ hỗn hợp có dạng:
$<tên cột><chỉ số dòng>, ví dụ: $A1
Hoặc <tên cột>$<chỉ số dòng>, ví dụ: A$1
Ví dụ:
Công thức trong bảng tính có thể tham chiếu ô trong các sheet khác của workbook,
địa chỉ ô tham chiếu cũng có thể là tương đối, tuyệt đối hay hỗn hợp.
Khi tham chiếu đến các ô trong sheet khác thì địa chỉ ô có thêm tên sheet đặt trước
tên ô cách nhau bởi dấu !.
Ví dụ để tham chiếu đến ô A1 của trang Sheet1 trong workbook tên test.xlsx nằm trong
folder ‘C:\PROJECTS\ MOS2013\Excel Files\’, bạn nhập vào =’C: \PROJECTS\
MOS2013\ Excel Files \[test.xlsx]Sheet1’!$A$1
III.4.2. Cách chuyển đổi kiểu địa chỉ
Mặc định, địa chỉ ô tham chiếu là địa chỉ tương đối. Để chuyển đổi giữa các loại địa chỉ
khác nhau:
Chọn ô cần chuyển đổi kiểu địa chỉ
Nhấn phím F4 nhiều lần để chuyển sang loại địa chỉ, theo mô hình sau:
Microsoft Excel 2013 Trang: 59
III.4.3. Đặt tên cho khối ô (range name)
Mặc dù dùng địa chỉ ô trong công thức là cách thông dụng nhưng địa chỉ ô lại không
mô tả được vai trò của chúng trong công thức. Excel cho phép gán tên mô tả
(descriptive name) cho các ô, dãy ô, hằng số… làm cho công thức dễ hiểu hơn.
Đặt tên cho khối ô
o Chọn ô, khối ô liền kề hay không liền kề cần đặt tên
o Nhập tên trong Name box bên trái thanh công thức và nhấn enter
o Hoặc chọn tab formular Define name
Name: nhập tên khối
Scope: Xác định phạm vi sử
dụng, có thể chỉ thuộc riêng một
worksheet, hoặc dùng chung
cho cả workbook
Refers to: thực hiện 1 trong các
cách sau:
Nhập vào dãy ô muốn đặt tên
Gõ vào hằng số, bắt đầu với dấu bằng (=)
Nhập vào công thứcOK
Đặt tên cho hàng/cột
o Chọn các hàng hoặc cột của bảng
tính muốn đặt tên (bao gồm cả tiêu
đề)
o Chọn Formulas, trong nhóm Define
Name, chọn Create from Selection
o Trong hộp thoại Create Name from
Selection, đánh dấu vị trí chứa nhãn.
Nhãn có thể là hàng đầu tiên (Top Row), cột trái (Left column), hàng cuối
(Bottom row) hay cột phải (Right column) của vùng ô đang chọn.
III.4.4. Quản lý tên vùng
Khi làm việc với bảng tính Excel, tất cả các tên vùng do người dùng đã định nghĩa trong
các sheet đều được quản lý trong cửa sổ Name Manager.
New: Để đặt tên cho vùng dữ liệu mới.
Refers to: xác định lại vùng tham chiếu mới.
Để thay đổi tham chiếu của một tên vùng có sẵn, chọn tên trong danh sách, click
nút Edit.
Microsoft Excel 2013 Trang: 60
Hai loại tên vùng chính là:
Defined name: là tên vùng đại
diện cho 1 ô, dãy ô, công thức hay
giá trị hằng.
Table name: là tên của bảng tính,
thông thường là một tập hợp dữ
liệu gồm nhiều hàng và cột, tên
mặc định là Table1, table2…
Người dùng có thể đặt lại tên
bảng chứa ý nghĩa của bảng để
dễ nhớ và dễ sử dụng hơn.
III.4.5. Cách sử dụng tên vùng
Mục đích của việc dùng tên vùng thay cho tham chiếu ô là để làm công thức trở nên dễ
hiểu hơn.
VÍ DỤ SỬ DỤNG THAM CHIẾU Ô SỬ DỤNG TÊN VÙNG
Tham chiếu =SUM(C20:C30) =SUM(FirstQuarterSales)
Hằng số =PRODUCT(A5,8.3) =PRODUCT(Price,WASalesTax)
Công thức =SUM(VLOOKUP(A1,B1:F20,5,FALSE),-G5) =SUM(Inventory_Level,-Order_Amt)
Bảng C4:G36 =TopSales06
Có thể đưa tên vùng vào công thức bằng 1 trong các
cách sau:
Nhập tên vùng khi tạo công thức.
Ví dụ: nhập ID thay cho vùng dữ liệu B2:B5
Sử dụng chức năng Formula AutoComplete:
nhập một số ký tự đầu đại diện cho tên vùng khi
tạo công thức, xuất hiện danh sách AutoComplete, chọn tên vùng thích hợp.
Dùng lệnh Use in Formula trong nhóm Defined Names của tab Formulas. Chọn
tên vùng từ danh sách.
III.5. Thay thế công thức bằng giá trị của công thức
Người dùng có thể thay thế một phần hay cả công thức với giá trị được tính toán bởi
chính công thức đó. Việc thay thế này có thể cải thiện việc thực thi trong một workbook
có quá nhiều công thức hay công thức quá phức tạp.
Microsoft Excel 2013 Trang: 61
III.5.1. Thay thế cả công thức bằng kết quả của công thức
Khi thay thế công thức bằng kết quả, Excel sẽ xóa hẳn công thức. Nếu nhầm lẫn, nhấn
Undo để khôi phục lại.
Chọn ô hay dãy ô chứa công thức. Nếu là công thức mảng, chọn dãy ô chứa
công thức mảng theo cách sau:
o Chọn ô trong công thức mảng
o Chọn tab Home, chọn Find & Select/Go To/Special/Current array
o Nhấn Ctrl+C để copy ô hay dãy ô được chọn
o Tại nút Paste, chọn tùy chọnPaste Value
Để thay thế nhanh công thức của một ô thành giá trị, có thể dùng cách sau:
nhấn F2, nhấn F9, rồi nhấn ENTER.
III.5.2. Thay thế một phần công thức với giá trị tính toán của nó
Khi thay thế 1 phần công thức, phần công thức này sẽ không thể khôi phục lại
Chọn ô chứa công thức
Trong thanh công thức, chọn đoạn công thức muốn thay thế giá trị. Cần phải
bảo đảm chọn lựa nguyên toán hạng. Ví dụ, nếu chọn hàm, phải chọn tên hàm,
cùng với tất cả đối số của hàm nằm giữa cặp ngoặc đơn.
Để tính toán phần được chọn, nhấn F9.
III.6. Sử dụng hàm trong công thức
III.6.1. Nguyên tắc sử dụng hàm:
Khi sử dụng hàm phải nhập đúng cú pháp, bao gồm tên hàm và danh sách các đối số
Tên hàm (Danh sách các đối số)
Microsoft Excel 2013 Trang: 62
Đối số: có thể là giá tri, địa chỉ ô hay dãy ô, tên vùng
hoặc một hàm khác, các đối số cách nhau bởi dấu phân
cách được quy ước trong Control Panel
o Mỗi hàm có số đối số khác nhau.
o Khi nhập tên hàm, excel sẽ gợi ý các đối số của
hàm tương ứng.
o Nếu đối số là chuỗi thì phải được đặt trong cặp dấu nháy “ “
III.6.2. Cách nhập hàm trực tiếp
Khi nhập trực tiếp, buộc người dùng phải nhập đúng tên hàm
và danh sách các đối số của hàm. Tuy nhiên, khi nhập các ký
tự đầu của tên hàm thì Excel hiển thị danh sách các hàm có
cùng ký tự đầu, người dùng chỉ việc chọn
hàm thích hợp.
Khi chọn hàm thích hợp, excel hiển thị
gợi ý danh sách các đối số.
III.6.3. Sử dụng nút Insert Function
Có thể nhập hàm bằng cách sử dụng nút Insert Function.
Đặt trỏ tại vị trí muốn nhập hàm.
Click nút Insert Function trên thanh
công thức, xuất hiện cửa sổ Insert
Function
o Search for a Function:
Nhập từ khóa hay đoạn
văn bản liên quan đến
hàm.
Click Go hoặc Enter,
Chọn hàm cần dùng
trong hộp Select a Function.
o Hoặc chọn nhóm hàm
trong ô Or select a
category, chọn hàm
thích hợp trong hộp
Select a function.
o Xuất hiện hộp thoại
Function Arguments
Microsoft Excel 2013 Trang: 63
chứa các mô tả ý nghĩa của hàm, đồng thời cho phép người dùng điền
các đối số của hàm.và hiển thị kết quả.
III.6.4. Sử dụng thư viện hàm (Function Library)
Thư viện hàm chứa tất cả các hàm trong Excel và được phân thành các nhóm giúp
người dùng có thể tìm kiếm hàm dễ dàng. Cách chèn hàm từ thư viện tương tự như
sử dụng chức năng Insert Function
Đặt trỏ tại ô muốn chèn hàm
Chọn tab Formulars, chọn nhóm hàm, và chọn hàm thích hợp
Xuất hiện hộp thoại Function Argument, cho phép chèn đối số của hàm.
III.7. Hàm trong Excel
III.7.1. Hàm số học
Tên hàm Mô tả Ví dụ
INT(N) Trả về phần nguyên của N INT(7.8) 7
MOD(N, M) Trả về phần dư của phép chia N/M MOD(7,3) 1
SUM(N1, N2, …) Tính tổng của các số N1, N2, … SUM(2, 4, 5) 11
COUNT(val1, val2, …) Đếm các ô chứa dữ liệu số
COUNTA() Đếm các ô không rỗng
MIN(N1, N2, …) Trả về giá trị nhỏ nhất trong các giá Min(2, 4,1) 1
trị N1, N2, …
MAX(N1, N2, …) Trả về giá trị lớn nhất trong các giá Max(2, 4, 1) 4
trị N1, N2, …
AVERAGE(N1, N2, …) Tính trung bình cộng của các số N1,
N2, …
ROUND (N, n) Làm tròn số N đến hàng thứ n
Nếu n>0: làm tròn đến hàng thứ n sau dấu thập phân.
Nếu n<0: làm tròn đến hàng thứ n trước dấu thập phân.
Ví dụ: Round(1234.567, 2) 1234.57
Round (987567.678, -3) 988000
Microsoft Excel 2013 Trang: 64
Chức năng AutoSum
Khi sử dụng các hàm Sum, Count, Min, Max, Average, nếu
các ô chứa dữ liệu nằm liền kề nhau, thì có thể sử dụng chức
năng AutoSum, trong nhóm lệnh Editing của tab Home, bằng
các đặt trỏ tại ô cần tính toán, click menu của nút lệnh AutoSum
và chọn hàm thích hợp, nhấn Enter
Chức năng Totals trên thanh Quick Analysis
Chọn dãy các ô cần tính, click công cụ
Quick Analysis ngay góc phải dưới
của khối ô được chọn, chọn tab Total,
chọn phép tính thích hợp.
o Nút cho kết quả ngay bên
dưới vùng được chọn.
o Nút cho kết quả tổng nằm cột
bên phải của vùng được chọn.
III.7.2. Hàm logic
1. Hàm AND(logical1, [logical2], ...)
Hàm trả về kết quả là TRUE nếu tất cả các biểu thức logical1, logical2, … có giá trị là
TRUE, nếu một trong các biểu thức logic có giá trị là FALSE thì hàm sẽ cho kết quả là
FALSE.
Ví dụ:
TRUE
2. Hàm OR(logical1, [logical2], ...)
Hàm trả về kết quả là FALSE nếu tất cả các biểu thức logical1, logical2, … có giá trị là
FALSE, nếu một trong các biểu thức logic có giá trị là TRUE thì hàm sẽ cho kết quả là
TRUE.
Ví dụ:
TRUE
Microsoft Excel 2013 Trang: 65
3. Hàm NOT(logical)
Kết quả của hàm là nghịch đảo của đối số của hàm. Nếu biểu thức logical có giá trị là
TRUE thì hàm có giá trị là FALSE và ngược lại.
Ví dụ: FALSE
4. Hàm IF(logical_test, [value_if_true], [value_if_false])
Logical_test: Biểu thức điều kiện, có giá trị TRUE hoặc FALSE
Value_if_true: giá trị trả về của hàm nếu biểu thức logical_test có giá trị là TRUE
Value_if_false: giá trị trả về của hàm nếu biểu thức logical_test có giá trị là FASE
Ví dụ: Lập công thức điền giá trị cho cột kết quả theo điều kiện: Nếu điểm >=5 thì
Đạt, ngược lại thì ghi là “Không đạt
Nếu Logical_test có nhiều hơn một điều kiện thì có thể sử dụng kết hợp các hàm
AND hoặc OR
Ví dụ: lập công thức điền dữ liệu cho cột kết quả theo điều kiện: Nếu Trung bình>=5
và điểm thành phần phải >3 thì đạt, ngược lại thì ghi là không đạt.
Nếu hàm có nhiều kết quả trả về thì có thể sử dụng các hàm if lồng nhau.
Ví dụ: lập công thức điền dữ liệu cho cột Xếp loại: Nếu Trung bình >8, thì xếp loại
giỏi, ngược lại, nếu Trung bình >6.5, thì xếp loại khá, ngược lại, nếu Trung bình>=5
thì xếp loại trung bình, trường hợp còn lại thì xếp loại yếu.
Microsoft Excel 2013 Trang: 66
5. RANK(number, ref, [order])
Hàm trả về thứ hạng của một số trong danh sách các số, thứ hạng là sự tương quan
giữa giá trị của số đó với các giá trị khác trong danh sách. Các số có cùng giá trị sẽ có
cùng thứ hạng. Các số trùng lắp sẽ ảnh hưởng đến thứ hạng của các giá trị tiếp theo.
Number: giá trị cần xếp thứ hạng
Ref: danh sách các số để dựa vào đó xác định thứ hạng.
Order: kiểu xếp hạng. Có 2 kiểu:
o 0: thứ hạng giảm dần
o 1: thứ hạng tăng dần
Ví dụ: xếp hạng dựa vào điểm, giá trị của cột điểm tăng thì giá trị của thứ hạng giảm
Ví dụ: xếp hạng thành tích chạy đua, dựa vào thành tích (thời gian). Giá trị của cột
thành tích tăng thì giá trị của thứ hạng tăng.
III.7.3. Hàm dữ liệu text
1. Nhóm hàm tách và nối chuỗi
Microsoft Excel 2013 Trang: 67
Hàm Mô tả Ví dụ
Trả về num_chars ký =LEFT(“Sale Price”,4) Sale
LEFT(text, [num_chars]) tự trái nhất của chuỗi =LEFT(“Sale Price”) S
text
Trả về num_chars ký =RIGHT(“Sale Price”,4)
RIGHT(text,[num_chars]) tự phải nhất của chuỗi Price
text =RIGHT(“Sale Price”) e
Trả về chuỗi có =MID(“Khoa công nghệ thông
MID(text, start_num, num_chars ký tự từ tin”,6,9) công nghệ
num_chars) chuỗi text, bắt đầu từ vị
trí start_num
Hàm có thể nối tối đa B2 chứa chuỗi Andrea
CONCATENATE (text1, 255 chuỗi để tạo thành C2 chứa chuỗi Hauser
[text2]…) 1 chuỗi đơn =CONCATENATE(B2,” “, C2)
Andrea Hauser
2. Nhóm hàm định dạng chuỗi
Hàm Mô tả Ví dụ
LOWER(text) Hàm trả về chuỗi dạng chữ thường =LOWER(“ANNA”) anna
UPPER(text) Hàm trả về chuỗi dạng chữ in hoa =UPPER(“anna”) ANNA
Hàm trả về chuỗi với ký tự hoa đầu =PROPER(“this is a TITLE”)
PROPER(text)
mỗi từ This Is A Title
Hàm sẽ biến đổi chuỗi dạng số =VALUE(“$1000”) 1000
VALUE(text)
thành số =VALUE(“13:48:00”) 0.575
III.7.4. Hàm về ngày giờ
Khi nhập dữ liệu ngày và giờ, Excel tự động chuyển đổi thành số tuần tự (serial number)
biểu diễn ngày, phân số biểu diễn số giờ, phút và giây.
Thiết lập định dạng ngày giờ hệ thống
Để có thể tính toán trên kiểu dữ liệu ngày
và giờ trong excel, người dùng cần thiết lập
định dạng ngày giờ trong Control Panel,
bằng cách:
o Khởi động Control Panel, chọn
Region
o Click nút Additional Setting…
Microsoft Excel 2013 Trang: 68
o Chọn tab Date để thiết lập định dạng ngày hệ thống.
o Short date: nhập kiểu định dạng ngày, gồm các dạng: dd/mm/yy, m/d/yyyy,
dd/mmm/yyyy (mmm: 3 ký tự đầu của tên tháng)…
o Click Apply OK.
Công thức tính toán trên kiểu dữ liệu ngày giờ.
Để tính độ chênh lệch giữa 2 thời điểm, chỉ cần thực hiện phép trừ giữa 2 thời điểm
cho nhau.
Ví dụ:
Kết quả của phép tính trên dữ liệu kiểu ngày có thể có nhiều
định dạng khác nhau. Để có một định dạng đúng theo yêu
cầu, người dùng có thể chọn lại kiểu định dạng trong ô
Number format của nhóm lệnh Number trên tab Home.
Ví dụ:
Chọn lại định dạng cho ô số giờ kiểu time, kết quả có dạng
III.7.4.1. Các hàm trả về thành phần của ngày và giờ
Hàm Mô tả Ví dụ
YEAR(serial_number) Trả về năm của đối số ngày =YEAR(“10/4/2014”) 2014
MONTH(serial_number) Trả về tháng của đối số ngày =YEAR(“10/4/2014”) 10
DAY(serial_number) Trả về ngày của đối số ngày =DAY(“10/4/2014”) 4
Trả về giờ của giá trị giờ, từ 0 =HOUR(0.75) 18
HOUR(serial_number) (12:00 A.M.) đến 23 (11:00 =HOUR(“07/18/2014 7:45”) 7
P.M.) =HOUR(“04/12/2014”) 0
Trả về phút của giá trị giờ, từ
MINUTE(serial_number) = MINUTE(“12:45:00 PM”) 45
0 đến 59
SECOND(serial_number) Trả về giây của giá trị giờ =SECOND(“2:23:46 PM”) 46
Microsoft Excel 2013 Trang: 69
III.7.4.2. Hàm trả về ngày trong tuần
1. DATE(year, month, day)
Hàm DATE trả về số tuần tự biểu diễn ngày tương ứng với các đối số year, month, day.
Ví dụ: = DATE (2014, 7, 8) trả về 41828 là số tuần tự biểu diễn ngày 7/8/2014
2. WEEKDAY(serial_number,[return_type])
Hàm trả về ngày trong tuần (day of the week). Kết quả của hàm là một số nguyên có
giá trị từ 1 (Sunday) đến 7 (Saturday).
Serial_number: là đối số bắt buộc dùng để chỉ ngày (date).
Return_type: là đối số tùy chọn dùng để xác định loại giá trị trả về theo bảng
sau:
Return_type Số được trả về
1 (giá trị mặc định) 1 (Sunday) đến 7 (Saturday).
2 1 (Monday) đến 7 (Sunday).
3 0 (Monday) đến 6 (Sunday).
11 1 (Monday) đến 7 (Sunday).
12 1 (Tuesday) đến 7 (Monday).
13 1 (Wednesday) đến 7 (Tuesday).
14 1 (Thursday) đến 7 (Wednesday).
15 1 (Friday) đến 7 (Thursday).
16 1 (Saturday) đến 7 (Friday).
17 1 (Sunday) đến 7 (Saturday).
Ví dụ:
Microsoft Excel 2013 Trang: 70
3. NETWORKDAYS(start_date, end_date, [holidays])
Hàm trả về số ngày làm việc trong khoảng từ ngày start_date và end_date, không tính
ngày lễ và ngày cuối tuần.
Start_date: là đối số bắt buộc biểu diễn ngày bắt đầu
End_date: là đối số bắt buộc biểu diễn ngày kết thúc
Holidays: là đối số tùy chọn, bao gồm các ngày nghỉ.
Ví dụ:
4. WORKDAY(start_date, days, [holidays])
Hàm WORKDAY trả về ngày cuối cùng kể từ ngày bắt đầu start_date với số ngày làm
việc days và các ngày nghỉ [holidays].
Start_date: đối số bắt buộc, chỉ ngày bắt đầu
Days: đối số bắt buộc, chỉ số ngày làm việc chính thức, không kể ngày cuối tuần
và ngày lễ. Nếu days là số dương hàm sẽ trả về ngày trong tương lai, nếu là số
âm hàm sẽ trả về ngày trong quá khứ.
Holidays: đối số tùy chọn, bao gồm các ngày nghỉ.
Microsoft Excel 2013 Trang: 71
III.7.5. Hàm dò tìm
Trong Excel 2013 có 19 hàm tra cứu và tham chiếu (lookup and Reference) nhưng ba
hàm thông dụng nhất là VLOOKUP, HLOOKUP, LOOKUP. Các hàm này cho phép
người dùng tìm dữ liệu trong các bảng tra cứu.
1. VLOOKUP(lookup_value,table_array,col_index_num,[range_lookup])
Hàm VLOOKUP dò tìm dựa vào giá trị trong cột đầu tiên của bảng tra cứu table_array,
và trả về giá trị ở cột col_index_num nằm trên cùng một hàng với hàng chứa giá trị
được tìm thấy
Lookup_value: đối số bắt buộc, dùng để chỉ giá trị cần dò tìm.
Table_array: đối số bắt buộc, vùng chứa dữ liệu dò tìm. Giá trị trong cột đầu
tiên được dùng để dò tìm, có thể là kiểu text, số hay giá trị logic, không phân biệt
chữ hoa và chữ thường.
Col_index_num: đối số bắt buộc, chỉ thứ tự cột chứa giá trị kết quả tương ứng
với hàng tìm thấy giá trị dò tìm. Cột đầu tiên trong bảng được tính là cột số 1,
các cột tiếp theo là cột số 2, 3, ...
Range_lookup: đối số tùy chọn dùng để xác định cách dò tìm.
o Range_lookup là TRUE hoặc 1: dò tìm gần đúng, nếu không tìm thấy chính
xác giá trị dò tìm trong cột đầu tiên, thì giá trị lớn hơn gần nhất được trả về,
với điều kiện là bảng tra cứu phải được xếp theo thứ tự tăng.
o Range_lookup là FALSE hoặc 0: dò tìm chính xác. Nếu giá trị dò tìm được
tìm thấy trong cột đầu tiên của bảng tra, thì giá trị tương ứng trong cột kết quả
được trả về, nếu không tìm thấy, hàm sẽ báo lỗi #N/A.
Ví dụ: Lập công thức điền giá trị cho cột tên hàng, dựa vào mã hàng và Bảng tra
Microsoft Excel 2013 Trang: 72
Ví dụ: Lập công thức điền giá trị cho cột xếp loại, dựa vào điểm và Bảng tra xếp loại
Dò gần đúng
2. HLOOKUP(lookup_value, table_array,row_index_num, [range_lookup])
Hàm HLOOKUP có chức năng tương tự như hàm VLOOKUP, nhưng Bảng tra cứu
table_array được tổ chức dạng hàng, giá trị cần dò tìm là hàng đầu tiên của bảng tra.
Ví dụ: Lập công thức điền giá trị cho cột tên hàng dựa vào Mã hàng và Bảng tra
3. Hàm LOOKUP
Hàm LOOKUP trả về giá trị từ mảng một chiều (cột hay hàng) hoặc mảng hai chiều. Có
2 dạng: dạng vector và dạng array
Dạng vector
LOOKUP (lookup_value, lookup_vector, [result_vector])
o Vector là 1 cột hoặc 1 hàng nào đó.
o Hàm LOOKUP dạng vector sẽ tìm giá trị (lookup_value) trong 1 vector này
(lookup_vector) và trả về giá trị có cùng vị trí của vector khác (result_vector).
Microsoft Excel 2013 Trang: 73
o Lookup_value: giá trị dò tìm.
o Lookup_vector: Hàng hoặc cột chứa giá trị dò tìm, phải được sắp xếp theo thứ
tự tăng dần.
o Result_vector: chứa giá trị kết quả, Result_vector phải có cùng kích thước với
lookup_vector.
Ví dụ: Lập công thức xác định với tần suất 4.2 là màu gì?
cam
Hàm trả về kết quả tương ứng với giá trị lớn nhất
nhưng nhỏ hơn giá tri dò tìm
Dạng array
LOOKUP (lookup_value, array)
Hàm LOOKUP dạng array dò tìm trong hàng hay cột đầu tiên của mảng (array) và
trả về giá trị tương ứng cùng vị trí trong hàng cuối hay cột cuối của mảng. Chức
năng của hàm tương tự như hàm HLOOKUP và VLOOKUP.
o Lookup_value: giá trị cần tìm. Nếu không tìm được thì hàm sẽ xem giá trị lớn
nhất trong mảng nhưng nhỏ hơn giá trị cần tìm.
o Array: mảng nhiều hàng nhiều cột.
Ví dụ:
Microsoft Excel 2013 Trang: 74
III.8. Bài tập chương 3
Bài 1: Phân biệt và cách sử dụng loại địa chỉ, các phép toán cơ bản
1. Lập 1 công thức điền giá trị cho các ô là bảng cửu chương từ 1 đến 20, sử dụng
loại địa chỉ thích hợp để copy công thức cho tất cả các ô trong bảng. Có thể sử
dụng tên vùng: Chọn vùng A1:T1 đặt tên là Hang, chọn vùng A1:A20, đặt tên là
Cot, sau đó lập công thức tại ô B2: Hang*Cot
2. Cho bảng tính như hình
Yêu cầu:
1. Chèn thêm cột Số TT trước cột Tên hàng, dùng chức năng Fill handle điền giá trị
cho cột Số TT.
Microsoft Excel 2013 Trang: 75
2. Lập công thức điền giá trị cho cột trị giá trong tháng 2, sử dụng loại địa chỉ thích
hợp để chép công thức này cho cột trị giá trong tháng 3. Trong đó:
Trị giá của tháng 2 =Số lượng của tháng 2*Đơn giá,
Trị giá của tháng 3 =Số lượng của tháng 3*Đơn giá
3. Lập công thức điền giá trị cho cột Phí chuyên chở của tháng 2, sử dụng loại địa
chỉ thích hợp để chép công thức này cho cột trị giá của tháng 3, trong đó:
Phí c.chở của tháng 2 = Trị của tháng 2 * tỉ lệ phí chuyên chở của tháng 2,
Phí c.chở của tháng 3 = Trị của tháng 3 * tỉ lệ phí chuyên chở của tháng 3
4. Dùng chức năng AutoSum tính tổng trị giá và phí chuyên chở trong tháng 1 và 2.
5. Dùng chức năng Freze Panes cố định dòng tiêu đề của bảng tính.
6. Định dạng đơn vị tiền tệ cho cột trị giá và phí chuyên chở là $
7. Dùng chức năng ConditionalFormatting tô màu những dòng có đơn giá >100
Bài 2: Sử dụng các hàm Year, Today, If, Round, Sum, Min, Max, Average, Rank,
Proper
Cho bảng tính như hình
1. Dùng chức năng Fill handle điền dữ liệu cho cột số TT
2. Dùng hàm Proper chuyển cột Họ tên thành định dạng kiểu chữ hoa đầu mỗi từ
3. Lập công thức điền dữ liệu cho cột tuổi
4. Dùng chức năng AutoSum tính cột Tổng
5. Lập công thức điền dữ liệu cho cột Trung bình =(Toán*2 +Văn*2+Ngoại ngữ)/5
làm tròn 1 số lẻ.
6. Lập công thức điền dữ liệu cho cột Kết quả: Nếu Trung bình >=5 thì kết quả là
đậu, ngược lại thì kết quả là rớt.
Microsoft Excel 2013 Trang: 76
7. Lập công thức tính tổng điểm, trung bình, điểm thấp nhất, cao nhất cho các cột
Điểm toán, văn, ngoại ngữ
8. Định dạng các cột điểm sao cho điểm dưới 5 có màu đỏ và in đậm
9. Dùng chức năng Freeze Panes cố định dòng tiêu đề của bảng tính
10. Dùng chức năng conditional formatting tô màu những học sinh có điểm trung
bình cao hơn điểm trung bình của cả lớp.
11. Lưu bảng tính với tên Bai2_chuong3.xlsx trong ổ đĩa làm việc.
Bài 3: Sử dụng các hàm: Right, INT, MOD, IF,
Cho bảng tính như hình
Yêu cầu:
1. Lập công thức điền dữ liệu cho cột loại phòng dựa vào 3 ký tự cuối của Mã phòng
2. Tính số ngày thuê dựa vào cột ngày thuê và ngày trả, nếu ngày thuê và ngày trả
bằng nhau thì tính 1 ngày.
3. Dựa trên số ngày thuê, tính số tuần (1 tuần 7 ngày, dùng hàm INT)
4. Dựa vào số ngày thuê tính số ngày lẻ (số ngày không đủ một tuần, dùng hàm MOD)
5. Tính tiền phòng (USD) = Số tuần* Đơn giá tuần + Số ngày * 30, trong đó giá tuần
của loại phòng VIP là 200, loại phòng NOM là 150
6. Thành tiền VNĐ = Thành tiền USD*tỉ giá (Chú ý loại địa chỉ)
7. Định dạng đơn vị tiền của cột Thành tiền USD là USD, cột Thành tiền VNĐ là Đồng
8. Định dạng cột Thành tiền VNĐ dạng Data bars (Chọn cột Thành tiền VNĐ --> Chọn
Conditional Formatting -> Data Bars)
9. Chèn Header: Lề trái Bài tập 4, Lề phải: Ngày hiện hành, Footer: Lề trái: Họ tên SV,
Lề phải: Số trang
10. Đóng khung bảng tính, hiệu chỉnh lề trang sao cho nội dung bảng tính nằm trên 1
trang
Microsoft Excel 2013 Trang: 77
Bài 4: Dùng các hàm Average, Round, Sum, các hàm If lồng nhau, Rank, Min.
Cho bảng tính như hình
1. Dùng chức năng Fill handle điền dữ liệu cho cột No. có dạng No.1, No.2, …
2. Lập công thức điền dữ liệu cho cột Average = trung bình cộng của 3 cột course 1,
2, 3, làm tròn 2 số lẻ
3. Lập công thức cho cột Result dựa trên Average theo tiêu chí sau:
Nếu avrerage <10 thì Result là Fail
Nếu Average từ 10 đến dưới 12 thì Result là Pass
Nếu Average từ 12 đến dưới14 thì Result là Good
Nếu Average từ 14 đến dưới16 thì Result là Very Good
Ngược lại, nếu average >=16 thì Result là Excellent
Lập công thức xếp hạng cho cột Rank dựa vào Average
4. Lập công thức điền dữ liệu cho cột rewarded (khen thưởng) với điều kiện: Nếu
điểm trung bình (Average)>12 và không có điểm thành phần <10 thì được thưởng
“một khóa học miễn phí 1 tháng.”
5. Dùng chức năng Conditional formatting tô màu những sinh viên có điểm trung bình
(Average) cao hơn điềm trung bình của cả lớp.
6. Định dạng bảng tính dưới dạng Table (Format as table), lọc ra danh sách những
sinh viên được khen thưởng, sau đó chép kết quả sang vị trí khác và xóa điều kiện
lọc.
7. Chuyển bảng tính sang dạng bình thường (Chọn bảng tính Convert to range).
8. Lưu bảng tính với tên baitap4_chuong3 sau đó đóng lại.
Microsoft Excel 2013 Trang: 78
Bài 5: Sử dụng cách định dạng dữ liệu nhập, loại địa chỉ, các hàm IF, And,
Vlookup, Min, Max, Average
Cho bảng tính như hình
1. Thiết lập định dạng cách nhập liệu cho cột Mã sinh viên sao cho khi nhập 011122333
thì cho kết quả là 011-12-2333. HD: Mở hộp thoại Format cells, trong khung
Category, chọn Number, chọn Custom, trong ô Type, nhập định dang 000-00-0000
2. Trung bình Test= tổng của Các Test*tỉ lệ của bài test tương ứng (VD: Test1*Tỉ lệ
của Test1 (30%). (Sử dụng địa chỉ tuyệt đối)
3. Trung bình giữa học kỳ: Nếu bài tập về nhà là “Đạt” thì Trung bình học kỳ =Trung
bình Test+Điểm thưởng bài tập về nhà.(sử dụng đia chỉ tuyệt đối), ngược lại, nếu
là “không đạt” thì Trung bình học kỳ =Trung bình test. Lưu ý, nếu Trung bình
test+điểm thưởng của bài tập về nhà >10 thì lấy 10.
4. Lập công thức điền dữ liệu cho cột Kết quả dựa vào điểm Trung bình giữa học kỳ
và bảng Kết quả (Dùng hàm Vlookup và kiểu dò tương tương đối).
5. Khen thưởng: Nếu những sinh viên có Trung bình test>=8 và Bài tập về nhà là “Đạt”
thì điền “Cộng 1 điểm vào trung bình cuối kỳ”, ngược lại thì để trống.
6. Lập công thức điền dữ liệu cho các ô trung bình, điểm cao nhất và thấp nhất của
các bài test trong cả lớp (trong bảng bên dưới)
7. Định dạng màu đỏ những điểm Test<5 và bài tập về nhà không đạt
Microsoft Excel 2013 Trang: 79
Bài 6: Sử dụng các hàm thời gian Workday, Networkday, Vlookup, Hlookup
Cho bảng tính như hình
Yêu cầu:
1. Tính ngày kết thúc của mỗi công việc trong bảng Thông tin dự án, không tính các
ngày nghỉ lễ (Dùng hàm WORKDAY).
2. Lập công thức điền dữ liệu cho cột Tên công việc, ngày bắt đầu, dựa vào Mã công
việc và tra trong bảng thông tin dự án.
3. Số ngày công của mỗi nhân viên dựa vào ngày bắt đầu và ngày kết thúc, không tính
các ngày nghĩ lễ.
4. Lương: Dựa vào Mã công việc và tra trong Bảng lương ngày.
5. Số ngày chênh lệch giữa Số ngày dự kiến của mỗi công việc trong dự án với số
ngày làm thực tế của mỗi nhân viên đối với mỗi công việc. Số ngày dự kiến của mỗi
công việc tra trong Bảng thông tin dự án.
6. Nếu nhân viên làm sớm hơn số ngày dự kiến thì được thưởng mỗi ngày gấp đôi
lương ngày, ngược lại, nếu trễ thì bị phạt mỗi ngày bằng đúng lương của một ngày.
7. Tổng lương: lương + thưởng hoặc lương –phạt, định dạng đơn vị tiền là $
8. Dùng chức năng Conditional tô màu các dòng có ngày kết thúc trong tháng 11
Microsoft Excel 2013 Trang: 80
Bài 7: Sử dụng các hàm Vlookup, HLookup, Left, Right, Mid, IF
Yêu cầu
1. Lập công thức điền dữ liệu cho cột Tên trường dựa vào 2 ký tự đầu của Mã thí
sinh và tìm trong Bảng tra tên trường.
2. Lập công thức điền dữ liệu cho cột Môn thi, dựa vào 2 ký tự cuối của Mã thí sinh
và tìm trong Bảng tra Môn thi.
3. Lập công thức điền dữ liệu cho cột Kết quả, dựa vào Điểm thi và Bảng tra Xếp loại,
lưu ý kiểu dò tìm.
4. Lập công thức đổi định dạng cột Tên thí sinh có dạng chữ hoa đầu mỗi từ.
5. Định dạng bảng tính có dạng Table (Fromat as table), lọc ra danh sách những thí
sinh đạt kết quả là giỏi
6. Dùng chức năng Conditional Formatting
a. Định dạng cột Điểm thi sao cho những thí sinh có điểm >9 có dạng in đậm và
màu đỏ.
b. Tô màu xanh nhạt những dòng có điểm >=5 và <=8
7. Chèn thêm cột khen thưởng: nếu thí sinh có điểm >9 thì thưởng, nếu thi Toán thì
thưởng một Máy tính CASIO DR-123TM, ngược lại nếu thi Ngoại ngữ thì thưởng
máy học tiếng anh, nếu là Tin học thì thưởng một máy tính bảng
8. Định dạng bảng tính như hình, chèn Header là họ tên học viên, Footer trái: Bài tập
7_chương 3, lề phải là ngày hiện hành.
Microsoft Excel 2013 Trang: 81
III.9. Bài tập thực hành MOSExcel2013
1. Mở workbook Excel_3-1, thực hiện các thao tác sau trên worksheet Sales:
a) Chuyển bảng dữ liệu A2:M23 sang dạng table bao gồm dòng tiêu đề. (giữ lại
các định dạng hiện có)
b) Gán tên Toys2013 cho table.
c) Di chuyển cột July vào giữa 2 cột June và August.
d) Di chuyển đồng thời các dòng Linda, Max, Nancy vào giữa hai dòng Kay và
Olivia.
e) Thêm một dòng vào bảng cho salesperson có tên là Raina, giữa hai dòng
Quentin và Steve.
f) Thêm một dòng vào cuối bảng cho salesperson có tên William.
g) Thêm một cột có tên December vào bên phải cùng của bảng.
2. Mở workbook Excel_3-2, thực hiện các thao tác sau:
a) Định dạng bảng dữ liệu có dạng table (Format as
table) áp dụng kiểu Medium table style, chọn kiểu
medium tùy ý sau đó áp dụng banded rows.
b) Hiệu chỉnh thuộc tính của table style để nhấn mạnh
cột đầu và cột cuối của bảng. (first columns và last
columns)
c) Thêm một dòng tính tổng vào bảng và đặt tên cho dòng là Average. Xóa công
thức tính tổng trong tại cột Year. Tính trung bình của mỗi tháng trên dòng mới
thêm.
d) Trong worksheet Bonuses, xóa định dạng của bảng ToyBonus
3. Mở workbook Excel_3-3a, trong worksheet Bonuses, sử dụng chức năng filter
hiển thị những dòng mà giá trị trong cột bonuses < $2,500.00.
4. Mở workbook Excel_3-3b workbook, thực hiện các thao tác sau trong worksheet
Sales:
a) Sắp xếp dữ liệu tăng dần theo category và unit price.
b) Sắp xếp dữ liệu giảm dầng theo category và name.
c) Xóa những giá trị trùng lắp trong cột supplier.
Microsoft Excel 2013 Trang: 82
Hàm thống kê và các
thao tác với cơ sở dữ liệu
Nội dung
Các hàm thống kê
Các hàm thống kê một điều kiện
Các hàm thống kê nhiều điều kiện
Cơ sở dữ liệu trong Excel
Các thao tác với cơ sở dữ liệu
Chức năng sắp xếp và trích lọc dữ liệu
Chức năng thống kê Subtotal
Chức năng thống kê Pivot Table
IV.1. Hàm thống kê
IV.1.1. Hàm thống kê một điều kiện
1. COUNTIF(range, criteria)
Hàm Countif được sử dụng để đếm các ô trong dãy ô (range) mà nó thỏa mãn điều
kiện (criteria) xác định.
Range: Dãy các ô chứa điều kiện đếm
Criteria: Biểu thức điều kiện để xác định ô nào cần được đếm. Biểu thức điều
kiện thường chứa các phép so sánh, địa chỉ ô hoặc chuỗi.
Ví dụ: cho bảng tính như hình bên dưới
Microsoft Excel 2013 Trang: 83
2. SUMIF(Range, Criteria, [sum_range])
Hàm sumif tính tổng các ô trong dãy sum_range nếu ô tương ứng trong dãy range
thỏa mãn điều kiện criteria
Range: Dãy các ô làm tiêu chuẩn để tính tổng.
Criteria: Biểu thức điều kiện tính tổng, có thể là số, địa chỉ ô, chuỗi hoặc hàm.
Sum_range: là đối số tùy chọn, dùng để xác định dãy ô được tính tổng. Nếu đối
số sum_range bị bỏ qua, thì Excel sẽ cộng các ô trong đối số range.
Ví dụ: Cho bảng tính như hình bên dưới
Lưu ý: khối sum_range không bắt buộc phải cùng kích cỡ và hình dạng với khối range.
Các ô được cộng sẽ bắt đầu từ ô trái trên nhất trong khối sum_range, sau đó bao gồm
các ô tương ứng về kích cỡ và hình dạng với khối range. Ví dụ:
Microsoft Excel 2013 Trang: 84
3. AVERAGEIF (range, criteria, [average_range])
Hàm averageif tính trung bình cộng các ô trong dãy Average_range nếu ô tương ứng
trong dãy range thỏa mãn điều kiện criteria.
Ví dụ: Cho bảng tính sau:
Tính trung bình theo một điều kiện có giá trị xác định
Tính điểm trung bình của môn “Tin học” = AVERAGEIF(C2:C12,"Tin học",D2:D12)
Tính điểm trung bình của môn “Anh văn” = AVERAGEIF(C2:C12, "Anh văn",D2:D12)
Tính điểm trung bình của môn “Toán” = AVERAGEIF(C2:C12,"Toán",D2:D12)
Tính trung bình theo tất cả các điều kiện trong vùng điều kiện
Ví dụ: Tính điểm trung bình của từng môn học trong bảng thống kê:
Để có thể lập công thức 1 lần, sao
chép công thức cho các ô còn lại,
sử dụng địa chỉ ô chứa điều kiện
IV.1.2. Hàm thống kê có nhiều điều kiện
1. SUMIFS (sum_range, criteria_range1, criteria1, [criteria_range2, criteria2] ...)
Hàm sumifs được sử dụng để tính tổng của dữ liệu vùng dữ liệu sum_range mà thỏa
mãn đồng thời các điều kiện criteria1, criteria2 … trong các vùng điều kiện
criteria_range1, criteria_range2 … tương ứng.
Microsoft Excel 2013 Trang: 85
Ví dụ: cho bảng tính như hình bên
Tính tổng theo các điều kiện có giá trị cụ thể
Yêu cầu Công thức Kết quả
Tính tổng số lượng các mặt hàng
SUMIFS(C2:C9, A2:A9, "Apples",B2:B9,"John") 48
Apples do nhân viên John bán
Tính tổng số lượng các mặt hàng
có tên bắt đầu bằng ký tự A do SUMIFS(C2:C9,A2:A9,"A*", B2:B9, "Anne") 20
nhân viên Anne bán
Tính tổng của tất cả các điều kiện
Thống kê tổng số lượng của từng mặt hàng do từng nhân viên bán
2. COUNTIFS (criteria_range1, criteria1, [criteria_range2, criteria2] ...)
Hàm countifs được sử dụng để đếm các ô thỏa mãn đồng thời các điều kiện criteria1,
criteria2 … trong các vùng điều kiện criteria_range1, criteria_range2 … tương ứng.
Ví dụ: cho bảng tính như hình bên
Đếm số thí sinh của trường Năng khiếu thi
môn Toán.
Microsoft Excel 2013 Trang: 86
Thống kê tổng số thí sinh của từng trường tham gia mỗi môn thi là bao nhiêu?
3. AVERAGEIFS (average_range, criteria_range1, criteria1, [criteria_range2,
criteria2] ...)
Hàm averageifs được sử dụng để tính trung bình của dữ liệu trong vùng dữ liệu
average_range mà nó thỏa mãn đồng thời các điều kiện criteria1, criteria2 … trong các
vùng điều kiện criteria_range1, criteria_range2 … tương ứng.
Ví dụ: cho bảng tính như hình
Tính điểm trung bình của môn Toán của các thí sinh thuộc trường Năng khiếu
Thống kê điểm trung bình của từng môn theo từng trường
Microsoft Excel 2013 Trang: 87
IV.2. Cơ sở dữ liệu trong excel
Trong Excel, danh sách dữ liệu (data list) hay cơ sở dữ liệu (database) là một bảng dữ
liệu có cấu trúc đặc biệt: mỗi cột chỉ chứa thông tin của một đề mục như tên công ty,
số điện thoại…; mỗi hàng chứa toàn bộ thông tin về một thực thể cụ thể nào đó chẳng
hạn toàn bộ thông tin của công ty ABC, của khách hàng thân thiết,…
Một bảng tính nào cũng có thể trở thành data list nếu đáp ứng các ràng buộc sau:
Các tiêu đề của mỗi cột cùng nằm trên 1 hàng, mỗi tiêu đề cột chỉ chiếm 1 ô đơn,
có nội dung duy nhất.
Hàng dữ liệu đầu tiên phải nằm ngay bên dưới hàng tiêu đề, không có hàng trống.
Có thể tạo một data list từ bảng tính dữ liệu đã
thỏa mãn các điều kiện trên, bằng cách
Chọn bảng dữ liệu, click nút Format As table
Chọn một kiểu trong danh sách
Trong hộp thoại Format As table, xác nhận
lại vùng dữ liệu trong data list OK.
Chuyển một data list về một bảng dữ liệu thông thường
Đặt trỏ trong data list
Chọn tab Design trong tab Table Tools, chọn
lệnh Convert to Range trong nhóm lệnh
Tools.
IV.3. Thao tác với cơ sở dữ liệu
IV.3.1. Sắp xếp dữ liệu trong bảng tính
Chức năng sắp xếp dữ liệu trong excel cho phép người dùng có thể sắp xếp theo một
hoặc nhiều cột.
Sắp xếp theo một cột: Đặt trỏ trong cột chứa dữ liệu cần sắp xếp, thực hiện
một trong các cách sau:
o Click nút Sort A to Z hoặc Sort Z to A trong nhóm lệnh Sort &
Filter
o Click phải trong cột cần sắp xếp, chọn Sort chọn kiểu sắp xếp
Nếu dữ liệu Số: chọn Sort Smallest to Largest hoặc Sort Largest
to Smallest.
Nếu dữ liệu Ngày: chọn Oldest to Newest hoặc Sort Newest to
Oldest.
Microsoft Excel 2013 Trang: 88
Nếu dữ liệu text: chọn Sort A to Z hoặc Sort Z to A.
o Click nút Filter trong nhóm Sort & Filter, tại cột cần sắp xếp, click nút
combobox bên cạnh tiêu đề cột, mở quick access, chọn kiểu sắp xếp.
Sắp xếp theo nhiều cột
o Chọn vùng dữ liệu cần sắp xếp, click nút Sort trong nhóm lệnh Sort &Filter
o Xuất hiện hộp thoại Sort
o Sort by: chọn cột cần sắp xếp
o Sort on: chọn loại giá trị mà excel dựa trên giá trị đó để sắp xếp. Loại giá
trị có thể bao gồm: Text, số hoặc định dạng dữ liệu hoặc định dạng ô.
o Order: kiểu sắp xếp
o Add Level: chọn cột sắp xếp tiếp theo.
o Delete Level: loại bỏ cột điều kiện sắp xếp
Ví dụ:
IV.3.2. Sắp xếp các cột trong bảng tính
Có thể dùng chức năng Sort để sắp xếp thứ tự các cột trong bảng dữ liệu mà không
cần phải di chuyển cột. Cách thực hiện
Chèn thêm một hàng trên cùng của bảng tính
Nhập vào hàng vừa thêm các số có giá trị dùng để xác định vị trí của các cột
sau khi sắp xếp
Chọn bảng tính, bao gồm hàng chứa số thứ tự của các cột
Click nút Sort trong nhóm lệnh Sort & Filter
Trong hộp thoại Sort, click nút Options, chọn Sort left to right OK
Microsoft Excel 2013 Trang: 89
Trong hộp thoại Sort
o Sort by: chọn hàng chứa giá trị thứ tự của các cột
o Order: chọn Smallest to Largest, OK
IV.3.3. Trích lọc dữ liệu
Chức năng trích lọc (Filter) giúp người dùng có thể lọc ra dữ liệu cần xem từ một bảng
dữ liệu (data list) theo một điều kiện xác định. Có hai cách lọc dữ liệu: Filter và
Advanced filter
1. Filter
Điều kiện để thực hiện chức năng Filter là bảng tính phải là một data list hoặc có tính
chất của data list, mỗi cột phải có tiêu đề riêng biệt, là các ô đơn.
Chức năng filter cho phép lọc dữ liệu trực tiếp từ bảng dữ liệu (Data list) ban đầu, kết
quả sau khi lọc, những dữ liệu thỏa mãn điều kiện sẽ xuất hiện ngay trên bảng dữ liệu
gốc, những dữ liệu không thỏa mãn điều kiện sẽ bị ẩn đi.
Cách thực hiện:
Đặt trỏ trong bảng dữ liệu
Click chức năng Filter trong nhóm lệnh Sort & Filter của tab Data, xuất hiện
các nút combobox bên cạnh tiêu đề của
mỗi cột
Tại cột chứa điều kiện lọc, click nút
combobox để hiển thị tất cả các giá trị
trong cột.
Chọn một giá trị làm điều kiện lọc
Những dữ liệu thỏa điều kiện sẽ xuất
hiện ngay trên bảng tính
Ví dụ: Lọc ra những thí sinh thi môn Toán.
Microsoft Excel 2013 Trang: 90
Tại cột Môn thi, click nút combobox, hiện thị danh sách các môn thi trong
cột Môn thi
Bỏ chức năng Select All
Chọn Toán OK
Ngoài cách lọc dựa vào giá trị cụ thể trong cột chứa điều kiện lọc, Excel còn cho phép
người dùng có thể lọc theo các tiêu chí khác nhau tùy thuộc vào kiểu dữ liệu.
Đối với dữ liệu Text, tiêu chí lọc là Text Filters, bao gồm:
o Equals…: chuỗi Text bằng một giá trị cụ thể
o Does Not Equal…: lọc những giá trị khác với giá trị
được chỉ định
o Begins With…: lọc những giá trị bắt đầu với ký tự
được chỉ định
o Contains…: lọc những chuỗi chứa các ký tự được chỉ
định
o Dose Not Contain… lọc những chuỗi không chứa các ký tự được chỉ định
o Custom Filter… lọc theo điều kiện tùy biến.
Đối với dữ liệu Number, tiêu chí lọc là Number Filters, bao
gồm
o Equals…
o Does Not equals…
o Greate Than…
o Greate Than or Equal To…
o Less Than…
o Less Than or Equal To…
o Between …
o Top 10 …
o Above Average
o Below Average
o Custom Filter…
Đối với dữ liệu Date, tiêu chí lọc là Date Filter gồm:
o Equals… lọc dữ liệu chứa ngày bằng ngày được
chỉ định
o Before, After, Between … lọc dữ liệu chứa ngày
trước, sau hoặc trong khoảng thời gian được chỉ định.
o Ngoài ra có các lựa chọn lọc theo ngày trong tuần, theo tháng, quý, hoặc
năm.
Xóa điều kiện lọc
Microsoft Excel 2013 Trang: 91
Có thể thực hiện một trong các cách sau:
Đặt trỏ trong bảng tính, click nút Filter trong nhóm lệnh Sort&Filter của tab Data
Click nút mũi tên bên cạnh tên cột chứa điều kiện lọc, chọn Clear Filter from….
2. Advanced Filter
Advanced Filter là chức năng lọc nâng cao, cho phép người dùng có thể lọc theo
nhiều điều kiện, với các biểu thức điều kiện lọc phức tạp. Dữ liệu thỏa điều kiện lọc có
thể được chép ra một vị trí khác so với bảng dữ liệu ban đầu. Cách thực hiện:
Bước 1: tạo bảng điều kiện
Tiêu đề của các cột trong bảng điều kiện chính là tiêu đề của các cột chứa điều
kiện lọc trong bảng dữ liệu,
Dữ liệu trong bảng điều kiện là các biểu thức điều kiện.
o Nếu lọc với nhiều điều kiện tại nhiều cột cần thỏa mãn đồng thời thì các
biểu thức điều kiện phải được đặt trên cùng một dòng, tương đương với
phép AND.
Ví dụ: cho bảng dữ liệu sau
Lọc ra danh sách những thí sinh học trường Năng khiếu tham gia thi môn
Toán
Bảng điều kiện lọc có dạng
o Nếu lọc với nhiều điều kiện tại một cột hoặc nhiều cột nhưng chỉ cần thỏa
mãn một trong các điều kiện thì các biểu thức điều kiện phải được đặt
trên các dòng khác nhau, tương đương với phép OR
Microsoft Excel 2013 Trang: 92
Ví dụ: Sử dụng bảng dữ liệu trên, lọc ra những thí sinh học trường Năng khiếu
hoặc những thí sinh thi môn Toán
Bảng điều kiện lọc có dạng
Ví dụ: Lọc ra những thí sinh học trường Năng khiếu và trường Lê Hồng Phong
Bảng điều kiện lọc có dạng
o Có thể sử dụng các ký tự đại diện * (đại diện cho nhiều ký tự) và ? (đại
diện cho một ký tự) trong các biểu thức điều kiện
Ví dụ: Lọc ra các thí sinh có họ bắt đầu bằng ký tự T hoặc P
Bảng điều kiện lọc có dạng
Ví dụ: Lọc các thí sinh sinh vào tháng 9, dựa vào bảng dữ liệu sau
Bảng điều kiện có dạng sau
Bước 2: Thực hiện lọc
o Chọn tab Data, trong nhóm lệnh Sort&Filter, click nút lệnh Advanced
o Xuất hiện hộp thoại Advanced Filter
Microsoft Excel 2013 Trang: 93
Action: chọn Copy to another
location để sao chép kết quả
lọc đến vị trí khác trong bảng
tính.
List range: xác định địa chỉ
bảng dữ liệu.
Criteria range: địa chỉ của bảng
điều kiện đã lập trong bước 1
Copy to: địa chỉ của vị trí đặt dữ
liệu kết quả.
IV.4. Chức năng Subtotal
IV.4.1. Nhóm dữ liệu với chức năng Group
Chức năng Group cho giúp người
dùng nhóm dữ liệu dạng Outline, có
thể thu gọn theo từng nhóm hoặc
mở rộng để xem chi tiết trong
nhóm. Có thể nhóm theo hàng hoặc
cột.
Cách thực hiện:
Chọn khối dữ liệu cần nhóm
Click nút Group trong nhóm lệnh Outline của tab Data
Dữ liệu được nhóm hiển thị dạng outline
Ẩn hoặc hiện nhóm dữ liệu
Ẩn nhóm dữ liệu: click nút Hide Detail hoặc
Hiện nhóm dữ liệu: click nút Show Detail hoặc
IV.4.2. Thống kê dữ liệu với Subtotal
Chức năng Subtotal dùng để thống kê dữ liệu theo từng nhóm, kết quả thống kê xuất
hiện trực tiếp trong bảng dữ liệu. Cách thực hiện
Bước 1: sắp xếp bảng dữ liệu theo cột làm tiêu chuẩn thống kê
Ví dụ: cho bảng tính như hình bên dưới. Thống kê điểm trung bình theo từng
môn thi.
Sắp xếp bảng dữ liệu theo Môn thi
Microsoft Excel 2013 Trang: 94
Bước 2: chọn bảng dữ liệu cần thống kê, chọn tab Data,
o Trong nhóm lệnh Outline, chọn chức năng Subtotal
o Xuất hiện hộp thoại Subtotal.
At each change in: chọn cột làm tiêu
chí thống kê
Use function: chọn hàm thống kê
Add subtotal to: chọn cột chứa kết
quả thống kê.
Replace current subtotals: kết quả
thống kê đặt tại bảng dữ liệu hiện
hành.
Pagr break between group: chèn
dấu ngắt trang tại mỗi nhóm
Summary below data: kết quả đặt dưới bảng dữ liệu
o Sau khi chọn cột thống kê, hàm thống kê và cột chứa kết quả, click OK
o Bảng tính có dạng outline theo 3 cấp độ:
Cấp 1: xem kết quả thống kê toàn bộ bảng tính
Cấp 2: xem kết quả thống kê theo nhóm
Cấp 3: xem chi tiết trong mỗi nhóm
o Có thể thu gọn hoặc mở rộng mỗi nhóm bằng cách click dấu + hoặc – tại
cuối mỗi nhóm.
Ví dụ: trong bảng tính bên trên, sau khi dùng chức năng subtotal thực hiện thống
kê điểm trung bình theo từng môn thi, kết quả được nhóm theo Môn thi và điểm
trung bình đặt bên dưới mỗi nhóm.
Microsoft Excel 2013 Trang: 95
Xóa trạng thái Subtotal trên bảng dữ liệu
Chọn bảng dữ liệu, click nút lệnh Subtotal trong nhóm lệnh outline của tab Data
Trong hộp thoại Subtotal, click nút Remove All, OK
IV.5. Chức năng Pivot Table
Pivot Table giúp người dùng thực hiện việc tổng hợp, phân tích và biểu diễn dữ liệu
theo nhiều chiều, dữ liệu sử dụng trong Pivot table có thể lấy từ nhiều bảng có liên
quan với nhau.
Cách thực hiện
Chọn bảng dữ liệu cần thống kê
Chọn tab Insert, click nút Pivot table
Xuất hiện hộp thoại Pivot table
o Choose the data that you want to
analyze: chọn vùng dữ liệu cần
phân tích
Select a table or range: địa
chỉ của vùng dữ liệu cần thống kê.
Use an external data source: sử dụng dữ liệu bên ngoài
o Choose where you want the PivotTable report to be placed: chọn vị trí
đặt bảng thống kê
New worksheet: đặt bảng thống kê trong worksheet mới
Existing Worksheet: đặt bảng thống kê trong worksheet hiện hành
Location: địa chỉ đặt vùng dữ liêu thống kê
Sau khi chọn vị trí đặt PivotTable, click OK
Xuất hiện PivotTable Fields bên phải màn hình, chứa các cột trong bảng dữ liệu
và vùng để tạo PivotTable gồm:
Microsoft Excel 2013 Trang: 96
o Columns: chứa tên cột mà các giá trị
trong cột dùng làm tiêu đề cho cột trong
bảng PivotTable.
o Rows: chứa tên cột mà giá trị trong cột
dùng làm tiêu đề cho dòng trong bảng
PivotTable.
o Values: chứa giá trị cần thống kê và chọn
phép thống kê.
o Filters: chứa điều kiện lọc dữ liệu trong
bảng thống kê.
Tạo PivotTable bằng cách Drag chuột kéo tên
cột bên trên thả vào các ô tương ứng trong vùng
tạo PivotTable.
PivotTable được tạo tại vị trí đã chọn trong
bước trên.
Ví dụ: ứng với mỗi môn thi, đếm số thí sinh của
mỗi trường tham gia. Tạo PivotTable như hình
bên, kết quả như sau:
Có thể hiển thị kết quả theo dạng nhóm, nhiều cấp
Microsoft Excel 2013 Trang: 97
IV.5.1. Lọc – Sắp xếp dữ liệu trên PivotTable
Sau khi thực hiện chức năng PivotTable, từ bảng kết quả,
người dùng có thể lọc hoặc sắp xếp dữ liệu trong bảng
kết quả bằng cách:
Click nút combo bên phải của Colum Labels hoặc
Row Labels, tùy theo yêu cầu lọc dữ liệu
Xuất hiện các giá trị trong tiêu đề cột hoặc dòng của
bảng Pivot
Chọn điều kiện lọc hoặc sắp xếp dữ liệu, click OK
IV.5.2. Thay đổi hàm thống kê trong PivotTable
Đặt trỏ trong PivotTable, xuất hiện PivotTable Fields bên phải màn hình
Click nút combo bên cạnh tên hàm cần thay đổi trong ô Values của PivotTable
Felds
Chọn Value Field Settings, xuất hiện hộp thoại Value Field Settings
o Summarize value field by: chọn hàm thống kê
o Custom Name: đổi tên cột thống kê
o Click OK
Microsoft Excel 2013 Trang: 98
IV.6. Bài tập chương 4
Bài tập 1: Sử dụng hàm SumIF
1. Tính tổng trị giá của những mặt hàng có số lượng >10
2. Tính tổng trị giá của những mặt hàng bán ở khu vực 1
3. Tính tổng trị giá của những mặt hàng do nhân viên Mai bán (tại các ô chứa dấu ?)
4. Thống kê tổng trị giá của mỗi nhân viên (bảng thống kê theo tên nhân viên)
5. Thống kê tổng trị giá bán theo từng khu vực (bảng thống kê theo khu vực)
Microsoft Excel 2013 Trang: 99
Bài tập 2: Sử dụng hàm Countif, Averageif, Vlookup, Left, Right, các chức năng sắp
xếp, trích lọc và Subtotal
1. Định nghĩa tên cho dãy các ô sau (dựa vào địa chỉ như trong bảng dữ liệu trong
hình trên): I3:J6: thuonghieu, I10:K16: tenhang
2. Sử dụng tên của các dãy ô đã định nghĩa trong câu 1 để lập công thức điền vào
các cột Tên hàng, Thương hiệu, Đơn giá dựa vào các ký tự thích hợp trong cột
Mã hàng.
3. Tính cột Thành tiền=Số lượng*Đơn giá, định dạng đơn vị tiền VNĐ
4. Thực hiện Bảng thống kê
tổng Số lượng, tổng số
lần bán, tổng tiền theo
Tên hàng
5. Thực hiện thống kê theo
từng điều kiện cụ thể
trong bảng sau:
6. Sắp xếp bảng dữ liệu theo Thương hiệu nếu trùng Thương hiệu thì sắp xếp theo
Số lượng tăng dần.
7. Trích ra danh sách mặt hàng thuộc thương hiệu Kazulighting có số lượng >10.
8. Trích ra danh sách mặt hàng Đèn (tất cả các loại đèn) bán trong tháng 1
Microsoft Excel 2013 Trang: 100
9. Dùng chức năng Conditional Formating, tô màu những dòng mà giá trị trong cột
thành tiền >10000000 (10 triệu).
10. Dùng chức năng Subtotal thống kê Số lượng bán cao nhất của từng mặt hàng.
Bài tập 3: Sử dụng các hàm Vlookup, Hlookup, Left, Right, Mid, Sumifs, cách chức
năng thống kê Subtotal, PivotTable, sắp xếp, trích lọc.
1. Dùng chức năng Define Name định nghĩa tên cho dãy các ô I3:J6: bang1, I10:K14:
bang2 và M9:O10: bang3.
2. Sử dụng các tên đã đặt trong câu 1 để lập công thức điền dữ liệu cho các cột Tên
hàng, Hãng sản xuất, Tên nhân viên và Đơn giá, dựa vào các ký tự tương ứng
trong cột Mã hàng, và các bang1, bang2 và bang3. Lưu ý đơn vị của cột đơn giá
(VNĐ)
3. Tính cột Thành tiền=Số lượng*Đơn giá, định dạng đơn vị tiền VNĐ, làm tròn đến
hàng nghìn.
4. Doanh số của mỗi nhân viên = Tổng tiền mà nhân viên đó bán được (Bảng 1)
5. Lương = 600 000 + Doanh số mỗi nhân viên *3% .
6. Thuế: Nếu lương <= 4 triệu thì không nộp thuế, ngược lại, nếu lương > 4 triệu thì
tính thuế 10% trên giá trị vượt. Thực lãnh = Lương - Thuế
7. Thực hiện thống kê tổng tiền bán được của mỗi mặt hàng trong bảng thống kê 1
8. Thống kê tổng tiền của từng mặt hàng theo từng hãng sản xuất trong bảng thống
kê 2.
Microsoft Excel 2013 Trang: 101
9. Trích ra danh sách các mặt hàng Laptop và Máy ảnh của hãng Sony
10. Dùng chức năng Subtotal thống kê tổng tiền theo mặt hàng, so sánh với kết quả
thống kê trong Bảng thống kê 1
11. Dùng chức năng PivotTable thống kê theo yêu cầu trong câu 8, so sánh với kết
quả trong Bảng thống kê 2
12. Dùng chức năng Conditional Formatting tô màu những mặt hàng có đơn giá lớn
hơn đơn giá trung bình của tất cả các mặt hàng.
Bài tập 4: Sử dụng các hàm Vlookup, Hlookup, Left, Right, Sumif, countif, cách chức
năng thống kê Subtotal, PivotTable, sắp xếp, trích lọc.
1. Lập công thức điền dữ liệu cho các cột Phòng ban, Chức vụ, Phụ cấp dựa vào
các ký tự trong cột Mã nhân viên với Mã dò tìm các bảng tra Bảng 1 và Bảng 2.
2. Lương căn bản = 1200.000 x bậc lương x ngày công / 26 làm tròn hàng nghìn.
3. Thưởng =( Ngày công - 26) * bậc lương* 500000. Ngày công dưới 26 thì không
thưởng.
4. Tổng lương =Phụ cấp +Lương căn bản + Thưởng
5. Thuế: nếu Tổng lương <= 5triệu thì không tính thuế, ngược lại thuế= 10% trên số
vượt 5 triệu.
6. Thực lãnh = Tổng lương - Thuế. Làm tròn hàng nghìn, định dạng đơn vị tiền VNĐ
7. Thống kê tổng số nhân viên, tổng lương, lương trung bình của mỗi phòng ban trong
bảng thống kê.
Microsoft Excel 2013 Trang: 102
8. Thống kê theo điều kiện cụ thể:
9. Dùng chức năng PivotTable
thống kê tổng lương của nhân
viên theo phòng ban và theo
chức vụ.
10. Trích ra danh sác các nhân viên thuộc phòng thiết kế có tổng lương >10 triệu
11. Dùng chức năng Freeze Panes cố định dòng tiêu đề của các cột
12. Định dạng bảng sang dạng Table, dùng chức năng filter trong Table lọc ra những
người có lương trong khoảng 5 triệu đến 10 triệu, sao chép thành một danh sách
mới, sau đó xóa điều kiện lọc, chuyển bảng dữ liệu về dạng thường.
Microsoft Excel 2013 Trang: 103
IV.7. Bài tập thực hành MOSExcel2013
Sử dụng tập tin dữ liệu đính kèm trong thư mục MOSExcel2013\Objective4
1. Tạo một tập tin excel mới, lưu tập tin với tên MyReferences và thực hiện các thao
tác sau:
a. Tại Sheet 1: trong ô A1, nhập công thức =5*2+7-12.
b. Copy công thức trong A1 sang dãy các ô A2:A5.
c. Tại mỗi công thức được copy, chèn thêm dấu ( và ) tại những vị trí khác nhau
để tạo các nhóm phép tính khác nhau và quan sát kết quả.
2. Mở workbook Excel_4-1b, chọn worksheet Summary, tính total sales theo period
trong dãy các ô B2:B5 bằng cách tham chiếu đến các worksheets tương ứng.
3. Mở workbook Excel_4-1c, chọn worksheet Sales By Category, thực hiện các thao
tác sau:
a. Tại các ô C95, C101, và C104, tính Tổng theo từng nhóm category, các ô tham
chiếu dùng địa chỉ tương đối
b. Tại ô C86, tính Cacti total, các ô tham chiếu dùng địa chỉ tuyệt đối
4. Mở workbook Excel_4-2a, thực hiện các thao tác sau trên worksheet Summary:
a. Trong ô B18, lập công thức đếm các ô không rỗng trong cột Period.
(=COUNTA(value1,[value2],[value3]…))
b. Trong ô C18, lập công thức tính giá trị trung bình của cột Sales.
c. Trong ô D5, lập công thức tính giá trị Sales thấp nhất của nhóm Fall trong cột
period.
5. Mở workbook Excel_4-2b, thực hiện các thao tác sau trên worksheet Sales By
Region:
a. Tạo subtotals tính tổng sales theo Period, sau đó tính tổng sale theo Region.
b. Tính giá trị trung bình của cột sales theo Period và trung bình của sale theo
Region.
c. Tìm giá trị lớn nhất và nhỏ nhất của sale theo Period và theo Region.
6. Mở workbook Excel_4-3, thực hiện các thao tác sau trên worksheet Expense
Statement
a. Trong ô C25, sử dụng hàm AND để xác định tổng của cột Entertain. < $200.00
và tổng của cột Misc. < $100.00 hay không?
b. Trong ô C26, sử dụng hàm OR để xác định tổng của cột Entertain. > $200.00
và tổng của cột Misc. >$100.00 hay không?
c. Trong ô C27, sử dụng hàm IF để hiện thị chuỗi “Expenses are okay” nếu hàm
trong ô C25 cho kết quả là TRUE, ngược lại, hiển thị chuỗi “Expenses are too
high” kết quả trong ô C25 là FALSE.
Microsoft Excel 2013 Trang: 104
d. Trong ô C28, sử dụng hàm IF hiển thị chuỗi “Expenses are okay” nếu kết quả
của hàm trong ô C26 là NOT TRUE và hiển thị chuỗi “Expenses are too high”
nếu kết quả của hàm trong là ô C26 NOT FALSE.
e. Thêm 60.00 vào cột Entertain. hoặc cột Misc. để kiểm tra kết quả của các câu
trên.
7. Mở workbook Excel_4-4, thực hiện các thao tác sau trên worksheet Book List:
a. Trong cột File By, điền vào ký tự đầu của các giá trị trong cột Authorlast.
b. Cột Locator, điềm mã vùng của tác giả dựa vào cột AuthorPhone.
c. Trong cột Biography, sử dụng hàm CONCATENATE() chèn vào chuỗi bao gồm
các thông tin: Họ tên tác giả (AuthorFirst, AuthorLast), tên sách (Title), nhà
xuất bản (Publisher), năm xuất bản (Pubdate), VD theo định dạng: “Joan
Lambert is the author of Microsoft Word 2013 Step by Step, which was published
by Microsoft Press in 2013”.
8. Mở workbook Excel_4-5, thực hiện các thao tác sau trên worksheet Sales
a. Thống kê tổng giá trị của mỗi SalesPerson tương ứng với mỗi Location trong
bảng G4:I10
b. Dùng chức năng PivotTable thực hiện thống kê theo yêu cầu của câu a
Microsoft Excel 2013 Trang: 105
IV.8. Câu hỏi trắc nghiệm
1. Để tất cả các số giữa 0 và 100 của một dãy dữ liệu cần được hiển thị màu đỏ
a. Sử dụng hàm IF để định dạng số trong dãy 1-100 là màu đỏ
b. Sử dụng lệnh Conditional Formatting
c. Chọn các ô chứa số 0 -100 rồi nhấp chọn màu đỏ của nút Text Color
d. Tất cả các chọn lựa trên
2. Phát biểu nào sau đây không đúng khi nói vể định dạng có điều kiện (conditional
Formatting)
a. Có thể kiểm tra nhiều hơn 1 điều kiện
b. Có thể tìm dữ liệu theo điều kiện in đậm và định dạng in nghiêng cho dữ liệu
đó
c. Có thể áp dụng định dạng font, viền và định dạng theo mẫu khi thỏa mãn điều
kiện xác định nào đó.
d. Có thể xóa bất kỳ điểu kiện nảo từ hộp thoại Conditional Formatting nếu không
cần dùng đến
3. Chức năng dữ liệu nào sau đây được dùng để làm ẩn tất cả các hàng trong
worksheet ngoại trừ những hàng đáp ứng các tiêu chuẩn đã xác định
a. Sort b. Query
c. Custom Filter d. Conditional Formatting
4. Trong khi tạo bảng pivot, cột dữ liệu cần được kéo thả vào miền nào để xuất hiện
bên trong bảng pivot.
a. Report Filter b. Column Labels
c. Row Labels d. Values
5. Công cụ nào của Excel cho phép nhóm và tổng hợp thông tin?
a. Conditional Formatting c. Pivot table
b. Sorting d. Field List
6. Chức năng Pivot table có thể thực thi thay thế cho hàm nào sau đây:
c. Sum, Count, Average C. Sumif, Countif, Averageif
d. Max, Min D. Tất cả các lựa chọn đều đúng
7. Phát biểu nào sau đây là đúng khi nói về PivotTable
a. Có thể thống kê 1 chiều
b. Có thể thực hiện thống kê 2 chiều
c. Có thể thực hiện thống kê nhiều chiều
d. Không có đáp án nào đúng
Microsoft Excel 2013 Trang: 106
Biểu đồ
Nội dung
Tạo đồ thị dựa vào dữ liệu trên worksheet
Các thành phần đồ thị
Cách vẽ đồ thị
Sparkline
V.1. Biểu đồ
Biểu đồ được sử dụng để tổng hợp dữ liệu, phản ánh tỷ lệ, xu hướng, và các bất thường
trong dữ liệu một cách hiệu quả. Biểu đồ biểu diễn một cách trực quan xu hướng trong
các dữ liệu trong bảng tính. Biểu đồ trong Excel rất linh hoạt và mạnh mẽ, cho phép
người dùng tạo ra một loạt các biểu đồ từ dữ liệu bảng tính.
V.1.1. Các loại biểu đồ
Trong Excel có nhiều loại biểu đồ khác nhau, mỗi loại đồ thị có đặc điểm và ưu điểm
riêng của nó
Column chart: còn gọi là biểu đồ so sánh, sử dụng khi cần
so sánh các giá trị với nhau, biểu diễn bằng một hình ảnh
rõ ràng về giá trị cao nhất, giá trị thấp nhất và các giá trị
trung gian.
Line chart: được sử dụng khi cần hiển thị các hành vi của
các giá trị trong một khoảng thời gian, miêu tả các xu hướng
thị trường và thu nhập trong một khoảng thời gian, có thể
giúp một tổ chức trong việc lập kế hoạch và dự báo.
Pie chart: được sử dụng để so sánh tỉ lệ phần trăm của tổng
số của các thành phần. Các tổ chức bán hàng thường dùng
để đánh giá tỉ lệ doanh thu của ca1cc sản phẩm trên tổng
doanh thu.
Bar chart: tương tự như Column chart, sử dụng khi cần so
sánh nhiều giá trị khác nhau. Có thể được sử dụng bởi các
tổ chức để so sánh doanh thu của các sản phẩm khác nhau
trong một năm cụ thể
Microsoft Excel 2013 Trang: 107
Scatter Charts: biểu diễ sự phân bố của một loạt các giá trị.
Scatter Charts biểu diễn giá trị trên các trục x và y
Ngoài ra, còn nhiều dạng biểu đồ khác được sử dụng tương
tự như các biểu đồ liệt kê ở trên.
V.1.2. Các thành phần của biểu đồ
Thành phần Mô tả
Vùng biểu đồ
Bao gồm tất cả các thành phần của biểu đồ
(Chart area)
Biểu tượng trên biểu đồ biểu diễn mỗi giá trị đơn trong bảng
Mốc dữ liệu
tính. Biểu tượng này có thể là thanh trong đồ thị bar, một phần
(Data marker)
hình tròn trong đồ thị pie, một đường thẳng trong đồ thị line.
Chuỗi dữ liệu
Dữ liệu có liên quan đến trong biểu đồ
(data series)
Trục đồ thị Đường thẳng dùng để làm tham chiếu chính để vẽ biểu đồ
(axis) Trong biểu đồ 2 chiều, có 2 trục: trục x và trục y
Đường thẳng nhỏ cắt ngang trục để chỉ loại, tỷ lệ hay đánh
Tick mark
dấu các dữ liệu dọc theo trục.
Tiêu đề đồ thị
Mô tả tên gọi của biểu đồ
(Chart Title)
Chú thích
Chú thích chuỗi dữ liệu nào được biểu diễn trong biểu đồ
(legend)
Microsoft Excel 2013 Trang: 108
V.2. Cách vẽ biểu đồ
Excel 2013 cung cấp 1 chức năng đặc biệt Recommended Charts có thể giúp người
dùng chọn một loại biểu đồ phù hợp với dữ liệu đã chọn.
V.2.1. Các bước vẽ biểu đồ
Chọn khối dữ liệu nguồn cho biểu đồ.
Chọn tab Insert, trong nhóm Chart,
Trong hộp thoại Insert Chart, chọn một loại biểu đồ thích hợp
Hoặc click nút Recommended Charts để tham khảo gợi ý của Excel và chọn
biểu đồ thích hợp, click OK
V.2.2. Định dạng biểu đồ
Sau khi chèn biểu đồ vào bảng tính, người dùng có thể hiệu chỉnh hoặc định dạng lại
biểu đồ, bằng cách chọn biểu đồ cần định dạng hoặc hiệu chỉnh, trên thanh Ribbon
xuất hiện tab ngữ cảnh Chart tools chứa tab Design và Format.
Thêm các phần tử vào biểu đồ
o Click nút Add Chart Element trong nhóm Chart Layout
o Chart title: thêm tiêu đề cho biểu đồ
o Data label: thêm nhãn cho dữ liệu
o Quick layout: chọn nhanh một bố cục có sẵn
Chọn kiểu biểu đồ
o Trong nhóm Chart styles, chọn một kiểu trong danh sách các kiểu có sẵn
Thay đổi dữ liệu nguồn của biểu đồ
o Trong nhóm lệnh Data của tab Design
o Switch Row/Column: chuyển dữ liệu từ dòng sang cột hoặc ngược lại
o Select data: chọn lại dữ liệu nguồn của biểu đồ, loại bỏ, hoặc thêm vùng
dữ liệu cho biểu đồ
Microsoft Excel 2013 Trang: 109
Thay đổi loại biểu đồ:
o Click nút Change Chart Type trong nhóm lệnh Type
o Chọn loại biểu đồ cần thay đổi, ok
Người dùng có thể sử dụng các nút shortcut nằm kề bên phải của biều đồ để
thêm phần tử , đổi kiểu biểu đồ , lọc dữ liệu
V.3. Sparkline
Sparkline là loại biểu đồ thu nhỏ nằm trong 1 ô, được dùng trong phân tích và xem
khuynh hướng dữ liệu ngay trong bảng dữ liệu.
Sparkline có một số điểm nổi bật so với biểu đồ thông thường. Ví dụ giả sử bạn có
1000 hàng dữ liệu. Nếu dùng biểu đồ thông thường cần có 1000 chuỗi dữ liệu để biểu
diễn tất cả hàng, làm cho dữ liệu rất khó nhìn thấy. Nhưng nếu đặt sparkline vào mỗi
hàng ngay bên phải dữ liệu nguồn, sẽ dễ quan sát được mối quan hệ và khuynh hướng
của nhiều chuỗi dữ liệu cùng lúc.
V.3.1. Các loại sparkline
Có ba loại sparkline: Line, Column,
Win/Loss.
Line và Column tương tự như
biểu đồ Line, Column thông
thường.
Win/Loss tương tự như Column
nhưng chỉ hiển thị giá trị là dương hoặc âm.
Cả ba loại đều có thể hiển thị markers ở các điểm quan trọng như điểm cao nhất hay
thấp nhất để dễ xem hơn.
Microsoft Excel 2013 Trang: 110
V.3.2. Cách tạo sparkline
Tuy mỗi sparkline ứng với một hàng dữ liệu nhưng người dùng có thể tạo cùng lúc
nhiều sparkline ở bất kỳ vị trí nào trong trang bảng tính. Tương tự như tạo công thức,
tạo sparkline trong một ô sau đó dùng chức năng fill handle để copy sang các ô khác .
Ví dụ cần tạo sparkline để hình dung triển vọng bán hàng đối với mỗi nhân viên
bán hàng
Trong nhóm lệnh sparkline của tab Insert, chọn một loại sparkline thích hợp
Xuất hiện hộp thoại Create sparklines
o Data Range: chọn vùng dữ liệu nguồn cần biểu diễn bằng sparkline
o Location Range: chọn vị trí đặt sparkline
Click OK
V.3.3. Hiệu chỉnh sparkline
Đặt trỏ trong ô chứa sparkline cần hiệu chỉnh, trên thanh Ribbon xuất hiện Sparkline
tools, chứa các công cụ hiệu chỉnh sparkline.
Microsoft Excel 2013 Trang: 111
Hiển thị marker: các điểm trong sparkline có thể được nhấn mạnh bằng marker
để dễ xem hơn.
Thay đổi kiểu sparkline
o Trong nhóm lệnh Type của tab Design trong sparkline tools, chọn loại
sparkline thích hợp
Thay đổi dãy dữ liệu hiển thị
Mặc định, mỗi sparkline tự co giãn để phù hợp với giá trị lớn nhất và nhỏ nhất của
nguồn dữ liệu do đó sparkline không chỉ ra được
giá trị cao hay thấp khi so sánh với sparkline khác.
Excel cho phép hiệu chỉnh dãy hiển thị (display
range) để dễ so sánh giữa các sparkline.
o Chọn sparkline cần hiệu chỉnh
o Trong tab Design, chọn lệnh Axis. Click
mũi tên bên dưới, hiển thị menu lệnh
o Trong các tùy chọn Vertical Axis
Minimum Value Options và Vertical
Axis Maximum Value Options, chọn
lệnh Same for All Sparklines
o Các sparkline được điều chỉnh để phản
ánh dãy hiển thị mới, giúp dễ dàng so
sánh các sparkline với nhau.
Microsoft Excel 2013 Trang: 112
V.4. Bài tập chương 5
Bài 1: Sử dụng các hàm Vlookup, If, INT, MOD, SumIf, các chức năng thống kê, trích
lọc và vẽ biểu đồ
1. Dựa vào Ngày đến và Ngày đi, lập công thức tính Số tuần và Số ngày lẻ.
2. Lập công thức điền dữ liệu vào các cột Đơn giá tuần, Đơn giá ngày, dựa vào Loại
phòng và Bảng đơn giá phòng, nếu Ngày đến =Ngày đi thì tính 1 ngày
3. Phụ thu dựa vào Loại phòng và số người, nếu phòng có 1 người thì tính phụ thu
Phòng đơn, ngược lại thì tính Phụ thu phòng đôi
4. Tính tiền phòng dựa vào Số tuần, đơn giá tuần, số ngày lẻ, đơn giá ngày lẻ và phụ
thu, nhưng nếu số ngày lẻ*Đơn giá ngày lẻ> Đơn giá tuần thì tính bằng đơn giá
tuần. Định dạng đơn vị tiền USD
5. Thống kê doanh thu tiền phòng theo loại phòng
6. Vẽ biểu đồ biểu diễn dữ liệu trong bảng thống kê theo các loại
a. Column Chart, hiểu thị dữ liệu trên các series, tiêu đề của biểu đồ
b. Pie Chart, hiển thị tỉ lệ phần trăm trên mỗi series
7. Dùng chức Conditional Formatting tô màu những dòng khách thuê >= 2 tuần
8. Biểu diễn dữ liệu trong cột Tổng tiền dạng Data bar
9. Trích ra danh sách các khách thuê phòng VIP có số tuần >2
10. Dùng chức năng Subtotal thống kê tổng số người thuê theo từng loại phòng
Microsoft Excel 2013 Trang: 113
Bài tập 2: Sử dụng các hàm và chức năng đã học trong các chương trước
1. Điền cột thứ tự có dạng 01, 02, …
2. Điền cột Họ tên dựa vào Mã NV và Bảng 1
3. Tên hàng: Dựa vào 4 ký tự đầu và tra trong bảng 2, nếu 2 ký tự cuối của Mã
hàng là 13 thì nối chuỗi "13 inch”, ngược lại là “15 inch”
4. Tháng: Dựa vào ngày bán, in ra chuỗi Tháng 1, tháng 2 …
5. Dựa vào Mã hàng và Bảng 2, nếu loại 13 inch thì lấy Đơn giá 1 ngược lại thì lấy
Đơn giá 2.
6. Thành tiền=Số lượng * Đơn giá, nếu mặt hàng bán trong ngày thứ 6 thì giảm
10% đơn giá, ngược lại thì không giảm.
7. Thống kê tổng tiền của mỗi nhân viên bán trong mỗi tháng. Tính tổng tiền của
mỗi nhân viên trong 3 tháng. Dùng biểu đồ Sparkline biểu diễn doanh thu của
mỗi nhân viên trong 3 tháng (Cột xu hướng)
8. Thống kê tổng tiền theo từng mặt hàng (Bảng thống kê 1)
9. Thống kê tổng tiền của từng mặt hàng trong mỗi tháng (Bảng thống kê 2)
10. Dùng loại biểu đồ thích hợp biểu diễn dữ liệu trong Bảng thống kê 1 và 2
11. Dùng chức năng Conditional Formatting tô màu các dòng có sản phẩm Toshiba
12. Trích ra danh sách các nhân viên bán mặt hàng Macbook Pro trong thứ 2
Microsoft Excel 2013 Trang: 114
13. Dùng chức năng PivotTable thống kê tổng tiền của mỗi nhân viên theo từng mặt
hàng.
14. Dùng chức năng Subtotal thống kê tổng tiền bán hàng trong mỗi tháng
Bài tập 3: bài tập tổng hợp
Tạo các bảng tính tồn kho đầu kì, Nhập xuất trong kỳ và thực hiện các tính toán sau:
1. Lập công thức điền vào cột Tên hàng, Giá nhập và Giá xuất dựa vào ký tự thứ
2 và 3 trong cột Số chứng từ, dò tìm trong Bảng Tồn đầu kỳ.
2. Trị giá: nếu ký tự đầu của Số chứng từ là X thì Trị giá=Số lượng*Giá xuất, ngược
lại nếu là N thì Trị giá=Số lượng*Giá nhập
3. Thống kê tổng số lượng, tổng trị giá nhập, xuất và tồn cuối kỳ
Số lượng cuối kỳ = (SL đầu kỳ + SL nhập trong kỳ ) - số lượng xuất trong kỳ
Trị giá cuối kỳ = (Trị giá đầu kỳ + trị giá nhập trong kỳ) - trị giá xuất trong kỳ
4. Dùng chức năng Pivot Table để thực hiện các thống kê trong câu 3,
5. Trích ra danh sách các phiếu xuất có số lượng lớn hơn 1500
6. Dùng chức năng Conditional formatting định dạng kiểu gạch chân các phiếu
nhập
7. Vẽ biểu đồ biểu diễn tương quan của tổng trị giá tồn cuối kỳ của các mặt hàng,
dạng biểu đồ theo gợi ý của excel
8. Trích ra danh dách các mặt hàng xuất trong tháng 2
Microsoft Excel 2013 Trang: 115
V.5. Bài tập thực hành MOSExcel2013
1. Mở workbook Excel_5-1a, sử dụng dữ liệu trong worksheet Seattle để vẽ một biểu
đồ dạng Pie.
2. Mở workbook Excel_5-1b, sử dụng worksheet Sales, vẽ biểu đồ dạng column
chart hai chiều. Chuyển đổi dòng rows and columns.
3. Mở workbook Excel_5-1c, trong worksheet Sales
a. Thay giá trị trong cột October của Category Flowers là 888.25.
b. Thêm cột November vào biểu đồ, và thay đổi loại biểu đồ sao cho có thể so
sánh giá trị Sales trong hai tháng.
4. Mở workbook Excel_5-2a, trong worksheet Sales, thực hiện các thao tác cau:
a. Thay biểu đồ 3-D Clustered sang dạng Column.
b. Áp dụng Layout 1, Style 7, và Subtle Effect – Accent 3 shape style.
5. Mở workbook Excel_5-2b, trong worksheet Sales,
a. Tăng kích thước của biểu đồ cho đến khi nó chiếm các ô A1:L23.
b. Di chuyển biểu đồ sang một sheet mới tên Sales Chart.
6. Mở workbook Excel_5-2c trong worksheet Seattle,
a. Thêm Mở workbook tiêu đề Air Quality Index Report vào biểu đồ.
b. Thêm nhãn dữ liệu hiển thị dạng %, không có số lẻ
7. Mở workbook Excel_5-3a, thực hiện các thao tác sau:
a. Tại worksheet Summary,
Chèn logo của Excel_5-3b tại góc trên trái của worksheet.
Chèn một text box trong bảng tính, thiết lập độ rộng và chiều cao cho text
box là 3inch, đặt text box bên dưới tiêu đề “Our Prediction”
Chèn nội dung của tập tin Excel_5-3c vào text box
Định dạng font cho văn bản 20-point orange Candara font, canh giữa trong
text box
b. Tại worksheet Sales, chèn hình của sản phẩm trong tập tin Excel_5-3d trong
ô A1, định dạng các nội dung để hình sản phẩm xuất hiện gọn trong không
gian bên trái của dữ liệu bán hàng
c. Tại worksheet Overview, tạo một SmartArt kiểu Vertical Chevron List dùng
mô tả các hoạt động khuyến mại trong mỗi tháng bán hàng
November: Pre-launch marketing
December, January: Standard marketing
February, March: Partner promotions
d. Áp dụng color set và style cho SmartArt.
Microsoft Excel 2013 Trang: 116
V.6. Câu hỏi trắc nghiệm
1. Thuật ngữ Data series trong đồ thị dùng để tham chiếu đến
a. Chú thích (Chart legend )
b. Tập hợp các data marker
c. Tập hợp các giá trị dùng để vẽ đồ thị
d. Nhãn dữ liệu (Data label)
2. Để theo dõi diễn biến của thị trường chứng khoán hàng ngày. Loại biểu đồ nào là
thích hợp
a. Pie chart c. Row chart
b. Line chart d. Column chart
3. Biểu đồ thể hiện tỷ lệ của 1 hay nhiều phần tử dữ liệu này với một trong các phần
tử dữ liệu khác là đồ thị gì?
a. XY Chart b. Line Chart
b. Pie Chart d. Column Chart
4. Trong đồ thị, trục dọc còn được gọi là
a. Trục X c. Trục Y
b. Mốc dữ liệu (Data marker) d. Chú thích (legend)
5. Trong đồ thị trên, mốc dữ liệu (data marker) nào biểu diễn dữ liệu nhỏ nhất
a. Quarter 3 – Japan c. Quarter 1 – France
b. Quarter 3 – USA d. Quarter 1 - India
Microsoft Excel 2013 Trang: 117
6. Trong đồ thị trên, mục 2 dùng để chỉ
a. Nhãn trục dọc c. Nhãn trục ngang
b. Tiêu đề trục ngang d. Tiêu đề trục dọc
7. Trong đồ thị trên, mục 3 dùng để chỉ
a. Nhãn trục dọc b. Nhãn trục ngang
b. Tiêu đề trục ngang d. Tiêu đề trục dọc
8. Để tạo bóng (shadow) cho 1 đối tượng trong đồ thị, nhấp nút _______ trong nhóm
Shape style của tab Format, rồi nhấp chọn Shadow và chọn loại shadow mong muốn
c. Option b. Tools
d. Effects d. Shadow Format
9. Để thay đổi đồ thị cột (column) thành đồ thị thanh (bar) thì phải dùng hộp thoại nào?
a. New Chart Type b. Adjust Type
b. Chart Category d. Change Chart Type
10. Loại đồ thị nào là ứng viên tốt nhất để nhấn mạnh khuynh hướng bán hàng trong
vòng 6 tháng
a. Line b. Area
b. Pie d. Scatter
Microsoft Excel 2013 Trang: 118
Đề thi tham khảo
Cho bảng tính như sau
I. Nhập dữ liệu cho bảng tính và định dạng như sau: (1đ)
− Header: Họ tên thí sinh (left), Bài thi Excel (Right)
− Footer: Ngày thi (Left), Đề số 65 (Right)
II. Lập công thức điền dữ liệu cho các cột: (9đ)
1. Lập công thức điền giá trị cho cột Nhãn hiệu và Xuất xứ, dựa vào Bảng 1:
2. Tên hàng: Nếu ký tự thứ 2 của Mã hàng là “M” thì tên hàng là “Máy ảnh”, ngược
lại, nếu là “O” thì tên hàng là “Ống kính”.
3. Đơn giá: Dựa vào Nhãn hiệu, và Xuất xứ , tra trong Bảng 1.
4. Giảm giá: Giảm 5% đơn giá cho những mặt hàng bán trong ngày thứ 7 và chủ
nhật được, các trường hợp còn lại thì không giảm.
5. Thành tiền = Số lượng *(Đơn giá - Giảm giá)*Tỉ giá. Trong đó Tỉ giá được tính
như sau: Nếu ngày bán trong 6 tháng đầu năm thì Tỉ giá là 20000, ngược lại thì
Tỉ giá là 20500, định dạng đơn vị tiền tệ là VNĐ.
6. Thực hiện bảng thống kê Tổng tiền theo Nhãn hiệu và Xuất xứ, có thể sử dụng
chức năng Pivot Table
7. Vẽ biểu đồ biểu diễn dữ liệu trong Bảng thống kê.
8. Dùng chức năng Conditional Formatting tô màu những mặt hàng có đơn giá
lớn hơn đơn giá trung bình của tất cả các mặt hàng.
9. Trích ra danh sách các mặt hàng Máy ảnh bán trong tháng 4.
Microsoft Excel 2013 Trang: 119
Cho bảng tính như hình
III. Nhập dữ liệu cho bảng tính và định dạng như sau: (1đ)
− Header: Họ tên thí sinh (left), Bài thi Excel (Right)
− Footer: Ngày thi (Left), Đề số 01 (Right)
IV. Lập công thức điền dữ liệu cho các cột: (9đ)
1. Họ tên: Dựa vào Mã NV và tra trong Bảng 1.
2. Tên hàng: Dựa vào 4 ký tự đầu của Mã hàng và tra trong Bảng 2, nếu 2 ký tự cuối
của Mã hàng là 13 thì nối chuỗi “13 inch” vào sau tên hàng, ví dụ: ToCh-13 thì tên
hàng là “Toshiba Chromebook 13 inch”.
3. Tháng: Dựa vào ngày bán, nếu bán trong tháng 1 thì ghi là “Tháng 1”, tương tự cho
Tháng 2 và Tháng 3.
4. Đơn giá: Dựa vào 4 ký tự đầu của Mã hàng và tra trong Bảng 2, nếu máy tính loại 15
inch thì lấy giá 1 ngược lại thì lấy giá 2.
5. Thành tiền: Số lượng * Đơn giá, nếu số lượng >10 thì được giảm 5% đơn giá, định
dạng đơn vị tiền tệ là USD.
6. Thống kê tổng tiền của từng nhân viên trong từng tháng. Dùng Sparklines biểu diễn
doanh số bán hàng của mỗi nhân viên trong 3 tháng trong cột Xu hướng.
7. Đánh giá: nếu tổng tiền của mỗi nhân viên trong 3 tháng <20000 thì ghi “Cải thiện
trong tháng tiếp theo”, ngược lại, nếu tổng tiền trong 3 tháng <=25000 thì ghi “Đạt
yêu cầu”, ngược lại, nếu >25000 thì ghi “Có thưởng”.
8. Trích ra danh sách những mặt hàng bán trong tháng 2 và tháng 3 có số lượng >=10.
9. Tính tổng doanh thu theo tháng, dùng biểu đồ dạng Pie biểu diễn tỉ lệ doanh thu của
của mỗi tháng.
Microsoft Excel 2013 Trang: 120
Cho bảng tính như hình
V. Nhập dữ liệu cho bảng tính và định dạng như sau: (1đ)
− Header: Họ tên thí sinh (left), Bài thi Excel (Right)
− Footer: Ngày thi (Left), Đề số 02 (Right)
VI. Lập công thức điền dữ liệu cho các cột: (9đ)
1. Tuyến bay: Dựa vào 5 ký tự cuối của Mã KH và tra trong Bảng tra
2. Hãng hàng không: Dựa vào Số hiệu máy bay, nếu hai ký tự đầu là VN thì điền “Việt
Nam Airlines”, nếu là VJ thì điền “Jesta Pacifice”, còn lại là VietJetAir.
3. Giá vé: Dựa vào Tuyến bay và Hãng hàng không và tra trong Bảng tra.
4. Giá vé thực tế: Nếu khách hàng đặt vé bay vào ngày chủ nhật thì tăng 10% giá vé,
ngược lại nếu trong ngày thứ 3 thì giảm 5% giá vé, các trường hợp khác thì giữ nguyên
giá vé.
5. Thành tiển: Số người* Giá vé thực tế, nếu số người >=10 thì được giảm 10% cua
Thành tiền, định dạng cột Thành tiền có dấu phân cách hàng nghìn và đơn vị tiền là
VNĐ.
6. Thống kê tổng theo từng Hãng và theo từng Tuyến bay.
7. Thống kê tổng doanh thu theo từng Hãng (dòng cuối trong Bảng thống kê). Dùng biểu
đồ biểu diễn tỉ lệ doanh thu của 3 hãng.
8. Trích ra danh sách khách hàng đặt vé của hãng Việt Nam Airline trong tháng 1.
9. Định dạng cột Thành tiền sao cho những khách hàng đặt vé từ 10 triệu trở lên có
dạng in đậm và màu đỏ.
Microsoft Excel 2013 Trang: 121
Mục lục
QUẢN LÝ MÔI TRƯỜNG BẢNG TÍNH............................................................ 1
I.1. CÁC THAO TÁC CƠ BẢN ..................................................................................................... 1
I.2. CHIA SẺ TẬP TIN EXCEL .................................................................................................... 5
I.3. GIAO DIỆN LÀM VIỆC CỦA EXCEL...................................................................................... 6
I.4. CẤU TRÚC CỦA TẬP TIN EXCEL ......................................................................................... 8
I.5. QUẢN LÝ MÔI TRƯỜNG BẢNG TÍNH.................................................................................... 8
I.6. IN TẬP TIN EXCEL............................................................................................................ 12
I.7. BÀI TẬP CHƯƠNG 1 ......................................................................................................... 17
I.8. BÀI TẬP CHƯƠNG 1- MOSEXCEL2013 ............................................................................ 19
NHẬP DỮ LIỆU VÀ ĐỊNH DẠNG BẢNG TÍNH........................................ 23
II.1. CÁC KIỂU DỮ LIỆU TRONG EXCEL VÀ CÁCH ĐỊNH DẠNG DỮ LIỆU ................................ 23
II.2. CÁCH NHẬP DỮ LIỆU ................................................................................................... 26
II.3. ĐỊNH DẠNG BẢNG TÍNH ............................................................................................... 31
II.4. SỬ DỤNG STYLE .......................................................................................................... 34
II.5. ÁP DỤNG CÁC ĐỊNH DẠNG CÓ ĐIỀU KIỆN ..................................................................... 34
II.6. CÁC THAO TÁC CƠ BẢN TRÊN TRANG BẢNG TÍNH ........................................................ 38
II.7. BÀI TẬP CHƯƠNG 2 ..................................................................................................... 42
II.8. BÀI TẬP CHƯƠNG 2- MOSEXCEL2013 ........................................................................ 47
II.9. CÂU HỎI TRẮC NGHIỆM CHƯƠNG 2 .............................................................................. 50
CÔNG THỨC VÀ CÁC HÀM CƠ BẢN ....................................................... 54
III.1. CÁCH TẠO CÔNG THỨC................................................................................................ 54
III.2. TÙY CHỌN TÍNH TOÁN ................................................................................................. 56
III.3. CÁC PHÉP TOÁN SỬ DỤNG TRONG CÔNG THỨC ............................................................ 57
III.4. DÙNG THAM CHIẾU Ô TRONG CÔNG THỨC ................................................................... 58
III.5. THAY THẾ CÔNG THỨC BẰNG GIÁ TRỊ CỦA CÔNG THỨC ............................................... 61
III.6. SỬ DỤNG HÀM TRONG CÔNG THỨC .............................................................................. 62
III.7. HÀM TRONG EXCEL .................................................................................................... 64
III.8. BÀI TẬP CHƯƠNG 3 ..................................................................................................... 75
III.9. BÀI TẬP THỰC HÀNH MOSEXCEL2013 ....................................................................... 82
HÀM THỐNG KÊ VÀ CÁC THAO TÁC VỚI CƠ SỞ DỮ LIỆU............. 83
IV.1. HÀM THỐNG KÊ ........................................................................................................... 83
IV.2. CƠ SỞ DỮ LIỆU TRONG EXCEL ..................................................................................... 88
IV.3. THAO TÁC VỚI CƠ SỞ DỮ LIỆU ..................................................................................... 88
IV.4. CHỨC NĂNG SUBTOTAL .............................................................................................. 94
IV.5. CHỨC NĂNG PIVOT TABLE .......................................................................................... 96
IV.6. BÀI TẬP CHƯƠNG 4 ..................................................................................................... 99
IV.7. BÀI TẬP THỰC HÀNH MOSEXCEL2013 ..................................................................... 104
Microsoft Excel 2013 Trang: 122
IV.8. CÂU HỎI TRẮC NGHIỆM ............................................................................................. 106
BIỂU ĐỒ ......................................................................................................... 107
V.1. BIỂU ĐỒ .................................................................................................................... 107
V.2. CÁCH VẼ BIỂU ĐỒ...................................................................................................... 109
V.3. SPARKLINE ................................................................................................................ 110
V.4. BÀI TẬP CHƯƠNG 5 ................................................................................................... 113
V.5. BÀI TẬP THỰC HÀNH MOSEXCEL2013 ..................................................................... 116
V.6. CÂU HỎI TRẮC NGHIỆM ............................................................................................. 117
Microsoft Excel 2013 Trang: 123
You might also like
- Làm quen với Ms Excel (Office 365) : Các thành phần giao diện cơ bảnDocument9 pagesLàm quen với Ms Excel (Office 365) : Các thành phần giao diện cơ bảnTrinh ĐặngNo ratings yet
- BÀI 16 - Làm Quen Với Phần Mềm Bảng Tính Microsoft ExcelDocument5 pagesBÀI 16 - Làm Quen Với Phần Mềm Bảng Tính Microsoft Excel01.Phạm Minh QuânNo ratings yet
- Giao Trinh MS ExcelDocument38 pagesGiao Trinh MS ExcelAssoc. Prof., Dr. LE The VinhNo ratings yet
- Giao Trinh Huong Dan Chi Tiet Access 2010 PDFDocument162 pagesGiao Trinh Huong Dan Chi Tiet Access 2010 PDFGấu Lười YêuNo ratings yet
- Tu Bien - Tong Hop PDFDocument166 pagesTu Bien - Tong Hop PDFLê Đức HoàngNo ratings yet
- Giáo Trình Tin Học - 2013 (L10)Document56 pagesGiáo Trình Tin Học - 2013 (L10)Ngân ĐiểmNo ratings yet
- Chuongi II TinudktDocument68 pagesChuongi II TinudktAnh HàNo ratings yet
- Ite1201 - Tin Hoc Dai Cuong - Ly Thuyet-Uef2017-P2Document87 pagesIte1201 - Tin Hoc Dai Cuong - Ly Thuyet-Uef2017-P2SUCHIN ENTERTAINMENTNo ratings yet
- MicrosationDocument68 pagesMicrosationTrần Văn CôngNo ratings yet
- Excel Trong DCCTDocument77 pagesExcel Trong DCCTHiếu EuroNo ratings yet
- Buoi 2 - He Dieu Hanh WindownsDocument14 pagesBuoi 2 - He Dieu Hanh WindownsKine HoNo ratings yet
- Giam Kich Thuoc File Excel Lon Bat ThuongDocument4 pagesGiam Kich Thuoc File Excel Lon Bat ThuongHV NguyenNo ratings yet
- BTTH tinDocument41 pagesBTTH tin37-Ngô Thị Ngọc TrâmNo ratings yet
- PowerPoint - 01 - Lam Quen Voi PowerPoint PDFDocument12 pagesPowerPoint - 01 - Lam Quen Voi PowerPoint PDFHOÀNG BAO NGUYỄNNo ratings yet
- THUD - Kinh Doanh PDFDocument211 pagesTHUD - Kinh Doanh PDFhoaico94No ratings yet
- Huong Dan Su Dung LibreOffice v.3Document11 pagesHuong Dan Su Dung LibreOffice v.3Thao TranNo ratings yet
- Windows - 04 - Lam Viec Voi Tap TinDocument9 pagesWindows - 04 - Lam Viec Voi Tap TinBình NgọcNo ratings yet
- PHẦN BDocument44 pagesPHẦN B37-Ngô Thị Ngọc TrâmNo ratings yet
- Su Dung Proe2001Document57 pagesSu Dung Proe2001anon-328082100% (2)
- eBook Code Mẫu - VBADocument34 pageseBook Code Mẫu - VBAvan hung leNo ratings yet
- COM1012 - Lab 1Document16 pagesCOM1012 - Lab 1ecstatic.No ratings yet
- Thcs 1Document30 pagesThcs 1dinhkhai12a4No ratings yet
- Tab FileDocument12 pagesTab FilenguyenNo ratings yet
- Ram Concept - Part 2 - Vung Lam ViecDocument4 pagesRam Concept - Part 2 - Vung Lam ViecNTLNo ratings yet
- Hướng dẫn sử dụng Adobe Dreamweaver CS5.5 cơ bảnDocument59 pagesHướng dẫn sử dụng Adobe Dreamweaver CS5.5 cơ bảnCosmos Wander80% (5)
- Access2007 PDFDocument278 pagesAccess2007 PDFPham Thanh DungNo ratings yet
- Bai Tap Windows 7Document7 pagesBai Tap Windows 7Lại Hoàng HiệpNo ratings yet
- GTM04Document60 pagesGTM04Oanh NguyenNo ratings yet
- nhóm 5 chuyên đề 1Document38 pagesnhóm 5 chuyên đề 1tranlehuyntreq1234No ratings yet
- Bài tập chương 2Document9 pagesBài tập chương 2tructhanh160702No ratings yet
- Com1014 Lab1Document5 pagesCom1014 Lab1Tran Huu Tri (FPL HCM)No ratings yet
- Chương 4: Lấy dữ liệu từ nhiều nguồn khácDocument55 pagesChương 4: Lấy dữ liệu từ nhiều nguồn khácK59 Bui Quang MinhNo ratings yet
- Excercise For Windows 7 PDFDocument7 pagesExcercise For Windows 7 PDFkhuongnnNo ratings yet
- Access1Document163 pagesAccess1cantrung1611No ratings yet
- Adobe Illustrator CC 2017-Dịch-ls3Document58 pagesAdobe Illustrator CC 2017-Dịch-ls3Hải Bình TrịnhNo ratings yet
- On Tap Tin Van PhongDocument10 pagesOn Tap Tin Van PhongNguyễn GiuuiNo ratings yet
- b11 12 13 14 15 16 18 19 20Document205 pagesb11 12 13 14 15 16 18 19 20ha nguyenNo ratings yet
- Introductionto EViews VDocument65 pagesIntroductionto EViews VThúy Quỳnh NguyễnNo ratings yet
- Giao Trinh Access - Mang Internet - Tin Hoc CCBDocument190 pagesGiao Trinh Access - Mang Internet - Tin Hoc CCBHồng Cẩm LươngNo ratings yet
- Huong Dan Su Dung Eviews 6.0Document53 pagesHuong Dan Su Dung Eviews 6.0Quyết NguyễnNo ratings yet
- Excel - tuần1 - phần IDocument11 pagesExcel - tuần1 - phần IDuong HoaNo ratings yet
- Hướng Dẫn Sử Dụng Endnode X8.0.2 Build 10858Document11 pagesHướng Dẫn Sử Dụng Endnode X8.0.2 Build 10858Hà Hoàng LinhNo ratings yet
- Window File-System InterfaceDocument26 pagesWindow File-System InterfaceLinh ĐặngNo ratings yet
- Chuong 4-ExcelDocument86 pagesChuong 4-Excelphạm DUYÊNNo ratings yet
- Tai Lieu HDSD O365-V5Document86 pagesTai Lieu HDSD O365-V5vitcon87No ratings yet
- Bài 9 ExcelDocument77 pagesBài 9 ExcelDương NgânNo ratings yet
- TIN HỌC (Bài 15)Document3 pagesTIN HỌC (Bài 15)Nguyễn Thị Khánh NgọcNo ratings yet
- Cronbach's AlphaDocument26 pagesCronbach's Alphabùi tuấn tùngNo ratings yet
- final thủy sản súc sảnDocument39 pagesfinal thủy sản súc sảnbùi tuấn tùngNo ratings yet
- BaoCaoTH ConEtylicDocument7 pagesBaoCaoTH ConEtylicbùi tuấn tùngNo ratings yet
- BTVN. Nhóm 9Document4 pagesBTVN. Nhóm 9bùi tuấn tùngNo ratings yet
- POSTERDocument19 pagesPOSTERbùi tuấn tùngNo ratings yet
- KTS-Chuong 1Document31 pagesKTS-Chuong 1Minh DũngNo ratings yet
- DHTP15A N3 CNSX Rư U WhiskyDocument31 pagesDHTP15A N3 CNSX Rư U Whiskybùi tuấn tùngNo ratings yet
- Rubric CNCB Do Uong - 2021-2022 (Ly Thuyet)Document1 pageRubric CNCB Do Uong - 2021-2022 (Ly Thuyet)bùi tuấn tùngNo ratings yet
- Bai Thuc Hanh VLTP Doan Nhu KhueDocument86 pagesBai Thuc Hanh VLTP Doan Nhu Khuebùi tuấn tùngNo ratings yet
- Thu C TínhDocument6 pagesThu C Tínhbùi tuấn tùngNo ratings yet
- 1.Tổng quan về nguyên liệu và gia vị 1.1 Nguyên liệu chính a) Thịt heoDocument17 pages1.Tổng quan về nguyên liệu và gia vị 1.1 Nguyên liệu chính a) Thịt heobùi tuấn tùngNo ratings yet
- Bảng đánh giá cảm quanDocument2 pagesBảng đánh giá cảm quanbùi tuấn tùngNo ratings yet
- Rubbric Thuc Hanh CNCB Do Uong - 2021-2022Document3 pagesRubbric Thuc Hanh CNCB Do Uong - 2021-2022bùi tuấn tùngNo ratings yet
- BaoCaoTH RuouVangDocument14 pagesBaoCaoTH RuouVangbùi tuấn tùngNo ratings yet
- DHTP16C - N7 - CNCBTSSS - Nem ChuaDocument28 pagesDHTP16C - N7 - CNCBTSSS - Nem Chuabùi tuấn tùngNo ratings yet
- TKPTSP 12.1Document4 pagesTKPTSP 12.1bùi tuấn tùngNo ratings yet
- POSTERDocument19 pagesPOSTERbùi tuấn tùngNo ratings yet
- Báo Cáo Nông S NDocument54 pagesBáo Cáo Nông S Nbùi tuấn tùngNo ratings yet
- thuyết minh quy trình sản xuất pateDocument5 pagesthuyết minh quy trình sản xuất patebùi tuấn tùngNo ratings yet
- BDG 3 - Danh Gia Cau Hoi KS-02Document1 pageBDG 3 - Danh Gia Cau Hoi KS-02bùi tuấn tùngNo ratings yet
- Trac Nghiem Tin HocDocument26 pagesTrac Nghiem Tin Hocbùi tuấn tùngNo ratings yet
- Bai Tap Chuong 3Document1 pageBai Tap Chuong 3bùi tuấn tùngNo ratings yet
- XÁC ĐỊNH ĐƯƠNG LƯỢNG TRONG PHẢN ỨNGDocument1 pageXÁC ĐỊNH ĐƯƠNG LƯỢNG TRONG PHẢN ỨNGbùi tuấn tùngNo ratings yet
- Quy TrìnhDocument1 pageQuy Trìnhbùi tuấn tùngNo ratings yet
- BDG Hoat Dong Nhom-NewDocument4 pagesBDG Hoat Dong Nhom-Newbùi tuấn tùngNo ratings yet
- KHẢO SÁT NHU CẦU SỬ DỤNG CƠMDocument3 pagesKHẢO SÁT NHU CẦU SỬ DỤNG CƠMbùi tuấn tùngNo ratings yet
- Tổng quan nguyên liệu pateDocument4 pagesTổng quan nguyên liệu patebùi tuấn tùngNo ratings yet
- MatruyxuatnguongocDocument7 pagesMatruyxuatnguongocbùi tuấn tùngNo ratings yet
- Thong Bao Kiem Tra Thuong Ky-Giua KyDocument1 pageThong Bao Kiem Tra Thuong Ky-Giua Kybùi tuấn tùngNo ratings yet