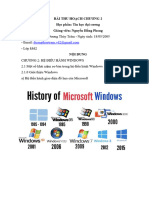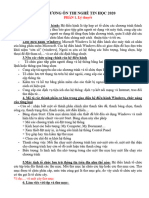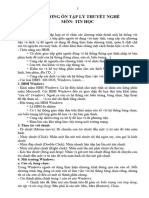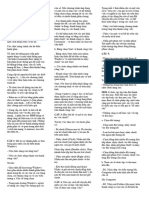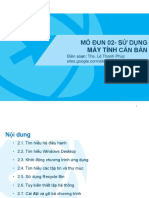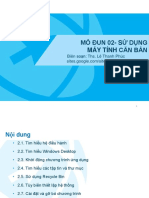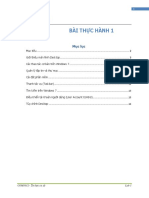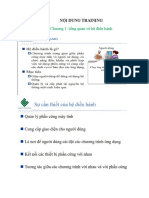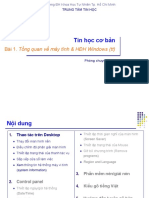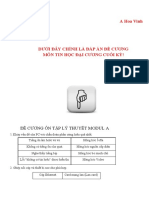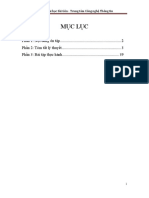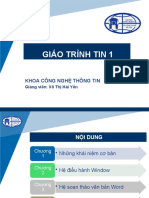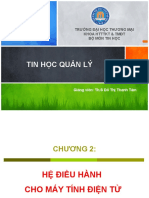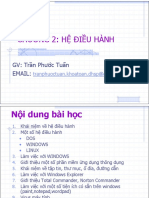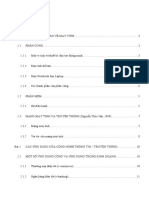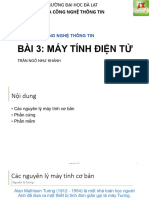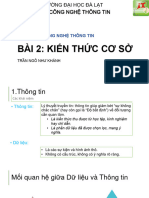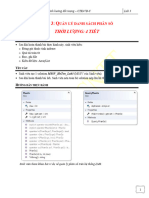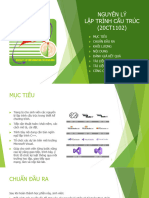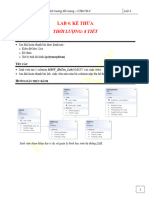Professional Documents
Culture Documents
Bai 4 - He Dieu Hanh
Uploaded by
Ok OkOriginal Title
Copyright
Available Formats
Share this document
Did you find this document useful?
Is this content inappropriate?
Report this DocumentCopyright:
Available Formats
Bai 4 - He Dieu Hanh
Uploaded by
Ok OkCopyright:
Available Formats
TRƯỜNG ĐẠI HỌC ĐÀ LẠT
KHOA CÔNG NGHỆ THÔNG TIN
NHẬP MÔN NGÀNH CÔNG NGHỆ THÔNG TIN
BÀI 4: HỆ ĐIỀU HÀNH
Tạo ra môi trường và giao diện sử dụng giữa người và máy.
Quản lý Tài nguyên Hệ thống – System Resources (Bộ nhớ
- Memory, CPU, Thiết bị nhập xuất – IO Devices, Thiết bị lưu
trữ, thiết bị truyền thông,..)
Quản lý, điều khiển thực hiện chương trình của người dùng.
Nhập môn ngành CNTT– IT Faculty, DLU 2
Quá trình phát triển:
Ø Hệ điều hành đơn nhiệm
Ø Hệ điều hành đa nhiệm
Ø Hệ điều hành mạng
Một số hệ điều hành:
Ø Hệ điều hành họ Unix
Ø Hệ điều hành họ Windows: Windows 9.x, Windows 2000, Xp, 2003,
Vista, Windows 7, Windows 8, Windows 10
Ø Hệ điều hành Macintosh X
Ø Hệ điều hành Linux, Ubuntu, Kubuntu, Fedora Redhat,…
Nhập môn ngành CNTT– IT Faculty, DLU 3
Là hệ điều hành đa nhiệm của công ty Microsoft. Điều khiển
phần cứng của máy tính. Vd: nhận thông tin từ bàn phím,
chuyển kết quả lên màn hình hay máy in…
Làm nền cho các ứng dụng khác chạy. Vd: các chương trình
xử lý văn bản, hình ảnh, âm thanh…
Quản lý việc lưu trữ thông tin trên đĩa, cung cấp khả năng
kết nối và trao đổi giữa các máy tính (mạng).
Windows có giao diện đồ hoạ. Nó dùng các phần tử đồ hoạ
như biểu tượng (icons), thực đơn (menu) và hộp thoại
(Dialog) chứa các lệnh cần thực hiện.
Nhập môn ngành CNTT– IT Faculty, DLU 4
Windows 10 là hệ điều hành đa nhiệm, nhiều
người dùng.
Giao diện người dùng thân thiện, chế độ đồ họa.
Cài đặt và thay đổi cấu hình hệ thống dễ dàng,
khái niệm Plug and play.
Có tính ổn định cao, nếu có tiến trình nào bị
hỏng thì hệ thống huỷ bỏ tiến trình đó mà không
ảnh hưởng đến toàn bộ hệ thống.
Có tính bảo mật cao.
Nhập môn ngành CNTT– IT Faculty, DLU 5
Khởi động và Đăng nhập (máy phòng lab)
Ø Nhấn nút Power trên CPU
Ø Chờ máy tính khởi động
Ø Ở màn hình Welcome to Windows nhập mật khẩu người dùng tương
ứng
Nhập môn ngành CNTT– IT Faculty, DLU 6
Thoát khỏi Windows
Ø Tắt (Đóng) tất cả các cửa sổ đang làm việc.
Ø Chọn Start\
ü Shut down: tắt máy tính
ü Restart: khởi động lại máy tính
ü Sleep: cho máy vào chế độ tạm nghỉ, tiết
kiệm điện.
Nhập môn ngành CNTT– IT Faculty, DLU 7
Giao diện người dùng (Graphic User Interface), các thành
phần cơ bản trên màn hình Desktop có:
• Các biểu tượng (icons) liên kết đến các chương trình
thường sử dụng.
• Thanh tác vụ (TaskBar) chứa:
ØNút Start để Menu Start: để khởi động các chương trình.
ØNút các chương trình đang chạy: Dùng để chuyển đổi qua
lại giữa các chương trình.
ØKhay hệ thống (System Tray): chứa các biểu tượng của các
chương trình đang chạy trong bộ nhớ và hiển thị giờ của hệ
thống.
Nhập môn ngành CNTT– IT Faculty, DLU 8
Hệ điều hành Windows 10
Nhập môn ngành CNTT– IT Faculty, DLU 9
Nhập môn ngành CNTT– IT Faculty, DLU 10
Tab Control
Listbox
Check Box
Option Box
Control Button
Dialog Box
Nhập môn ngành CNTT– IT Faculty, DLU 11
Khi làm việc với Windows, con chuột đóng vai trò khá quan
trọng.
Ø Nút chuột trái thường được dùng để chọn; rê đối tượng.
Ø Nút chuột phải thường để hiển thị menu công việc. Nội dung công việc thay
đồi tuỳ theo con trỏ chuột đang trỏ tới đối tượng nào.
Các thao tác với chuột gồm có:
Ø Trỏ chuột: di chuyển chuột trên mặt phẳng để di chuyển con trỏ chuột trên
màn hình trỏ đến đối tượng cần xử lý.
Ø Click: Nhấn nút chuột (Click thường ám chỉ là trái; Right Click là nhấn nút
chuột phải.)
Ø Double Click: nhấn nút chuột 2 cái trong khoảng thời gian ngắn.
Ø Drag & Drop – Rê/Kéo & Thả: click vào đối tượng, giữ nguyên trạng thái đang
bấm, di chuyển đối tượng đến nơi cần thiết, sau đó thả nút chuột ra.
Nhập môn ngành CNTT– IT Faculty, DLU 12
Tập tin:
• Thông tin có thể là chương trình hoặc dữ liệu, chúng
được lưu trữ trên đĩa dưới dạng các tập tin (File).
• Mỗi tập tin có một tên tập tin (File name), tên này có
thể do người sử dụng hoặc máy đặt tên.
• Tên tập tin có dạng: <Tên chính>.<Phần mở rộng>
• Phần mở rộng thường đặt tên theo từng loại (ứng
dụng).
Nhập môn ngành CNTT– IT Faculty, DLU 13
Thư mục:
• Các tập tin được tổ chức lại thành từng nhóm riêng
biệt gọi là các thư mục hay còn gọi là các folder hay
directory.
• Các thư mục có thể chứa tập tin hoặc là thư mục con.
Mỗi thư mục hoặc file phân biệt nhau bằng tên.
Nhập môn ngành CNTT– IT Faculty, DLU 14
Ổ đĩa, thư mục, tập tin:
• Ổ đĩa được coi là thư mục gốc.
• Thư mục gốc và các thư mục con của nó tạo thành cây thư
mục trong hệ thống.
• Cấu trúc lưu trữ dữ liệu, tổ chức file và thư mục trên đĩa được
gọi là hệ thống file.
• Đường dẫn: Thông tin mô tả vị trí của một đối tượng trong cây
thư mục được gọi là đường dẫn (Path) hay địa chỉ (Address).
Nhập môn ngành CNTT– IT Faculty, DLU 15
Đường dẫn hay địa chỉ (Path hay Address)
Ổ đĩa (Drive)
Thư mục
(Folder hay
Directory)
Tập tin (Files)
Cây thư mục
(Directory Tree)
Nhập môn ngành CNTT– IT Faculty, DLU 16
Các biểu tượng trên màn hình
Desktop có thể ẩn hiện hoặc sắp
xếp theo các tiêu chí khác nhau.
Nhất nút chuột phải vào màn hình,
một menu sẽ hiện lên như ở bên
Các lựa chọn sắp xếp các icons
trên màn hình nằm trong
mục Sort by:
Name: thứ tự tên
Size: kích thước
Type: loại
Modified: thời gian chỉnh sửa
Nhập môn ngành CNTT– IT Faculty, DLU 17
Các biểu tượng trên màn hình Desktop có thể ẩn hiện hoặc sắp xếp
theo các tiêu chí khác nhau.
Nhất nút chuột phải vào màn hình,
một menu sẽ hiện lên như ở bên
Các lựa chọn cách hiện thị icons
• Large, medium, small: to, vừa, nhỏ
• Auto Arrange icons: Tự động sắp xếp các icons liền kề nhau theo tiêu chí
Sort by
• Align icons to Grid: Sắp xếp theo ô vuông trên màn hình, có thể tùy chỉnh
vị trí các icons
• Show Desktop Icon: Hiển thị/Không hiển thị các biểu tượng.
• Show desktop gadgets: Hiển thị/Không hiển thị các gadgets.
Nhập môn ngành CNTT– IT Faculty, DLU 18
Để thay đổi ngày giờ hệ thống, Click vào đồng hồ ở khay màn hình
(góc phải dưới). Chọn ‘Change date and time settings…’
Hoặc chọn Start - Control Panel – chọn nhóm Date/Time - Date and
TimeSettings
Điều chỉnh ngày giờ cho đúng sau đó chọn OK.
Nhập môn ngành CNTT– IT Faculty, DLU 19
Recycle Bin (thùng rác) là nơi lưu trữ tạm thời các thư mục, tập tin đã
bị xoá, giúp ta có thể lấy lại dữ liệu khi có nhầm lẫn trong việc xoá dữ
liệu. (Nên nhớ, đây không phải là nơi để đựng tài liệu).
Khi đã chắc chắn xoá dữ liệu, chọn
lệnh Empty Recycle Bin ở menu hiện
lên khi Click chuột phải vào thùng rác.
Trạng thái của thùng rác sẽ cho biết
hiện có tập tin hay thư mục nào trong
thùng hay không.
Nhập môn ngành CNTT– IT Faculty, DLU 20
File Explorer là ứng dụng
quản lý thư mục, tập tin.
Các chương trình và dữ
liệu đều được lưu dưới
dạng các tập tin ở trên
các thiết bị lưu trữ trên ổ
cứng, ổ CD, ổ USB hay ổ
mạng.
Thực chất File Explorer
cũng chính là ThisPC
Nhập môn ngành CNTT– IT Faculty, DLU 21
Khởi động File Explorer:
Ø Cách 1:
üClick chuột phải vào nút Start.
üChọn File Explorer.
Ø Cách 2:
üChọn biểu tượng File Explorer trên thanh Taskbar.
Ø Cách 3:
üNhấn nút ÿ + E
Ø Cách 4:
üClick đôi (Double Click) vào biểu tượng ThisPC trên màn
hình Desktop.
Nhập môn ngành CNTT– IT Faculty, DLU 22
File (tt)
Khung trái chứa các tên ổ đĩa và các
thư mục.
Ø Windows dùng các ký tự A:, B: cho ổ đĩa
mềm. C:, D:… cho các ổ đĩa lưu trữ khác.
Ø Mỗi ổ đĩa đều có một thư mục gọi là thư
mục gốc. Chứa các tập tin. Để dễ quản lý
các tập tin ta thường tạo các thư mục để
quản lý tập tin theo từng thể loại.
Ø Một thư mục có thể rỗng hoặc có thể chứa
các tập tin và các thư mục con.
Nhập môn ngành CNTT– IT Faculty, DLU 23
Khung phải hiển thị nội dung của mục
được chọn ở bên khung trái.
Ø Click chọn ổ đĩa khung bên trái để hiển thị
nội thu mục gốc.
Ø Click thư mục để xem nội dung thư mục đó.
Nhập môn ngành CNTT– IT Faculty, DLU 24
Thay đổi hiển thị bên khung phải
• Chọn Menu View
• Chọn cách hiện thị tùy ý
ü Extra large, large, medium, small icon: mức độ hiện thị icons từ lớn tới nhỏ.
ü List: hiện các file và folder dạng liệt kê danh sách.
ü Details: liệt kê chi tiết các thông tin như tên (name), kiểu (type), kích thước
lưu trữ (size), ngày giờ tạo sửa (Modified).
ü ….
Nhập môn ngành CNTT– IT Faculty, DLU 25
Sắp xếp các tập tin và thư
mục.
• Tương tự như sắp xếp các biểu
tượng (icon) trên màn hình
Desktop.
• Trong File Explorer:
Chọn menu View – Sort by
Hoặc bấm chuột phải (Right
Click) vào khoảng trống ở khung
bên phải menu chức năng sẽ
hiện lên.
Nhập môn ngành CNTT– IT Faculty, DLU 26
Để nhóm các file, folder
có cùng đặc tính sắp xếp
lại với nhau thành từng
nhóm chọn Group by
Từ menu View
Hoặc nhấp chuột phải
Nhập môn ngành CNTT– IT Faculty, DLU 27
Lựa chọn đối tượng:
• Để chọn 1 đối tượng (file, folder) ta di
chuyển con trỏ chuột vào đối tượng, sau đó
nhấn nút trái chuột (click) vào đối tượng.
Màu nền của đối tượng sẽ thay đổi báo hiệu
đối tượng đang được chọn.
• Để lựa chọn nhiều đối tượng liền kề nhau:
Giữ nút
Shift ñ rồi click vào đối tượng đầu, đó Click
vào đối tượng cuối (vẫn giữ nút Shift ñ).
• Để lựa nhiều đối tượng không liền kề nhau:
Giữ nút Ctrl sau đó Click vào đối tượng nào
muốn chọn.
• Để lựa chọn tất cả mọi đối tượng: Nhấn tổ
hợp phím Ctrl + A.
Nhập môn ngành CNTT– IT Faculty, DLU 28
Xoá đối tượng:
Ø Chọn đối tượng, Trên menu
Home – chọn Delete
ü Reclycle: đưa vào thùng rác
ü Permanently delete: xóa vĩnh viễn
Ø Hoặc Click chuột phải vào đối
tượng, chọn Delete
Ø Hoặc nhấn nút Delete ở trên bàn
phím.
Ø Nhấn Shilf + Delete để xóa vĩnh
viễn
Nhập môn ngành CNTT– IT Faculty, DLU 29
Sao chép di chuyển đối tượng:
• Sử dụng chức năng trong menu Home
• Chuyển đến thư mục chứa đối tượng. Right Click vào đối
tượng:
ü Chọn Copy nếu muốn sao chép
ü Chọn Cut nếu muốn di chuyển
• Chuyển đến thư mục cần sao chép hay di chuyển tới:
ü Right click vào phần trắng của cửa sổ bên phải, chọn Paste.
• Có thể dùng phím tắt như Ctrl + C cho chép
hay Ctrl + X cho cắt và Ctrl – V cho dán.
• Cũng có thể mở 2 cửa sổ cùng 1 lúc rồi sau
đó Click và Kéo (Drag) từ cửa sổ này qua
cửa sổ khác. Giữ nút Ctrl để copy, nút Shift
để di chuyển.
Nhập môn ngành CNTT– IT Faculty, DLU 30
Để sử dụng tiếng Việt trong Windows, cần có chương trình gõ
tiếng Việt. 2 chương trình thường dùng là:
ú Unikey – chương trình miễn phí
ú Vietkey – phải trả tiền.
Để thiết lập tiếng Việt cần đặt bảng mã là
Unicode (dựng sẵn)
Có 2 kiểu gõ để bỏ dấu tiếng Việt thông dụng:
ú VNI
1 – sắc, 2 – huyền, 3 – hỏi, 4 – ngã, 5 – nặng,
6 – mũ ^, 7 – dấu ư, 8 – dấu ă, 9 – dấu đ
Vd: chie6n1 tha8ng1 – chiến thắng
ú Telex
f - huyền, s – sắc, r – hỏi, j – nặng, x – ngã, w dấu ă,
ư, ơ, oo – ô, aa – â.
Vd: chieens thawngs
ú Ta có thể bỏ dấu ở hầu hết ở mọi nơi khi gõ chữ.
Nhập môn ngành CNTT– IT Faculty, DLU 31
Note Pad là chương trình soạn thảo văn bản đơn giản nhất trong
Windows. Nó có thể được dùng để lưu trữ nhanh thông tin với kích
thước bé nhất. Vì nó đơn giản nhất nên không có các định dạng
cho văn bản, chỉ thuần thuý là Text.
Gõ Notepad vào Search box
Chương trình có giao diện như hình bên. Có thể soạn thảo tiếng
việt Unicode.
Nhập môn ngành CNTT– IT Faculty, DLU 32
Đây là chương trình xử lý hình ảnh, hình vẽ đơn giản có sẵn
trong Windows. Với các xử lý cơ bản thì đây là một công cụ
hiệu quả với rất ít bộ nhớ.
Để chạy Paint: gõ Paint vào Search box
Nhập môn ngành CNTT– IT Faculty, DLU 33
Thông thường chương trình Paint có thể dùng để tạo tập tin
hình ảnh chụp lại từ màn hình qua nút Print Scr.
Ø Để chụp cả màn hình vào bộ nhớ ta dùng nút Print Scr (Print Screen).
Ø Để chụp chỉ 1 cửa sổ đang kích hoạt (dang sử dụng) nhấn nút Alt + Print Scr.
Ø Sau đó trong Paint ta Dán hình từ bộ nhớ vào Paint bằng câu lệnh Ctrl – V hay
Menu Edit – Paste.
Nhập môn ngành CNTT– IT Faculty, DLU 34
Đây là chương trình chụp lại màn hình với nhiều lựa chọn hữu
ích bằng những thao tác chuột đơn giản
• Free-form Snip: chụp lại nội dung trong một đường bất cong bất kỳ
bạn vẽ trên màn hình
• Rectangular Snip: chụp lại nội dung trong một hình chữ nhật bạn vẽ
trên màn hình.
• Window Snip: lựa chọn cửa sổ muốn chụp
• Full-screen Snip: chụp toàn màn hình
Nhập môn ngành CNTT– IT Faculty, DLU 35
Windows cũng cung cấp cho chúng ta một công cụ máy tính
tay với các chức năng khoa học.
Ø Chạy Calculator qua menu Start – All Programs – Accessories –
Calculator.
Ø Để chuyển qua chế độ tính toán
khoa học chọn Menu View – Scientic
Nhập môn ngành CNTT– IT Faculty, DLU 36
• Để tìm kiếm chương trình hay tập tin trong máy tính, ta
nhập tên muốn tìm kiếm vào Search box nam92 trên
Taskbar
• Kết quả tìm kiếm sẽ hiện thị phía trên
Nhập môn ngành CNTT– IT Faculty, DLU 37
• Hoặc mở File Explorer lên và nhập từ khóa tìm kiếm vào
Search box phía góc trên bên phải
• Kết quả tìm kiếm sẽ hiện thị ngay bên dưới
• File Explorer hỗ trợ rất nhiều công cụ tìm kiếm nâng cao
Nhập môn ngành CNTT– IT Faculty, DLU 38
Nhập môn ngành CNTT– IT Faculty, DLU 39
Nhập môn ngành CNTT– IT Faculty, DLU 40
40
You might also like
- Nguyentanphat 2100087 Buoi5Document22 pagesNguyentanphat 2100087 Buoi5Phat Nguyen TanNo ratings yet
- Câu Hỏi Ôn Tập Và Đáp Án Nghề TinDocument10 pagesCâu Hỏi Ôn Tập Và Đáp Án Nghề Tinnbvan1906No ratings yet
- Giao An Nghe Pho ThongDocument121 pagesGiao An Nghe Pho ThongPercy FosterNo ratings yet
- Bài Thu Ho CH Chương 2Document21 pagesBài Thu Ho CH Chương 2duongthuytram.vd2No ratings yet
- Đề Cương Ôn Thi Lý Thuyết Nghề THPT 2022Document7 pagesĐề Cương Ôn Thi Lý Thuyết Nghề THPT 2022Hà Nguyễn phươngNo ratings yet
- Đề Cương Ôn Tập Lý Thuyết Nghề Môn: Tin Học: 1. Hệ điều hànhDocument10 pagesĐề Cương Ôn Tập Lý Thuyết Nghề Môn: Tin Học: 1. Hệ điều hànhhunglbk8dpascalNo ratings yet
- Ic3 Gs6 Spark - Level 1 - Lesson 1Document41 pagesIc3 Gs6 Spark - Level 1 - Lesson 1Phi Anh NguyenNo ratings yet
- LT nghềDocument5 pagesLT nghềngọc linh nguyễnNo ratings yet
- 3-He Dieu HanhDocument70 pages3-He Dieu HanhCopperNo ratings yet
- Bai Giang Tin SPXHDocument222 pagesBai Giang Tin SPXHHoang HaNo ratings yet
- On Tap Tin Van PhongDocument10 pagesOn Tap Tin Van PhongNguyễn GiuuiNo ratings yet
- Computing Fundamentals: Bài 1: HỆ ĐIỀU HÀNH (Operating System)Document120 pagesComputing Fundamentals: Bài 1: HỆ ĐIỀU HÀNH (Operating System)Tnt0102No ratings yet
- Module 2Document17 pagesModule 2trucngo2413No ratings yet
- Trần Hoài Ngân KT02 1. Chức năng của hệ điều hành windowDocument5 pagesTrần Hoài Ngân KT02 1. Chức năng của hệ điều hành windowHoài Nngân TrầnNo ratings yet
- Hướng Dẫn Sử Dụng Windows 7 Và Internet ExplorerDocument12 pagesHướng Dẫn Sử Dụng Windows 7 Và Internet ExplorerTran LongNo ratings yet
- THUD - Kinh Doanh PDFDocument211 pagesTHUD - Kinh Doanh PDFhoaico94No ratings yet
- Tin Học Cơ Bản 1: Ths. Đỗ Phước SangDocument41 pagesTin Học Cơ Bản 1: Ths. Đỗ Phước Sangthanhthang2102No ratings yet
- Modul 02Document15 pagesModul 02phandanghuy2332001No ratings yet
- Chứng chỉ CNTT 2 - Sử dụng máy tính cơ bảnDocument78 pagesChứng chỉ CNTT 2 - Sử dụng máy tính cơ bảnNGUYỄN CHÂU CAONo ratings yet
- IU02 PhucltDocument78 pagesIU02 PhucltBui Thanh XuanNo ratings yet
- Chương 2Document97 pagesChương 2Trần T.Trà MyNo ratings yet
- Book Giao Trinh Tin Hoc Van PhongDocument338 pagesBook Giao Trinh Tin Hoc Van Phonganh_vlhyNo ratings yet
- Huong Dan Su Dung NORTON COMMANDERDocument11 pagesHuong Dan Su Dung NORTON COMMANDERhieuhuechchNo ratings yet
- COM1012 - Lab 1Document16 pagesCOM1012 - Lab 1ecstatic.No ratings yet
- Đề Cương Tin 7 Chi TiếtDocument3 pagesĐề Cương Tin 7 Chi TiếtPhan Thu HằngNo ratings yet
- C2 THDC Hedieuhanh Win7Document66 pagesC2 THDC Hedieuhanh Win7akimngocyenlinhNo ratings yet
- TinDC Chuong IIDocument40 pagesTinDC Chuong IIminhhuydo2312No ratings yet
- Bai 1 He Dieu HanhDocument12 pagesBai 1 He Dieu Hanhhtr2502No ratings yet
- Nguyễn Quốc Anh 2000024 Buổi 5Document22 pagesNguyễn Quốc Anh 2000024 Buổi 5Nguyen Quoc AnhNo ratings yet
- ND Trainning GK HĐHDocument50 pagesND Trainning GK HĐHDanh Ninh CôngNo ratings yet
- Bai Giang Tin Hoc Co BanDocument399 pagesBai Giang Tin Hoc Co BanTrần Quốc Hoàng AnhNo ratings yet
- 2 WindowsDocument45 pages2 Windowspth108No ratings yet
- Ôn thi tin học thiDocument72 pagesÔn thi tin học thiThanh HằngNo ratings yet
- Nguyễn Chí Dũng 2Document7 pagesNguyễn Chí Dũng 2Chí Nguyễn DũngNo ratings yet
- Mục Lục: Trường Đại học Sài Gòn - Trung tâm Công nghệ Thông tinDocument61 pagesMục Lục: Trường Đại học Sài Gòn - Trung tâm Công nghệ Thông tinThyNo ratings yet
- Ly Thuyet Tin Dai Cuong CCCCC - CompressDocument43 pagesLy Thuyet Tin Dai Cuong CCCCC - CompressTung DuyNo ratings yet
- Giáo Trình Tin Học Đại Cương HVTCDocument170 pagesGiáo Trình Tin Học Đại Cương HVTCLaniNo ratings yet
- PhamThiTuyetNhi Module1Document20 pagesPhamThiTuyetNhi Module1nhiptt3370No ratings yet
- Chương 3Document31 pagesChương 3lynthehunkyapple205No ratings yet
- tin-học-đại-cươngDCQT13 10 6 1Document8 pagestin-học-đại-cươngDCQT13 10 6 120222236No ratings yet
- IC3 GS6 - Level 1 - Lesson 1Document104 pagesIC3 GS6 - Level 1 - Lesson 1ninhduong.jscNo ratings yet
- De Cuong On Tap Hoc Ki 1 Mon Tin Hoc Lop 6 Nam 2019Document13 pagesDe Cuong On Tap Hoc Ki 1 Mon Tin Hoc Lop 6 Nam 2019kiên ngôNo ratings yet
- Tuần 4Document1 pageTuần 4zun.nanimoNo ratings yet
- 1 HDHDocument3 pages1 HDHNgọc Anh LụcNo ratings yet
- Bai GiangDocument48 pagesBai GiangHoàng BùiNo ratings yet
- Chương 2 - hệ Điều Hành - 2tDocument98 pagesChương 2 - hệ Điều Hành - 2tThảo ÁnhNo ratings yet
- TIN11 - Bài 1. HỆ ĐIỀU HÀNHDocument12 pagesTIN11 - Bài 1. HỆ ĐIỀU HÀNHNhung Nguyen HongNo ratings yet
- Health Data MiningDocument35 pagesHealth Data MiningHoàng Minh NgọcNo ratings yet
- Bai Tap Cho Hoc Hs ThcsDocument22 pagesBai Tap Cho Hoc Hs ThcsKhánh LinhNo ratings yet
- CS 101 BTTH TinDCDocument53 pagesCS 101 BTTH TinDCTIỆP ĐẶNG VĂNNo ratings yet
- CH 02Document117 pagesCH 02nguyen rinNo ratings yet
- Giao Trinh Cong Nghe Phan Mem 8884Document7 pagesGiao Trinh Cong Nghe Phan Mem 8884Đình ThôngNo ratings yet
- W 05Document17 pagesW 05Thùy Trang PhạmNo ratings yet
- Thcs 1Document21 pagesThcs 1minhadcazNo ratings yet
- Lý Thuyết WordDocument376 pagesLý Thuyết WordThư AnhNo ratings yet
- Mod - Ot.2019.fn 190715Document65 pagesMod - Ot.2019.fn 190715Trần NhưNo ratings yet
- 5 Chương 3 - He Dieu HanhDocument30 pages5 Chương 3 - He Dieu HanhQuang MạnhNo ratings yet
- Linux 4 Newbie-Part 2Document18 pagesLinux 4 Newbie-Part 2Vũ MinhNo ratings yet
- Chuyen FontDocument1 pageChuyen FontOk OkNo ratings yet
- Giao Trinh Chinh Thuc v3Document152 pagesGiao Trinh Chinh Thuc v3Ok OkNo ratings yet
- Bài 3Document41 pagesBài 3Ok OkNo ratings yet
- Bài 2Document28 pagesBài 2Ok OkNo ratings yet
- Lab3 NLLTHDTDocument3 pagesLab3 NLLTHDTOk OkNo ratings yet
- Gioi Thieu NLLTCTDocument7 pagesGioi Thieu NLLTCTOk OkNo ratings yet
- DCCT NLLTHDTDocument14 pagesDCCT NLLTHDTOk OkNo ratings yet
- Lab4 NLLTHDTDocument2 pagesLab4 NLLTHDTOk OkNo ratings yet
- Lab2 NLLTHDTDocument3 pagesLab2 NLLTHDTOk OkNo ratings yet