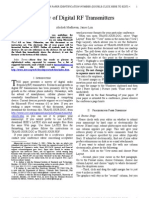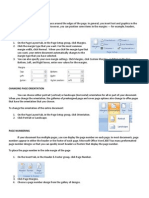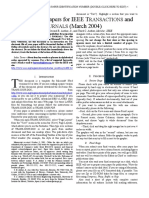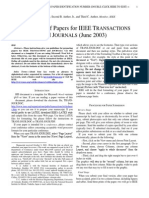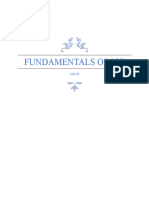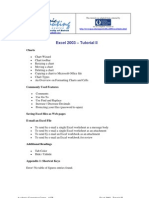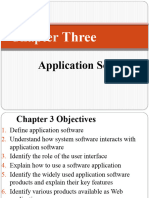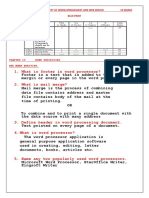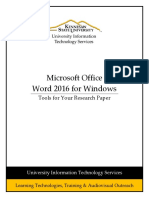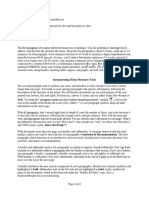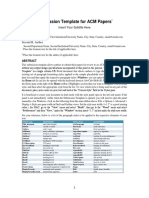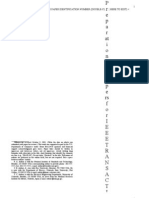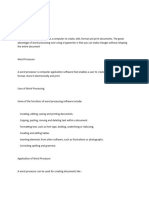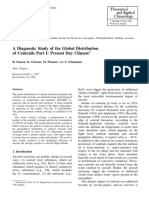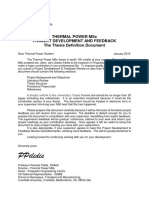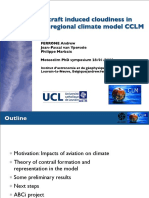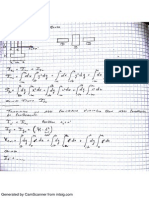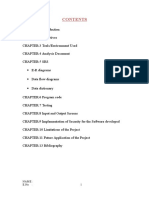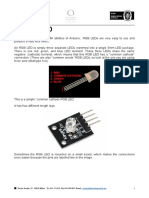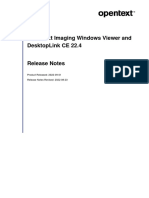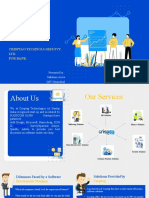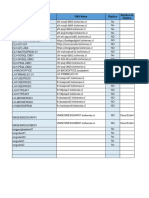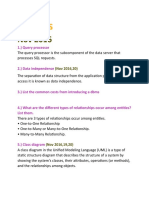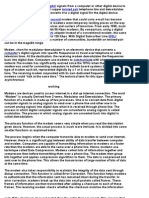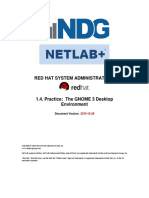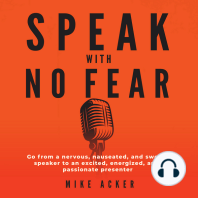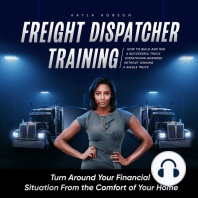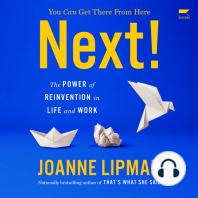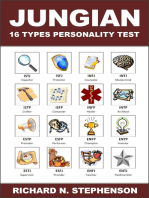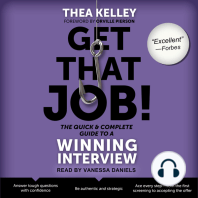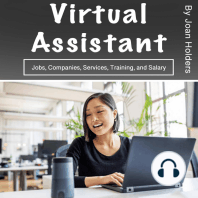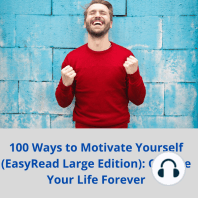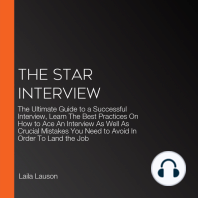Professional Documents
Culture Documents
Thesis Template Guide: Microsoft Word
Uploaded by
Adriano IsoldiOriginal Description:
Original Title
Copyright
Available Formats
Share this document
Did you find this document useful?
Is this content inappropriate?
Report this DocumentCopyright:
Available Formats
Thesis Template Guide: Microsoft Word
Uploaded by
Adriano IsoldiCopyright:
Available Formats
Thesis template guide
Microsoft Word
Why use the thesis template?
To help you focus on the writing rather than the formatting of your thesis, Information Services
(IT) provide a thesis template for Microsoft Word. Using this template will help you to achieve a
consistently formatted document and will allow you to automatically generate a table of contents
and lists of figures and tables, with appropriately numbered pages throughout.
The template complies with Cranfield University’s guidelines contained in the Prescribed Form
for the Presentation of Theses. However, please take the advice of your supervisor as to
whether any changes to the generic structure are required for your particular topic or award.
You should also bear in mind the guidance for submitting a paper to Turnitin, available on the
intranet at https://intranet.cranfield.ac.uk/it/Pages/TurnitinStudents.aspx.
If you have any questions about this template and how to use it or about Microsoft Office in
general, please contact the IT Service Desk (see Contacting us overleaf).
What does the template contain?
The Cranfield thesis template for Word contains all the required thesis sections, formatted
according to the Prescribed Form for the Presentation of
Theses, including cover page, title page, abstract,
acknowledgements, table of contents, list of figures and so
on. It contains pre-formatted settings for numbered
chapters and sections, page and paragraph formats and
fonts. The correct margins and line spacing are applied as
is the page numbering behaviour.
Experienced Word users should find the thesis template
quite straightforward to use, however we recommend that
you attend one of our training sessions to make best use of
the template (see Further training overleaf). Support on
using the template is available (see Contacting us overleaf).
If you would like to know more about Cranfield University’s
requirements for the writing of theses download a copy of
the Prescribed Form for the Presentation of Theses from
the Library help and support pages for current students at
https://intranet.cranfield.ac.uk/Library/Cranfield/Pages/Writingandreferencing.aspx.
Information Services (IT)
Inserting captions
All figures, tables and equations must be captioned appropriately using Word’s caption tool.
To insert a caption in the main body of the thesis
1. Insert a blank line above or below the object
2. Click on the References tab then the Insert Caption command
3. Choose an appropriate label eg Figure, Table
4. Type the caption text
5. Click OK
Creating captions for equations
Equations and their captions are best placed ‘side-by-side’. This is achieved by moving them
into the cells of a borderless, 2 column x 1 row table. Copy and paste this table as many times
as you need to for all subsequent equations. Alternatively, you may find it simpler to copy the
pre-formatted equation and caption from the template guidance (section 1.3 of the template).
Periodically highlight and update the equation captions by pressing the F9 key.
Creating captions in appendices
This section explains how to caption the figures and tables in your appendices, assuming that
Heading 7 is numbered “Appendix A”, as applied in the thesis template, and that the figures and
tables are going to be labelled ‘Figure A-1’, ‘Figure A-2’, ‘Table B-1’ etc.
You will have to create new, separate labels that look like the ‘Figure’ and ‘Table’ labels you
used in the main body of your thesis.
To create a caption label for an appendix:
1. Select the References tab on the Ribbon then click on Insert Caption
2. Click New Label. Type Figure_Apx then click OK
You now have two labels for figures, called Figure and Figure_Apx
3. Click Numbering (Mac: Format). Tick Include chapter number and choose Heading 7
from the drop-down list of styles and click OK twice
4. Repeat for table captions
Note: You will have to create the labels on each PC you use.
To apply a caption in an appendix:
1. Insert a blank line above or below the object
2. Click on the References tab then the Insert Caption command
3. Choose an appropriate label eg Figure_Apx, Table_Apx
4. In the Caption box, type your caption text
Your caption should look something like this:
Figure_Apx A-1 This is the caption text for a Figure in the Appendix
5. Delete the extraneous ‘_Apx’ from the caption label so it reads:
Figure A-1 This is the caption text for a Figure in the Appendix
Tip: Instead of deleting each ‘_Apx’ individually, use Find & Replace to replace all at once.
Inserting cross references
Once you have added captions to your figures, tables and equations, you may want to
reference them in your text. This is easily done using Word’s cross reference feature.
Information Services (IT)
To create a cross-reference to a figure:
1. Click on the References tab on the Ribbon
2. Select the Cross-reference command to open the Cross-reference window
3. In the Reference Type drop-down list choose the appropriate label
4. Under For which caption choose your figure
5. Under Insert Reference To choose Only label and number and click Insert. Repeat to
insert either above/below or page number if required
6. Click Close
Tables of contents and lists of figures, etc.
A table of contents and lists of figures, tables and equations are included in the template.
These are updated whenever a document is opened.
Creating lists of figures and tables for appendices
The template includes a List of Figures and a List of Tables, however you will have to create
two new lists for the ‘Figure_Apx’ and the ‘Table_Apx’ labels.
1. Place the insertion point on a blank row after the existing List of Figures
2. Select the Insert Table of Figures command on the References tab of the Ribbon
3. Set the Caption Label box to ‘Figure_Apx’ and click OK
Note: Word will put a single blank line between the original and new lists preventing it
from appearing as one seamless list. However if you select the blank paragraph
between the tables you can hide it by opening the Font dialog box from the Home tab
(Mac: Command+D) and selecting Hidden.
4. Click after the List of Tables and repeat for the Caption Label ‘Table_Apx’
Updating fields
You can refresh lists of contents, caption numbers and cross-references, also known as fields,
at any time.
To update a single field:
1. Click on the field to be updated
2. Either:
- Press the F9 key, or
- Right-click and choose Update Field
3. If prompted select Update entire table
To update all fields:
1. Press Ctrl+A (Mac: Command+A) to highlight the entire document
2. Press the F9 key (Mac: fn+F9)
3. If prompted select Update entire table
Inserting landscape pages
It is often preferable to use a landscape page to display tables of data, charts or diagrams.
Before changing an existing page from portrait to landscape it is necessary to enclose the page
within a pair of next page section breaks. It may also be necessary to modify the page number
format to ensure that page numbering continues from the previous section.
Information Services (IT)
To insert a landscape page:
1. Click at the point you wish to change page orientation
2. Select the Breaks command on the Layout tab on
the Ribbon
3. Choose Next Page
4. Repeat steps 1-3 at the point you wish to revert back
to portrait orientation
5. Click in between the two section breaks
6. Use the Orientation command on the Page Layout
tab to change the page enclosed by section breaks to
landscape orientation Word for PC
Word for Mac
Navigating your document
To turn on the Document Map:
1. Click the View tab on the Ribbon and the select
Navigation Pane check box
2. The Navigation Pane on the left of the screen
displays a list of all headings
3. Click on a heading to navigate to that point in the
document Word for PC
Word for Mac
Creating a PDF document
To save a document in PDF format on a University PC:
1. Open the thesis in Microsoft Word
2. Click on File then Print
3. Change the destination printer to Nuance PDF (Mac: not available)
4. Select Printer Properties and select the following settings on the General tab
- Paper size: Standard A4 210 x 297 mm
- Resolution: High (600)
Further training
Our IT Training team offer courses on working with long documents. To view a schedule of
upcoming courses or download our learning materials visit the IT Training site on the intranet.
Contacting us
For further information or assistance using the thesis template for Microsoft Word please
contact us.
IT Service Desk, Building 63
+44 (0)1234 75 4199
Updated Nov-2017
servicedesk@cranfield.ac.uk
http://servicedesk.cranfield.ac.uk
Our skilled support staff are available to help Monday - Friday: 8 AM – 8 PM
Information Services (IT)
You might also like
- Word Thesis Template For WordDocument4 pagesWord Thesis Template For WordPrasanth MadhurapantulaNo ratings yet
- How To Develop A Performance Reporting Tool with MS Excel and MS SharePointFrom EverandHow To Develop A Performance Reporting Tool with MS Excel and MS SharePointNo ratings yet
- Survey of Digital RF Transmitters: Abishek Madhavan, James LimDocument7 pagesSurvey of Digital RF Transmitters: Abishek Madhavan, James LimAbishek MadhavanNo ratings yet
- Microsoft Excel: Microsoft Excel User Interface, Excel Basics, Function, Database, Financial Analysis, Matrix, Statistical AnalysisFrom EverandMicrosoft Excel: Microsoft Excel User Interface, Excel Basics, Function, Database, Financial Analysis, Matrix, Statistical AnalysisNo ratings yet
- Group Assignment Diploma 1 Introduction To Computer Applications 2023.24Document5 pagesGroup Assignment Diploma 1 Introduction To Computer Applications 2023.24shabanzuhura706No ratings yet
- Template For Preparation of Papers For IEEE Sponsored Conferences & SymposiaDocument6 pagesTemplate For Preparation of Papers For IEEE Sponsored Conferences & SymposiaRara RiaNo ratings yet
- Nctt2012 Paper FormatDocument5 pagesNctt2012 Paper FormatAnand AjNo ratings yet
- Ms OfficeDocument36 pagesMs OfficeHarleen KaurNo ratings yet
- Write Steps For The FollowingDocument4 pagesWrite Steps For The FollowingSmriti ThapaNo ratings yet
- Writer by Ashish For SubjectDocument6 pagesWriter by Ashish For SubjectȺꜱʜɪꜱʜ ?No ratings yet
- ts-5 Advanced Word AssignmentDocument8 pagests-5 Advanced Word Assignmentapi-328508213No ratings yet
- Lesson 6: Formatting Pages Changing MarginsDocument10 pagesLesson 6: Formatting Pages Changing MarginsEsagani Lasprilla DuriasNo ratings yet
- Pipe Data Spreadsheet User GuideDocument11 pagesPipe Data Spreadsheet User GuideAndy SetyawanNo ratings yet
- WKK 5.15Document5 pagesWKK 5.15JesseNo ratings yet
- Preparation of Papers For IEEE T and J: (March 2004)Document7 pagesPreparation of Papers For IEEE T and J: (March 2004)MauricioCadenaNo ratings yet
- Organize Commands in MS Word with Groups and RibbonsDocument8 pagesOrganize Commands in MS Word with Groups and RibbonsVictor VargheseNo ratings yet
- Ms Office 2007Document9 pagesMs Office 2007Vineeth MuraleedharanNo ratings yet
- Preparation of Papers For IEEE T and J: (March 2004)Document7 pagesPreparation of Papers For IEEE T and J: (March 2004)Harshvardhan SinhaNo ratings yet
- Formato Ieee EcuacionesDocument6 pagesFormato Ieee EcuacionesgeragabiNo ratings yet
- Preparation of Papers For IEEE T and J: (June 2003)Document6 pagesPreparation of Papers For IEEE T and J: (June 2003)Johnny CGNo ratings yet
- Modelo Articulo IeeeDocument6 pagesModelo Articulo IeeeKendra WilliamsNo ratings yet
- ICT-LAb (4) .Docx Zoya Zaib COSC321101094Document8 pagesICT-LAb (4) .Docx Zoya Zaib COSC321101094aqibsdk31No ratings yet
- Maneet Singh It FileDocument23 pagesManeet Singh It FileMishthi KatariaNo ratings yet
- Dashboard Planning and OutliningDocument11 pagesDashboard Planning and OutliningMazhar MahadzirNo ratings yet
- 10 Notes 2 MS ExcelDocument21 pages10 Notes 2 MS Excelsaad younasNo ratings yet
- Ms OfficeDocument40 pagesMs OfficebhagathnagarNo ratings yet
- PHD 102 MSTDocument4 pagesPHD 102 MSTgeetika 25107No ratings yet
- Chapter 2Document63 pagesChapter 2sagar agrawalNo ratings yet
- TITC Final Exam Study Questions IOU PsichologyDocument8 pagesTITC Final Exam Study Questions IOU PsichologyElwyn Rahmat HidayatNo ratings yet
- ADDDDDDDDDocument14 pagesADDDDDDDDM N N AppajiNo ratings yet
- Computer Science Word Excel TipsDocument5 pagesComputer Science Word Excel TipsYasir MehmoodNo ratings yet
- Tetrahedron TemplateDocument5 pagesTetrahedron Templatesmprabu24317No ratings yet
- Itws ManualDocument64 pagesItws ManualKalavakunta Dharanidhar DharanidharNo ratings yet
- Tips To Write ThesisDocument11 pagesTips To Write ThesisPadam GargNo ratings yet
- How To Hide or Display The Microsoft Office RibbonDocument5 pagesHow To Hide or Display The Microsoft Office RibbonSaheel DhariwalNo ratings yet
- STD 8 NotesDocument7 pagesSTD 8 Notessuruchiwaghode8b72No ratings yet
- Formatting Paragraphs and Working With StylesDocument14 pagesFormatting Paragraphs and Working With Stylessanketpavi21No ratings yet
- PDF Word 2007Document8 pagesPDF Word 2007Bangla SongsNo ratings yet
- Chapter 3 ITDocument73 pagesChapter 3 ITEng-Mahamed Dayib NourNo ratings yet
- Practical File OF Fundamentals of ComputerDocument31 pagesPractical File OF Fundamentals of ComputerbhawnaNo ratings yet
- Bas Notes Material 1Document40 pagesBas Notes Material 1RAJESHNo ratings yet
- IT 402 CBSE Class 10 Solved Paper and Marking SchemeDocument9 pagesIT 402 CBSE Class 10 Solved Paper and Marking SchemeSunil ShrivastavaNo ratings yet
- UNIT D ELEMENTARY CONCEPT OF WORD,SPREADSHEET AND WEB DESIGN 19 MARKSDocument22 pagesUNIT D ELEMENTARY CONCEPT OF WORD,SPREADSHEET AND WEB DESIGN 19 MARKSAman kekkarNo ratings yet
- Word 2016 PC Tools For Your Research Paper 17dfg98Document22 pagesWord 2016 PC Tools For Your Research Paper 17dfg98Cristina MariaNo ratings yet
- Preparing Your Table Data For NVivo 8Document11 pagesPreparing Your Table Data For NVivo 8Nathan ChihomboriNo ratings yet
- Computer Fundamentals Lab Report PDFDocument26 pagesComputer Fundamentals Lab Report PDFRamanand YadavNo ratings yet
- Practice Week 2 MS WordDocument11 pagesPractice Week 2 MS WordThu Huong TranNo ratings yet
- High School Computer Form 2 NotesDocument6 pagesHigh School Computer Form 2 NotesVennancia MukiwaNo ratings yet
- Incorporating Memo Structure ToolsDocument3 pagesIncorporating Memo Structure ToolsSally TranNo ratings yet
- Acm Submission TemplateDocument8 pagesAcm Submission TemplateVenisce LardizabalNo ratings yet
- Plantilla IEEEDocument6 pagesPlantilla IEEEDiana Gamboa RNo ratings yet
- Step-by-Step Instructions To Start A Document in Microsoft WordDocument29 pagesStep-by-Step Instructions To Start A Document in Microsoft WordKawalpreet Singh MakkarNo ratings yet
- Template For Preparation of PapersDocument6 pagesTemplate For Preparation of PapersShrutika KhemalapureNo ratings yet
- Ieee FormatDocument7 pagesIeee FormatPrasanna AcharyaNo ratings yet
- S.S. 1-WPS OfficeDocument11 pagesS.S. 1-WPS Officelatphyzee90No ratings yet
- Microsoft Word 2010 Tutorial GuideDocument14 pagesMicrosoft Word 2010 Tutorial GuideDahanyakage WickramathungaNo ratings yet
- FOCP Lab Manual PrintoutDocument42 pagesFOCP Lab Manual PrintoutAishwarya InakshiNo ratings yet
- SampleDocument6 pagesSamplenikhilNo ratings yet
- Intro To Excel: Charts and Links: CicctDocument28 pagesIntro To Excel: Charts and Links: CicctHazel Louise ⎝⎲⎵⎲⎠ CaingcoyNo ratings yet
- A Diagnostic Study of The Global Distribution of Contrails Part I: Present Day ClimateDocument15 pagesA Diagnostic Study of The Global Distribution of Contrails Part I: Present Day ClimateAdriano IsoldiNo ratings yet
- Thesis Template Guide: Microsoft WordDocument4 pagesThesis Template Guide: Microsoft WordAdriano IsoldiNo ratings yet
- Thesis Definition Document Letter For October AYR18 PDFDocument1 pageThesis Definition Document Letter For October AYR18 PDFAdriano IsoldiNo ratings yet
- Workshop 2 February 2009 ASTR PDFDocument52 pagesWorkshop 2 February 2009 ASTR PDFAdriano IsoldiNo ratings yet
- Nuovo Documento 1Document1 pageNuovo Documento 1Adriano IsoldiNo ratings yet
- Viewsonic - vx2450w WM Led 1 vs13518 1w 2w PDFDocument99 pagesViewsonic - vx2450w WM Led 1 vs13518 1w 2w PDFxinuxnt256No ratings yet
- Netscaler: The World'S Most Advanced Cloud Network PlatformDocument21 pagesNetscaler: The World'S Most Advanced Cloud Network PlatformMujahid PashaNo ratings yet
- TMCM-351 TMCL Firmware ManualDocument80 pagesTMCM-351 TMCL Firmware ManualJan Kubala100% (1)
- Summative Test: Computer Hardware ServicingDocument30 pagesSummative Test: Computer Hardware ServicingROMARIE QUIJANONo ratings yet
- E LearningDocument135 pagesE LearningPramod KumarNo ratings yet
- RGB LedDocument6 pagesRGB LedEder GómezNo ratings yet
- OpenText Imaging Windows Viewer and DesktopLink 22.4 Release NotesDocument20 pagesOpenText Imaging Windows Viewer and DesktopLink 22.4 Release Notesdd ddNo ratings yet
- Course Plan Digital Switching Systems PDFDocument7 pagesCourse Plan Digital Switching Systems PDFBalaji VenkataramanNo ratings yet
- CS2357 - OOAD VIVA QUESTIONSDocument5 pagesCS2357 - OOAD VIVA QUESTIONSHemanand DuraiveluNo ratings yet
- Object-Oriented Software Design: Dr. R. MallDocument116 pagesObject-Oriented Software Design: Dr. R. Mallgitu583No ratings yet
- Pitch Deck: Crisptag Technologies Pvt. Ltd. For BankDocument5 pagesPitch Deck: Crisptag Technologies Pvt. Ltd. For BankShivani SaxenaNo ratings yet
- CMS User Manual V-7.0Document19 pagesCMS User Manual V-7.0Q Point HealthcareNo ratings yet
- User Guide 1531 Clas - 3ag - 21608 - Ahaa - Rkzza - Ed01Document338 pagesUser Guide 1531 Clas - 3ag - 21608 - Ahaa - Rkzza - Ed01iaomsuet100% (2)
- Siemens Power Engineering Guide 7E 370Document1 pageSiemens Power Engineering Guide 7E 370mydearteacherNo ratings yet
- EdelDocument12 pagesEdelelyas mustefaNo ratings yet
- LAN Cabling: Straight ThroughDocument3 pagesLAN Cabling: Straight ThroughGemma Quiocho-CardenasNo ratings yet
- GPRS-Signaling-and-Protocol-Analysis-Vol1 - RAN-and-MS - v5.100-TOC PDFDocument20 pagesGPRS-Signaling-and-Protocol-Analysis-Vol1 - RAN-and-MS - v5.100-TOC PDFmeysamRajabiNo ratings yet
- Setup LogDocument77 pagesSetup Loganon-261766No ratings yet
- Parchado SO PRODDocument17 pagesParchado SO PRODLuis Nicolas Vasquez PercovichNo ratings yet
- Hacker's Armory For System Hacking - Password Recovery Tools PDFDocument3 pagesHacker's Armory For System Hacking - Password Recovery Tools PDFniranjan shettiNo ratings yet
- Chapter-42 Laboratory ToolsDocument5 pagesChapter-42 Laboratory ToolsSoundarya SvsNo ratings yet
- Junos MulticastVPNsDocument46 pagesJunos MulticastVPNsMel7it87No ratings yet
- DBMS concepts and componentsDocument140 pagesDBMS concepts and componentsSumiNo ratings yet
- My Helper Report PDFDocument29 pagesMy Helper Report PDFHimanshu Negi100% (3)
- Immersive Gaming, Anywhere.: Lenovo™ Legion Y720 LaptopDocument2 pagesImmersive Gaming, Anywhere.: Lenovo™ Legion Y720 LaptopMarie Joy GarmingNo ratings yet
- Active Directory Network Protocols and TrafficDocument47 pagesActive Directory Network Protocols and TrafficDaniel OlsonNo ratings yet
- A Modem Modulates Outgoing Digital Signals From A Computer or Other Digital Device To Analog SignDocument2 pagesA Modem Modulates Outgoing Digital Signals From A Computer or Other Digital Device To Analog SignJIFFI21No ratings yet
- Red Hat System Administration I 1.4 PracticeDocument9 pagesRed Hat System Administration I 1.4 PracticestefygrosuNo ratings yet
- Learners Activity Sheet 4 UpdatedDocument8 pagesLearners Activity Sheet 4 UpdatedJohn Raymund MabansayNo ratings yet
- Ad Iit YaDocument2 pagesAd Iit YavenkateshgunturuNo ratings yet
- The Designer’s Guide to Figma: Master Prototyping, Collaboration, Handoff, and WorkflowFrom EverandThe Designer’s Guide to Figma: Master Prototyping, Collaboration, Handoff, and WorkflowNo ratings yet
- Excel Essentials: A Step-by-Step Guide with Pictures for Absolute Beginners to Master the Basics and Start Using Excel with ConfidenceFrom EverandExcel Essentials: A Step-by-Step Guide with Pictures for Absolute Beginners to Master the Basics and Start Using Excel with ConfidenceNo ratings yet
- Job Interview: Outfits, Questions and Answers You Should Know aboutFrom EverandJob Interview: Outfits, Questions and Answers You Should Know aboutRating: 5 out of 5 stars5/5 (4)
- Speak With No Fear: Go from a nervous, nauseated, and sweaty speaker to an excited, energized, and passionate presenterFrom EverandSpeak With No Fear: Go from a nervous, nauseated, and sweaty speaker to an excited, energized, and passionate presenterRating: 4.5 out of 5 stars4.5/5 (78)
- A Joosr Guide to... What Color is Your Parachute? 2016 by Richard Bolles: A Practical Manual for Job-Hunters and Career-ChangersFrom EverandA Joosr Guide to... What Color is Your Parachute? 2016 by Richard Bolles: A Practical Manual for Job-Hunters and Career-ChangersRating: 4 out of 5 stars4/5 (1)
- Learn Power BI: A beginner's guide to developing interactive business intelligence solutions using Microsoft Power BIFrom EverandLearn Power BI: A beginner's guide to developing interactive business intelligence solutions using Microsoft Power BIRating: 5 out of 5 stars5/5 (1)
- How to Be Everything: A Guide for Those Who (Still) Don't Know What They Want to Be When They Grow UpFrom EverandHow to Be Everything: A Guide for Those Who (Still) Don't Know What They Want to Be When They Grow UpRating: 4 out of 5 stars4/5 (74)
- Be the Unicorn: 12 Data-Driven Habits that Separate the Best Leaders from the RestFrom EverandBe the Unicorn: 12 Data-Driven Habits that Separate the Best Leaders from the RestRating: 4.5 out of 5 stars4.5/5 (17)
- Freight Dispatcher Training: How to Build and Run a Successful Truck Dispatching Business Without Owning a Single TruckFrom EverandFreight Dispatcher Training: How to Build and Run a Successful Truck Dispatching Business Without Owning a Single TruckRating: 4.5 out of 5 stars4.5/5 (2)
- How to Create Cpn Numbers the Right way: A Step by Step Guide to Creating cpn Numbers LegallyFrom EverandHow to Create Cpn Numbers the Right way: A Step by Step Guide to Creating cpn Numbers LegallyRating: 4 out of 5 stars4/5 (27)
- When to Jump: If the Job You Have Isn't the Life You WantFrom EverandWhen to Jump: If the Job You Have Isn't the Life You WantRating: 4.5 out of 5 stars4.5/5 (16)
- How To Find Your Passion: 23 Questions That Can Change Your Entire LifeFrom EverandHow To Find Your Passion: 23 Questions That Can Change Your Entire LifeRating: 3.5 out of 5 stars3.5/5 (4)
- HOW SUCCESSFUL PEOPLE THINK: CHANGE YOUR LIFEFrom EverandHOW SUCCESSFUL PEOPLE THINK: CHANGE YOUR LIFERating: 5 out of 5 stars5/5 (4)
- Next!: The Power of Reinvention in Life and WorkFrom EverandNext!: The Power of Reinvention in Life and WorkRating: 4 out of 5 stars4/5 (13)
- Designing Your Life - Summarized for Busy People: How to Build a Well-Lived, Joyful LifeFrom EverandDesigning Your Life - Summarized for Busy People: How to Build a Well-Lived, Joyful LifeRating: 4 out of 5 stars4/5 (4)
- Promote Yourself: The New Rules for Career SuccessFrom EverandPromote Yourself: The New Rules for Career SuccessRating: 5 out of 5 stars5/5 (2)
- Jungian 16 Types Personality Test: Find Your 4 Letter Archetype to Guide Your Work, Relationships, & SuccessFrom EverandJungian 16 Types Personality Test: Find Your 4 Letter Archetype to Guide Your Work, Relationships, & SuccessRating: 4 out of 5 stars4/5 (12)
- Job Interview: 81 Questions, Answers, and the Full Preparation for a Job InterviewFrom EverandJob Interview: 81 Questions, Answers, and the Full Preparation for a Job InterviewRating: 4.5 out of 5 stars4.5/5 (76)
- Get That Job! The Quick and Complete Guide to a Winning InterviewFrom EverandGet That Job! The Quick and Complete Guide to a Winning InterviewRating: 4.5 out of 5 stars4.5/5 (15)
- Virtual Assistant: Jobs, Companies, Services, Training, and SalaryFrom EverandVirtual Assistant: Jobs, Companies, Services, Training, and SalaryNo ratings yet
- 100 Ways to Motivate Yourself (EasyRead Large Edition): Change Your Life ForeverFrom Everand100 Ways to Motivate Yourself (EasyRead Large Edition): Change Your Life ForeverRating: 5 out of 5 stars5/5 (6)
- The 2-Hour Job Search: Using Technology to Get the Right Job FasterFrom EverandThe 2-Hour Job Search: Using Technology to Get the Right Job FasterRating: 4 out of 5 stars4/5 (23)
- The Star Interview: The Ultimate Guide to a Successful Interview, Learn The Best Practices On How to Ace An Interview As Well As Crucial Mistakes You Need to Avoid In Order To Land the JobFrom EverandThe Star Interview: The Ultimate Guide to a Successful Interview, Learn The Best Practices On How to Ace An Interview As Well As Crucial Mistakes You Need to Avoid In Order To Land the JobRating: 5 out of 5 stars5/5 (31)
- Skulls & Anatomy: Copyright Free Vintage Illustrations for Artists & DesignersFrom EverandSkulls & Anatomy: Copyright Free Vintage Illustrations for Artists & DesignersNo ratings yet
- Find What You Love: 5 Tips to Uncover Your Passion Quickly and EasilyFrom EverandFind What You Love: 5 Tips to Uncover Your Passion Quickly and EasilyRating: 4 out of 5 stars4/5 (6)