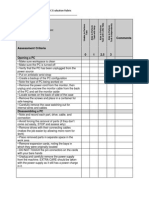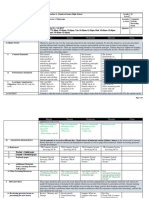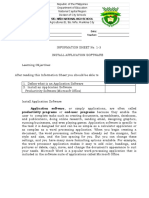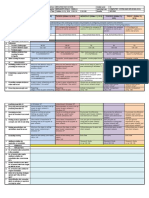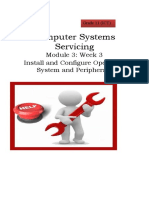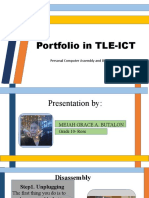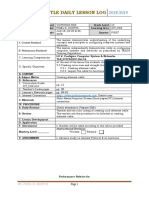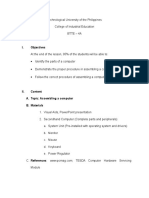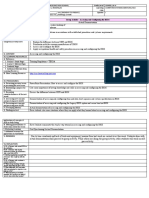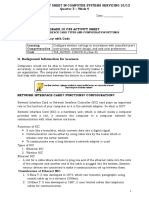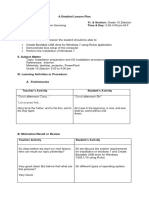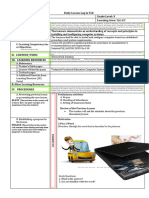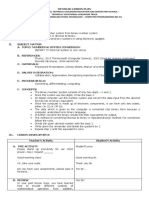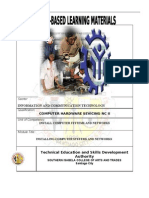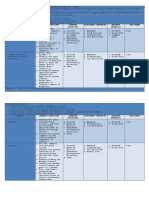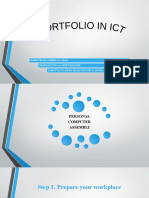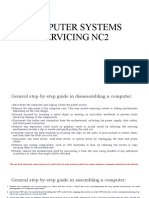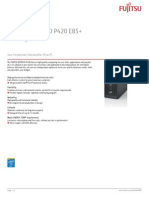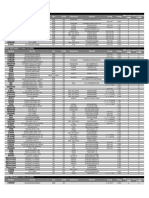Professional Documents
Culture Documents
Activity 2 PC Disassembly and Assembly
Uploaded by
ownlinkscribdOriginal Title
Copyright
Available Formats
Share this document
Did you find this document useful?
Is this content inappropriate?
Report this DocumentCopyright:
Available Formats
Activity 2 PC Disassembly and Assembly
Uploaded by
ownlinkscribdCopyright:
Available Formats
[ITP 5 – Network Design and Management]
Student: ABLING, CARIN C. Rating:
Year-Section: II-F2 Date Performed: JULY 12, 2013
Activity No. 2
PC Disassembly and Assembly
Purpose
The purpose of this activity is to be able to properly disassemble and disassemble a typical PC system. In
this activity, the student should be able to know how to handle the components properly and be aware of the effect
of ESD (Electrostatic Discharge) to semiconductor components. In addition, the students should also be
familiarized with the different FRU's (Field Replaceable Unit's) in the system; and know how to remove and install
each of the PC component.
Materials
1 System unit
1 PC Tools Kit
Procedure
A. Disassembly Preparation
1. ESD (Electrostatic Discharge) Protection
a) Touch a grounded portion of the system chassis to balance the charge of your body to the
component, or
b) use an anti-static wrist wrap with ground wires attached to the system chassis.
2. Record all the physical configuration of each component, including jumper and switch settings, cable
placement and orientations, ground wire location, and even adapter board placement.
Page | 1 Instructor: Mr. FIDEL C. ROMASANTA
[ITP 5 – Network Design and Management]
B. Disassembly Procedure
1. Remove the Cover
a. Power off the system. Disconnect all of the cables at the back of the case, including the power
cable.
b. Remove the screws holding the case cover on the chassis.
c. Once the screws are removed, grasp the cover and slide or lift it off.
2. Remove Adapter Boards
a. Note which slots each adapter is in; if possible, make a diagram or drawing.
b. Remove the screw that holds the adapter in place.
c. Note the positions of any cables that are plugged into the adapter before you remove them.
d. Remove the adapter by lifting with even force at both ends.
e. Note the positions of any jumpers or switches on the adapter, especially when documentation
for the adapter is not available.
3. Remove Disk Drives (FDD, HDD, Optical Drive, etc.)
a. Locate the screws holding each drive bracket or drive assembly in the case and remove them.
b. Disconnect from the drives the power cables, data cables, and any ground wires if present.
c. Slide the drive completely out of the unit.
4. Remove the Power Supply
a. Remove the power-supply retaining screws from the rear of the system unit chassis.
b. Disconnect the cables from the power supply to the motherboard, and then disconnect the
power cables from the power supply to the disk drive. Always grasp the connectors themselves;
never pull on the wires.
c. Lift the power supply out of the chassis.
Page | 2 Instructor: Mr. FIDEL C. ROMASANTA
[ITP 5 – Network Design and Management]
5. Remove the Motherboard
a. If the motherboard has onboard floppy, hard disk, serial, or parallel ports, document those cable
connections and mark them before disconnecting them.
b. There are numerous small wires that go from the front panel on the case to the motherboard.
Before disconnecting them, document the wire connections to the motherboard, and use some
masking tape or some kind of label to mark the small wire connectors as you take them off the
motherboard. Marking these wires will save you a lot of time later during the installation.
c. If there is an active heat sink in the CPU which incorporates a fan, unplug the power lead to the
CPU fan.
d. If you have not already removed the power supply, document how the power supply cables are
plugged into the motherboard, and disconnect the power supply connections to the board.
e. Locate and remove the motherboard retaining screws, making sure you save any plastic
washers that might be used.
f. Slide the motherboard away from the power supply about a half-inch, until the standoffs have
disengaged from their mounting slots.
g. Lift the motherboard up and out of the chassis. Place it on a static- free surface, such as an
antistatic mat.
h. Remove the memory modules
h.1. Gently pull the tabs on each side of the SIMM or DIMM socket outward
h.2. Rotate or pull the SIMM or DIMM up and out of the socket.
i. Remove the CPU (for Socket 321)
i.1. Lift the socket handle that locks up the CPU on the processor socket.
i.2. Gently pull up the CPU from the processor socket and place it on an antistatic mat.
CAUTION: Be careful not to damage the connector. If you damage the motherboard memory connector,
you could be looking at an expensive repair. Never force the module; it should come out easily. If it doesn't,
you are doing something wrong.
C. Assembly Procedure
1. Install the Motherboard
a. Install the CPU
a.1. Take the new motherboard out of the antistatic bag it was supplied in, and set it on the bag or the
antistatic mat if you have one.
a.2. Refer to the motherboard manufacturer's manual to set the jumpers to match the CPU you are
going to install. Look for the diagram of the motherboard to find the jumper location, and look
for the tables for the right settings for your CPU.
a.3. Find pin 1 on the processor; it is usually denoted by a corner of the chip that is marked by a dot
or a bevel in that corner. Next, find the corresponding pin 1 of the ZIF socket for the CPU on
the motherboard.
Insert the CPU into the ZIF socket by lifting the release lever, aligning the pins on the processor
Page | 3 Instructor: Mr. FIDEL C. ROMASANTA
[ITP 5 – Network Design and Management]
with the holes in the socket, and pushing it down into place. When the processor is fully seated
in the socket, push the locking lever on the socket down to secure the processor.
a.4. If the CPU does not already have a heat sink attached to it, then attach it now. Most heat sinks
will either clip directly to the CPU or to the socket with one or more retainer clips. Be careful
when attaching the clip to the socket; you don't want it to scrape against the motherboard, which
might damage circuit traces or components. In most cases, it is a good idea to put a dab of heat
sink thermal transfer compound (normally a white-colored grease) on the CPU before installing
the heat sink. This prevents any air gaps and allows the heat sink to work more efficiently.
b. Install the Memory Modules
b.1. Gently pull the tabs on each side of the SIMM or DIMM socket outward
b.2. Insert the SIMM or DIMM in the socket until the tabs locks the module.
2. Connect the Power Supply
a. If the system uses a single ATX-style power connector, then plug it in; it can only go on one way.
If two separate six-wire connectors are used, the two black ground wires on the ends of the
connectors must meet in the middle. Align the power connectors such that the black ground wires
are adjacent to one another and plug the connectors' in.
b. Plug in the power lead for the CPU fan if one is used. The fan will either connect to the power
supply via a disk drive power connector, or it may connect directly to a fan power connector
directly on the motherboard.
3. Install Disk Drives (FDD, HDD, Optical Drive, etc.)
a. Slide the drive inside the unit.
b. Screw the drives on their rails or special brackets. Make sure you are using the proper screws to
mount the drives. Fine threaded screws will be used in mounting FDD, CDROM drive, and DVD
Page | 4 Instructor: Mr. FIDEL C. ROMASANTA
[ITP 5 – Network Design and Management]
drive.
c. Connect the power supply connector for each drive.
4. Connect the I/O and Other Cables to the Motherboard
a. Connect the floppy cable between the floppy drives and the 34-pin floppy controller connector on
the motherboard.
b. Connect the floppy cable between the floppy drives and the 34-pin floppy controller connector on
the motherboard.
c. On non-ATX boards, a 25-pin female cable port bracket is normally used for the parallel port.
There are usually two serial ports: a 9-pin and either another 9-pin or a 25-pin male connector port.
Align pin 1 on the serial and parallel port cables with pin 1 on the motherboard connector and plug
them in.
d. If the ports don't have card slot type brackets or if you need all of your expansion slots, there may be
port knockouts on the back of the case you can use instead. Find ones that fit the ports, and push
them out, removing the metal piece covering the hole. Unscrew the hex nuts on either side of the
port connector and position it in the hole. Install the hex nuts back in through the case to hold the
port connector in place.
e. Most newer motherboards also include a built-in mouse port. If the connector for this port is not
built into the back of the motherboard (usually next to the keyboard connector), then you will
probably have a card bracket type connector to install. In that case, plug the cable into the
motherboard mouse connector and then attach the external mouse connector bracket to the case.
f. Attach the front panel switch, LED, and internal speaker wires from the case front panel to the
motherboard. If they are not marked on the board, check where each one is on the diagram in the
motherboard manual.
5. Install Bus Expansion Cards
a. Insert each card by holding it carefully by the edges, making sure not to touch the chips and
circuitry. Put the bottom edge finger connector into a slot that fits. Firmly press down on the top of
the card, exerting even pressure, until it snaps into place.
b. Secure each card bracket with a screw.
c. Attach any internal cables you may have removed earlier from the cards.
6. Replace the Cover and Connect External Cables
a. Slide the cover back on the case and insert the screws that hold the cover in place.
b. Before powering up the system, connect any external cables. Most of the connectors are D-shaped
and only go in one way.
c. Plug the 15-pin monitor cable into the video card female connector.
d. Attach the phone cord to the modem, if any.
e. Plug the round keyboard cable into the keyboard connector and the mouse into the mouse port or
serial port if a serial mouse is being used.
f. If you have any other external cabling such as joystick or audio jacks to a sound card, attach them
Page | 5 Instructor: Mr. FIDEL C. ROMASANTA
[ITP 5 – Network Design and Management]
now as well.
Review Questions
1. What is ESD? And why do we need to be aware of it when working with PC's components?
Electrostatic Discharge, or ESD, is a single-event, rapid transfer of electrostatic charge between two
objects, usually resulting when two objects at different potentials come into direct contact with each other.
Because there are a lot of activities that generate static, which you need to be aware of as part of an ESD control
regimen. The simple act of pulling tape off a dispenser can generate extreme voltage. Rolling around in a chair is
another static generator, as is scratching.
2. What is the type of memory module is used in the system? How did you install the module?
DIMM (dual in-line memory module) is a double SIMM (single in-line memory module). The installation of most
SIMM memory is the same. The memory must be entered at an angle, about a 75-degree angle and while still in the
memory slot, moved to a vertical or 90-degree angle. As the memory module is moved to a vertical position it
should snap into place. When installed, ensure that both sides of the memory module are snapped into place. If a
memory module is not installed properly or not all the way in, this could cause damage or the computer.
3. What is the proper seating of motherboard in the case?
Hold the motherboard over the chassis in the position that you will mount it. Typically all or all but one of the
holes in the motherboard align with a stand-off spacer installed in the chassis. The motherboard is secured to the
chassis by passing a screw through each of the motherboard screw holes and into the matching stand-off spacer. The
final hole, usually the one nearest the back left corner of the motherboard, may use a slide-in spacer rather than a
screw, which makes it easier to line up the motherboard with the other stand-off spacers. Most cases have many
more mounting holes than are needed to secure any particular motherboard.
4. State the Pin 1 Rule for data cable connections. What are the different ways to identify the Pin No. 1?
Pin 1 on the processor; it is usually denoted by a corner of the chip that is marked by a dot or a bevel in that
corner. Next, find the corresponding pin 1 of the ZIF socket for the CPU on the motherboard. On non-ATX boards,
a 25-pin female cable port bracket is normally used for the parallel port. There are usually two serial ports: a 9-pin
and either another 9-pin or a 25-pin male connector port. Align pin 1 on the serial and parallel port cables with pin 1
on the motherboard connector and plug them in.
5. What is the proper handling and installation of I/O cards?
Insert each card by holding it carefully by the edges, making sure not to touch the chips and
circuitry. Put the bottom edge finger connector into a slot that fits. Firmly press down on the top of
the card, exerting even pressure, until it snaps into place.
Secure each card bracket with a screw.
Attach any internal cables you may have removed earlier from the cards.
Page | 6 Instructor: Mr. FIDEL C. ROMASANTA
[ITP 5 – Network Design and Management]
Observation
In my observation in this activity we can properly disassemble and assemble a typical PC system. We have
different connectors that you’ve seen this activity that’s why you can familiarize. And also you can use your
technique to make it easy when you are make it.
Conclusion
Therefore proper handling of components should also consider. Carefulness should be maintain at all the
time.
Page | 7 Instructor: Mr. FIDEL C. ROMASANTA
You might also like
- Div - Exam - TLE 3rd PT CHS Gr.9Document6 pagesDiv - Exam - TLE 3rd PT CHS Gr.9Oliver NaragNo ratings yet
- Assembly of Computer RubricDocument2 pagesAssembly of Computer Rubricrezhablo100% (3)
- DLL For CSS Division Demo..Document3 pagesDLL For CSS Division Demo..Tabata Qbz TawinNo ratings yet
- Computer Systems Servicing NciiDocument56 pagesComputer Systems Servicing NciiNoelyn Garcia100% (1)
- Semi-Detailed Lesson Plan in Tle-Ict Computer System Servicing NC Ii Grade 9Document3 pagesSemi-Detailed Lesson Plan in Tle-Ict Computer System Servicing NC Ii Grade 9Fighter Girl100% (2)
- A Detailed Lesson Plan in Computer Systems Servicing NC 2 TVL-ICTDocument8 pagesA Detailed Lesson Plan in Computer Systems Servicing NC 2 TVL-ICTJM Guitarte100% (1)
- Ways in Responding To An Unplanned Events or Condition in Accordance With Established ProceduresDocument8 pagesWays in Responding To An Unplanned Events or Condition in Accordance With Established Proceduresapi-196541959100% (1)
- Tle Iacss9 12pmc Iia B 10Document5 pagesTle Iacss9 12pmc Iia B 10Dianne Brucal - Matibag100% (1)
- CSS MELC Grade 11Document5 pagesCSS MELC Grade 11Johnny Pancito RodriguezNo ratings yet
- Css Summative TestDocument4 pagesCss Summative Testjanry ogatis50% (2)
- TLE ICT 10 - Install An Application Software - Activity SheetDocument5 pagesTLE ICT 10 - Install An Application Software - Activity SheetGioSanBuenaventuraNo ratings yet
- DLL Ict 10 Week October 15-19, 2018Document3 pagesDLL Ict 10 Week October 15-19, 2018Bernadeth Irma Sawal CaballaNo ratings yet
- 3RD Quarter Exam CSSDocument4 pages3RD Quarter Exam CSSJena Diaz100% (2)
- Coffee Lake H/S Platform System Memory Interface: Technical White PaperDocument51 pagesCoffee Lake H/S Platform System Memory Interface: Technical White PaperagxinNo ratings yet
- Computer Hardware Servicing PretestDocument16 pagesComputer Hardware Servicing PretestRizza May Gultiano Peralta86% (7)
- DLL IctDocument11 pagesDLL IctJiel Añonuevo QuilantangNo ratings yet
- Prepare InstallerDocument2 pagesPrepare InstallerAnonymous 3UcupGNo ratings yet
- Lesson Plan in Computer Grade 10 FinalDocument3 pagesLesson Plan in Computer Grade 10 FinalEmerson Raz ElardoNo ratings yet
- MODULE-3 - Computer System Servicing Week 3Document45 pagesMODULE-3 - Computer System Servicing Week 3aldrin joseph100% (3)
- MEJAH - Presentation in ICTDocument30 pagesMEJAH - Presentation in ICTamethyst BoholNo ratings yet
- Tle-Ict-Css: Quarter 4 - Module 7-8: Maintaining and Repairing Computer Systems and Networks (MRCN)Document19 pagesTle-Ict-Css: Quarter 4 - Module 7-8: Maintaining and Repairing Computer Systems and Networks (MRCN)Rina Dimayuga100% (4)
- Demonstration Lesson Plan For Grade 9 Maintenance and RepairDocument3 pagesDemonstration Lesson Plan For Grade 9 Maintenance and RepairAre Em GeeNo ratings yet
- 3rd Quarter MODULE 1 SOFT COPY Using and Maintaining Hand Tools CSSDocument15 pages3rd Quarter MODULE 1 SOFT COPY Using and Maintaining Hand Tools CSSAllona LaronaNo ratings yet
- Css Question and AnswerDocument7 pagesCss Question and AnswerAko Si Jhadong100% (1)
- Tle Daily Lesson Log: A. Content StandardDocument2 pagesTle Daily Lesson Log: A. Content StandardFidel B. DiopitaNo ratings yet
- Computer Systems Servicing 2nd Quarter ReviewerDocument2 pagesComputer Systems Servicing 2nd Quarter ReviewerJerome Carlo PatunganNo ratings yet
- Name of LearnerDocument7 pagesName of Learnerarlyn villanuevaNo ratings yet
- Demonstration Lesson Plan in CSS-11 Lan CablingDocument5 pagesDemonstration Lesson Plan in CSS-11 Lan CablingCatherine Botardo100% (1)
- SSC - Ict10 - Q1 - W8 - Installing and Configuring Computer System 8Document8 pagesSSC - Ict10 - Q1 - W8 - Installing and Configuring Computer System 8Cielo Marie CastroNo ratings yet
- Ict-Css 9 Q2 - W4Document6 pagesIct-Css 9 Q2 - W4lawliet30No ratings yet
- Division of Guihulngan City: 2 HR Discussion 8 Hrs Activity If-J-Iiae-35Document2 pagesDivision of Guihulngan City: 2 HR Discussion 8 Hrs Activity If-J-Iiae-35nairdapunk100100% (1)
- PC Assembly Lesson PlanDocument6 pagesPC Assembly Lesson PlanJustin Kylo Marc Orpia88% (8)
- Css 4th Quarter Week 1Document6 pagesCss 4th Quarter Week 1Hera AsuncionNo ratings yet
- DLLDocument3 pagesDLLMarvin ClutarioNo ratings yet
- POLO-Hongkong Computer Hardware Servicing COC4 FinalDocument14 pagesPOLO-Hongkong Computer Hardware Servicing COC4 Finalmaricris olayon100% (1)
- CSS9 TQ PT 3rd4thDocument8 pagesCSS9 TQ PT 3rd4thJevan Hope BaltazarNo ratings yet
- BIOS ConfigurationDocument2 pagesBIOS ConfigurationAre Em GeeNo ratings yet
- Summative Test Week 3rd & 4thDocument2 pagesSummative Test Week 3rd & 4thJake Floyd MoralesNo ratings yet
- TLE-CSS10 - 11 - q2 - wk2 - Install Operating System and Drivers For Peripherals Devices - v3Document19 pagesTLE-CSS10 - 11 - q2 - wk2 - Install Operating System and Drivers For Peripherals Devices - v3EVELYN GRACE TADEONo ratings yet
- Computer Assembly and DisassemblyDocument9 pagesComputer Assembly and DisassemblyAllel CensoNo ratings yet
- CSS - Coc2Document2 pagesCSS - Coc2Darius GernaldoNo ratings yet
- SDO Navotas TLE10 CSS Q3 M6 Installing-Configuring-Computer-Systems FVDocument10 pagesSDO Navotas TLE10 CSS Q3 M6 Installing-Configuring-Computer-Systems FVRey Lacdan GlendroNo ratings yet
- Grade 10-12 - Week 4Document5 pagesGrade 10-12 - Week 4Oliver C SilvanoNo ratings yet
- Detailed Lesson Plan in Installation2Document6 pagesDetailed Lesson Plan in Installation2Retxed Narnola Subiaga50% (2)
- Module 1 Computer Assembly and DisassemblyDocument28 pagesModule 1 Computer Assembly and DisassemblyR. Borres100% (1)
- Grade 10 DLPDocument5 pagesGrade 10 DLPlhuk banaag100% (1)
- Lesson Plan System UnitDocument3 pagesLesson Plan System Unitrose arianne nadayao100% (1)
- DLP Q2 Ict-Css9Document3 pagesDLP Q2 Ict-Css9Honey Diana MejiaNo ratings yet
- Lesson 1 - APPLYING QIUALITY STANDARDS AQSDocument21 pagesLesson 1 - APPLYING QIUALITY STANDARDS AQSAnecito BrillantesNo ratings yet
- Detailed Lesson Plan in IctDocument4 pagesDetailed Lesson Plan in IctAnthony Jess AnonuevoNo ratings yet
- Module 1 - Installing Computer System and NetworksDocument130 pagesModule 1 - Installing Computer System and Networksbenson01685% (26)
- First Quarter: Computer Operations & Internet Navigations (Coin)Document6 pagesFirst Quarter: Computer Operations & Internet Navigations (Coin)briarnoldjr100% (2)
- Las Css 9 2nd Quarter - Padapada National HsDocument3 pagesLas Css 9 2nd Quarter - Padapada National HsAlex ReyesNo ratings yet
- 5 Task SheetDocument1 page5 Task Sheetapi-196541959No ratings yet
- Title:-Install and Setup Operating System and Related Software in A Computer (Part I) Skill AcquiredDocument4 pagesTitle:-Install and Setup Operating System and Related Software in A Computer (Part I) Skill AcquiredPritesh V DesaiNo ratings yet
- AssembleDocument7 pagesAssembleJohn Louie Santito MangasNo ratings yet
- Computer Assembly and DisassemblyDocument8 pagesComputer Assembly and DisassemblyAllel CensoNo ratings yet
- Catolico Abegail 075135Document38 pagesCatolico Abegail 075135amethyst BoholNo ratings yet
- Quarter-1 FilipinoDocument14 pagesQuarter-1 FilipinoLeonesa De Gracia DalisayNo ratings yet
- Diada Kimberly NDocument25 pagesDiada Kimberly Namethyst BoholNo ratings yet
- Computer Systems Servicing NC2Document4 pagesComputer Systems Servicing NC2jaydan march panisNo ratings yet
- FYU43T4827 User GuideDocument34 pagesFYU43T4827 User GuideRecon G Bonilla0% (1)
- BGA Rework Station Touchbga Gm390: User ManualDocument19 pagesBGA Rework Station Touchbga Gm390: User ManualRecon G BonillaNo ratings yet
- IR 3000 BGA Rework Station Operation and Maintenance ManualDocument32 pagesIR 3000 BGA Rework Station Operation and Maintenance ManualRecon G BonillaNo ratings yet
- Bga Rework Station Rw-9200: FeaturesDocument1 pageBga Rework Station Rw-9200: FeaturesRecon G BonillaNo ratings yet
- ACHI IR12000 ManualDocument23 pagesACHI IR12000 ManualRecon G BonillaNo ratings yet
- ZM-R5860-BGA Rework Station: Shenzhen Zhuomao Technology Co., LTDDocument2 pagesZM-R5860-BGA Rework Station: Shenzhen Zhuomao Technology Co., LTDRecon G BonillaNo ratings yet
- FY HMI Serial Command Set PDFDocument24 pagesFY HMI Serial Command Set PDFRecon G BonillaNo ratings yet
- Intel DG965OT Desktop BoardDocument96 pagesIntel DG965OT Desktop BoardshorinryuNo ratings yet
- Acer Computers Aspire 5542 Acer Aspire 5542 Notebook Series Service Guide Ee2f383Document306 pagesAcer Computers Aspire 5542 Acer Aspire 5542 Notebook Series Service Guide Ee2f383jlduarteNo ratings yet
- GA-D525TUD GA-D425TUD: User's ManualDocument88 pagesGA-D525TUD GA-D425TUD: User's ManualprontooNo ratings yet
- Ds ESPRIMO P420 E85Document9 pagesDs ESPRIMO P420 E85conmar5mNo ratings yet
- Gmi 5340Document1 pageGmi 5340wilson mazuera gonzalezNo ratings yet
- ASRock H81M-DGS R2.0 MotherboardDocument73 pagesASRock H81M-DGS R2.0 MotherboardadhishorNo ratings yet
- Ptgd1-La: (Puffer M-UL8E)Document24 pagesPtgd1-La: (Puffer M-UL8E)Jose RomeroNo ratings yet
- PL Anandam 4 Januari 2016Document6 pagesPL Anandam 4 Januari 2016Ahmad NasirNo ratings yet
- Asus p4p800 ManualDocument142 pagesAsus p4p800 ManualavouzikisNo ratings yet
- Dell EMC Enterprise 1000Document114 pagesDell EMC Enterprise 1000sts100No ratings yet
- X99 Series DRAM QVL For I7-69xx 68xx ProcessorsDocument11 pagesX99 Series DRAM QVL For I7-69xx 68xx ProcessorsXavi Sanz VictoriaNo ratings yet
- Motherboard Installation GuideDocument64 pagesMotherboard Installation GuidePutra Zharif KingNo ratings yet
- q45m SeriesDocument113 pagesq45m SeriesNoris HaraiazNo ratings yet
- Gigabyte Motherboard Manual 8i945g (Pro) eDocument88 pagesGigabyte Motherboard Manual 8i945g (Pro) eAdamNo ratings yet
- LhjluihluDocument11 pagesLhjluihluFrancisco Castellanos MárquezNo ratings yet
- Manual Tarjeta Asrock 945 Cm-SDocument86 pagesManual Tarjeta Asrock 945 Cm-SJose SarmientoNo ratings yet
- Preface: Z77H2-A3 User ManualDocument76 pagesPreface: Z77H2-A3 User ManualimamNo ratings yet
- NLST Googl 5 912patent 5 May 22Document44 pagesNLST Googl 5 912patent 5 May 22XDL1No ratings yet
- Medion MD8088-Engl Motherboard ManualDocument25 pagesMedion MD8088-Engl Motherboard ManualEcoCharly100% (4)
- Intel® Desktop Board D945GCLF Product Guide: Order Number: E35045-004Document56 pagesIntel® Desktop Board D945GCLF Product Guide: Order Number: E35045-004JohnNo ratings yet
- P4m800pro-M2 V2.0 PDFDocument91 pagesP4m800pro-M2 V2.0 PDFFabrício ReisNo ratings yet
- Nforce3 A939Document84 pagesNforce3 A939p77a100% (1)
- Memory Population Guideline For Xeon E5Document13 pagesMemory Population Guideline For Xeon E5alegh19No ratings yet
- M863 AG Motherboard Manual ECS / PCChips 863AG - G (v5.1B) - EngDocument33 pagesM863 AG Motherboard Manual ECS / PCChips 863AG - G (v5.1B) - Enggm79976350% (2)
- Computer Storage Memory DeviceDocument21 pagesComputer Storage Memory DeviceOfficialbenny2No ratings yet
- AMD Opteron™Processor Product Data Sheet: 940-Pin Package Specific FeaturesDocument4 pagesAMD Opteron™Processor Product Data Sheet: 940-Pin Package Specific FeaturesVenkat Kiran SribhashyamNo ratings yet
- Lecture: DRAM Main Memory: Topics: DRAM Intro and Basics (Section 2.3)Document18 pagesLecture: DRAM Main Memory: Topics: DRAM Intro and Basics (Section 2.3)MUHAMMAD SAQIB SHABBIR UnknownNo ratings yet
- M4N68T Series Memory Report 160427Document3 pagesM4N68T Series Memory Report 160427melgarcia829No ratings yet
- CSC - 213 - Comp Hardware and Mainten Lecture 1Document22 pagesCSC - 213 - Comp Hardware and Mainten Lecture 1fathiaolomowewe87No ratings yet