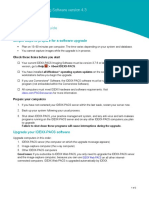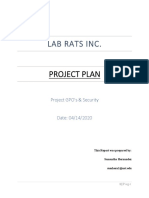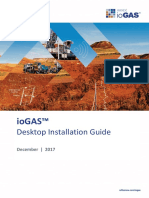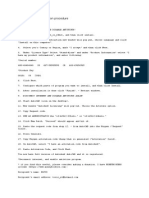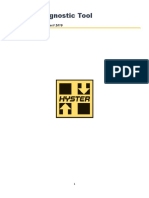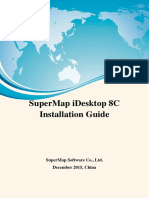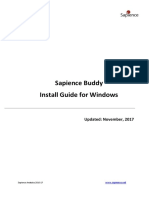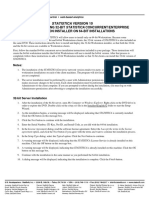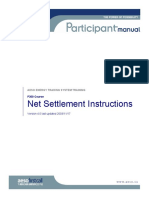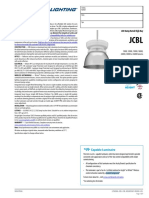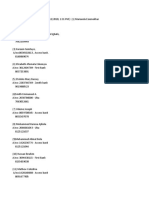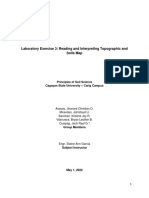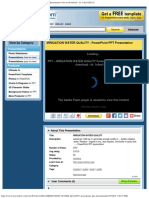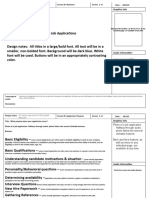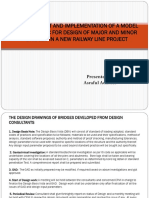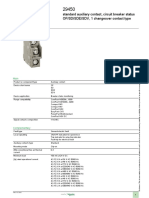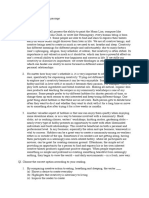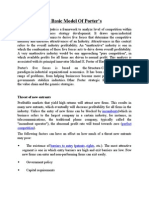Professional Documents
Culture Documents
How To Install Audatex Estimating and AudaUpdate Quick Reference Guide
Uploaded by
casya segurosOriginal Title
Copyright
Available Formats
Share this document
Did you find this document useful?
Is this content inappropriate?
Report this DocumentCopyright:
Available Formats
How To Install Audatex Estimating and AudaUpdate Quick Reference Guide
Uploaded by
casya segurosCopyright:
Available Formats
Install Audatex Estimating and AudaUpdate
How to Install Audatex Estimating and AudaUpdate
Quick Reference Guide
Table of Contents
Prerequisites ................................................................................................................................................. 2
New User / New Computer Setup ................................................................................................................. 4
©2018 Audatex North America, Inc. 1
AE669RG-0118
Install Audatex Estimating and AudaUpdate
Prerequisites
Important Note: First time Audatex Estimating users, contact the Audatex Installation Team
at (866) 881-8686.
1. Verify the computer meets system requirements for Audatex Estimating.
1) Log into MySupportGarage.com.
2) Click the Product Support tab.
3) Select Audatex Estimating from the Select Product drop-down list.
4) Type System Requirements in the Search field.
5) Click the magnifying glass icon.
6) Click the Audatex Estimating System Requirements link.
2. Log in to a Windows user account with administrative permissions.
3. Disable User Account Control.
1) Click the Start button.
2) Type UAC into the Search programs and files field.
3) Click the Change User Account Control settings.
4) Move the slider to the Never notify position.
5) Click OK.
6) Click Yes on the User Account Control prompt.
7) Reboot the computer.
4. Install the latest Adobe Reader version.
5. Set Adobe Reader to run as the Administrator.
1) Right click the Adobe Reader shortcut on the desktop.
2) Select Properties.
3) Click the Compatibility tab.
4) Check the Run this program as an administrator check box.
6. Disabled Protected Mode and Enhanced Security in Adobe Reader.
1) Click the Edit menu.
2) Click Preferences.
3) Click Security (Enhanced) on the left navigation.
4) Deselect the Enable Protected Mode at startup box.
5) Click the Yes button on the confirmation message window.
6) Deselect the Enable Enhanced Security check box.
7) Click OK.
8) Close Adobe Reader.
7. Configure Internet Explorer settings for Audatex Estimating.
1) Log into MySupportGarage.com.
2) Click the Product Support tab.
3) Select Audatex Estimating from the Select Product drop-down list.
4) Type Internet Explorer Settings in the Search field.
5) Click the magnifying glass icon.
6) Click the Internet Explorer Settings link.
8. Audatex Estimating Multi-user server only: Install IIS.
1) Close all applications.
2) Press the Windows + R key combination to open the run box
3) Type appwiz.cpl
4) Press enter, the Programs and Features window opens.
©2018 Audatex North America, Inc. 2
AE669RG-0118
Install Audatex Estimating and AudaUpdate
5) Click the Turn Windows features on or off link.
6) Expand the Windows Features window.
7) Click the plus next to the Internet Information Services check box to expand the sub-
component selections.
8) Expand the Web Management Tools.
9) Expand IIS 6 Management Compatibility.
1) Select IIS 6 Management Console.
Note: IIS 6 Metabase and IIS 6 configuration compatibility is the default selection.
Manually select this option when necessary.
2) Select IIS Management Console.
10) Expand World Wide Web Services.
11) Expand Application Development Features.
1) Select ASP.
Note: ISAPI Extensions is the default selection. Manually select this option when
necessary.
2) Select ASP.NET 4.6.
Note: ISAPI Filters, .NET Extensibility 4.6, and Default Document (found under
the Common HTTP Features section) are the default selections. Manually select
these options when necessary.
12) Expand Common HTTP Features.
13) Select Static Content.
14) Click OK.
15) Reboot the computer to complete the installation.
©2018 Audatex North America, Inc. 3
AE669RG-0118
Install Audatex Estimating and AudaUpdate
New User / New Computer Setup
These instructions are for users that need to install Audatex Estimating on a new machine or re-install
Audatex Estimating.
Administrative rights on the computer are required to install Audatex Estimating. When needed, contact
local IT / helpdesk for assistance.
1. Navigate to http://download.audatexsolutions.com/adx/AdxeAdmin.exe and click the link to download
the application.
2. The browser downloads the application to c:\users\username\downloads.
3. Click the download folder.
4. Double click the application.
The program launches.
5. Optional: Click the Language drop-down list to select French rather than English.
6. Type the User ID in the field.
©2018 Audatex North America, Inc. 4
AE669RG-0118
Install Audatex Estimating and AudaUpdate
7. Click the Next button.
The Setup and Installation window opens.
8. Optional: Select the check box for the application(s).
9. Optional: Click the Browse button to select a different designation folder.
10. Optional: Repair Shop Organization with local server install only – click the Advanced button to
configure the local server.
Recommended: It is recommended that the server administrator complete this type
of install.
11. Click the Scheduled Day drop-down list and select a day of the week.
Note: The install cannot take place while Audatex Estimating is running. The computer must be on
with an internet connection. Install may take several minutes to install the monthly update.
©2018 Audatex North America, Inc. 5
AE669RG-0118
Install Audatex Estimating and AudaUpdate
12. Use the drop-down lists to select the best time for download.
13. Click the Start button.
14. A message appears with the calculated time to download and install the selected application(s).
15. Click the Yes button to continue with the download.
~OR~
Click the No button to cancel the download.
Note: While downloading the Setup Installation screen indicates the percentage and completed items
of the install.
©2018 Audatex North America, Inc. 6
AE669RG-0118
Install Audatex Estimating and AudaUpdate
16. Click the OK button once the install is complete.
17. Double click the Audatex desktop icon.
18. Login to the application.
A Welcome message appears.
19. Click the Next button to download profiles.
20. Set the Audatex Estimating shortcut to run as the Administrator.
1) Right click on the desktop shortcut for the program.
2) Select Properties.
3) Click the Compatibility tab.
4) Enable the Run this program as an administrator check box.
Note: When there are multiple users that log into the computer and use the program, then
click the Change settings for all users button, then select the above check box.
Contact Us
24/7 Training & Technical Support MySupportGarage.com
Email Support AXUS.AASupportContact@audatex.com
Contact Us (866) 420-2048
©2018 Audatex North America, Inc. 7
AE669RG-0118
You might also like
- Wizcon For Windows & Internet 9.0 Quick GuideDocument100 pagesWizcon For Windows & Internet 9.0 Quick GuideWilliam Rodrigues0% (1)
- Commvault Release 8 0 0 BookDocument24 pagesCommvault Release 8 0 0 BookMarco Figueirêdo Jr.No ratings yet
- FactSet AppVDocument14 pagesFactSet AppVAmanNo ratings yet
- Optitex Installation GuideDocument55 pagesOptitex Installation GuideErlyn ChinchillaNo ratings yet
- Adobe Captivate 2019Document5 pagesAdobe Captivate 2019alexNo ratings yet
- WorkCentre 7830-7835 071.Xxx To 073.Xxx Upgrade Instructions v1Document9 pagesWorkCentre 7830-7835 071.Xxx To 073.Xxx Upgrade Instructions v1Ruben Moncada RugelNo ratings yet
- Pacs Imaging Software Guide 43Document2 pagesPacs Imaging Software Guide 43Tesh McGillicuttyNo ratings yet
- Application Compatibility Toolkit 5.5Document17 pagesApplication Compatibility Toolkit 5.5rajatwin7No ratings yet
- Workstation Installation ChecklistDocument13 pagesWorkstation Installation ChecklistSSAS76No ratings yet
- READ FIRST - SDM Setup and GuidelinesDocument3 pagesREAD FIRST - SDM Setup and GuidelinesMaksNo ratings yet
- 1 Lab 1.3 Prerequisite Install Required SoftwareDocument19 pages1 Lab 1.3 Prerequisite Install Required SoftwareManigandan SivarajNo ratings yet
- Install & Activation Autodesk 2015 v1.0Document22 pagesInstall & Activation Autodesk 2015 v1.0sarvanNo ratings yet
- GSUDS User Guide EnglishDocument44 pagesGSUDS User Guide EnglishRoberto Carrasco OlanoNo ratings yet
- Lab Rats Inc.: Project PlanDocument15 pagesLab Rats Inc.: Project Planapi-542433757No ratings yet
- Adobe After Effects CS5 읽어보기Document49 pagesAdobe After Effects CS5 읽어보기desigNo ratings yet
- User Manual: 4.4 Maintenance Service System (MSS)Document45 pagesUser Manual: 4.4 Maintenance Service System (MSS)Vilas VanjariNo ratings yet
- 7.1.0000 Post Fixes Installation InstructionsDocument14 pages7.1.0000 Post Fixes Installation InstructionsWesly Osornio Centerwall100% (1)
- Endpoint Deployment Via GPODocument10 pagesEndpoint Deployment Via GPOGio CastroNo ratings yet
- Internship Project: Karan Jyot Singh Minhas (653-230447) Waris Singh (653-205117)Document26 pagesInternship Project: Karan Jyot Singh Minhas (653-230447) Waris Singh (653-205117)xmrgqwxjhfNo ratings yet
- Io GasDocument32 pagesIo GasOrlando B Santa CruzNo ratings yet
- ENTP ENG-OPU ActiveDirectoryDocument7 pagesENTP ENG-OPU ActiveDirectoryahmed yesin cherrakNo ratings yet
- Poweralert Office Home Medical Installation GuideDocument16 pagesPoweralert Office Home Medical Installation GuideAdenNo ratings yet
- Autucad 2012 Installation ProcedureDocument2 pagesAutucad 2012 Installation ProcedureSaitejaMechNo ratings yet
- XEScan Installation GuideDocument21 pagesXEScan Installation GuideChenna VijayNo ratings yet
- 1a Tutorial For Downloading and Installation of Primavera P6Document14 pages1a Tutorial For Downloading and Installation of Primavera P6Abdrakhman MursalimovNo ratings yet
- Paws Studio User ManualDocument13 pagesPaws Studio User ManualJennifer HansenNo ratings yet
- HYSTER Service Diagnostic Tool v1.6 - Installation and Use Guide-ENDocument39 pagesHYSTER Service Diagnostic Tool v1.6 - Installation and Use Guide-ENPra Zuar Silk Screen ConfecçãoNo ratings yet
- Etap Installation GuideDocument4 pagesEtap Installation Guideskyline112250% (2)
- The License Manager Is Not FunctioningDocument5 pagesThe License Manager Is Not Functioninga duttaNo ratings yet
- IIS Easy Migration Tool Quick Start GuideDocument26 pagesIIS Easy Migration Tool Quick Start GuideMarcelo DonadiniNo ratings yet
- MAGNET Collage: Installation Manual Post-Processing SoftwareDocument16 pagesMAGNET Collage: Installation Manual Post-Processing SoftwareroyNo ratings yet
- Chapter 2: Installing Oracle Software and Building The DatabaseDocument59 pagesChapter 2: Installing Oracle Software and Building The DatabaseThummala VinayaNo ratings yet
- Quick Start Guide PDFDocument28 pagesQuick Start Guide PDFcpl sbNo ratings yet
- Photoshop CS4 Read MeDocument9 pagesPhotoshop CS4 Read MeWiccioNo ratings yet
- Wa1684 Websphere Portal V6.1 Administration and DeploymentDocument35 pagesWa1684 Websphere Portal V6.1 Administration and DeploymentdharmareddyrNo ratings yet
- Installation GuideDocument16 pagesInstallation GuidegeograficamaNo ratings yet
- InstallShield AdminStudio ConfiguringRepackage PHRDocument3 pagesInstallShield AdminStudio ConfiguringRepackage PHRrgolfnut1No ratings yet
- IMPLEMENTING AZURE INFRASTRUCTURE SOLUTIONSDocument8 pagesIMPLEMENTING AZURE INFRASTRUCTURE SOLUTIONSsunil kambleNo ratings yet
- Citrix InstallDocument12 pagesCitrix InstallmcemceNo ratings yet
- Download versiondog 6.5.2 software updateDocument5 pagesDownload versiondog 6.5.2 software updateashashinuNo ratings yet
- Tesla Powertrain Diagnostics RAV4 - Service Software User ManualDocument43 pagesTesla Powertrain Diagnostics RAV4 - Service Software User ManualqusayNo ratings yet
- Windows 8.1 update issues and solutionsDocument18 pagesWindows 8.1 update issues and solutionsRS SainathNo ratings yet
- Sapience Buddy - Installation Guide - WindowsDocument15 pagesSapience Buddy - Installation Guide - Windowsjeffa1230% (1)
- AIA Quick Start Guide Logon Script EnglishDocument11 pagesAIA Quick Start Guide Logon Script EnglishbberryNo ratings yet
- Server Instal at IonDocument6 pagesServer Instal at Ionpramod346No ratings yet
- Xerox Workcentre 7845/7855 Software Installation InstructionsDocument8 pagesXerox Workcentre 7845/7855 Software Installation Instructionsalfonso lopezNo ratings yet
- Update Galileos System Software To MS7 - Sirona SupportDocument4 pagesUpdate Galileos System Software To MS7 - Sirona SupportdhfhdtNo ratings yet
- Microsoft Dynamics AX 2009 SP1 Install GuideDocument11 pagesMicrosoft Dynamics AX 2009 SP1 Install GuideTony JoseNo ratings yet
- Codeware Interface 2018 Installation GuideDocument20 pagesCodeware Interface 2018 Installation GuideRaul GonzaloNo ratings yet
- Dell Client Integration Pack For Microsoft System Center 2012 Configuration Manager Version 3.0 Installation GuideDocument8 pagesDell Client Integration Pack For Microsoft System Center 2012 Configuration Manager Version 3.0 Installation GuideMordor ChaliceNo ratings yet
- ST10 32bit On 64bit Install PDFDocument3 pagesST10 32bit On 64bit Install PDFbobguvNo ratings yet
- Installation Instructions: System RequirementsDocument4 pagesInstallation Instructions: System RequirementsnounightNo ratings yet
- HP Data Protector Media Operations 6.11: Getting StartedDocument14 pagesHP Data Protector Media Operations 6.11: Getting StartedsilladeeneaNo ratings yet
- Adobe CC GuideDocument14 pagesAdobe CC GuidederricknamaNo ratings yet
- Geoserver ManualDocument42 pagesGeoserver ManualTomi Toivio100% (2)
- Installing Governance Minder InstructionsDocument48 pagesInstalling Governance Minder Instructionsyasas.biz100% (1)
- Virtual Reference Design: Pathwave Ads Workspace For Transphorm Tdttp4000W066CDocument35 pagesVirtual Reference Design: Pathwave Ads Workspace For Transphorm Tdttp4000W066CVăn CôngNo ratings yet
- Update ADATA SSD FirmwareDocument5 pagesUpdate ADATA SSD Firmwarepigowit8301No ratings yet
- REFLEX IoGAS Desktop Client Installation Guide 2017Document19 pagesREFLEX IoGAS Desktop Client Installation Guide 2017Salvador Gómez CalderónNo ratings yet
- AESO ENERGY TRADING SYSTEM TRAINING Course Net Settlement Instructions VersionDocument19 pagesAESO ENERGY TRADING SYSTEM TRAINING Course Net Settlement Instructions VersionJustyna LipskaNo ratings yet
- Social and cultural geographies of Southeast Asia exploredDocument18 pagesSocial and cultural geographies of Southeast Asia exploredJohn Lemuel MagnayeNo ratings yet
- Ficha Técnica Lithonia-JcblDocument9 pagesFicha Técnica Lithonia-JcblEmiliano HernándezNo ratings yet
- Tinas Resturant AnalysisDocument19 pagesTinas Resturant Analysisapi-388014325100% (2)
- Athus Souza - ResumeDocument2 pagesAthus Souza - ResumeArielBen-ShalomBarbosaNo ratings yet
- Auditing Theory - Audit ReportDocument26 pagesAuditing Theory - Audit ReportCarina Espallardo-RelucioNo ratings yet
- Greenville Chapter NRHS Aug 2009 NewsletterDocument8 pagesGreenville Chapter NRHS Aug 2009 Newsletterjshopper1No ratings yet
- Document - University Admission SystemDocument100 pagesDocument - University Admission SystemNaresh SharmaNo ratings yet
- Internship Report On: "Training and Development of Bengal Group of Industries."Document47 pagesInternship Report On: "Training and Development of Bengal Group of Industries."Lucy NguyenNo ratings yet
- OM B - Basic PDFDocument114 pagesOM B - Basic PDFTodor ToshkovNo ratings yet
- Bank Account Details and Contact NumbersDocument38 pagesBank Account Details and Contact NumbersD-Blitz StudioNo ratings yet
- Simple Problem On ABC: RequiredDocument3 pagesSimple Problem On ABC: RequiredShreshtha VermaNo ratings yet
- Altracs: A Superior Thread-Former For Light AlloysDocument8 pagesAltracs: A Superior Thread-Former For Light AlloysSquidwardNo ratings yet
- Lab Exercise 3 SoilScie Group4Document10 pagesLab Exercise 3 SoilScie Group4Jhunard Christian O. AsayasNo ratings yet
- Water Quality For Irrigation Free PPT - Google SearchDocument3 pagesWater Quality For Irrigation Free PPT - Google SearchJames NeoNo ratings yet
- Lb-Xp12-350-Pd-En-V1.3-201912 - EquivalenteDocument2 pagesLb-Xp12-350-Pd-En-V1.3-201912 - EquivalenteDaniel Oliveira Freitas RochaNo ratings yet
- Pantangco DigestDocument2 pagesPantangco DigestChristine ZaldivarNo ratings yet
- F INALITYp 3Document23 pagesF INALITYp 3api-3701467100% (1)
- Storyboard TemplateDocument9 pagesStoryboard Templateapi-572813920No ratings yet
- Manual Micro DNC 2dDocument31 pagesManual Micro DNC 2dDiego GarciaNo ratings yet
- Combined SGMA 591Document46 pagesCombined SGMA 591Steve BallerNo ratings yet
- Indian Railway Bridge Design ProcessDocument18 pagesIndian Railway Bridge Design ProcessCivil Engineer100% (1)
- Product Data Sheet: Standard Auxiliary Contact, Circuit Breaker Status OF/SD/SDE/SDV, 1 Changeover Contact TypeDocument2 pagesProduct Data Sheet: Standard Auxiliary Contact, Circuit Breaker Status OF/SD/SDE/SDV, 1 Changeover Contact TypeChaima Ben AliNo ratings yet
- Rsa Netwitness Endpoint: Detect Unknown Threats. Reduce Dwell Time. Accelerate ResponseDocument8 pagesRsa Netwitness Endpoint: Detect Unknown Threats. Reduce Dwell Time. Accelerate ResponseRaghavNo ratings yet
- Meita Juniar - 41921200002 - Teknik Sipil Reg b2 Uas English For EngineerDocument18 pagesMeita Juniar - 41921200002 - Teknik Sipil Reg b2 Uas English For EngineerREG.B/41921200002/MEITA JUNIARNo ratings yet
- A Teacher Education ModelDocument128 pagesA Teacher Education ModelMelinda LabianoNo ratings yet
- Kneehab XP Instructions and UsageDocument16 pagesKneehab XP Instructions and UsageMVP Marketing and DesignNo ratings yet
- S3 Unseen PracticeDocument7 pagesS3 Unseen PracticeTanush GoelNo ratings yet
- 5 Basic Model of PorterDocument6 pages5 Basic Model of PorterJahanvi PandyaNo ratings yet
- Study of The Pre-Processing Impact in A Facial Recognition SystemDocument11 pagesStudy of The Pre-Processing Impact in A Facial Recognition Systemalmudena aguileraNo ratings yet