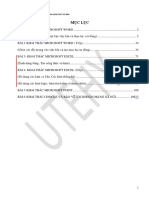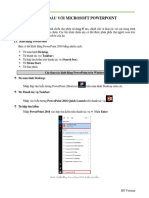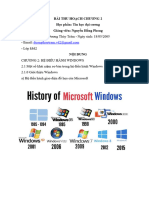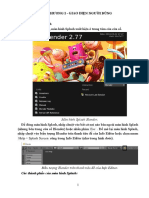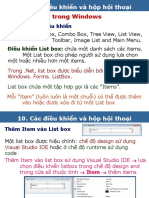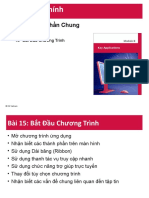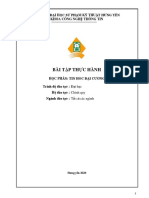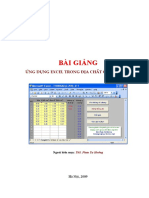Professional Documents
Culture Documents
Ribbon Trong Excel 2007 PDF
Uploaded by
Vu ThanhOriginal Title
Copyright
Available Formats
Share this document
Did you find this document useful?
Is this content inappropriate?
Report this DocumentCopyright:
Available Formats
Ribbon Trong Excel 2007 PDF
Uploaded by
Vu ThanhCopyright:
Available Formats
Ribbon trong Excel
MỤC LỤC
Contents
MỤC LỤC .............................................................................................................. 1
1. Mô hình quản lý với Ribbon ................................................................................. 3
2. Xây dựng một tab mới cùng với group ................................................................. 6
3. Cấu trúc mã XML và tìm hiểu đối tượng Ribbon ................................................. 9
3.1. Cấu trúc mã XML: ......................................................................................... 9
3.2. Các thuộc tính của điều khiển Ribbon: ........................................................ 11
3.3. Tính năng callback của điều khiển Ribbon: ................................................ 13
3.4. Hình ảnh của điều khiển Ribbon: ................................................................ 15
4. Sử dụng XML Notepad để xây dựng Ribbon ..................................................... 17
4.1. Hỗ trợ Clipboard: ......................................................................................... 22
4.2. Hỗ trợ kéo/thả: ............................................................................................. 22
4.3. Giản đồ hiệu lực XML: ................................................................................ 23
4.4. Tạo các phần tử và thuộc tính của chúng: ................................................... 23
4.5. Xây dựng hình ảnh của điều khiển Ribbon: ................................................ 25
5. Xây dựng các điều khiển Ribbon ........................................................................ 26
5.1. Xây dựng điều khiển button, checkBox, editBox: ....................................... 26
5.2. Xây dựng điều khiển label, menu, combobox, gallery: ............................... 28
5.3. Xây dựng điều khiển dropDown: ................................................................. 32
Tài liệu tham khảo .............................................................................................. 36
Tác giả: ThS. Phan Tự Hướng 1
Ribbon trong Excel
Đây là một nội dung trong sách Lập trình VBA trong Excel phiên bản 2012 do
Nhà xuất bản thống kê xuất bản. Tôi gửi nội dung này để bổ sung cho bạn đọc đã có
sách ở phiên bản trước không có nội dung này.
Trong phần này, chúng ta cùng khám phá, tìm hiểu về Ribbon. Cho dù am hiểu về
VBA nhưng làm việc với Ribbon không hề đơn giản vì môi trường khác hoàn toàn.
Ribbon được xây dựng bằng ngôn ngữ XML (eXtensible Markup Language - ngôn
ngữ đánh dấu mở rộng). Tuy nhiên, chúng ta không cần tìm hiểu nhiều về ngôn ngữ
XML vì đã có một số công cụ hỗ trợ cho riêng điều khiển Ribbon. Chỉ cần nắm một
số kiến thức XML liên quan đến một số thao tác với Ribbon là đủ. Trong nội dung
này, chỉ cần copy các ví dụ mã XML có sẵn và chỉnh sửa theo ý muốn (có trong các
tập tin ví dụ kèm theo).
Còn một vấn đề chúng ta quan tâm là thực đơn (menu) tự tạo sẽ như thế nào trong
Excel 2007? Khi đó, toàn bộ thực đơn tự tạo được quản lý trong tab Add-Ins, group
“Menu Commands” (hình 21-30) và chúng hoạt động bình thường.
Hình 21-30: Menu tự tạo được quản lý trong tab Add-Ins khi mở bằng Excel 2007
Hình 21-31: Ribbon thay thế menu từ Office 2007 trở đi
Tác giả: ThS. Phan Tự Hướng 2
Ribbon trong Excel
1. Mô hình quản lý với Ribbon
Theo mặc định, Excel 2007 gồm các tab Home, Insert, Page Layout, Formulas,
Data,... (hình 21-31). Tab quản lý các group, ví dụ tab View quản lý group Workbook
Views, Show/Hide, Zoom, Window, Macro,... Mỗi group quản lý các đối tượng
Ribbon khác nhau. Các dạng điều khiển Ribbon chính được liệt kê trong bảng 21-6,
cột thứ ba là ví dụ kiểu đối tượng tương ứng trong Excel 2007. Để tìm hiểu chi tiết
các điều khiển Ribbon, chúng ta xem trong tập tin ExcelRibbonControls.xlsx như
hình 21-32 (nguồn từ www.microsoft.com).
Bảng 21-6: Các điều khiển Ribbon trong Excel 2007
Tên điều khiển Tên lớp Ví dụ trong Excel 2007
View/Zoom/Zoom
Button RibbonButton
View/“Show/Hide”/Gridline
CheckBox RibbonCheckBox
ComboBox RibbonComboBox Home/Font/Font
DropDown RibbonDropDown Home/Font/Border
EditBox RibbonEditBox
Insert/Charts/Column
Gallery RibbonGallery
View/Macros
Group RibbonGroup
Label RibbonLabel
Menu RibbonMenu Home/Alignment/Orientation
Gạch ngăn trong group
Separator RibbonSeparator
Data/Data Tools/Data Validation
SplitButton RibbonSplitButton
Data
Tab RibbonTab
Tác giả: ThS. Phan Tự Hướng 3
Ribbon trong Excel
View/Workbook Views/Normal
ToggleButton RibbonToggleButton
Có một số điều khiển Ribbon có chứa các phần tử bên trong (item) giúp lựa chọn
chi tiết hơn, chúng ta có thể tuỳ biến các phần tử đó. Danh sách điều khiển Ribbon
chứa các phần tử tại bảng 21-7.
Bảng 21-7: Các điều khiển chứa mục con trong Excel 2007
Tên điều khiển Mô tả Hình ví dụ
Chúng chứa các điều khiển khác nhau như
<buttonGroup...> <button>, <toggleButton>, <gallery>, <menu>,
contents <dynamicMenu>, <splitButton>. Chúng quản lý
một nhóm điều khiển có liên quan
</buttonGroup> với đường bao xung quanh, giữa các điều khiển có
sự phân cách.
<comboBox...> Chúng chỉ chứa được các <item>. Có thể chọn giá
contents trị bằng cách gõ trực tiếp (có thể tuỳ biến, không có
trong danh sách) hay chọn từ danh sách thả xuống.
</comboBox>
Chúng có thể chứa các <item> hoặc <button>.
<dropDown...> Chúng được cung cấp một danh sách mục con thả
contents xuống để lựa chọn. Chúng ta có thể thiết lập được
</dropDown> chiều rộng của danh sách mục con để thể hiện hết
nội dung mục con.
Chúng chứa các điều khiển khác nhau như
<button>, <toggleButton>, <checkBox>, <gallery>,
<menu...> <splitButton>, <Separator>, <dynamicMenu>,
contents <menu>. Một menu popup, đã được xác định trong
tập tin RibbonX. Menu có thể chứa các nút hoặc
</menu>
trình đơn khác, cho phép chúng ta tạo ra các cấu
trúc trình đơn phân cấp.
<splitButton...> Chúng có thể chứa <button> hoặc <toggleButton>
<button.../> trong danh sách mục con. Nhấp vào mũi tên thả
xuống cho thấy một danh sách các lựa chọn liên
<menu...> quan. Danh sách này có thể chứa các mục con khác
menu contents nhỏ hơn. Ví dụ: <splitButton> Format có menu con
</menu> “Hide/Unhide” chứa các menu con chi tiết để lựa
chọn.
</splitButton>
Mỗi điều khiển đều có thuộc tính và sự kiện riêng, chúng ta đề cập chi tiết hơn ở
mục sau. Khi nắm được nguyên tắc quản lý trên, chúng ta có thể xây dựng các điều
Tác giả: ThS. Phan Tự Hướng 4
Ribbon trong Excel
khiển Ribbon phục vụ mục đích riêng. Có nhiều cách xây dựng điều khiển Ribbon
nhưng trước hết, hãy bắt đầu từ cách đơn giản nhất! Cần chú ý khi khai báo tên đối
tượng Ribbon cho đúng vì XML phân biệt chữ hoa với chữ thường. Ví dụ:
“TabHome” là khai báo đúng, còn “tabHome” là khai báo sai.
Hình 21-32: Danh sách các điều khiển Ribbon có trong Excel 2007
Hình 21-33: Công cụ hỗ trợ cho xây dựng Ribbon trong Microsoft Office
Để tiếp cận nhanh nhất với Ribbon, hãy sử dụng công cụ “Custom UI Editor for
Microsoft Office” (gọi tắt là CUE). Công cụ này hỗ trợ cho cả Office 2007 và 2010,
được tải từ trang web http://openxmldeveloper.org. Khi đã cài đặt và chạy, giao diện
công cụ như hình 21-33. Chúng ta chú ý các chức năng sau:
- Insert Icons: Chèn biểu tượng, hình ảnh cho điều khiển (từ bên ngoài).
Tác giả: ThS. Phan Tự Hướng 5
Ribbon trong Excel
- Validate: Kiểm tra, xác định tính hợp lệ của mã XML.
- Generate Callbacks: Tạo thủ tục VBA thực thi cho điều khiển, chức năng này
khai báo chi tiết tham số của đối tượng Ribbon làm việc tới. Chỉ cần copy đoạn
mã này và dán vào trong module VBA và bổ sung mã.
2. Xây dựng một tab mới cùng với group
Chúng ta xây dựng một tab mới có tên “Custom Tab” đứng sau tab Formulas. Tab
mới chứa group Font (lấy từ tab Home), Macros (lấy từ tab View) và group mới
“New Group”. Group “New Group” chứa button “Hello the Ribbon”. Trình tự thực
hiện theo các bước sau:
- Bước 1: Tạo mới tập tin có tên CustomTab.xlsm trong thư mục nào đó. Nếu xây
dựng trong Word thì chúng ta tạo tập tin *.docm.
- Bước 2: Chạy ứng dụng CUE, sau đó mở tập tin CustomTab.xlsm. File được
chọn cùng biểu tượng (Excel) hiện ra ngay bên dưới ở cột bên trái, tên tập tin
cùng đường dẫn hiện phía dưới cửa sổ (hình 21-34).
- Bước 3: Vào menu Insert, nếu sử dụng Office 2007 thì chọn “Office 2007
Custom UI Part”, mục customUI.xml hiện ra ngay dưới File được chọn (hình
21-34). Sau đó copy nội dung mã XML sau vào cột bên phải (hoặc có thể gõ
trực tiếp):
<customUI xmlns="http://schemas.microsoft.com/office/2006/01/customui">
<ribbon>
<tabs>
<tab id="CustomTab" label="Custom Tab" insertAfterMso="TabFormulas">
<group idMso="GroupFont"></group>
<group idMso="GroupMacros"></group>
<group id="customGroup1" label="New Group" insertAfterMso="GroupMacros" >
<button id="Button1"
label="Hello the Ribbon"
imageMso="HappyFace"
size="large"
onAction="HelloTheRibbon" />
</group>
</tab>
</tabs>
</ribbon>
</customUI>
Tác giả: ThS. Phan Tự Hướng 6
Ribbon trong Excel
Nếu sử dụng Office 2010, chúng ta chọn “Office 2010 Custom UI Part” và thay thế
dòng mã đầu tiên bằng:
<customUI xmlns="http://schemas.microsoft.com/office/2009/07/customui">
Trong đoạn mã trên, nếu bỏ qua mục insertAfterMso, “Custom Tab” mặc định nằm
ở vị trí cuối cùng.
- Bước 4: Kiểm tra mã bằng cách bấm nút Validate (hình 21-34). Trong trường
hợp mã XML bị lỗi, thông báo lỗi xuất hiện cùng với địa chỉ hàng, vị trí của lỗi
để giúp chúng ta sửa lỗi (hình 21-35). Nếu mã XML làm việc tốt, sẽ xuất hiện
thông báo “Custom UI XML is well formed!”. Khi đó hãy lưu lại.
Hình 21-34: Mã XML của CustomTab.xlsm đã được xác định hợp lệ
Hình 21-35: Thông báo lỗi khi mã XML sai với vị trí cụ thể
Tác giả: ThS. Phan Tự Hướng 7
Ribbon trong Excel
Hình 21-36: Nội dung thủ tục ban đầu trong VBA được tạo ra từ Generate Callbacks
- Bước 5: Mở CustomTab.xlsm trong Excel, xây dựng thủ tục HelloTheRibbon
cho điều khiển “Hello the Ribbon”. Trước hết trong cửa sổ CUE, bấm Generate
Callbacks, chúng ta nhận được thủ tục ban đầu được tạo ra (hình 21-36) và dán
vào module VBA, thay đổi nội dung như ở dưới.
'Đối tượng control là button “Hello the Ribbon”
Sub HelloTheRibbon(control As IRibbonControl)
MsgBox "Welcome to the Ribbon! Goodbye to the Menu!", vbInformation
End Sub
Bây giờ hãy bấm điều khiển “Hello the Ribbon” xem kết quả thế nào? Chúng ta sẽ
thấy kết quả thực hiện như hình 21-37.
Đây mới là bước ban đầu tạo tab cùng với các đối tượng bên trong, chúng ta cần
tìm hiểu thêm các dạng điều khiển khác nhau cùng với thuộc tính và thủ tục thi hành
của chúng.
Tác giả: ThS. Phan Tự Hướng 8
Ribbon trong Excel
Hình 21-37: Tab “Custom Tab” được tạo mới và các điều khiển bên trong
Như vậy, chúng ta đã tạo được điều khiển Ribbon đầu tiên và bây giờ hãy khám
phá cách xây dựng Ribbon bằng ngôn ngữ XML như thế nào?!
3. Cấu trúc mã XML và tìm hiểu đối tượng Ribbon
3.1. Cấu trúc mã XML:
Đầu tiên, chúng ta trở lại các dòng lệnh ở hình 21-34. XML làm việc thông qua
từng dòng và thể hiện kết quả ở Ribbon. Chúng ta thấy sự phân cấp quản lý rõ rệt từ
lớn đến bé: <customUI...> <ribbon> <tabs> <tab> <group>
<control>.
- Đối tượng <customUI...>: được hiểu là giao diện người dùng (custom User
Interface), là cơ sở của XML. <customUI...> được xác định như tư liệu của
RibbonX. Đối tượng được kết thúc bằng </customUI> ở cuối chương trình.
- Đối tượng <ribbon>: quản lý tất cả những thay đổi liên quan đến giao diện
Ribbon. Ribbon quản lý thanh tiêu đề, Office Button (<officeMenu>), Quick
Access Toolbar (<qat>) và các Tabs. Trong đó, đối tượng <tabs> là quan trọng
nhất mà chúng ta đang tìm hiểu. Đối tượng được kết thúc bằng </ribbon> ở phía
cuối chương trình.
Tác giả: ThS. Phan Tự Hướng 9
Ribbon trong Excel
- Đối tượng <tabs>: quản lý tất cả các <tab> hiện tại hoặc tạo mới. Đối tượng
được kết thúc bằng </tabs> ở phía cuối chương trình.
- Đối tượng <tab>: quản lý tất cả những thay đổi liên quan đến các <group> hiện
tại hoặc tạo mới. Đối tượng được kết thúc bằng </tab> ở phía cuối chương trình.
Dòng <tab id=“CustomTab” label=“Custom Tab”
insertAfterMso=“TabFormulas”> tạo ra tab tùy chỉnh. Trong CUE, chữ màu đỏ
là thuộc tính, màu xanh là giá trị (nằm trong ngoặc kép) của đối tượng làm việc.
Một đối tượng Ribbon (như tab, group,...) phải có thuộc tính chỉ danh (id), tên
hiển thị (label) và vị trí hiển thị (insertAfterMso, insertBeforeMso,...).
Có ba thuộc tính id tuỳ theo mục đích sử dụng là id, idMso và idQ. Trong
trường hợp này, chúng ta tạo ra một <tab> tùy chỉnh, do vậy sử dụng thuộc tính
id và tạo cho nó một cái tên theo ý muốn. Giá trị id không được trùng lặp với id
của các điều khiển khác. Nếu giá trị id trùng nội dung với điều khiển khác,
Ribbon sẽ không hoạt động (nhưng không báo lỗi khi sử dụng chức năng
Validate).
Tiếp theo là nhãn label, cách thể hiện này không hiển thị được tiếng Việt vì
CUE không hỗ trợ Unicode. Chúng ta tìm hiểu phương pháp hiển thị nhãn bằng
tiếng Việt trong mục tiếp theo.
Cuối cùng là vị trí của tab mới, đứng sau (insertAfterMso) hoặc trước
(insertBeforeMso) tab hiện hành nào đó, là tab Formulas trong trường hợp này.
- Đối tượng <group>: quản lý các điều khiển Ribbon hiện tại hoặc tạo mới. Đối
tượng được kết thúc bằng </group>. Bên trong group là nơi xây dựng các điều
khiển Ribbon khác nhau, tuỳ thuộc yêu cầu công việc.
+ Dòng <group idMso=“GroupFont”></group> sẽ tạo group Font có sẵn trong
Microsoft. Thuộc tính idMso cho phép tải các điều khiển được xây dựng sẵn
trong Microsoft Office. Ví dụ: tab Home có chứa group idMso như Clipboard,
Font, Aligment, Number, Styles, Cells, Editing.
+ Dòng <group idMso=“GroupMacros”></group> sẽ tạo group Macros có sẵn
trong Microsoft.
+ Dòng <group id=“customGroup1” label=“New Group”
insertAfterMso=“GroupMacros” > tạo một group mới. Đây là nơi quản lý và
Tác giả: ThS. Phan Tự Hướng 10
Ribbon trong Excel
xây dựng các điều khiển Ribbon (như button “Hello the Ribbon”). Khi xây dựng
xong, cần đóng group bằng </group>.
- Đối tượng <button>: là điều khiển dạng nút (chúng ta có thể chọn điều khiển
khác), thuộc tính của nó gồm có id, label, imageMso, size, onAction. Chúng ta
đã tìm hiểu thuộc tính id và label. Thuộc tính imageMso hiển thị biểu tượng của
điều khiển được xây dựng sẵn trong Excel (hình 21-38). Thuộc tính size điều
khiển kích cỡ điều khiển, gồm có normal (bình thường) và large (lớn). Thuộc
tính onAction gán tên thủ tục trong VBA để thi hành lệnh khi bấm vào điều
khiển đó. Ngoài ra, với điều khiển dạng khác thì thuộc tính cũng khác. Chúng ta
tìm hiểu chi tiết hơn ở mục tiếp theo.
Như vậy, chúng ta đã tìm hiểu sơ bộ về cách tạo Ribbon và trình tự xây dựng
chúng trong CUE bằng ngôn ngữ XML.
3.2. Các thuộc tính của điều khiển Ribbon:
Mỗi điều khiển Ribbon đều có những thuộc tính nhất định. Những thuộc tính này
điều khiển sự xuất hiện, diện mạo cũng như sự làm việc của chúng. Bảng 21-8 liệt kê
danh sách thuộc tính cho toàn bộ điều khiểu Ribbon.
Bảng 21-8: Các thuộc tính của điều khiển Ribbon
Điều khiển áp
Thuộc tính Mô tả Giá trị
dụng
Sắp xếp các biểu tượng theo chiều horizontal,
boxStyle Box
ngang (mặc định) hoặc dọc vertical
columns Số cột xuất hiện khi trưng bày 1 ÷ 1024 ký tự Gallery
Enable Bật hoặc tắt điều khiển True, False Tất cả
Id Tên riêng của điều khiển 1 ÷ 1024 ký tự Tất cả
Tên điều khiển có sẵn trong
IdMso 1 ÷ 1024 ký tự Tất cả
Microsoft Office
Biểu tượng của điều khiển, được Được hỗ trợ
Image 1 ÷ 1024 ký tự
tải từ bên ngoài biểu tượng
Biểu tượng của điều khiển, có sẵn Được hỗ trợ
ImageMso 1 ÷ 1024 ký tự
trong Microsoft Office biểu tượng
itemHeight Chiều cao phần tử của Gallery, 1 ÷ 4096 Gallery
Tác giả: ThS. Phan Tự Hướng 11
Ribbon trong Excel
tính bằng pixel
Kích cỡ các phần tử trong thực
itemSize normal, large menu
đơn
Chiều rộng phần tử của Gallery,
itemWidth 1 ÷ 4096 Gallery
tính bằng pixel
Phím tắt kết hợp được sử dụng để Tất cả điều
keytip 1 ÷ 3 ký tự
truy cập vào đối tượng khiển, group, tab
Nhãn hiển thị của điều khiển xuất Tất cả điều
label 1 ÷ 1024 ký tự
hiện trong Ribbon khiển, group, tab
Chiều dài lớn nhất của ký tự nhập editBox,
maxLength 1 ÷ 1024 ký tự
vào comboBox
rows Số hàng thả xuống của Gallery 1 ÷ 1024 Gallery
Chỉ dẫn nhỏ xuất hiện khi rê chuột
screentip 1 ÷ 1024 ký tự Tất cả
qua điều khiển
Bật hay tắt hiển thị biểu tượng của Được hỗ trợ
showImage True, False
điều khiển biểu tượng
comboBox,
Bật hay tắt biểu tượng phần tử khi dropDown,
showItemImage True, False
được thả xuống
gallery
comboBox,
Bật hay tắt nhãn hiển thị phần tử dropDown,
showItemLabel True, False
khi được thả xuống
gallery
Bật hay tắt nhãn hiển thị của điều
showLabel True, False Tất cả
khiển
Kích cỡ điều khiển. Normal chiếm
size normal, large Tất cả
1 dòng, Large chiếm 3 dòng
Chuỗi đại diện lớn nhất được sử editBox,
sizeString dụng để thiết lập chiều rộng của 1 ÷ 1024 ký tự comboBox,
điều khiển dropDown
Chỉ dẫn lớn xuất hiện khi rê chuột
supertip 1 ÷ 1024 ký tự Tất cả
qua điều khiển
Gắn thẻ cho điều khiển, là chuỗi
tag 1 ÷ 1024 ký tự Tất cả
tuỳ biến
menu,
title Tiêu đề của menu 1 ÷ 1024 ký tự
menuSeparator
Tác giả: ThS. Phan Tự Hướng 12
Ribbon trong Excel
3.3. Tính năng callback của điều khiển Ribbon:
Microsoft cho phép tạo sự móc nối giữa XML với thủ tục hoặc hàm VBA. Công
việc này được thực hiện bằng cách sử dụng cơ chế có tên là callback (gọi lại). Chúng
ta khai báo tên của một thủ tục trong XML theo quy định với từ khoá get…, sau đó
xây dựng thủ tục đó trong VBA (phải trùng tên với khai báo trong XML). Khi điều
khiển Ribbon được bấm hay bị thay đổi,... thì thủ tục đó sẽ chạy và có thể can thiệp
ngược lại XML. Công việc đó giống như sử dụng Application.OnKey, hay phương
thức OnAction của đối tượng CommandBarButton,... Callbacks cũng được sử dụng
khi cần thay đổi thuộc tính của một điều khiển khi chạy. Đúng hơn là xác định một
giá trị cụ thể cho thuộc tính trong XML, cung cấp tên của nó cho VBA và có thể xác
định được giá trị của thuộc tính khi cần.
Ví dụ như với CustomTab.xlsm, chúng ta khai báo thủ tục thi hành
“HelloTheRibbon” trong XML. Trong module VBA của CustomTab.xlsm, chúng ta
xây dựng thủ tục “HelloTheRibbon” và khi bấm “Hello the Ribbon”, thủ tục được thi
hành (hình 21-37). Thay vì xuất hiện tên label="Custom Tab" của tab ở
CustomTab.xlsm (hình 21-38), chúng ta có thể thay tên nhãn từ VBA nhờ getLabel
(trước khi thực hiện hãy lưu sang tên mới CustomTab1.xlsm):
<tab id="CustomTab" getLabel="CustomLabelRun" insertAfterMso="TabFormulas">
Thủ tục CustomTabRun trong VBA như sau:
'Thủ tục này sẽ callbacks lại XML
Sub CustomTabRun(control As IRibbonControl, ByRef returnedVal)
returnedVal = “Lựa chọn riêng”
End Sub
Khi hiển thị tab CustomTab lần đầu, Excel sẽ gọi thủ tục CustomTabRun trong
module VBA. Khi đó, tab có tên “Lựa chọn riêng”. Sử dụng getLabel cũng giúp
chúng ta Việt hoá thuộc tính Label.
Đối tượng control hết sức đơn giản, chỉ gồm 3 thuộc tính:
- Id: Thuộc tính chỉ tên đối tượng, sử dụng để phân biệt các điều khiển.
Tác giả: ThS. Phan Tự Hướng 13
Ribbon trong Excel
- Tag: Thuộc tính gắn thẻ của đối tượng (tag) khi sử dụng trong XML.
- Context: Ngữ cảnh, không sử dụng trong Excel.
Bảng 21-9 liệt kê các callback chỉ có giá trị vào thời điểm chạy.
Bảng 21-9: Danh sách Callbacks
Đối tượng sử
Callback Mô tả
dụng
getContent dynamicMenu Cung cấp XML cho toàn bộ menu.
toggleButton, Chỉ định điều khiển được bấm (đánh dấu) hay
getPressed
checkBox không?
comboBox,
dropdown, Chỉ định bao nhiêu mục con có trong danh sách
getItemCount
vào thời gian chạy.
gallery
getItemID,
getItemLabel, comboBox,
getItemImage, dropdown, Gọi mỗi mục con để cung cấp các thuộc tính
cho chúng.
getItemScreentip, gallery
getItemSupertip
dropdown, Xác định mục nào được chọn bằng cách cung
getSelectedItemID
gallery cấp ID của chúng.
dropdown, Xác định mục nào được chọn bằng cách cung
getSelectedItemIndex
gallery cấp chỉ mục của chúng trong danh sách.
comboBox, Cung cấp chuỗi văn bản được hiển thị trong
getText
editBox điều khiển
Bảng 21-10 liệt kê các hàm sử dụng cho tất cả các điều khiển. Khi sử dụng CUE,
nhờ chức năng General Callbacks, chúng ta chỉ cần sao chép vào dán vào các dự án
VBA của mình.
Bảng 21-10: Danh sách Callbacks
Callback Đối tượng VBA CallBack
getContent, getDescription, getEnabled,
getImage, getItemCount, getTitle
getItemHeight, getItemWidth, Sub CallbackName(ByRef Control As
getKeytip, getLabel, getPressed, IRibbonControl, ByRef ReturnValue As
getSize, getScreentip, Variant)
getSelectedItemID, getVisible,
getSelectedItemIndex, getShowImage,
Tác giả: ThS. Phan Tự Hướng 14
Ribbon trong Excel
getShowLabel, getSupertip, getText
getItemID, getItemImage, Sub CallbackName(ByRef Control As
getItemLabel, getItemScreentip, IRibbonControl, ByRef ReturnValue As
getItemSupertip Variant)
Sub CallbackName(ByRef Control As
onAction cho điều khiển button
IRibbonControl)
onAction cho điều khiển checkBox, Sub CallbackName(ByRef Control As
toggleButton IRibbonControl, ByRef Pressed As Boolean)
Sub CallbackName(ByRef Control As
onAction cho điều khiển dropDown,
IRibbonControl, ByRef SelectedID As String,
gallery
ByRef SelectedIndex As Integer)
onChange cho điều khiển editBox, hoặc Sub CallbackName(ByRef Control As
comboBox IRibbonControl, ByRef Text As String)
Trong bảng 21-10, nội dung một số đối tượng khai báo như sau:
- Control: Tên điều khiển được khai báo trong XML.
- ReturnValue: Giá trị trả về của Control. ReturnValue là String với getContent,
getDescription, getLabel, getText, getTitle, getKeytip,… ReturnValue là True
(False) với getEnabled, getVisible, getPressed, getSelectedItemID,
getSelectedItemIndex,... ReturnValue là Double với getItemCount,
getItemHeight, getItemWidth,...
- Pressed: Trả về True (False) nếu bấm phím (không bấm) vào điều khiển.
- SelectedID (SelectedIndex): Trả về giá trị id (chỉ mục) của phần tử trong
dropDown và gallery.
- Text: Trả về chuỗi dữ liệu nhập.
3.4. Hình ảnh của điều khiển Ribbon:
Hầu hết các điều khiển có thể gắn hình ảnh liên quan. Sự lựa chọn của hình ảnh và
phong cách hiển thị được điều khiển bởi các imageMso, Image, getImage,
showImage, getShowImage, showItemImage, getShowItemImage, kích thước, và các
thuộc tính getSize.
Tác giả: ThS. Phan Tự Hướng 15
Ribbon trong Excel
Hình 21-38: Danh sách hình ảnh được xây dựng trong imageMso
Thuộc tính imageMso sử dụng khi khai thác các hình ảnh được xây dựng sẵn trong
Microsoft Office. Giá trị của thuộc tính phải là tên được định nghĩa sẵn, có thể được
tìm thấy bằng cách tải về tập tin Office2007IconsGallery.xlsm từ trang web MSDN.
Tập tin Office2007IconsGallery.xlsm trưng bày 2.586 hình ảnh trong 9 mục, từ đó
giúp chúng ta xây dựng điều khiển Ribbon (hình 21-38). Ví dụ: Để hiển thị hình
khuôn mặt cười, sử dụng imageMso=“HappyFace”.
Ngoài ra, chúng ta còn có thể sử dụng thuộc tính image khi sử dụng hình ảnh bên
ngoài. Trước khi thực hiện công việc này, cần tải hình ảnh đó bằng cách bấm “Insert
Icons” (hình 21-33). Sau đó khai báo image là tên hình ảnh (không cần đuôi). Hình
ảnh hợp lệ có đuôi *.ico, bmp, png, jpg, tif. Kích thước chuẩn của hình ảnh là 16x16
hoặc 32x32 với 96dpi. Những yếu tố này rất quan trọng để hiển thị hình ảnh rõ ràng
và sắc nét trong giao diện người dùng. Những hình ảnh đó được chứa bên trong tập
tin bảng tính (tìm hiểu thêm ở mục 21.3.4). Ví dụ: Xây dựng tập tin
CustomImage.xlsm (trên cơ sở tập tin CustomTab1.xlsm) và tải các hình ảnh bên
ngoài vào (hình 21-39). Khi tải xong các hình ảnh, bấm customUI.xml sẽ hiện danh
sách các hình ảnh. Sau đó, chúng ta chỉ cần dán tên hình ảnh đó vào thuộc tính image.
Kết quả mở CustomImage.xlsm như hình 21-40.
Tác giả: ThS. Phan Tự Hướng 16
Ribbon trong Excel
Hình 21-39: Các hình ảnh bên ngoài được tải vào trong CustomImage.xlsm
Hình 21-40: CustomImage.xlsm hiển thị hình ảnh được xây dựng từ bên ngoài (image)
4. Sử dụng XML Notepad để xây dựng Ribbon
Chúng ta đã biết phương pháp xây dựng Ribbon nhờ tiện tích CUE. Nhìn chung,
sử dụng CUE tiện lợi cho việc xây dựng Ribbon. Tuy nhiên, CUE có hạn chế là
không hỗ trợ Unicode, tức là không thể Việt hoá Ribbon trong CUE. Để Việt hoá
Ribbon, bắt buộc sử dụng callback getLabel kết hợp với VBA nên khá phức tạp. Do
vậy, chúng ta cần sử dụng phương pháp khác để Việt hoá Ribbon. Đó là sử dụng
Notepad (có sẵn trong Window) và “XML Notepad 2007” (gọi tắt XN2007). Chúng
ta hãy tải XN2007 từ trang web của Microsoft và tiến hành cài đặt. Để sử dụng các
ứng dụng này, chúng ta phải thiết lập một chút.
Tác giả: ThS. Phan Tự Hướng 17
Ribbon trong Excel
- Bước 1: Đầu tiên, tạo tập tin RibbonUnicode.xlsm. Sau đó, đổi đuôi thành
RibbonUnicode.xlsm.zip. Sau đó bấm đúp chuột vào tập tin, chúng ta sẽ thấy cấu trúc
tập tin của Excel 2007 (2010) như hình 21-41. Các hình ảnh Image tải bên ngoài cũng
được lưu trong tập tin này. Các bước thực hiện tiếp theo.
Hình 21-41: Cấu trúc bên trong tập tin Excel 2007 (2010)
Hình 21-42: Cấu trúc tập tin .rels ban đầu trong thư mục _rels
- Bước 2: Di chuyển thư mục _rels ra Desktop. Tiếp theo, chúng ta tạo thư mục
customUI trong Desktop, sau đó tạo tập tin CustomUI.xml (trong thư mục customUI)
trong Notepad, ban đầu tập tin rỗng. Chúng ta tạo liên kết giữa tập tin .rels với
CustomUI.xml bằng cách mở tập tin .rels trong Nopated (hình 21-42) và bổ sung
đoạn mã XML phía dưới cùng như sau:
<Relationship
Id="customUIRelID"
Type="http://schemas.microsoft.com/office/2006/relationships/ui/extensibility"
Target="CustomUI/CustomUI.xml"/>
</Relationships>
Tác giả: ThS. Phan Tự Hướng 18
Ribbon trong Excel
Kết quả chỉnh sửa như hình 21-43, sau đó hãy đóng tập tin và sao chép thư mục
_rels vào RibbonUnicode.xlsm.zip.
Hình 21-43: Tập tin .rels đã được bổ sung (phần bôi đen), chỉnh sửa
- Bước 3: Xây dựng mã XML trong CustomUI.xml (tạo điều khiển Ribbon) bằng
cách dùng CUE mở tập tin CustomTab.xlsm. Sau đó, sao chép toàn bộ đoạn mã trên
và dán vào CustomUI.xml. Gõ tên nhãn bằng tiếng Việt (Unicode), lưu lại và thoát
khỏi Nopated. Sao chép thư mục CustomUI vào RibbonUnicode.xlsm.zip.
Hình 21-44: Mã XML đã được chỉnh sửa tiếng Việt
- Bước 4: Bỏ đuôi .zip của tập tin RibbonUnicode.xlsm.zip. Sau đó mở
RibbonUnicode.xlsm, kết quả thể hiện ở hình 21-45.
Tác giả: ThS. Phan Tự Hướng 19
Ribbon trong Excel
Hình 21-45: Mã XML của đã được chỉnh sửa tiếng Việt
Hình 21-46: Tạo đường dẫn tới XML Schemas trong XN2007
Việc soạn thảo và quản lý mã XML trong Nopated (hay WordPad) khó khăn vì
không phân biệt được đối tượng cùng với thuộc tính của chúng. Ngoài ra, chúng
không phát hiện được sai sót trong quá trình làm việc. Để dễ dàng Việt hoá Ribbon
cũng như xây dựng các điều khiển thuận tiện, chúng ta sử dụng XN2007. Bình
thường, XN2007 không hỗ trợ chức năng tự động nhận danh sách đối tượng cùng với
thuộc tính của chúng. Do đó, Microsoft cung cấp thêm công cụ hỗ trợ “Office 2007
XML Schema” để giúp chúng ta nhận biết đối tượng và thuộc tính của chúng. Khi cài
đặt “Office 2007 XML Schema”, chúng ta tạo đường dẫn từ XN2007 bằng cách vào
menu View/Schemas… Cửa sổ “XML Schemas” hiện ra như hình 21-46, khi đó
chúng ta tìm đường dẫn tới tập tin customUI.xsd vừa được tạo ra. Như vậy, công việc
thiết lập ban đầu đã hoàn thành và chúng ta bắt đầu tìm hiểu XN2007 làm việc như
thế nào?!
Tác giả: ThS. Phan Tự Hướng 20
Ribbon trong Excel
Trong cửa sổ XN2007, chúng ta mở tập tin CustomUI.xml trong thư mục
CustomUI tại Desktop, XN2007 tự động nhận mã XML đã có (hình 21-47). Cửa sổ
XN2007 chứa hai phần là Tree View và XSL Ouput.
TreeView bên trái cho thấy hệ thống phân cấp quản lý XML từ cao xuống thấp, cột
bên phải hiển thị giá trị các thuộc tính. Các đối tượng có hình thư mục và chữ màu
xanh da trời (như tab, group, button,...), còn các thuộc tính bên trong đối tượng có nút
tròn bóng đỏ và chữ màu tím, chỉ dẫn (comment) có nút tròn bóng xanh lá cây. Chúng
ta có thể thay đổi màu sắc, font, kiểu định dạng trong thiết lập Option.
Hình 21-47: Cấu trúc XML của CustomTab.xlsm trong XN2007
XSL Ouput chứa trình duyệt web của đầu ra HTML từ một chuyển đổi XSLT liên
quan. Chuyển đổi XSLT được xác định theo kiểu xử lý tài liệu XML của bạn:
<?xml-stylesheet type="text/xsl" href="stylesheet.xsl"?>
Với XN2007, chúng ta dễ dàng tạo đối tượng Ribbon và các thuộc tính của chúng.
Khi di chuyển chuột đến đối tượng hoặc thuộc tính của chúng, chúng ta sẽ nhận được
thông tin hỗ trợ. Dưới đây là một số tính năng của XN2007:
Tác giả: ThS. Phan Tự Hướng 21
Ribbon trong Excel
Hình 21-48: Cửa sổ XSL Output chứa mã XML trong XN2007
4.1. Hỗ trợ Clipboard:
Chúng ta có thể sử dụng chức năng cut/copy/paste và kéo/thả được dựa trên cùng
một định dạng clipboard của XML. Ví dụ: có thể sao chép mã XN2007 đến bất kỳ
trình soạn thảo có hỗ trợ một định dạng clipboard như Notepad, Wordpad,... Ngoài ra,
XN2007 đọc được các tập tin mã XML và quản lý chúng một cách dễ dàng.
4.2. Hỗ trợ kéo/thả:
Chúng ta có thể sử dụng chức năng kéo/thả các nút di chuyển trong Tree View.
Khi di chuyển một nút nào đó (ví dụ: imageMso trong hình 21-49a) trong Tree View,
chọn đối tượng giữ trái chuột, sẽ xuất hiện bóng mờ theo vị trí di chuyển của chuột để
đặt đối tượng vào. Trong trường hợp muốn copy đối tượng thì bấm thêm phím Ctrl.
Tác giả: ThS. Phan Tự Hướng 22
Ribbon trong Excel
(a) (b)
Hình 21-49: Di chuyển nút (a) và danh sách đối tượng trong group (b)
4.3. Giản đồ hiệu lực XML:
Chức năng này xác định hiệu lực của dữ liệu trong quá trình soạn thảo mã XML và
hiển thị lỗi hoặc cảnh báo trong phần Error List nếu mắc phải. Ngoài ra, chúng còn
hỗ trợ khi làm việc nhờ các dấu nhắc các thuộc tính, giá trị của các phần tử bởi trình
cảm ứng thông minh Intellisense (hình 21-49b). Khi xây dựng mã XML, chúng ta dễ
dàng lựa chọn điều khiển cũng như các thuộc tính của chúng mà không sợ sai sót. Để
có được sự hỗ trợ này, chúng ta phải cài đặt thêm công cụ “Office 2007 XML
Schema” như đã trình bày ở trên.
4.4. Tạo các phần tử và thuộc tính của chúng:
Để tạo điều khiển mới trong điều kiển quản lý chúng (ví dụ: group), vào
menu/Insert/Element/Childs hoặc phím tắt Ctrl+Ins (hình 21-50). Trong trường hợp
đã có điều khiển đồng mức với điều khiển mới (ví dụ: button), hãy chọn điều khiển
đó và vào menu/Insert/Element/After (hoặc Before) hoặc bấm phím phải chuột rồi
chọn Insert để tạo mới điều khiển đứng sau (hoặc đứng trước) điều khiển được chọn
đó (hình 21-50). Trong danh sách thả xuống (hình 21-49b), chọn điều khiển
comboBox. Nếu điều khiển mới tạo không phù hợp, bấm trái chuột vào điều khiển đó
và danh sách điều khiển hiện ra để chúng ta lựa chọn thay thế. Bây giờ chúng ta xây
dựng các thuộc tính cho điều khiển mới tạo đó.
Tác giả: ThS. Phan Tự Hướng 23
Ribbon trong Excel
Hình 21-50: Tạo điều khiển mới nằm trong Group quản lý
Điều khiển ban đầu mới tạo ra có biểu tượng nút tròn màu xanh, khi đã có thuộc
tính bên trong thì trở thành biểu tượng thư mục (hình 21-51). Với điều khiển có nhiều
phần tử (item), hãy nhớ không đặt trùng giá trị id cho các phần tử đó. Đây cũng là
nguyên nhân để Ribbon không hoạt động.
(a) (b)
Hình 21-51: Xây dựng thuộc tính cho điều khiển mới comboBox
Tác giả: ThS. Phan Tự Hướng 24
Ribbon trong Excel
4.5. Xây dựng hình ảnh của điều khiển Ribbon:
Như trong mục 21.3.3 đã đề cập, chúng ta có thể tạo hình ảnh từ bên ngoài cho đối
tượng Ribbon nhờ chức năng “Insert Icons” của CUE. Còn trường hợp xây dựng
Ribbon trong XN2007 thì thực hiện như thế nào? Trong thư mục CustomUI của tập
tin khi đã chuyển đổi sang đuôi zip, chúng ta tạo hai thư mục con Images và _rels.
Sau đó, sao chép toàn bộ hình ảnh cần sử dụng vào trong thư mục Images (lưu ý
những hình ảnh đó phải đúng quy định của Ribbon). Tạo tập tin customUI.xml.rels
trong thư mục _rels để khai báo toàn bộ hình ảnh trong thư mục Image ở trên. Hình
21-52 thể hiện cấu trúc tập tin customUI.xml.rels khai báo hình ảnh bên ngoài của tập
tin CustomImage.xlsm (hình 21-39).
Hình 21-52: Cấu trúc tập tin customUI.xml.rels khai báo hình ảnh bên ngoài
Như vậy, để khai báo một hình ảnh bên ngoài (ví dụ: Logo.png), cấu trúc tập tin
customUI.xml.rels như sau:
<?xml version="1.0" encoding="utf-8"?>
<Relationships
xmlns="http://schemas.openxmlformats.org/package/2006/relationships">
<Relationship
Type="http://schemas.openxmlformats.org/officeDocument/2006/relationships/image"
Target="images/Logo.png"
Id="Logo" />
</Relationships>
Tác giả: ThS. Phan Tự Hướng 25
Ribbon trong Excel
Khi sử dụng CUE để tải hình ảnh bên ngoài, công việc tạo thư mục cùng các tập
tin bên trong được thiết lập một cách tự động. Do đó, chúng ta có thể phối hợp giữa
XN2007 với CUE trong công việc xây dựng điều khiển Ribbon sao cho đạt hiệu quả
cao nhất, hạn chế tối thiểu sai sót.
5. Xây dựng các điều khiển Ribbon
Như đã thống kê ở bảng 21-6, có nhiều loại điều khiển Ribbon mà chúng ta có thể
xây dựng tuỳ theo yêu cầu làm việc. Mục này trình bày cách xây dựng một số đối
tượng Ribbon hay sử dụng.
5.1. Xây dựng điều khiển button, checkBox, editBox:
Chúng ta sử dụng XN2007 để xây dựng group mới trong tab Home, đứng trước
group Alignment. Group đó có chứa các điều khiển button “Upper Case”, checkBox
“Gridline” và editBox “Zoom (%):”.
Đầu tiên, chúng ta tạo tập tin CustomControl1.xlsm và thực hiện như các bước ở
trên. Sau đó xây dựng group cùng các điều khiển theo các bước sau:
- Bước 1: Copy nội dung mã XML bên dưới vào tập tin customUI.xlm của
CustomControl1.xlsm.zip. Kiểm tra mã XML có bị lỗi hay không trong Error List.
Lưu lại, bỏ đuôi .zip để trở về tập tin ban đầu.
<customUI xmlns="http://schemas.microsoft.com/office/2006/01/customui">
<ribbon>
<tabs>
<tab idMso="TabHome" >
<group id="customGroup1" label="Custom Format" insertAfterMso="GroupFont" >
<button id="Button1"
label="Upper Case"
size="normal"
onAction="UpperCase"
imageMso="BevelTextGallery" />
<checkBox id="Checkbox1"
label="Gridlines"
onAction="Checkbox1_Change"/>
<editBox id="EditBox1"
showLabel="true"
label="Zoom (%):"
onChange="EditBox1_Change"/>
</group>
</tab>
</tabs>
</ribbon>
</customUI>
Tác giả: ThS. Phan Tự Hướng 26
Ribbon trong Excel
- Bước 2: Mở CustomControl1.xlsm trong Excel, tạo các thủ tục để thi hành các
điều khiển trên khi bấm vào (onAction) hay khi thay đổi (onChange) như sau:
'Gán cho nút UpperCase, dùng để biến thành chữ hoa ô hiện hành
Sub UpperCase(control As IRibbonControl)
ActiveCell.Value = UCase(ActiveCell.Value)
End Sub
'Gán cho checkBox Gridlines khi có sự thay đổi (Change)
Sub Checkbox1_Change(control As IRibbonControl, pressed As Boolean)
If pressed = False Then
ActiveWindow.DisplayGridlines = False 'Tắt lưới ô
Else
ActiveWindow.DisplayGridlines = True 'Bật lưới ô
End If
'Gán cho editBox Zoom khi có sự thay đổi
Sub EditBox1_Change(control As IRibbonControl, text As String)
If IsNumeric(text) = False Then
Msgbox “Bạn phải nhập số! Yêu cầu nhập lại!”,
vbExclamation, “Custom Group”
Else
ActiveWindow.Zoom = text
Range("B2").Value = “Tỷ lệ phóng hiện tại: ” & text
End If
End Sub
Hãy lưu lại, đóng tập tin CustomControl1.xlsm và mở lại. Chúng ta sẽ thấy group
cùng với các điều khiển được tạo ra. Bây giờ hãy thử sự hoạt động của các điều khiển
đó xem sao? Chúng hoạt động tốt đấy chứ!
Tác giả: ThS. Phan Tự Hướng 27
Ribbon trong Excel
Hình 21-53: Group và điều khiển Ribbon bên trong được tạo mới
5.2. Xây dựng điều khiển label, menu, combobox, gallery:
Công việc tiếp theo là chúng ta xây dựng tab “Lập trình VBA” đứng trước tab
Home. Tab này chứa 2 group “Nội dung ứng dụng”, “Kế hoạch làm việc”. Group
“Nội dung ứng dụng” chứa 3 nhóm được tách riêng gồm điều khiển label, menu
“Lệnh điều khiển”, comboBox “Chọn màu chữ”, “Chọn màu nền”. Group “Kế hoạch
làm việc” gallery “Lịch làm việc” (hình 21-54). Ribbon này có chứa hai hình ảnh bên
ngoài (xem cách khai báo, quản lý hình ảnh ở mục trước).
Hình 21-54: Xây dựng điều khiển Ribbon trong CustomControl2.xlsm
Nội dung mã trong CustomUI.xml như sau:
<?xml version="1.0" encoding="utf-8"?>
<customUI xmlns="http://schemas.microsoft.com/office/2006/01/customui">
<ribbon>
<tabs>
<tab id="CustomTab" label="Lập trình VBA" insertBeforeMso="TabHome">
<group id="customGroup1" label="Nội dung ứng dụng" insertAfterMso="GroupMacros">
<labelControl id="Label1" label="Chương trình: GeoSection 3.1" />
<labelControl id="Label2" label="Tác giả: Th.S. Phan Tự Hướng" />
<labelControl id="Label3" label="Co quan: ÐH Kiến trúc Hà Nội" />
<separator id="Sep1"></separator>
<menu id="Menu1" label="Lệnh điều khiển" image="Logo" enabled="true" size="large">
<button id="button1" label="Vẽ hình trụ hố khoan" imageMso="Chart3DColumnChart" />
<button id="button2" label="Vẽ mặt cắt Địa chất CT" imageMso="ChartAreaChart" />
Tác giả: ThS. Phan Tự Hướng 28
Ribbon trong Excel
<button id="button3" label="Lập bảng tổng hợp Excel" imageMso="ExportExcel" />
<button id="button4" label="Thông tin các lớp đất đá"
imageMso="TentativeAcceptInvitation" />
<button id="button5" label="Xuất nội dung sang Word" imageMso="ExportWord" />
</menu>
<separator id="Sep2"></separator>
<labelControl id="Label4" label=" <THIẾT LẬP RIÊNG>" />
<comboBox id="combobox1" enabled="true" label="Chọn màu chữ"
screentip="Chọn màu chữ trong ô hiện hành"
supertip="Chọn một trong bốn màu chữ trong ô hiện hành gồm xanh, đỏ, tím, vàng."
onChange="FontColor_Change">
<item id="Item1" label="Màu xanh" imageMso="AppointmentBusy"></item>
<item id="Item2" label="Màu đỏ" imageMso="AppointmentColor1"></item>
<item id="Item3" label="Màu tím" imageMso="AppointmentOutOfOffice"></item>
<item id="Item4" label="Màu vàng" imageMso="AppointmentColor10"></item>
</comboBox>
<comboBox id="combobox2" enabled="true" label="Chọn màu nền"
screentip="Thiết lập màu trong danh sách chọn" onChange="GroundColor_Change">
<item id="Item5" label="Màu xanh" imageMso="AppointmentBusy"></item>
<item id="Item6" label="Màu đỏ" imageMso="AppointmentColor1"></item>
<item id="Item7" label="Màu tím" imageMso="AppointmentOutOfOffice"></item>
<item id="Item8" label="Màu vàng" imageMso="AppointmentColor10"></item>
</comboBox>
</group>
<group id="customGroup2" label="Kế hoạch làm việc">
<gallery id="Gallery1" image="Calendar" size="large" label="Lịch làm việc"
columns="1" rows="8" onAction="TimeSelected">
<item id="Progress1" label="Từ 8h30' đến 9h30'" imageMso="FileManageMenu" />
<item id="Progress2" label="Từ 9h30' đến 10h30'" imageMso="AutoDial" />
<item id="Progress3" label="Từ 10h30' đến 11h30'" imageMso="OpenStartPage" />
<item id="Progress4" label="Từ 11h30' đến 12h30'" imageMso="MeetingsWorkspace" />
<item id="Progress5" label="Từ 12h30' đến 14h00'" imageMso="FileBackupDatabase" />
<item id="Progress6" label="Từ 14h00' đến 16h00'"
imageMso="FormulaMoreFunctionsMenu" />
<item id="Progress7" label="Từ 16h00' đến 17h00'" imageMso="ManageReplies" />
<item id="Progress8" label="Từ 17h00' trở đi" imageMso="BlogHomePage" />
<button id="Nowis" label="Thời điểm hiện tại ..."
imageMso="ViewAppointmentInCalendar" onAction="ShowNow" />
</gallery>
</group>
</tab>
</tabs>
</ribbon>
</customUI>
Tiếp theo, chúng ta xây dựng các thủ tục khi bấm vào điều khiển Ribbon cho một
số điều khiển như sau:
'Thực hiện lệnh khi bấm thay đổi màu chữ (combobox1)
Sub FontColor_Change(control As IRibbonControl, ByRef returnedVal)
If returnedVal = "Màu xanh" Then
ActiveCell.Font.Color = -4165632
ElseIf returnedVal = "Màu đỏ" Then
ActiveCell.Font.Color = -16776961
ElseIf returnedVal = "Màu tím" Then
ActiveCell.Font.Color = -16777024
Else
ActiveCell.Font.Color = -16727809
End If
Tác giả: ThS. Phan Tự Hướng 29
Ribbon trong Excel
End Sub
'Thực hiện lệnh khi bấm thay đổi màu nền (combobox2)
Sub GroundColor_Change(control As IRibbonControl, ByRef returnedVal)
With ActiveCell.Interior
.Pattern = xlSolid
.PatternColorIndex = xlAutomatic
If returnedVal = "Màu xanh" Then
.Color = 12611584
ElseIf returnedVal = "Màu đỏ" Then
.Color = 255
ElseIf returnedVal = "Màu tím" Then
.Color = 192
Else
.Color = 49407
End If
.TintAndShade = 0
.PatternTintAndShade = 0
End With
End Sub
'Thực hiện khi chọn phần tử trong danh sách của Gallery1
Sub TimeSelected(control As IRibbonControl, id As String,
index As Integer)
MsgBox index 'Hiện số thứ tự trong danh sách (bắt đầu từ 0)
End Sub
'Thực hiện khi bấm nút Nowis nằm dưới cùng của Gallery1
Sub ShowNow(control As IRibbonControl)
MsgBox Now 'Hiện thời gian và ngày hiện tại
End Sub
Hãy mở CustomControl2.xlsm trong Excel, kết quả thể hiện như hình 21-55. Khi
di chuyển chuột lên comboBox “Chọn màu chữ”, thông tin về chức năng làm việc
của điều khiển đó được thể hiện như hình 21-56a nhờ các thuộc tính screentip,
supertip. Với điều khiển gallery “Lịch làm việc”, khi chọn phần tử nào thì thứ tự
(index) của nó hiện ra, phần tử đầu tiên bắt đầu từ 0 (hình 21-56c). Điều khiển button
Tác giả: ThS. Phan Tự Hướng 30
Ribbon trong Excel
Nowis (label là “Thời điểm hiện tại ...”) nằm dưới cùng trong danh sách hiển thị thời
gian hiện tại.
Hình 21-55: Xây dựng điều khiển Ribbon trong CustomControl2.xlsm
(a) (b) (c)
Hình 21-56: Chi tiết các điều khiển Ribbon
Hình 21-57: Xây dựng hai điều khiển dropDown trong CustomControl3.xlsm
Tác giả: ThS. Phan Tự Hướng 31
Ribbon trong Excel
5.3. Xây dựng điều khiển dropDown:
Ở phần trước, chúng ta sử dụng các lệnh và chức năng đã có sẵn khi xây dựng
Ribbon. Tức là đa số các phần từ của điều khiển được xác định cụ thể trong XML,
chúng ta không thể bổ sung hay xoá bớt khi cần thiết. Trong phần này, thay vì sử
dụng một danh sách tĩnh thả xuống (ví dụ comboBox trước đó), chúng ta tạo ra điều
khiển dropDown chứa danh sách động trong khi thả xuống.
Điều khiển thứ nhất dropDown “Chọn Sheet:” liệt kê tất cả các bảng tính trong
Workbook. Khi chọn Sheet nào trong danh sách thả xuống, Sheet đó được kích hoạt.
Trong trường hợp này, chúng ta sử dụng callback để cập nhật danh sách Sheet thả
xuống như thêm hoặc gỡ bỏ bảng tính từ Workbook.
Điều khiển thứ hai dropDown “Kiểu thiết lập:” hiện danh sách thuộc tính của
Sheet được chọn như “Hiển thị” (Visible), Ẩn (Hidden) và “Siêu ẩn” (VeryHidden).
Ví dụ này khá thú vị bởi vì sử dụng hai điều khiển dropDown có liên hệ với nhau. Để
cập nhật danh sách tự động (là các Sheet trong Workbook), chúng ta cần nắm bắt đối
tượng RibbonUI. Đầu tiên, bổ sung phần tử onLoad trong CustomUI (dòng thứ 2).
Nội dung mã XML như sau:
<?xml version="1.0" encoding="utf-8"?>
<customUI onLoad="RibbonUI_onLoad"
xmlns="http://schemas.microsoft.com/office/2006/01/customui">
<ribbon>
<tabs>
<tab idMso="TabReview">
<group id="customGroup1" label="Ðiều khiển Sheet" insertBeforeMso="GroupProofing">
<dropDown id="SelectSheet" label="Chọn Sheet:" onAction="SelectSheet_Click"
getItemID="SelectSheet_getItemId"
getItemCount="SelectSheet_getItemCount"
getItemLabel="SelectSheet_getItemLabel"></dropDown>
<dropDown id="SheetVisible" label="Kiểu thiết lập:"
onAction="SheetVisible_Click">
<item id="SheetVisible1" label="Hiển thị"></item>
<item id="SheetVisible2" label="Ẩn"></item>
<item id="SheetVisible3" label="Siêu ẩn"></item>
</dropDown>
</group>
</tab>
</tabs>
</ribbon>
</customUI>
Khi đối tượng chứa mã XML trên được mở, thủ tục RibbonUI_onLoad trong VBA
callback đến mã XML để thay đổi các thiết lập trong chúng. Hãy lưu lại và mở
CustomControl3.xlsm trong Excel, chúng ta nhận được thông báo như hình 21-58.
Tác giả: ThS. Phan Tự Hướng 32
Ribbon trong Excel
Hình 21-58: Xây dựng hai điều khiển dropDown trong CustomControl3.xlsm
Thông báo này đã được biết trước, vì chúng ta đã khai báo onLoad nhưng chưa
cung cấp chương trình hoạt động. Để thực hiện điều đó, mở cửa sổ MVB, tạo module
thường và xây dựng các đoạn mã trong đó (có thể sử dụng CUE để tạo mã ban đầu rồi
copy sang VBA).
Ở đầu của module, chúng ta khai báo 2 biến. Biến đầu tiên tham chiếu tới đối
tượng Ribbon, biến thứ hai lưu giữ tên các Sheet trong Workbook. Đảm bảo rằng đối
tượng RibbonUI được giữ lại trong thời gian tải bằng cách thiết lập callback cho
onLoad như sau:
Option Explicit
Public RibbonUI As IRibbonUI
Dim SheetName As String
'Thiết lập callback cho customUI.onLoad
Sub RibbonUI_onLoad(ribbon As IRibbonUI)
Set RibbonUI = ribbon
End Sub
Tiếp theo, chúng ta xây dựng thủ tục callback cho các điều khiển bên trong đối
tượng dropDown “Chọn Sheet:”:
'Thiết lập callback getItemLabel cho dropDown SelectSheet
Sub SelectSheet_getItemLabel(control As IRibbonControl,
Index As Integer, ByRef returnedVal)
returnedVal = Worksheets(Index + 1).Name
End Sub
'Thiết lập callback getItemID cho dropDown SelectSheet
Sub SelectSheet_getItemID(control As IRibbonControl,
Index As Integer, ByRef id)
id = "SelectSheet" & Index
End Sub
Tác giả: ThS. Phan Tự Hướng 33
Ribbon trong Excel
'Thiết lập callback onAction cho dropDown SelectSheet
Sub SelectSheet_Click(control As IRibbonControl, id As String,
Index As Integer)
On Error Resume Next
Call SelectSheet_getItemLabel(control, Index, SheetName)
Worksheets(Index + 1).Select
If Err.Number <> 0 Then
Msgbox "Sheet này không tồn tại! Sẽ thiết lập lại toàn bộ Sheet
hiện hành ngay bây giờ.", vbInformation, "Ribbon in Excel"
RibbonUI.InvalidateControl "SelectSheet"
End If
End Sub
Chúng ta đã sử dụng các callback để điều khiển dropDown “Chọn Sheet:” như sau:
- getItemCount: xác định tổng các mục con.
- getItemLabel: xác định nhãn các mục con.
- getItemID: xác định chỉ danh các mục con.
Thủ tục SelectSheet_Click sử dụng thuộc tính InvalidateControl của đối tượng
RibbonUI. Thuộc tính này cập nhật đối tượng được chọn (là “SelectSheet” ở thủ tục
trên). Chúng ta sử dụng thuộc tính trên vì trong quá trình làm việc với
CustomControl3.xlsm, khi số lượng hoặc tên Sheet có sự thay đổi không giống ban
đầu, thủ tục SelectSheet_Click sẽ bị lỗi. Khi bị lỗi, thủ tục sẽ cập nhật lại danh sách
Sheet hiện tại trong Workbook.
Như vậy, điều khiển dropDown “Chọn Sheet:” có số mục con có thể thay đổi
(danh sách động), phụ thuộc vào số lượng Sheet trong Workbook hiện hành.
Công việc tiếp theo thiết lập thuộc tính Visible cho Sheet được chọn trong danh
sách trên.
'Thiết lập callback onAction cho dropDown SheetVisible
Sub SheetVisible_Click(control As IRibbonControl, id As String,
index As Integer)
'Kiểm tra xem Sheet đã được chọn chưa?
On Error Resume Next
SheetName = Worksheets(SheetName).Name
If Err.Number <> 0 Then
Tác giả: ThS. Phan Tự Hướng 34
Ribbon trong Excel
MsgBox "Bạn phải chọn đúng Sheet trước khi thực hiện!"
Exit Sub
End If
'Thiết lập trường hợp chọn
Select Case id
Case "SheetVisible1"
Worksheets(SheetName).Visible = xlSheetVisible
Worksheets(SheetName).Select
Case "SheetVisible2"
Worksheets(SheetName).Visible = xlSheetHidden
Case "SheetVisible3"
Worksheets(SheetName).Visible = xlSheetVeryHidden
End Select
'Trường hợp còn Sheet cuối cùng (không thể ẩn được)
If Err.Number <> 0 Then
MsgBox "Bạn không thể ẩn toàn bộ Sheet!"
End If
On Error GoTo 0
End Sub
Hình 21-59: Thiết lập chế độ ẩn/hiện cho Sheet
Chúng ta có thể tải các bộ cài hỗ trợ việc xây dựng Ribbon như đã đề cập ở các
mục trên, các tập tin ví dụ đã được tạo Ribbon trong trang www.giaiphapexcel.com
hoặc www.bluesofts.net.
Tác giả: ThS. Phan Tự Hướng 35
Ribbon trong Excel
Tài liệu tham khảo
[1]. Mark Dodge, Craig Stinson, 2000. Excel 2000 toàn tập. Nhà xuất bản trẻ.
[2]. Nguyễn Thị Ngọc Mai (Chủ biên) và nnk, 2000. Microsoft Visual Basic 6.0 và
lập trình cơ sở dữ liệu. Nhà xuất bản Lao động - Xã hội.
[3]. Introduction to using macros in Excel 2003, 2005. University of Durham
Information Technology Service.
[4]. Julitta Korol, 2002. Learn Excel 2002 VBA Programming with XML and
ASP. Wordware.Publishing.
[5]. John Walkenbach, 2007. Excel 2007 VBA Programming for Dummies. Wiley
Publishing, Ins.
[6]. David Boctor, 1999. Microsoft Office 2000/Visual Basic for Application/
Fundamentals, Microsoft Office.
[7]. Steven M. Hansen, 2004. Mastering Excel 2003 Programming with VBA.
SYBEX.
[8]. Stephen Bullen, Rob Bovey, John Green, 2009. Professional Excel
Development: The Definitive Guide to Developing Applications Using Microsoft®
Excel, VBA® and .NET. Addison Wesley Professional.
[9]. Excel VBA Simulation Basic Tutorial. Nguồn Internet.
[10]. Microsoft Visual Basic Help, 2010, Microsoft.
[11]. Chip Pearson & John Walkenbach, 2001. Excel Macro. Nguồn Internet.
[12]. Bill Jelen, Tracy Syrstad, 2010. VBA and Macros: Microsoft® Excel® 2010.
Que Publishing.
[13]. Robert L. McDonald, 2000. An Introduction to VBA in Excel. Finance Dept,
KelloggSchool, Northwestern University.
[14]. Các tư liêu trên trang web: www.giaiphapexcel.com, www.caulacbovb.com,
www.ketcau.com, www.cadviet.com,...
[15]. John Green, Stephen Bullen, Rob Bovey, Michael Alexander, 2007. Excel ®
2007 VBA Programmer’s Reference. Wiley Publishing.
Tác giả: ThS. Phan Tự Hướng 36
Ribbon trong Excel
[16]. Robert Martin, Ken Puls, Teresa Hennig, 2007. RibbonX: Customizing the
Office 2007 Ribbon.Wiley Publishing.
[17]. David & Raina Hawley, 2007. Excel Hacks – Tips and Tools for
Streamlining Your Spreadsheets (second edition), O’Reilly Media.
[18]. Phan Tự Hướng, 2006. Ứng dụng ngôn ngữ VBA trong Excel để giải một số
bài toán trong Địa chất công trình. Tạp chí khoa học Mỏ - Địa chất.
[19]. Phan Tự Hướng, 2007. Ứng dụng ngôn ngữ lập trình VBA trong Excel để tự
động hoá tính toán và xử lý thống kê chỉ tiêu cơ lý đất dính. Đề tài nghiên cứu khoa
học cấp trường - Trường Đại học Mỏ Địa chất.
[20]. Phan Tự Hướng, 2010. Xây dựng mô hình tự động hoá thiết kế trong
AutoCad bằng ngôn ngữ lập trình VB6. Tạp chí khoa học, kiến trúc và xây dựng -
Trường ĐH Kiến trúc Hà Nội.
[21]. Phan Tự Hướng, 2011. Giới thiệu phần mềm lập báo cáo khảo sát địa chất
công trình GeoSection. Tạp chí khoa học Mỏ - Địa chất, số 35.
Tác giả: ThS. Phan Tự Hướng 37
You might also like
- 05. Hướng Dẫn Thực Hành Ứng Dụng Cntt Cơ BảnDocument142 pages05. Hướng Dẫn Thực Hành Ứng Dụng Cntt Cơ BảnThu HiềnNo ratings yet
- Ribbon Trong Excel 2007 (2010)Document37 pagesRibbon Trong Excel 2007 (2010)Ngocthuy PhamNo ratings yet
- Excel - tuần1 - phần IDocument11 pagesExcel - tuần1 - phần IDuong HoaNo ratings yet
- TỰ HỌC EXCEL CĂN BẢN 2013Document159 pagesTỰ HỌC EXCEL CĂN BẢN 2013minhtanx3No ratings yet
- Module 4 - Xu Ly Ban Tinh Co BanDocument69 pagesModule 4 - Xu Ly Ban Tinh Co Banyennth1109No ratings yet
- BÀI 1 - BẮT ĐẦU VỚI MICROSOFT POWERPOINTDocument32 pagesBÀI 1 - BẮT ĐẦU VỚI MICROSOFT POWERPOINT10NC- Phạm Thị Xuân ThưNo ratings yet
- Giao Trinh Huong Dan Chi Tiet Access 2010 PDFDocument162 pagesGiao Trinh Huong Dan Chi Tiet Access 2010 PDFGấu Lười YêuNo ratings yet
- Bài Thu Ho CH Chương 2Document21 pagesBài Thu Ho CH Chương 2duongthuytram.vd2No ratings yet
- Huong Dan SW 2001Document305 pagesHuong Dan SW 2001nguyễn ngọc ánhNo ratings yet
- Bai Giang VBA - ExcelDocument64 pagesBai Giang VBA - Excelhongtuongvi1979100% (1)
- Tai Lieu ExcelDocument165 pagesTai Lieu Excelplhonghanh2004No ratings yet
- BlenderToanTap Part01 230716Document20 pagesBlenderToanTap Part01 230716Hoàng Thảo NguyễnNo ratings yet
- Chương Iv. Sử Dụng Bảng Tính Cơ BảnDocument16 pagesChương Iv. Sử Dụng Bảng Tính Cơ BảnAnh Do Tran NgocNo ratings yet
- Texmaker PDFDocument26 pagesTexmaker PDFHào TrươngNo ratings yet
- Bai10 Tongquanve ExcelDocument53 pagesBai10 Tongquanve ExcelLê LộcNo ratings yet
- Ite1201 - Tin Hoc Dai Cuong - Ly Thuyet-Uef2017-P2Document87 pagesIte1201 - Tin Hoc Dai Cuong - Ly Thuyet-Uef2017-P2SUCHIN ENTERTAINMENTNo ratings yet
- Huong Dan Su Dung Rational Rose 148Document111 pagesHuong Dan Su Dung Rational Rose 148Tuylip KieuNo ratings yet
- Bai 10Document53 pagesBai 10Như DiễmNo ratings yet
- VBA Cách để tạo MENU ẩn hiện Sheet theo ý muốn trong Excel bằng VBADocument4 pagesVBA Cách để tạo MENU ẩn hiện Sheet theo ý muốn trong Excel bằng VBACuong Hoang TNo ratings yet
- HK231 71finc20053 B1 5Document85 pagesHK231 71finc20053 B1 5huynhvananh2992001No ratings yet
- Giáo Trình Tin Học - 2013 (L10)Document56 pagesGiáo Trình Tin Học - 2013 (L10)Ngân ĐiểmNo ratings yet
- Bài thuyết trình Giới thiệu về lập trình Matlab - 1078444Document26 pagesBài thuyết trình Giới thiệu về lập trình Matlab - 1078444Vũ Việt PhươngNo ratings yet
- Giới thiệu lập trình MatlabDocument26 pagesGiới thiệu lập trình MatlabPhúc Hòa PtitNo ratings yet
- Chuong 4. Su Dung Bang Tinh Co BanDocument78 pagesChuong 4. Su Dung Bang Tinh Co BanHân HânNo ratings yet
- Excel Co Ban - Tai Lieu Microsoft Office Excel Co BanDocument47 pagesExcel Co Ban - Tai Lieu Microsoft Office Excel Co BanAnh Nguyễn Đăng NamNo ratings yet
- 8. Các điều khiển và hộp thoạiDocument40 pages8. Các điều khiển và hộp thoạiĐoàn Thị Mai LinhNo ratings yet
- Chuong Trinh Excel CAO DANGDocument47 pagesChuong Trinh Excel CAO DANGViệt Trần Lê QuangNo ratings yet
- HK211 - DFB0080 - Tai Lieu - B1 - 7Document31 pagesHK211 - DFB0080 - Tai Lieu - B1 - 7ToànNo ratings yet
- Giao Trinh MS ExcelDocument38 pagesGiao Trinh MS ExcelAssoc. Prof., Dr. LE The VinhNo ratings yet
- Unit 3 Common Elements - VNDocument28 pagesUnit 3 Common Elements - VNLâm Trúc QuỳnhNo ratings yet
- BÀI TẬP THỰC HÀNH Tin hoc dai cuong 2020Document125 pagesBÀI TẬP THỰC HÀNH Tin hoc dai cuong 2020Thanh HảiNo ratings yet
- nhóm 5 chuyên đề 1Document38 pagesnhóm 5 chuyên đề 1tranlehuyntreq1234No ratings yet
- Form-Nhóm 13Document11 pagesForm-Nhóm 13Nguyễn Thị HằngNo ratings yet
- Excel Trong DCCTDocument77 pagesExcel Trong DCCTHiếu EuroNo ratings yet
- Module 3 - Xu Ly Van Ban Co BanDocument49 pagesModule 3 - Xu Ly Van Ban Co BanUyên Phương KTNo ratings yet
- Giao Trinh Revit MEP 2011 (Tieng Viet)Document641 pagesGiao Trinh Revit MEP 2011 (Tieng Viet)Tu Pham VanNo ratings yet