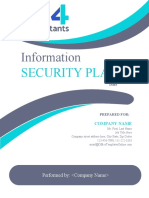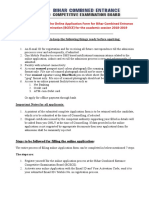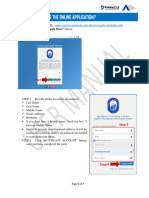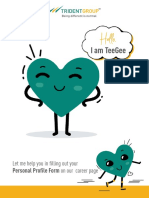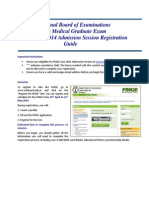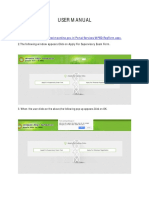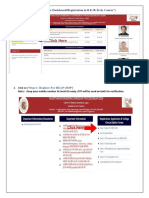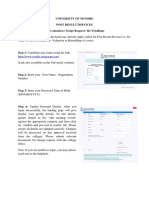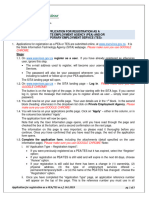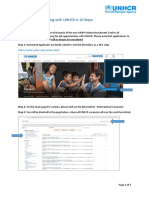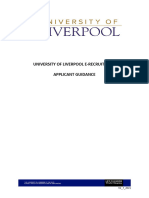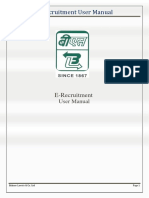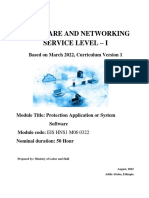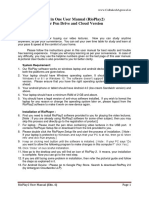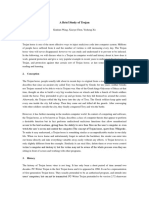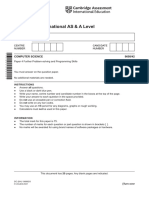Professional Documents
Culture Documents
Guide For Reference
Uploaded by
sajjad kazmiOriginal Title
Copyright
Available Formats
Share this document
Did you find this document useful?
Is this content inappropriate?
Report this DocumentCopyright:
Available Formats
Guide For Reference
Uploaded by
sajjad kazmiCopyright:
Available Formats
EMS Quick Reference Guide – How to Complete and Submit Your
Online Application
Online Applications
The following instructions will guide you through the online application process.
Submitting an Online Application
To view the details of the vacancy you are interested in, including the Statement of Duties, click on
the Apply now button under the section ‘How to apply for this job’
At the bottom of the vacancy details section will be another button. Click here to
progress with an application.
Note: In Vacancy Details you will find the documents you require to complete your application
Quick Reference Guide – How to Complete and Submit your Online Application;
Employment Guidelines for Applicants;
Statement of Duties.
Version 2.1 14 July 2016 Page 1 of 7
Signing In
From the apply now button you will need to sign in to the e-recruitment system
If you have not applied for a vacancy within the Department of Education in the last 18
months you will need to click on Sign Up ( as shown above) and then complete your
registration (as shown below). Once completed you will be sent an email to activate your
account. You can then sign in with your username and password using the above screen.
Version 2.1 14 July 2016 Page 2 of 7
If you have applied for a vacancy within the Department of Education in the last 18 months
you already have an account and therefore only required to create a password.
To create a password please click on the forgotten password or username link. You will be
asked to provide your email address, this is the email address you used on your previous
application and is also your account username. If your email address isn’t recognised please
use the Sign Up button to create a new account.
An email will be sent to you with details on how to create a password. Once this has been
created you can use the sign in screen above. Again, your username is your email address.
If you are trying to register and you get the below message that you already have an account,
please go back to the login screen (use the link below) click on the forgotten password or
username link and create a password.
http://erecruit1.mercury.com.au/DOETasmania/
Applying for a Vacancy
Note: If you need to move away from the computer for any period of time while you are applying,
please ensure that you click on the save and exit button. This will ensure that work is not lost and you
can return and continue your application.
Once signed in you will be required to read and agree to the Personal Information
Protection Statement.
Vacancy details will appear in the next screen. Please check the details of the vacancy you
are applying for. If you are happy to proceed with your application, click ‘Next’.
Entering Personal Details
You will now be required to enter your personal details. If you have applied for a vacancy
in the last 18 months information may prepopulate in the required fields. If any information
is incorrect please amend as necessary.
Version 2.1 14 July 2016 Page 3 of 7
Version 2.1 14 July 2016 Page 4 of 7
Attaching Supporting Documents
Only the documents identified as ‘Required’ are essential to your application (Resume/CV
and Claims Against the Statement of Duties). However, you can attach other supporting
documentation if you wish.
To upload your document click ‘select’ on the right hand side, you will have the option to
browse for your document and upload it.
Documents must be in either a docx, doc or PDF format with a maximum size of 10MB
per document.
Version 2.1 14 July 2016 Page 5 of 7
Adding Referees
You are able to add in your referees by clicking ‘add new referee’ and entering their
details. You may provide up to four (4) referees.
Only two should be selected by clicking the tick box next to their name, only the boxes
ticked will appear visible to the convenor.
Submitting your Application
You will now be taken to a summary screen to review. To make a change scroll to the
bottom of the page and click ‘Previous’. You may need to do this multiple times to get
back to the screen you wish to review.
Please read and tick the declaration.
The final step after accepting the declaration is to click ‘Submit Application’
The final screen will show the contact details of the convenor. Once you reach this screen
an automated acknowledgement response (with the relevant position details) confirming
your application will be sent to your nominated email.
If you do not receive a confirmation email please contact Recruitment and Employment
via phone on (03) 6165 6285 or email Recruitment@education.tas.gov.au
Version 2.1 14 July 2016 Page 6 of 7
Complete, Update or Withdraw an Application
If you have saved/submitted an application and you would like to complete, update or
withdraw your application you can do so whilst the vacancy is still being advertised. To
do this you will need to log into your profile using the following link:
http://erecruit1.mercury.com.au/DOETasmania/
Enter email address and
password
Once signed in click on your
name, which will appear in the
top right corner:
From your profile click ‘My Application History’.
The vacancy you have applied for will be listed here, and you will have the option to View,
Update or Withdraw (if status is complete) or Complete (if the status is Incomplete).
Select which you require and click ‘Go’.
Once you action either of these (except View) you will be sent a confirmation email.
Withdrawing an Application once the vacancy has closed
If the vacancy has closed (i.e. finished advertising) and you would like to withdraw your
application please email Recruitment@education.tas.gov.au with this request. HR will
notify the convenor and send you a confirmation email.
Version 2.1 14 July 2016 Page 7 of 7
You might also like
- Taxes-Security-Together: Security Six ChecklistDocument12 pagesTaxes-Security-Together: Security Six ChecklistkapadiahNo ratings yet
- ISO 27001 Annex A.9 - Access Control PDFDocument12 pagesISO 27001 Annex A.9 - Access Control PDFJeya Shree Arunjunai Raj0% (1)
- Mam 200Document24 pagesMam 200Taufan JustvandsNo ratings yet
- SAP Security QuestionsDocument24 pagesSAP Security Questionschakri406k67% (3)
- Easy Roles and Permissions in Laravel 5 - QCode PDFDocument88 pagesEasy Roles and Permissions in Laravel 5 - QCode PDFmoha nehaNo ratings yet
- Guidelines For Submitting Online Applications - Research PostsDocument4 pagesGuidelines For Submitting Online Applications - Research PostsDoyin AwodeleNo ratings yet
- Faqs - LateralsDocument13 pagesFaqs - Lateralsकृष्ण गोपाल शर्माNo ratings yet
- Faq PDFDocument15 pagesFaq PDFSuresh Kumar MittapalliNo ratings yet
- Guide ApplicantsDocument62 pagesGuide ApplicantsDragos DragomirNo ratings yet
- How To Apply - Fall GuideDocument14 pagesHow To Apply - Fall GuideFabio ChavezNo ratings yet
- Oas InstructionsDocument15 pagesOas InstructionsMaria-Camelia VasilovNo ratings yet
- Bihar Guideline - BCECEDocument15 pagesBihar Guideline - BCECEkikiNo ratings yet
- Guide to Australia Awards Endeavour Scholarships ApplicationDocument18 pagesGuide to Australia Awards Endeavour Scholarships Applicationmuki10No ratings yet
- URS Admission Online Application Step by Step Procedure URBODocument7 pagesURS Admission Online Application Step by Step Procedure URBOerelleveNo ratings yet
- Guide To The Endeavour Online Application System PDFDocument16 pagesGuide To The Endeavour Online Application System PDFsherub wangdiNo ratings yet
- Pu Oi PDFDocument15 pagesPu Oi PDFSatish BollamNo ratings yet
- Application Procedure 0c2d9f7ac5Document13 pagesApplication Procedure 0c2d9f7ac5animeshNo ratings yet
- Guidelines To Fill Up The Online Application Form For Bihar Combined Entrance Competitive Examination (DCECE) For The Academic Session 2018-2019Document18 pagesGuidelines To Fill Up The Online Application Form For Bihar Combined Entrance Competitive Examination (DCECE) For The Academic Session 2018-2019TopRankersNo ratings yet
- USDA Forest Service Erecruit Job Aid For ApplicantsDocument14 pagesUSDA Forest Service Erecruit Job Aid For ApplicantstachaponotNo ratings yet
- Caseworker InstructionsDocument12 pagesCaseworker Instructionsapi-381974403No ratings yet
- Application Process For External Applications Non-Penn State EmployeesDocument6 pagesApplication Process For External Applications Non-Penn State EmployeesMeherab AyonNo ratings yet
- Guidance On How To Use SM Apply For RiseDocument13 pagesGuidance On How To Use SM Apply For RiseSufianNo ratings yet
- Online Application Instructions & Document UploadsDocument22 pagesOnline Application Instructions & Document Uploads786rohitsandujaNo ratings yet
- Rajasthan University of Health SciencesDocument4 pagesRajasthan University of Health SciencesVirendra CHOUDHARYNo ratings yet
- Steps For Filling Up The Online Application Form: Step 1Document5 pagesSteps For Filling Up The Online Application Form: Step 1ganesh8061No ratings yet
- Steps For Filling Up The Online Application Form: Step 1Document5 pagesSteps For Filling Up The Online Application Form: Step 1Faber SaldanhaNo ratings yet
- Complete Application Form ProcedureDocument19 pagesComplete Application Form ProcedurechaniNo ratings yet
- National Board of Examinations Foreign Medical Graduate Exam (FMGE) June 2014 Admission Session Registration GuideDocument12 pagesNational Board of Examinations Foreign Medical Graduate Exam (FMGE) June 2014 Admission Session Registration GuidedocprashNo ratings yet
- Ucp Online Application Form Submission: Instruction ManualDocument24 pagesUcp Online Application Form Submission: Instruction ManualMuhammad PervaizNo ratings yet
- Electronic Application System GuideDocument5 pagesElectronic Application System GuideSarah S0% (1)
- EnrollMe Step by Step Process - UpdatedDocument3 pagesEnrollMe Step by Step Process - UpdatedXania SyntleiaNo ratings yet
- User Manual: 1.visit Portal Link: 2.the Following Window Appears - Click On Apply For Supervisory Exam FormDocument9 pagesUser Manual: 1.visit Portal Link: 2.the Following Window Appears - Click On Apply For Supervisory Exam FormShankrshan TrivediNo ratings yet
- Apply UN JPO Programme OnlineDocument2 pagesApply UN JPO Programme OnlineAbdullah Al NomanNo ratings yet
- Nift Guide Line 2023 24Document19 pagesNift Guide Line 2023 24kamrulkaieshaNo ratings yet
- Guide for Online School AdmissionsDocument10 pagesGuide for Online School AdmissionsRaeesa SNo ratings yet
- MSC Application Guide For TU DelftDocument13 pagesMSC Application Guide For TU DelftAmrit ZoadNo ratings yet
- ("Click Here For Dashboard/Registration in B.E./B.Tech. Course"Document10 pages("Click Here For Dashboard/Registration in B.E./B.Tech. Course"jay soniNo ratings yet
- Work Study Application ProcessDocument7 pagesWork Study Application ProcessMehedi HasanNo ratings yet
- PIMS Users ManualDocument25 pagesPIMS Users ManualAnne DomingoNo ratings yet
- User-Manual-of-Renewal-RegistrationDocument9 pagesUser-Manual-of-Renewal-Registrationdps_1976No ratings yet
- Updated How To Apply Guide Erecruitment v1.41Document17 pagesUpdated How To Apply Guide Erecruitment v1.41Al HasanNo ratings yet
- Erecruitment User GuideDocument20 pagesErecruitment User GuideTiago PereiraNo ratings yet
- UoM Post Result ServicesDocument7 pagesUoM Post Result ServicesMohammad Yasir PashaNo ratings yet
- King SoopersDocument10 pagesKing SoopersNoman M HasanNo ratings yet
- Application Process For External Applicants (Non-Penn State Employees)Document12 pagesApplication Process For External Applicants (Non-Penn State Employees)Sonia SánchezNo ratings yet
- How To Register As A Private Employment AgencyDocument4 pagesHow To Register As A Private Employment AgencyNhlakanipho DludluNo ratings yet
- How To Apply To Who Job OpportunitiesDocument11 pagesHow To Apply To Who Job OpportunitiesMohammad SuliemanNo ratings yet
- SCB Instructions 2020 PDFDocument4 pagesSCB Instructions 2020 PDFSupan DasNo ratings yet
- Indian Institute of Technology (Indian School of Mines), DhanbadDocument13 pagesIndian Institute of Technology (Indian School of Mines), DhanbadmitevrNo ratings yet
- Application Guidelines To UNHCR Job OpeningDocument3 pagesApplication Guidelines To UNHCR Job OpeningAmirNo ratings yet
- Aliah University online application guideDocument19 pagesAliah University online application guideavik nandiNo ratings yet
- ECC Online ApplicationDocument34 pagesECC Online ApplicationDongzKieTVNo ratings yet
- Online Manual 2014 - V2Document81 pagesOnline Manual 2014 - V2shyrazkhanNo ratings yet
- User Manual For Profile Setup of Student ON Darpan Admission PortalDocument19 pagesUser Manual For Profile Setup of Student ON Darpan Admission PortalWet CabbageNo ratings yet
- INSEAD MBA Application GuideDocument5 pagesINSEAD MBA Application Guidegitarista007No ratings yet
- Applicant GuidanceDocument12 pagesApplicant GuidancemcinerneyjamesNo ratings yet
- KVPY online application stepsDocument2 pagesKVPY online application stepsAkash.SNo ratings yet
- TEACH Applicant GuideDocument22 pagesTEACH Applicant GuideMark Edson AboyNo ratings yet
- UntitledDocument10 pagesUntitledNhor Jehan BotawanNo ratings yet
- How To Apply GuideDocument7 pagesHow To Apply GuideIjazAfridiNo ratings yet
- Complete Online Fellowship Application in 5 StepsDocument7 pagesComplete Online Fellowship Application in 5 StepsONo ratings yet
- Healthy Happy and Safe Community Dha Medical FitnessDocument19 pagesHealthy Happy and Safe Community Dha Medical FitnessEmail AlertNo ratings yet
- E-Recruitment User ManualDocument16 pagesE-Recruitment User Manualdreampedlar_45876997No ratings yet
- IAM Solution Design For TechCorp EnterprisesDocument3 pagesIAM Solution Design For TechCorp Enterprisesgrammarlyuse254100% (1)
- ATM System Case StudyDocument14 pagesATM System Case StudySmita B Kumar GuptaNo ratings yet
- Config 10Document9 pagesConfig 10Lindsey K. AliceaNo ratings yet
- Cyber Security For Kids 2.1Document19 pagesCyber Security For Kids 2.1Angel CabralesNo ratings yet
- Information Security Awareness Training For Users: Presentation by Sbiicm HydDocument57 pagesInformation Security Awareness Training For Users: Presentation by Sbiicm Hydmevrick_guyNo ratings yet
- I TWIN Technology PDF DocumentDocument4 pagesI TWIN Technology PDF Documentnaren100% (4)
- Security MechanismsDocument24 pagesSecurity MechanismsIka Devi PerwitasariNo ratings yet
- eCNC Startup Guide PDFDocument10 pageseCNC Startup Guide PDFTia SetiawanNo ratings yet
- RSU Elearning Portal Training Manual 1Document9 pagesRSU Elearning Portal Training Manual 1Oba-Elvis IkenyenweNo ratings yet
- All Projects F 17Document99 pagesAll Projects F 17Shafiq Ul UmarNo ratings yet
- SafeZone-edge Milestone Xprotect Integration Configuration GuideDocument43 pagesSafeZone-edge Milestone Xprotect Integration Configuration Guidehombres123No ratings yet
- Villaba, Leyte Livestock Farmers, Buyer OR Consumer Marketplace SystemDocument70 pagesVillaba, Leyte Livestock Farmers, Buyer OR Consumer Marketplace SystemJenelyn AndrinoNo ratings yet
- M06 Protecting ApplicationDocument53 pagesM06 Protecting Applicationgashaw mekonnenNo ratings yet
- All in One User Manual For RioPlay2Document4 pagesAll in One User Manual For RioPlay2Raj MitraNo ratings yet
- Kmip Ug v1.2 cnd01Document84 pagesKmip Ug v1.2 cnd01Nandhini HaribabuNo ratings yet
- Huawei NE 40 Internet Router MBSS PDFDocument30 pagesHuawei NE 40 Internet Router MBSS PDFsandmanpayneNo ratings yet
- A Brief Study of Trojan: 1. OutlineDocument8 pagesA Brief Study of Trojan: 1. OutlineMukul KumarNo ratings yet
- 1.1penetration Testing: Ethical HackingDocument25 pages1.1penetration Testing: Ethical HackingAkin GuptaNo ratings yet
- Cambridge International AS & A Level: Computer Science 9608/42Document20 pagesCambridge International AS & A Level: Computer Science 9608/42arham asimNo ratings yet
- ' Free Minecraft Account #Updated Free Premium Minecraft ACCOUNT - 2021!Document11 pages' Free Minecraft Account #Updated Free Premium Minecraft ACCOUNT - 2021!Saos ManisNo ratings yet
- Setting Up Zimbra and BackupDocument13 pagesSetting Up Zimbra and BackupCollins EmadauNo ratings yet
- MPSS Software Requirements SpecificationDocument7 pagesMPSS Software Requirements SpecificationTanmay JoshiNo ratings yet
- Week 10 OS Protection and SecurityDocument80 pagesWeek 10 OS Protection and SecuritySC20A942 Jeme Beseka FonchamNo ratings yet
- VE IT Tests Unit04Document2 pagesVE IT Tests Unit04лоляNo ratings yet
- FAQs For UDID Training V1.0 11Document189 pagesFAQs For UDID Training V1.0 11manojjdvNo ratings yet