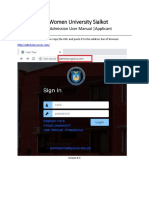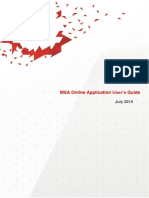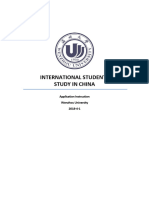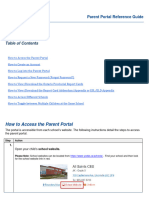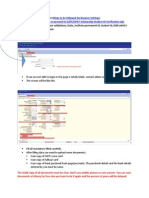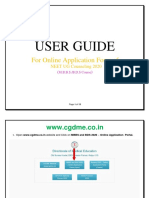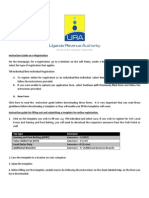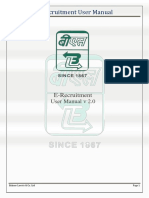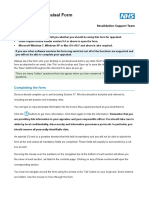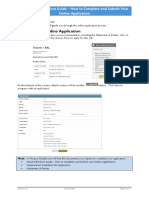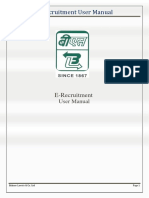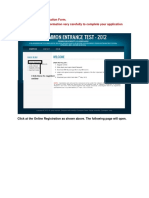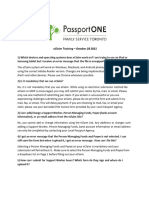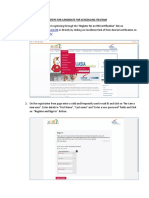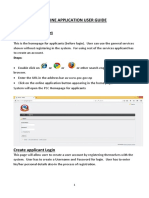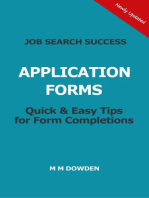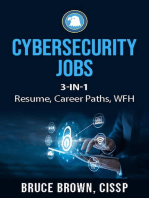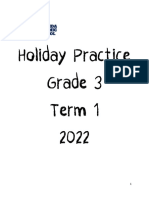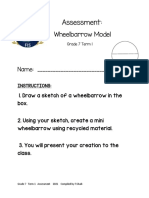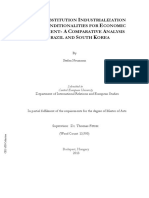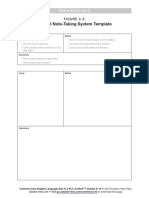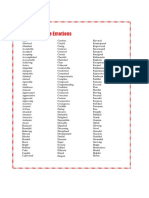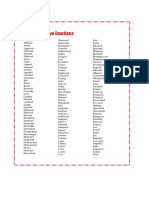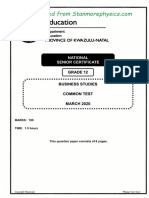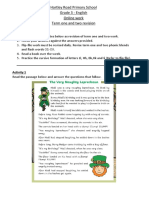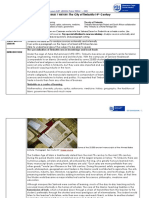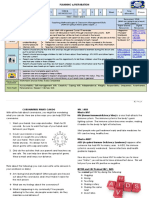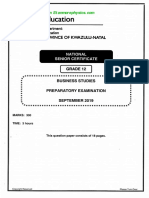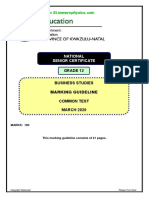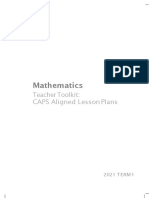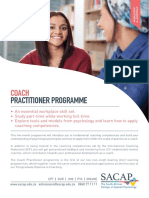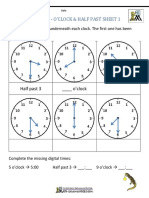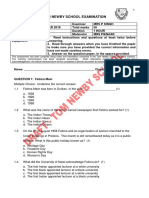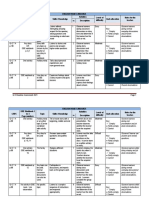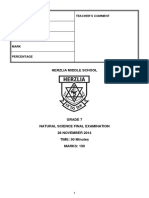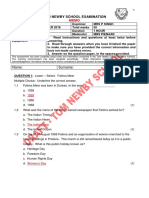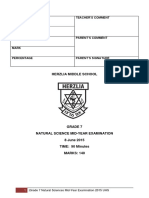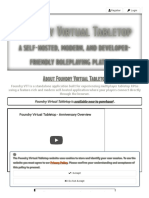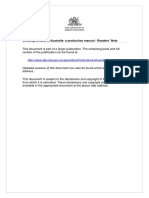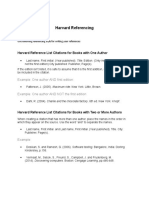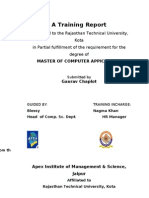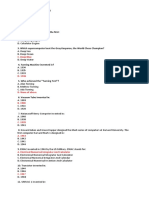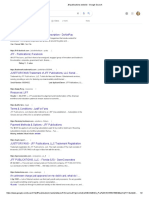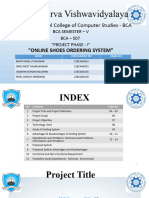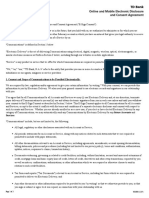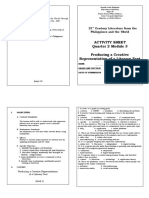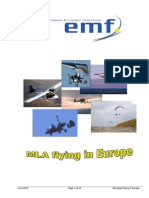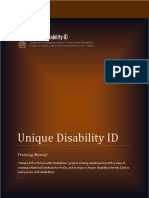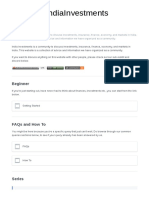Professional Documents
Culture Documents
Guide for Online School Admissions
Uploaded by
Raeesa SOriginal Description:
Original Title
Copyright
Available Formats
Share this document
Did you find this document useful?
Is this content inappropriate?
Report this DocumentCopyright:
Available Formats
Guide for Online School Admissions
Uploaded by
Raeesa SCopyright:
Available Formats
Guide for Online Admissions
Start your Internet Explorer, Edge or Chrome browser and enter the web site address www.scadco.co.za
Then click the Admissions link on the top menu.
We recommend that you use Chrome or Microsoft Edge as it works best with this web site. You can download a free Chrome
version from here https://www.google.co.za/chrome/browser/desktop Edge comes standard with Windows 10 and is also
recommended. Older Windows XP systems are NOT SUPPORTED. If you have Windows XP on your computer then we suggest
you go to the institution and use their computers or use a friend’s computer with either Chrome or Edge.
Follow the steps below to capture your child’s admission data and documentation. When all the data has been captured and
mandatory fields have been verified, you may submit your application (08h00 on 2 May 2017, after you have done the
Department of Education online application).
Please use this guide to familiarise yourself with the requirements to complete this data capture process. Please note that as
this is a data capture process only, the information does not place your child on a waiting list. It is imperative that you first
complete the GDE online application (08h00 on 2 May 2017) as the waiting lists are drawn up by the GDE and will be worked
on a first-come-first-served basis.
Step1: Registration
New users register on the ScadCo website before the
system can be accessed.
Click on the Register here for Admissions link on the
Admissions Login screen.
This process can be repeated if you forget your
password.
The following screen will be displayed.
Enter the parent’s Name, Surname, ID Number, Email
address and Cell phone number.
The name and surname must be 3 or more
characters. So names like Jo are not acceptable.
Read the terms and conditions and click Register.
When your registration is successful, the following
screen will be displayed.
Click on the Login button to return to the Login
screen.
You will be sent an SMS and email with a temporary
password
Step2: Login and Change Password
Use your email address and temporary password to
login to the website.
Once logged in, the Admissions Main screen will be
displayed.
You have now been verified.
The first action is to change your password. Click on
Change Password on the top menu.
Enter the temporary password emailed or SMSed to
you and enter your own personalised password, twice.
Then click Change Password.
You will see that no student records exist on your
account.
Click on the Create New button to create your first
student record. There is a limit of 10 student records
per parent.
Enter the Name and Surname of your child, and select
the type of institution you will be targeting for your
child.
Options are: Pre-primary schools, Primary schools,
Secondary Schools or Colleges.
Click Create New Student.
The following screen will be displayed. If your child is
not listed, click the Refresh Students button. Some
browsers do not refresh automatically.
You will now see your child’s name under the Student
Records section.
Click on your Childs name i.e. Jack Struwig to enter
his/her information.
Step3: Capture Student Information
The Student Information Update screen will show the
required information for the student. These sections
are different for the different institutions.
Some of the sections have mandatory fields
(information you must supply, otherwise the
application will not be valid) and are categorised by
and * after the field. Ensure that you enter these fields.
Click on Section A: Leaner Information
The Learner Information screen will be displayed.
You will see the mandatory fields marked with *.
Enter as much information as possible and remember
- rather supply more information than less. It will
count in your favour if the institutions have the correct
information available when making a decision to
accept or to reject the application.
Remember update! click Update to save the data at
the bottom of the page.
Follow the same procedure for all sections.
Step4: Upload Supporting Documentation
When all student data has been captured, then the
supporting documentation may be uploaded (not
mandatory).
Click on the student, i.e. Jack Struwig in the Upload
Supporting Documentation section.
The Documentation Upload screen will be displayed
with all the supporting documentation that can be
uploaded.
Not all documentation is required, i.e. if you are a SA
Citizen you do not have to upload immigrant
documentation.
Upload documentation can only be in the form of a
pdf document or an image. If you do not know the
difference then ask your child.
PDF documents will be scanned documents like proof
of residence, birth certificates, etc. Images are
photographs of the student and parents in .png
format. There are links to videos to look at when you
upload a document or image.
To upload student photograph, click on Student
Photo.
The file type to upload is .png and the maximum size
is 500 Kilobytes.
Click on Browse Files to locate the file on your
computer.
With Paint on windows you can cut the face of the
photograph, then resize it and save it to a .png file.
See the example image on the right. Select the area
and click copy and then past in a new screen.
The image with only the face. Save as Jack.png
The file, Jack.png size is 82KB, which can be uploaded.
Files must be smaller than 500KB.
Locate the Jack.png file and click Upload File
When the file is uploaded, the system will respond
with a display of the image.
Click Continue to upload the next image or document.
An uploaded Birth Certificate in pdf format will be
displayed in a box with scrolling arrow.
Make sure the document is correctly uploaded
(sometimes the document is upside down).
Uploaded documentation icon =
Repeat this process to upload all the required
documentation.
The required supporting documentation is specified on
the application form for the institution.
Step5: Verify Information
Click the Verify Mandatory Information from the main
menu to have all the mandatory information checked.
All mandatory information MUST BE captured. The
system will NOT allow the user to submit the
application if there are outstanding information.
Application forms can be printed while there are
outstanding information. This is to allow parents to
check information for correctness and spelling
mistakes.
Step6: Print Application Form
Click Print Application Form button from the main
menu. The Print screen will be displayed.
Select the Institution you want to submit the
application to. A list of available forms (pages) will be
displayed. Every institution has specific pages and
information required for their applications.
Print every page and sign the documentation.
Parents or Legal Guardians MUST sign the
documentation as indicated on the form.
Refer to the requirements of the printed application
(i.e. which documentation must accompany the
application from) and make sure that you have the
correct supporting documentation.
Click on the form and the specific application page
will be displayed. Then click on Print to have the page
printed.
Some browsers have difficulty to print the forms. If it
does not print correctly with your browser then install
Chrome which we know will most definitely print
correctly.
The output is shown in the next window below.
Step7: Submit The Application
When you are ready to submit the application, click
on the Submit Application button on the main menu.
If you have all the mandatory information specified,
then the system will show a message that you can
submit the application.
If mandatory information is missing then the system
will NOT allow you to submit the application.
Submit the application on the due date as displayed
on the screen. Read the requirements of enrolment
and when you agree, select the tick box to indicate
that you agree.
Then on the due date and due time click Submit
Application Now
As thousands of parents/students will perform this
function at the same time, the delay could be a few
minutes.
DO NOT click anything during this time as you will
probably lose your place in the queue and you will
have to submit again.
Wait until you see the next screen.
The application is now submitted to the selected
institution and an Authorisation Code is displayed.
This code proves that you submitted your application.
NB: Do the following:
Write down the code, or
Copy and paste the code, or
Copy the screen (ctrl + prtscn keys), or
Take a photograph of the screen with your
cell phone.
Keep this code in a safe place, you might need it.
The process is now Complete.
Wait for the institution to contact you to submit the signed paper application with supporting documentation.
If you have any problems or suggestions contact the institution or email admissions@scadco.co.za
You might also like
- Mikuni BST 33 Manual CarburadorDocument4 pagesMikuni BST 33 Manual CarburadormardanieliNo ratings yet
- Business Studies P1 GR 12 Exemplar 2020 and MEMODocument37 pagesBusiness Studies P1 GR 12 Exemplar 2020 and MEMOAyandaNo ratings yet
- Empowerment Technologies 1st QuarterDocument4 pagesEmpowerment Technologies 1st Quarterroseller67% (3)
- Guidelines For Submitting Online Applications - Research PostsDocument4 pagesGuidelines For Submitting Online Applications - Research PostsDoyin AwodeleNo ratings yet
- Steps For Filling Up The Online Application Form: Step 1Document5 pagesSteps For Filling Up The Online Application Form: Step 1ganesh8061No ratings yet
- Guide to Australia Awards Endeavour Scholarships ApplicationDocument18 pagesGuide to Australia Awards Endeavour Scholarships Applicationmuki10No ratings yet
- GC Women University Sialkot: Online Admission User Manual - ApplicantDocument10 pagesGC Women University Sialkot: Online Admission User Manual - ApplicantKainat YousafNo ratings yet
- Apply UN JPO Programme OnlineDocument2 pagesApply UN JPO Programme OnlineAbdullah Al NomanNo ratings yet
- Steps For Filling Up The Online Application Form: Step 1Document5 pagesSteps For Filling Up The Online Application Form: Step 1Faber SaldanhaNo ratings yet
- MSC Application Guide For TU DelftDocument13 pagesMSC Application Guide For TU DelftAmrit ZoadNo ratings yet
- PNDD Guidelines For Online Submission of ApplicationsDocument13 pagesPNDD Guidelines For Online Submission of Applicationssaqabaftab777No ratings yet
- 1542367372erecruitment User Manual 3Document16 pages1542367372erecruitment User Manual 3Alok SinhaNo ratings yet
- Msa Applicants User Guide July 2015Document30 pagesMsa Applicants User Guide July 2015Mohamed SobhyNo ratings yet
- Online ApplicationDocument4 pagesOnline ApplicationJen CabarlesNo ratings yet
- International Students Study in China: Application Instruction Wenzhou University 2018-4-1Document17 pagesInternational Students Study in China: Application Instruction Wenzhou University 2018-4-1jeng abuNo ratings yet
- URS Admission Online Application Step by Step Procedure URBODocument7 pagesURS Admission Online Application Step by Step Procedure URBOerelleveNo ratings yet
- ECC Online ApplicationDocument34 pagesECC Online ApplicationDongzKieTVNo ratings yet
- MSA Applicants User Guide May 2020Document32 pagesMSA Applicants User Guide May 2020Dean KoortzenNo ratings yet
- CUT Portal Users GuideDocument11 pagesCUT Portal Users GuideAbdirizak MohamedNo ratings yet
- YSD - Online Scholarship Application GuideDocument7 pagesYSD - Online Scholarship Application GuideJiwa KacauNo ratings yet
- E-recruitment system guideDocument19 pagesE-recruitment system guideSmit patelNo ratings yet
- Guide ApplicantsDocument62 pagesGuide ApplicantsDragos DragomirNo ratings yet
- Eqip User InstructionsDocument6 pagesEqip User InstructionsdzwndhNo ratings yet
- Successfully Complete Online Student Registration in 12 StepsDocument16 pagesSuccessfully Complete Online Student Registration in 12 StepsManoj SinhaNo ratings yet
- How To Access The Parent PortalDocument9 pagesHow To Access The Parent Portalron233606No ratings yet
- Steps Aicte DBTDocument2 pagesSteps Aicte DBTMal ObNo ratings yet
- User Guide: For Online Application Form ofDocument13 pagesUser Guide: For Online Application Form ofNilesh GuptaNo ratings yet
- 8 Steps Online Registration Dec 2013Document5 pages8 Steps Online Registration Dec 2013chumazulu0No ratings yet
- Indian Institute of Technology (Indian School of Mines), DhanbadDocument13 pagesIndian Institute of Technology (Indian School of Mines), DhanbadmitevrNo ratings yet
- Oas InstructionsDocument15 pagesOas InstructionsMaria-Camelia VasilovNo ratings yet
- E-Registration GuidebookDocument2 pagesE-Registration GuidebookNicholas OmodingNo ratings yet
- Online Application Instructions & Document UploadsDocument22 pagesOnline Application Instructions & Document Uploads786rohitsandujaNo ratings yet
- Perfumery and Cosmetics ScienceDocument13 pagesPerfumery and Cosmetics ScienceBel JacintoNo ratings yet
- E-Recruitment User ManualDocument17 pagesE-Recruitment User ManualAnonymous 1aCZDEbMMNo ratings yet
- Eclaim Training Questions - FINAL - Oct 22Document3 pagesEclaim Training Questions - FINAL - Oct 22Bezimeni BezimenovicNo ratings yet
- User Guide: MAG Model Appraisal FormDocument4 pagesUser Guide: MAG Model Appraisal FormAbdellah SaadNo ratings yet
- Instructions For Completing Online Chemical Test Operator TrainingDocument7 pagesInstructions For Completing Online Chemical Test Operator Trainingawalter33No ratings yet
- Registration ProcessDocument22 pagesRegistration ProcessvikasbhavsarNo ratings yet
- Guide For ReferenceDocument7 pagesGuide For Referencesajjad kazmiNo ratings yet
- Online Application To Study at UPDocument13 pagesOnline Application To Study at UPUrsula PetersonNo ratings yet
- E-Recruitment User ManualDocument16 pagesE-Recruitment User Manualdreampedlar_45876997No ratings yet
- Complete Application Form ProcedureDocument19 pagesComplete Application Form ProcedurechaniNo ratings yet
- User Manual PRPDocument10 pagesUser Manual PRPBloomNo ratings yet
- Eclaim Training Questions - Final-Oct28-21Document3 pagesEclaim Training Questions - Final-Oct28-21Bezimeni BezimenovicNo ratings yet
- Description: Tags: Users GuideDocument39 pagesDescription: Tags: Users Guideanon-472908No ratings yet
- Register for National Qualifier TestDocument8 pagesRegister for National Qualifier TestSunny JadhavNo ratings yet
- Application Procedure 0c2d9f7ac5Document13 pagesApplication Procedure 0c2d9f7ac5animeshNo ratings yet
- Fulbright Egyptian Master's ApplicationDocument18 pagesFulbright Egyptian Master's Applicationkhaled loteesNo ratings yet
- HES Students InPlace Guide Engineering Self Placement 2022 v5Document16 pagesHES Students InPlace Guide Engineering Self Placement 2022 v5Stjepan PuricNo ratings yet
- Reg Eng PDFDocument27 pagesReg Eng PDFAnonymous WCzDIuHNo ratings yet
- Steps For Candidate For Scheduling Itb ExamDocument17 pagesSteps For Candidate For Scheduling Itb ExamMayank SharmaNo ratings yet
- Steps For Candidate For Scheduling Itb ExamDocument17 pagesSteps For Candidate For Scheduling Itb ExamMayank SharmaNo ratings yet
- Steps For Candidate For Scheduling Itb ExamDocument17 pagesSteps For Candidate For Scheduling Itb ExamMayank SharmaNo ratings yet
- CandidateinstructionManual PDFDocument21 pagesCandidateinstructionManual PDFnaveenNo ratings yet
- MSA Online Applicant GuideDocument32 pagesMSA Online Applicant GuideKanika Gurjeet SinghNo ratings yet
- Instructions Online Regi Start I OnDocument11 pagesInstructions Online Regi Start I OnDoctorsHangout.comNo ratings yet
- Guide To The Endeavour Online Application System PDFDocument16 pagesGuide To The Endeavour Online Application System PDFsherub wangdiNo ratings yet
- How To Receive IIE Approval For Academic TrainingDocument11 pagesHow To Receive IIE Approval For Academic TrainingEveline FalcãoNo ratings yet
- SCB Instructions 2020 PDFDocument4 pagesSCB Instructions 2020 PDFSupan DasNo ratings yet
- INSEAD MBA Application GuideDocument5 pagesINSEAD MBA Application Guidegitarista007No ratings yet
- Faq SDocument12 pagesFaq SK sravaniNo ratings yet
- Job Search Success - Application Forms - Quick & Easy Tips for Form Completions - Updated in September 2021From EverandJob Search Success - Application Forms - Quick & Easy Tips for Form Completions - Updated in September 2021No ratings yet
- Cybersecurity Jobs 3- in-1 Value Bundle: Resume, Career Paths, and Work From HomeFrom EverandCybersecurity Jobs 3- in-1 Value Bundle: Resume, Career Paths, and Work From HomeNo ratings yet
- Holiday PracticeDocument12 pagesHoliday PracticeRaeesa SNo ratings yet
- Assessment Grade6 Term1.Document3 pagesAssessment Grade6 Term1.Raeesa SNo ratings yet
- Importsustituion Korea&brazilDocument58 pagesImportsustituion Korea&brazilAntonini de JiménezNo ratings yet
- Nomad Food Menu Sep23pdfDocument14 pagesNomad Food Menu Sep23pdfRaeesa SNo ratings yet
- NS - 7 - Assessment Task Exemplar - June ExamDocument11 pagesNS - 7 - Assessment Task Exemplar - June ExamRaeesa SNo ratings yet
- Cornell Notetaking Template 05Document1 pageCornell Notetaking Template 05Raeesa SNo ratings yet
- Positive EmotionsDocument3 pagesPositive EmotionsRaeesa SNo ratings yet
- Grade 7 English Home Language Term 3 Take Home PackageDocument9 pagesGrade 7 English Home Language Term 3 Take Home PackageRaeesa SNo ratings yet
- Negative EmotionsDocument2 pagesNegative EmotionsRaeesa SNo ratings yet
- Bus STudies Grade 12 March 2020Document8 pagesBus STudies Grade 12 March 2020Raeesa SNo ratings yet
- Research DesignDocument11 pagesResearch DesignRaeesa SNo ratings yet
- Grade 3 English-24th-28th AugustDocument9 pagesGrade 3 English-24th-28th AugustRaeesa SNo ratings yet
- Lesson Plan SP Grade 7 SS History T1 W7&8Document5 pagesLesson Plan SP Grade 7 SS History T1 W7&8Raeesa SNo ratings yet
- Lesson Plan Gr. 7 Life Orientation T1 W 7&8Document7 pagesLesson Plan Gr. 7 Life Orientation T1 W 7&8Raeesa SNo ratings yet
- Bus Studies Sept 2019 and MEMO GR 12Document46 pagesBus Studies Sept 2019 and MEMO GR 12Raeesa SNo ratings yet
- Current Events MapDocument6 pagesCurrent Events MapRaeesa SNo ratings yet
- National Senior Certificate: Grade 12Document21 pagesNational Senior Certificate: Grade 12Raeesa SNo ratings yet
- English Home Language November 2020 comprehension examDocument3 pagesEnglish Home Language November 2020 comprehension examRaeesa SNo ratings yet
- Grade 1 Math Lesson PlansDocument56 pagesGrade 1 Math Lesson PlansRaeesa SNo ratings yet
- Coach Practitioner Programme 1Document2 pagesCoach Practitioner Programme 1Raeesa SNo ratings yet
- Telling The Time - O'Clock & Half Past Sheet 1Document2 pagesTelling The Time - O'Clock & Half Past Sheet 1Raeesa SNo ratings yet
- Gr7 English Home Language Solutions For All WBDocument64 pagesGr7 English Home Language Solutions For All WBRaeesa SNo ratings yet
- Tom Newby School History ExamDocument6 pagesTom Newby School History ExamRaeesa SNo ratings yet
- Grade 3 Baseline English HLDocument22 pagesGrade 3 Baseline English HLRaeesa SNo ratings yet
- Grade 7 End of Year Exam - Final - 19 NovemberDocument21 pagesGrade 7 End of Year Exam - Final - 19 NovemberRaeesa SNo ratings yet
- Grade 6 History Memo Nov 2018 WatermarkDocument6 pagesGrade 6 History Memo Nov 2018 WatermarkRaeesa SNo ratings yet
- Grade 7 Mid - Year 15Document20 pagesGrade 7 Mid - Year 15Raeesa SNo ratings yet
- Grade 6 Geography Memo Nov 2018 WatermarkDocument5 pagesGrade 6 Geography Memo Nov 2018 WatermarkRaeesa SNo ratings yet
- Grade 6 Geography Exam Nov 2018 WatermarkDocument6 pagesGrade 6 Geography Exam Nov 2018 WatermarkRaeesa SNo ratings yet
- Foundry Virtual Tabletop - Foundry Virtual TabletopDocument2 pagesFoundry Virtual Tabletop - Foundry Virtual TabletopTeppo TestaajaNo ratings yet
- Online Nutrition and Dietary SystemDocument25 pagesOnline Nutrition and Dietary Systemondoy tvNo ratings yet
- Elibrary SRSDocument21 pagesElibrary SRSritikaNo ratings yet
- LAS ICT For PrintingDocument18 pagesLAS ICT For PrintingGlenda AstodilloNo ratings yet
- 1 Lemon Manual Intro PDFDocument6 pages1 Lemon Manual Intro PDFMed Medy FehemNo ratings yet
- Digital Marketing in Dentistry and Ethical ImplicaDocument11 pagesDigital Marketing in Dentistry and Ethical Implicakaps27No ratings yet
- Full Download Business Data Communications and Networking 13th Edition Fitzgerald Solutions ManualDocument36 pagesFull Download Business Data Communications and Networking 13th Edition Fitzgerald Solutions Manualantcastrom5w100% (39)
- GMI Questions and Their Answers in EnglishDocument17 pagesGMI Questions and Their Answers in EnglishMuhammad Umar FarooqNo ratings yet
- Harvard ReferencingDocument6 pagesHarvard ReferencingAnonymous EFqfPQZljxNo ratings yet
- MuhammadNurKhawarizmi DTSDocument5 pagesMuhammadNurKhawarizmi DTSMuhammad Nur KhawarizmiNo ratings yet
- Bec Higher WriteDocument27 pagesBec Higher WritebarryNo ratings yet
- IT8078 U01S01 Working of WebDocument25 pagesIT8078 U01S01 Working of WebLokith100% (1)
- Resume Ajayi IsraelDocument4 pagesResume Ajayi Israelisreal leeNo ratings yet
- Final Project For MCA StudentDocument101 pagesFinal Project For MCA Studentdctak100% (8)
- Quiz - Introduction To Computing Cs101Document5 pagesQuiz - Introduction To Computing Cs101Vi DesNo ratings yet
- Software Requirements Specification For Tumblr 2Document20 pagesSoftware Requirements Specification For Tumblr 2Amogh VarshneyNo ratings yet
- JFF Publications Website - Google SearchDocument2 pagesJFF Publications Website - Google SearchHAMMAD SHAHNo ratings yet
- Shoe FitDocument19 pagesShoe FitBhati HinalNo ratings yet
- 2do Quiz Curso AWS Solutions Architect (S3) - RespuestasvfDocument14 pages2do Quiz Curso AWS Solutions Architect (S3) - RespuestasvfLuis LinoNo ratings yet
- Vacation Rental Marketing Checklist: Here's What You Need To Succeed in Marketing Your Vacation RentalDocument17 pagesVacation Rental Marketing Checklist: Here's What You Need To Succeed in Marketing Your Vacation RentalMuse ManiaNo ratings yet
- Webmaster Career Starter 2nd PDFDocument197 pagesWebmaster Career Starter 2nd PDFSparkWeb SolutionsNo ratings yet
- Display AdsDocument20 pagesDisplay AdsChaitya BobbaNo ratings yet
- Online and Mobile Electronic Disclosure and Consent AgreementDocument3 pagesOnline and Mobile Electronic Disclosure and Consent AgreementBiggieNo ratings yet
- Creative Representation of Literary TextDocument13 pagesCreative Representation of Literary TextJosh ReyesNo ratings yet
- ULM EuropeDocument44 pagesULM EuropeGlavan AdrianNo ratings yet
- LD Admin PDFDocument1,166 pagesLD Admin PDFJose Manuel SaraviaNo ratings yet
- FAQs For UDID Training V1.0 11Document189 pagesFAQs For UDID Training V1.0 11manojjdvNo ratings yet
- IndiaInvestments WikiDocument432 pagesIndiaInvestments WikiVusraNo ratings yet