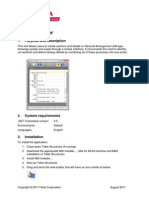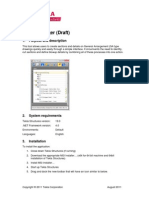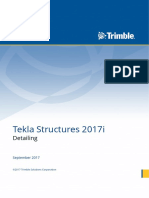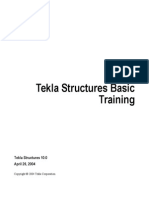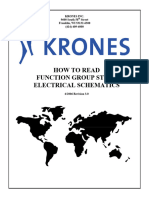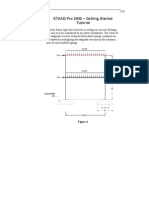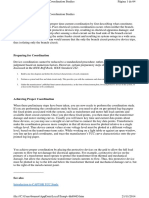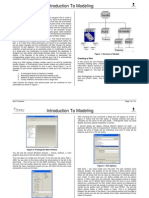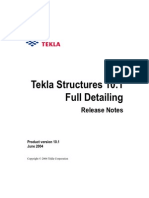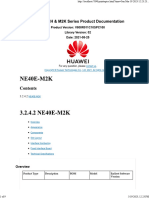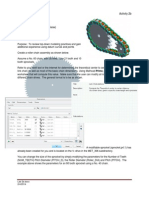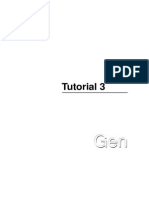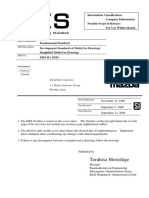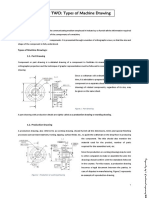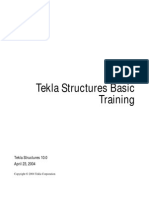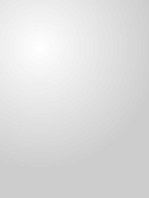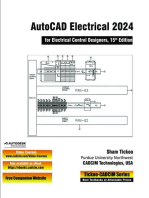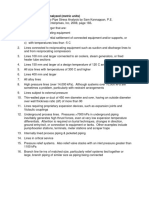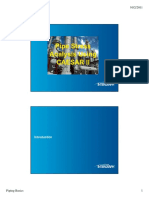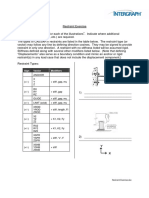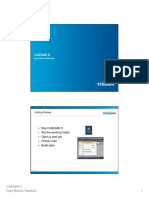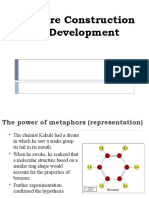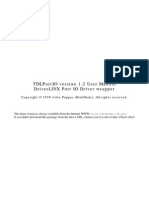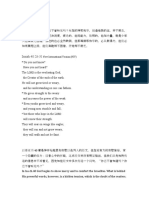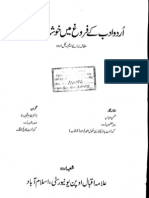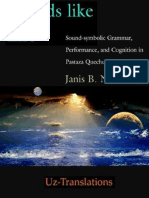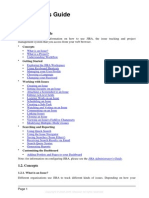Professional Documents
Culture Documents
TS Manual-Train3
Uploaded by
Huy LeOriginal Description:
Original Title
Copyright
Available Formats
Share this document
Did you find this document useful?
Is this content inappropriate?
Report this DocumentCopyright:
Available Formats
TS Manual-Train3
Uploaded by
Huy LeCopyright:
Available Formats
TRAINING DAY 3
3.1 CREATE STAIR
3.1.1 Create cranked members using double fittings and
welding together.
Parts that will composed the
To use fitting stringer (cranked beam)
1. Click Detailing > Fitting. Tekla
Structures prompts you to pick the
part to be fitted.
2. Pick the part to be fitted.
3. Pick the first point of the cutting
line.
4. Pick the second point of the cutting
line.
FIG. 3.1.1a
Creating Crank Beam
First part to fit Cutting line Second First part to fit
Cutting line
FIG. 3.1.1b
Double Fittings
Welding the Parts
TEKLA STRUCTURES 13.0
80 HSD COMPUTERS PTE. LTD. CO.
TRAINING DAY 3
Be careful with the sequence of picking in creating a weld. Tekla
Structures uses the order of picking to determine the primary and
secondary parts of the assembly. This affects drawings.
Main part
Second Pick First Pick
Secondary Part
Weld symbol
FIG. 3.1.1c FIG. 3.1.1d
Weld parts Check Assembly
The first part you select becomes the primary part of the assembly.
The second part you select is the secondary part.
To check assembly
Click Inquire > Assemblies
Pick part
How to set new main part for an assembly
To change the main part in an assembly:
1. Click Detailing > Assembly > Change main part
2. Select the new main part.
Or
1. Select the part first.
2. Select Set as new main part of assembly on the right-click pop-up menu.
TEKLA STRUCTURES 13.0
81 HSD COMPUTERS PTE. LTD. CO.
TRAINING DAY 3
Adding objects to assemblies
To add secondary parts to a basic assembly:
1. Select the parts to add.
2. Right-click and select Add to assembly on the pop-up menu.
3. Select the assembly to add to.
Removing objects from assemblies
To remove parts from an assembly:
1. Select the part to remove.
2. Right-click and select Remove from assembly on the pop-up menu.
TEKLA STRUCTURES 13.0
82 HSD COMPUTERS PTE. LTD. CO.
TRAINING DAY 3
3.1.2 Creating Stair treads using folded plate
Create Polybeam
This command creates members with straight and curved segments.
Tekla Structures creates a polybeam using the properties in the Beam properties dialog
box. The curved segments of the beam are defined as chamfers.
Polybeam plate
(folded plate)
To Create Polybeam:
1. Double-click the Create polybeam icon.
2. Enter or modify the beam properties.
3. Click Apply or OK to save the current beam properties.
4. Pick the points you want the beam to go through.
5. Double-click the end point, or click the middle mouse button to finish picking.
6. Define the curved segments as chamfers.
TEKLA STRUCTURES 13.0
83 HSD COMPUTERS PTE. LTD. CO.
TRAINING DAY 3
3.2 PROJECT INFORMATION AND NUMBERING
3.2.1 Project Information
Update the project information at the beginning of a project to make reports and
drawings to display the correct information automatically.
To update the project information
Click Properties > Project…
The Project properties dialog box appears. Tekla Structures displays this information in
different reports and drawing titles.
FIG. 3.2.1a FIG. 3.2.1b
Properties > Project… Project properties dialog box
TEKLA STRUCTURES 13.0
84 HSD COMPUTERS PTE. LTD. CO.
TRAINING DAY 3
3.2.2 Numbering
This section discusses the principles you need to consider when planning numbering.
Tekla Structures uses numbers to identify parts, cast units, and assemblies when
producing drawings and reports, and exporting models. You must have Tekla Structures
number the model parts before you can create single-part, assembly, cast unit, and
multdrawings, or some export files from a model.
Prefix and Start number
All single parts will get part position number according to the numbering series
defined for them. (Part prefix and start number)
FIG. 3.2.2a
Numbering series
In addition to this each assembly will get an assembly position number according
to the numbering series defined for the main part of the assembly. (Assembly
prefix and start number)
Each single part will have information on its own part position number and the assembly
position number to which the part belongs.
Places to define numbering series
Prior to adding any members to the model you should setup the
numbering series information in the member input dialog boxes,
although it is also possible to modify the desired numbering series
afterwards.
TEKLA STRUCTURES 13.0
85 HSD COMPUTERS PTE. LTD. CO.
TRAINING DAY 3
Numbering series for parts that are modeled manually are defined in member
input dialogs: Beam properties, Column properties, Contour plate properties, etc.
Numbering series for connection parts (parts created by the joints) are defined in
the Preferences dialog from Set-up pull-down menu.
FIG. 3.2.2b
Numbering series for component parts
It is also possible to define numbering series of connection parts in Joint dialog
boxes. Series defined in joint dialogs will override the preferences dialog. You can
use these fields when you want to define a specified numbering series (different form
what is defined in Preferences dialog) for connection parts of a particular joint.
Defining the desired numbering series for joint parts prior to adding any
connections is important since changing them afterwards does not change
the connections that have already created.
Numbering series
In numbering parts with the same Part prefix and starting number will be
compared with each other. All identical parts within such a group will be given
the same number. The prefix and start number together define what numbers
the part will be given; e.g. if prefix is P and starting number 1001, the numbering
result will be P1001, P1002, P1003 etc.
The assemblies are numbered by the same principle. Assembly numbering is not
dependent on part numbering.
TEKLA STRUCTURES 13.0
86 HSD COMPUTERS PTE. LTD. CO.
TRAINING DAY 3
NOTE:
Reserve enough free numbers for each numbering series.
For example you have 101 different parts in a series P\100 (prefix P and start
number 100.) The numbering result for them will be: P100, P101,….P200.
Then you have parts in another series P\200
The numbering result for them will be: P200, P201, P202,…),
Numbers P200 and P201 will now cause a conflict. Tekla Structures gives a
warning when this kind of overlap is found: Overlapping part/assembly series.
The overlapping series are also written in the numbering history log.
What affects numbering?
Tekla Structures treats parts as identical, and so gives them the same number, if the
following basic part properties are the same:
Part Condition
Property
Part Including the location, size, and number of holes, if you select the
geometry Holes checkbox in the Numbering setup
Tekla Structures gives parts the same number if the parts are
identical in the fabrication or casting. If a part is deformed after
fabrication or casting (for example if the part is cambered,
shortened, or warped), the final geometry on site and in the model
may be different.
Numbering
series
Name If you select the Part name checkbox in the Numbering setup
dialog box.
Profile
Material
Finish
Class and phase do not affect numbering. Tekla Structures gives the same number to
identical parts that belong to different classes or phases.
NOTE:
You can set the degree of tolerance for part geometry in the Numbering setup
dialog box. If the geometry of parts differs within this degree of tolerance, Tekla
Structures treats the parts as identical for numbering purposes
TEKLA STRUCTURES 13.0
87 HSD COMPUTERS PTE. LTD. CO.
TRAINING DAY 3
Numbering settings
Before you can create reports or drawings, all of the objects in the model must have
position numbers. You will find the numbering options on the pull-down menu by
selecting Setup > Numbering.
FIG. 3.2.2c
Set-up > Numbering…
TEKLA STRUCTURES 13.0
88 HSD COMPUTERS PTE. LTD. CO.
TRAINING DAY 3
You can use various numbering options:
Option Action if checked
Renumber Tekla Structures renumbers all parts. All information on previous
all numbers is lost.
Reuse old Tekla Structures reuses numbers assigned to parts that have
numbers subsequently been deleted. These numbers may be used to
number new or modified parts.
Check for If a separate standard part model has been set. Tekla Structures
standard compares the parts in the current model to those in the standard
parts part model.
If the part to be numbered is identical to a part in the standard
model, Tekla Structures assigns it the number of the part in the
standard model.
Modified Parts
Options when numbering modified parts:
Option Action
Compare to old Same as for new parts (above)
Take new number Same as for new parts (above)
Keep number if Modified part maintains its previous number if possible.
possible
Changing the numbering settings in the middle of the project can be
dangerous. In case you need to change the settings in the middle of the
project make sure you understand how the changes will affect the part marks.
TEKLA STRUCTURES 13.0
89 HSD COMPUTERS PTE. LTD. CO.
TRAINING DAY 3
Numbering the model
Tools > Numbering > Full or Modified.
Full option will check all parts in the model even if they have not been modified.
Modified option only checks the new and modified parts and is much faster.
FIG. 3.2.2d
Tools > Numbering > Full or Modified
There are few cases in which Full numbering should be run instead of Modified
numbering:
When performing the first numbering after the numbering settings have been
changed.
When Standard part option is used
When Pop marks are used in DSTV files
TEKLA STRUCTURES 13.0
90 HSD COMPUTERS PTE. LTD. CO.
TRAINING DAY 3
Starting numbering from scratch
When should the numbering be started from the scratch?
In the beginning of the project when keeping the present part and assembly position
number is not yet critically important. As long as you have not edited drawings or sent
them to a workshop it is reasonable to start the numbering from scratch.
Check Renumber all in Numbering setup when numbering from scratch
FIG. 3.2.2e
Renumber all Numbering set-up
NOTE:
By using the Renumber all setting you will reset all the information about the
parts number. These settings can be safely used only at the beginning of a
project.
TEKLA STRUCTURES 13.0
91 HSD COMPUTERS PTE. LTD. CO.
TRAINING DAY 3
3.3 TRAINING MODEL 3
(MONOPITCH BUILDING)
3.3.1 Create Training Model 3
Input all the necessary columns and rafters using the techniques learned from Training
Model 1 and 2.
Adding Connections for portal frame
Use Haunch (40) connections for Portal eaves joint.
1. Pick the main member (column)
2. Pick the secondary member (rafter).
Finish the portal frame by adding the base plate (1004) connections.
Copy portal frame
To copy the complete portal frame, select all the items by windowing
the portal frame.
Pick the Copy-rotate icon and enter the distance between the original
FIG. 3.3.1a position and the new positions.
Haunch (40)
Type in the number of copies you wish and press the copy button
Working in True Planes (sloped, skewed)
After completing the portal frame, you will need to layout points to model the purlins,
vertical and horizontal braces.
Lay points for bracings and purlins using the True Plane view.
To create a True Plane view:
1. Set work plane to roof slope
Two methods to set work plane to roof slope:
(1) Use Set work plane to part top
(2) Use Set work plane by three points. Here you need to set 3 points
(center, x and y points) along the slope.
TEKLA STRUCTURES 13.0
92 HSD COMPUTERS PTE. LTD. CO.
TRAINING DAY 3
2. From the Properties pull-down menu pick View. Complete the View Properties
dialog box naming it “TRUE PLAN – ROOF BRACING”, setting the up and down
depth to 500 each and switching the angle to Plane.
3. Now go to the View pull-down menu and pick Create View > To Work plane. This
will create the true plan on the roof bracing.
Add Horizontal bracing
1. Using the True Plan View add the bracing members. Bracing members are Beam
properties.
2. Check these bracing in the 3D view and Elevation View on Grid 1 to ensure they
are positioned correctly.
3. Make the connections to bracings by using Tube Gusset (20) macro.
FIG. 3.3.1b
Tube gusset (20)
4. Once you have modeled and connected the braces, use the Copy, Mirror
command to copy the braces to the other end.
NOTE:
It is always more accurate to work in a true plane for modeling objects. When all
of the points that you are to snap to are in the same plane as what you are
modeling it enhances the accuracy. The points in the work plane are shown as
yellow crosses and they have priority over those which appear red.
Add wall bracing along grid A
Working in the Elevation on grid A view input the vertical bracing members using the
Beam Properties dialog box.
Using Tube Gusset (20) macro connect the braces to the column. You need to pick the
main member (column) then the secondary member(s) then pick the middle button of
TEKLA STRUCTURES 13.0
93 HSD COMPUTERS PTE. LTD. CO.
TRAINING DAY 3
the mouse to confirm you have completed selecting all the secondary members
(braces).
NOTE:
You may sometimes get an unwanted up direction for the macro when using auto
Up direction on General tab. Basically try the positive directions first i.e. +x, +y,
+z.
Adding Purlins
Before creating the purlins make sure that you are working on the true plane at the top
of rafters for purlin locations.
Purlin Profile
1. Select profile to use for purlins. Use Z profile for purlins.
FIG. 3.3.1c
Z Purlin profile
2. Select First position of the purlin, then second position.
3. Work with the position of the Beam properties to get the right orientation.
TEKLA STRUCTURES 13.0
94 HSD COMPUTERS PTE. LTD. CO.
TRAINING DAY 3
Purlin Connection
Use Cold Rolled Sleeved (2) for purlin(s)
to rafter connection.
1. Pick main part (rafter)
2. Pick secondary part(s) (purlins)
3. Middle Button.
FIG. 3.3.1d
Cold Rolled Sleeved (2)
3.5 REPORTS
Tekla Structures can produce many different reports from the information contained in
the model. Produce reports in the following manner.
1. From the Pull-down menu select File > Report, or click Create Report icon. The
report dialog box will open.
2. Select a report form the list and click the Create from all buttons.
3. Click show button to view the report. Study the available reports or print the
report with the Print option.
You can also choose Create from selected if you want to create a report for a part of the
model only. To do this highlight first the members in the model that you want to create
the report then click Create from selected.
TEKLA STRUCTURES 13.0
95 HSD COMPUTERS PTE. LTD. CO.
You might also like
- Tekla Structures Basic TrainingDocument20 pagesTekla Structures Basic Trainingsaisssms9116100% (1)
- Tekla Structure - Lesson 08 - NumberingAndReports2Document23 pagesTekla Structure - Lesson 08 - NumberingAndReports2Kresno N SoetomoNo ratings yet
- Lesson 2Document28 pagesLesson 2khuong_unoNo ratings yet
- Lesson 4Document27 pagesLesson 4khuong_unoNo ratings yet
- Tekla Custom Components For Steel 12Document29 pagesTekla Custom Components For Steel 12dorel1900No ratings yet
- Lesson2 CreatingSystemComponents SteelDocument29 pagesLesson2 CreatingSystemComponents SteelAnaviNo ratings yet
- Detail ManagerDocument11 pagesDetail ManagerCraciun PaulNo ratings yet
- Main Content Tekla FinalDocument23 pagesMain Content Tekla Final20c132No ratings yet
- Excel: 2000 STL Illustrated Parts BreakdownDocument48 pagesExcel: 2000 STL Illustrated Parts BreakdownJefersson Roberth Mercado SaavedraNo ratings yet
- Detail Manager (Draft) : 1. Purpose and DescriptionDocument11 pagesDetail Manager (Draft) : 1. Purpose and DescriptionhuyxpkissNo ratings yet
- Lesson 2 - Train 2: Input Members 2 Creating Baseplate Detail Interactively 4Document10 pagesLesson 2 - Train 2: Input Members 2 Creating Baseplate Detail Interactively 4mihaitimofte0% (1)
- Lesson 9 - Modeling Environment ToolsDocument21 pagesLesson 9 - Modeling Environment ToolsmihaitimofteNo ratings yet
- TelklaDocument31 pagesTelkla20c132No ratings yet
- Anchor Rod Tools: 1. Purpose and DescriptionDocument8 pagesAnchor Rod Tools: 1. Purpose and DescriptionNico InfanteNo ratings yet
- Tekla Structures 2017i: DetailingDocument60 pagesTekla Structures 2017i: DetailingRicardo FerreiraNo ratings yet
- wf2 Tutorial PDFDocument129 pageswf2 Tutorial PDFIsmail DoğanNo ratings yet
- AutoCAD 3 Course on Mechanical Engineering DrawingsDocument37 pagesAutoCAD 3 Course on Mechanical Engineering Drawingsayariseifallah100% (2)
- Workbench IO Configuration ManualDocument37 pagesWorkbench IO Configuration ManualIlaiyaa RajaNo ratings yet
- 2011 06 Files Lesson11 Assemblyandsinglepartdrawings A4Document38 pages2011 06 Files Lesson11 Assemblyandsinglepartdrawings A4Teddy TPNo ratings yet
- Schematic TutorialDocument26 pagesSchematic TutorialmolinacastejonNo ratings yet
- EEE 325 Laboratory On Microwave Engineering 2021/09 Week 2: Dinesh Periannan/Dr IntanDocument24 pagesEEE 325 Laboratory On Microwave Engineering 2021/09 Week 2: Dinesh Periannan/Dr IntanK Min Thit SarNo ratings yet
- Examp 03 Staad Pro 2002 FrameDocument113 pagesExamp 03 Staad Pro 2002 FrameZamany HasanNo ratings yet
- PanelDraw 4.1 Manual PDFDocument18 pagesPanelDraw 4.1 Manual PDFAkula VeerrajuNo ratings yet
- CETOL TutorialDocument15 pagesCETOL TutorialAnandh VairakkannuNo ratings yet
- Essentials: Experiment No. 1 Introduction To NI MultisimDocument6 pagesEssentials: Experiment No. 1 Introduction To NI MultisimBiancaVillenoNo ratings yet
- Excel Incorporation With Tekla Structures ComponentsDocument27 pagesExcel Incorporation With Tekla Structures ComponentsMilan PetrovićNo ratings yet
- Tutorial For Urbano Hydra 7 Version 1Document92 pagesTutorial For Urbano Hydra 7 Version 1dobridorinNo ratings yet
- Engineering Methodology of Coordination StudiesDocument64 pagesEngineering Methodology of Coordination StudiesJonatanNo ratings yet
- Introduction To Modeling: Figure 1: Structure of ModelsDocument10 pagesIntroduction To Modeling: Figure 1: Structure of ModelsmikemgwNo ratings yet
- TEKLA Release - Notes - 101 - Enu PDFDocument91 pagesTEKLA Release - Notes - 101 - Enu PDFserafiniNo ratings yet
- Ne40e M2KDocument9 pagesNe40e M2KShahed IsrarNo ratings yet
- Skyjack SJ6826Document107 pagesSkyjack SJ6826Gilberto RestrepoNo ratings yet
- An Introduction To Pro/MANUFACTURINGDocument7 pagesAn Introduction To Pro/MANUFACTURINGtonicasNo ratings yet
- Pertemuan 12 - Working DrawingDocument25 pagesPertemuan 12 - Working DrawingArif Rahmad SeptiawanNo ratings yet
- Template Editor: Tekla Structures 11.0 Basic Training April 21, 2005Document39 pagesTemplate Editor: Tekla Structures 11.0 Basic Training April 21, 2005AnaviNo ratings yet
- Creating B-Size Template DrawingDocument8 pagesCreating B-Size Template DrawingGhulam AhmadNo ratings yet
- Tekla Structures: Detailing GuideDocument52 pagesTekla Structures: Detailing Guiderazvan bossNo ratings yet
- Chain Drive Patterned Datum Points Top-Down Modeling (Review) Release Creo 2.0 Level 7 ContinuedDocument9 pagesChain Drive Patterned Datum Points Top-Down Modeling (Review) Release Creo 2.0 Level 7 ContinuedJosephi_abbasNo ratings yet
- Tut3 Web OpeningDocument29 pagesTut3 Web OpeningDario Manrique GamarraNo ratings yet
- GW4G15 Service Manual-E20170720Document142 pagesGW4G15 Service Manual-E20170720Santiago CosNo ratings yet
- Session 12Document50 pagesSession 12etaNo ratings yet
- BA 203 D Development Standard of Multi Use Drawing Simlified Multi Hexagon NutsDocument25 pagesBA 203 D Development Standard of Multi Use Drawing Simlified Multi Hexagon Nutsmohammad yazdanpanahNo ratings yet
- T03 MasterFrame 3D StructuresDocument43 pagesT03 MasterFrame 3D StructuresMartinNo ratings yet
- Eec 111-Electrical DrawingDocument35 pagesEec 111-Electrical DrawingVietHungCao89% (18)
- Machine Drawing TypesDocument6 pagesMachine Drawing TypesMitiku AbebeNo ratings yet
- Xsteel Lesson - 2Document28 pagesXsteel Lesson - 2saisssms9116100% (1)
- Tekla Lesson 12 - GADrawings (TEKLA)Document28 pagesTekla Lesson 12 - GADrawings (TEKLA)Yang Gul LeeNo ratings yet
- 0503 Cross ReferencesDocument36 pages0503 Cross Referencesbuturca sorinNo ratings yet
- Plant-4D ComponentBuilder Manual Athena GBDocument25 pagesPlant-4D ComponentBuilder Manual Athena GB4uengineerNo ratings yet
- Excel With Tekla Structures Custom ComponentsDocument20 pagesExcel With Tekla Structures Custom ComponentsRahul Ranaut100% (2)
- CATIA V5-6R2015 Basics - Part I : Getting Started and Sketcher WorkbenchFrom EverandCATIA V5-6R2015 Basics - Part I : Getting Started and Sketcher WorkbenchRating: 4 out of 5 stars4/5 (10)
- Certified Solidworks Professional Advanced Weldments Exam PreparationFrom EverandCertified Solidworks Professional Advanced Weldments Exam PreparationRating: 5 out of 5 stars5/5 (1)
- Solidworks 2018 Learn by Doing - Part 3: DimXpert and RenderingFrom EverandSolidworks 2018 Learn by Doing - Part 3: DimXpert and RenderingNo ratings yet
- A Classification System to Describe Workpieces: DefinitionsFrom EverandA Classification System to Describe Workpieces: DefinitionsW. R. MacconnellNo ratings yet
- Introduction to the simulation of power plants for EBSILON®Professional Version 15From EverandIntroduction to the simulation of power plants for EBSILON®Professional Version 15No ratings yet
- AutoCAD Electrical 2024 for Electrical Control Designers, 15th EditionFrom EverandAutoCAD Electrical 2024 for Electrical Control Designers, 15th EditionNo ratings yet
- 01 - When & Why Stress Analysis MetricDocument1 page01 - When & Why Stress Analysis MetricHuy LeNo ratings yet
- 02 - Chapter 1Document39 pages02 - Chapter 1Huy LeNo ratings yet
- 02 - Chapter 1Document39 pages02 - Chapter 1Huy LeNo ratings yet
- 01 - When & Why Stress Analysis MetricDocument1 page01 - When & Why Stress Analysis MetricHuy LeNo ratings yet
- 01 - When & Why Stress Analysis MetricDocument1 page01 - When & Why Stress Analysis MetricHuy LeNo ratings yet
- 03 - Restraint Exercise A4Document5 pages03 - Restraint Exercise A4Huy LeNo ratings yet
- 02 - Input BasicsDocument29 pages02 - Input BasicsHuy LeNo ratings yet
- 02 - Chapter 1Document39 pages02 - Chapter 1Huy LeNo ratings yet
- Advance Steel 2019 Getting Started Guide Metric enDocument54 pagesAdvance Steel 2019 Getting Started Guide Metric enhevertonpereira3019No ratings yet
- As Tutorial 2013 en MetricDocument168 pagesAs Tutorial 2013 en MetricMarius RizeaNo ratings yet
- Asme Viii-1 & PveliteDocument21 pagesAsme Viii-1 & PveliteHuy LeNo ratings yet
- The Original: BK Safety HookDocument2 pagesThe Original: BK Safety HookHuy LeNo ratings yet
- Narrative EssayDocument7 pagesNarrative Essayjoanne_defrancescaNo ratings yet
- Tongues in The Seventh-Day Adventist ChurchDocument5 pagesTongues in The Seventh-Day Adventist ChurchbacviceNo ratings yet
- Ex 4Document3 pagesEx 4Abel JasonNo ratings yet
- 01a Pure Mathematics 1 - January 2020 (Word)Document8 pages01a Pure Mathematics 1 - January 2020 (Word)kostas kNo ratings yet
- Chapter 1 - The Saviour of MankindDocument6 pagesChapter 1 - The Saviour of MankindAmmarNo ratings yet
- Command Quick Guide R12 - 2009Document48 pagesCommand Quick Guide R12 - 2009Marcelito MorongNo ratings yet
- Worksheet On TensesDocument3 pagesWorksheet On TensesChaitali GhosalNo ratings yet
- Pre-Quiz - Attempt ReviewDocument4 pagesPre-Quiz - Attempt ReviewVinesh DaraNo ratings yet
- SCD-Lecture 3 MetaphoreDocument10 pagesSCD-Lecture 3 MetaphoreHaris ZahoorNo ratings yet
- DLPort IODocument19 pagesDLPort IOJhon Wilser Velasco MarquinaNo ratings yet
- Delivering An Informative SpeechDocument14 pagesDelivering An Informative SpeechMapi ChiriNo ratings yet
- LC B2 Kozepfok Mintafeladat 3 Beszedertes VizsgalapDocument5 pagesLC B2 Kozepfok Mintafeladat 3 Beszedertes VizsgalapSzloboda BenceNo ratings yet
- Mag. Manuel Calle Reyes - Libro: Razonamiento Verbal - Criterios y Métodos-2013Document25 pagesMag. Manuel Calle Reyes - Libro: Razonamiento Verbal - Criterios y Métodos-2013Fer AlNo ratings yet
- SAPUI5 TrainingDocument148 pagesSAPUI5 Trainingadmet615100% (6)
- Automation Software EngineeringDocument12 pagesAutomation Software EngineeringIgnacio Sebastian Cabello ArayaNo ratings yet
- The Story of Jombang Regency From The Legend of Kebo Kicak and SurontanuDocument3 pagesThe Story of Jombang Regency From The Legend of Kebo Kicak and SurontanuandhiniNo ratings yet
- Isaiah 40:28-31 Finding Hope in God's StrengthDocument3 pagesIsaiah 40:28-31 Finding Hope in God's StrengthLuke LamNo ratings yet
- Unit III Knowledge, Reasoning and PlanningDocument99 pagesUnit III Knowledge, Reasoning and PlanningPallavi BhartiNo ratings yet
- R12 Mapping Between Subledger TablesDocument8 pagesR12 Mapping Between Subledger Tablessamchou940100% (1)
- Sources For TEFL PHD ExamDocument3 pagesSources For TEFL PHD ExamEhsan AbbaspourNo ratings yet
- Urdu Adab Kay Firogh Main Khushab Ka Hissa by Mohsin Abbas (AIOU M.phil Thesis)Document467 pagesUrdu Adab Kay Firogh Main Khushab Ka Hissa by Mohsin Abbas (AIOU M.phil Thesis)Seeker100% (2)
- Jekyll and Hyde QuotesDocument4 pagesJekyll and Hyde QuotesBeheshtaNo ratings yet
- Compound NounsDocument5 pagesCompound NounsVictor Magne ChavesNo ratings yet
- Manual DynareDocument99 pagesManual DynareJuan PalominoNo ratings yet
- Sounds Like LifeDocument313 pagesSounds Like LifeMarcos van Lukaña100% (1)
- JIRA User's GuideDocument115 pagesJIRA User's GuideTheRFCBlueBear100% (2)
- José Palma y VelasquezDocument10 pagesJosé Palma y VelasquezMarilou FormalejoNo ratings yet
- Patterns of DevelopmentDocument40 pagesPatterns of DevelopmentRomyross JavierNo ratings yet
- Industrial Training PPT C Bash Shell Data Structur Uing LinuxDocument22 pagesIndustrial Training PPT C Bash Shell Data Structur Uing LinuxAbhishek Singh TomarNo ratings yet
- Ethics GuidebookDocument185 pagesEthics GuidebookFebyNo ratings yet