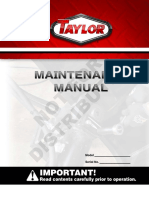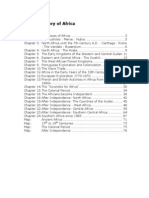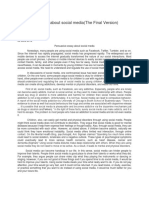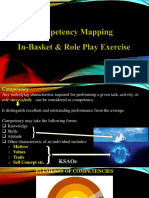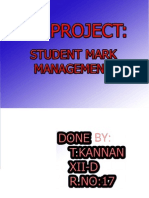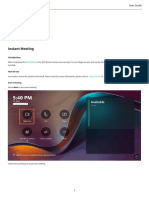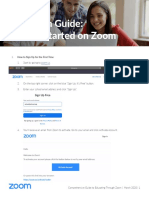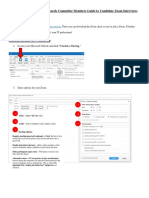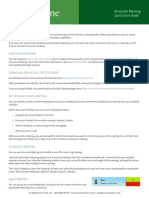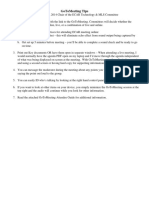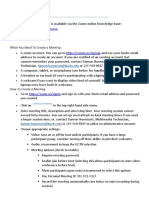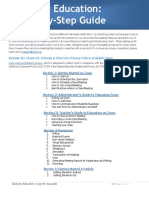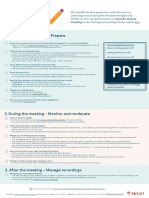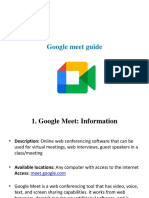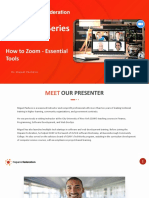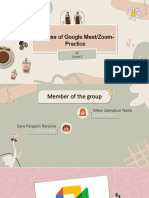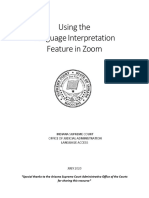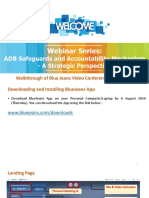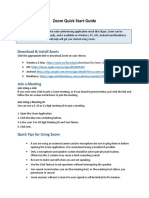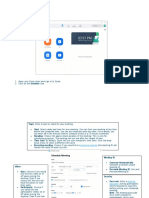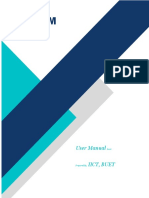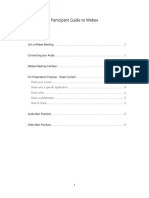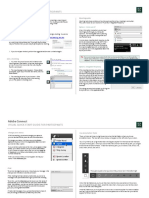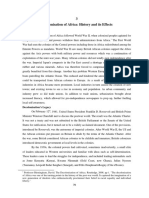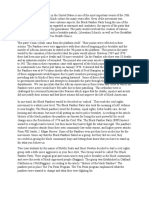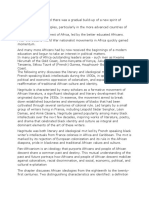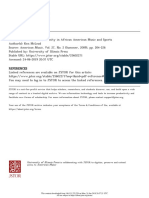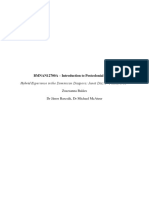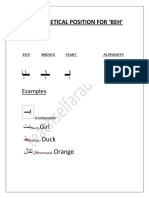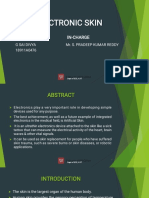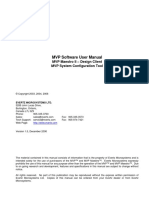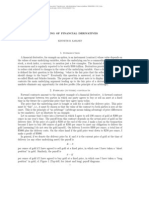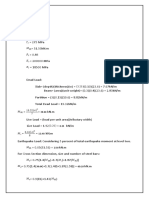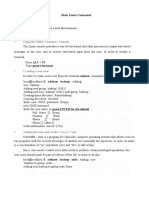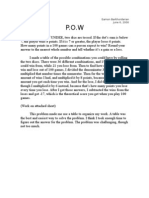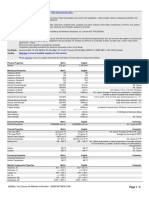Professional Documents
Culture Documents
Using ZOOM: Sign in, schedule meetings, share screens & record sessions
Uploaded by
Simo OldkhalaOriginal Description:
Original Title
Copyright
Available Formats
Share this document
Did you find this document useful?
Is this content inappropriate?
Report this DocumentCopyright:
Available Formats
Using ZOOM: Sign in, schedule meetings, share screens & record sessions
Uploaded by
Simo OldkhalaCopyright:
Available Formats
Using ZOOM
Sign into ZOOM Download and Sign in with the ZOOM app ZOOM TIPS
ACCESS ZOOM
1. Do one of the following: 1. Go to http://ksu.zoom.us/download and click Zoom Client for Meetings.
Hosting meetings
• Go to http://ksu.zoom.us/signin. 2. Click Sign in and then click Sign in with SSO.
• Sign into connect.k-state.edu 3. In the Enter SSO site URL box, type ksu Select the Enable join before host option
and then click the Join or Start Meeting button. 4. Click Continue. to allow your attendees to enter the meeting
2. Sign in with your K-State eID and password. 5. Sign in with your K-State eID and password. before you are there.
Screen Share Meetings Schedule a Meeting Select the Other calendar option to display
Share an open application on your desktop, make annotations, or allow others to 1. Click Schedule. information about the scheduled meeting that you
operate your mouse by doing one of the following: 2. In the Topic box, give the meeting a name. can copy and paste into a meeting invitation.
• Click Start without video. 3. Enter meeting start time, duration, and time zone.
Use the Mute all and/or Mute on Entry option
• When scheduling a meeting, under Video select Off for Host and Participant. 4. Select video/audio options:
to help prevent disruptive noisy feedback when
• While in a meeting, select the Screen Share button on the ZOOM menu bar. 5. Select meeting options:
someone joins your meeting. Click the Manage
• Require meeting password
Participants button on the ZOOM menu bar and
• Enable join before host (recommended)
then click Mute All or More and then Mute on Entry.
6. Select a calendar type:
Don’t worry, participants can unmute themselves.
• iCal or Outlook
To stop screen sharing, at the top of the screen, click Stop Share. • Google Calendar Meetings with more than 100 participants
• Other Calendars can be requested by emailing Shelley Troyer:
Video Meetings 7. Click Schedule. shelleytroyer@k-state.edu. Up to 300 are now
Create a meeting that starts automatically by doing one of the following: 8. Copy and paste the meeting invite in an email or other form of allowed.
• Click Start with video. communication and send to your participants.
• When scheduling a meeting, under Video select On for Host and Participant. Want to conduct a view-only webinar?
Email Shelley Troyer: shelleytroyer@k-state.edu
Join a Meeting Record a meeting View recorded meetings and ask for a webinar set up that lets attendees
1. Click Join. 1. Click Record on the ZOOM menu bar. 1. Click Meetings. view but not participate in presentations.
2. Enter the meeting ID and your name. 2. Click Stop Recording to end recording. 2. Click Recorded.
3. Click Join. 3. Hover over meetings. Joining meetings
Allow others to record meeting 4. Click Play Video.
1. Click Participants on the ZOOM menu bar. Install ZOOM software before meeting begins.
Invite attendees to a live meeting Click the link in the meeting invitation, launch
1. Click Invite on the ZOOM menu bar. 2. Hover over participant’s name.
ZOOM, and then download and install the ZOOM
2. Chose an email service. 3. Click Allow Record.
software. Participants are not required to have a
3. Add invitees to the email and send it. ZOOM account in order to join a meeting.
Open Scheduled Meeting Hand off the host Mute your microphone to avoid feedback
1. Click Meetings. Make another participant the meeting host by doing the following: when joining a meeting by clicking either the Mute/
2. Hover over appointments to see buttons. 1. Click Manage Participants on the ZOOM menu bar. unmute my audio button or the Audio options
3. Click the Start button. 2. Hover over a participant’s name and then click More. button on the ZOOM menu bar.
3. Click Make Host.
Don’t have a microphone? Join a meeting with a
phone using the teleconference number given in
Mute/unmute
my audio Invite Share screen Record meeting the meeting invitation. Alternatively, use Chat on
MENU BAR
the ZOOM menu bar to send messages to meeting
ZOOM
participants.
Start/stop Manage Participants Chat Breakout Rooms End meeting
video
For help contact the IT Help Desk: 785-532-7722 or helpdesk@k-state.edu 8/11/2017
You might also like
- Y-16-30 WOF Maintenance ManualDocument158 pagesY-16-30 WOF Maintenance ManualSeth Barbour100% (1)
- A Short History of Africa Basil DavidsonDocument76 pagesA Short History of Africa Basil Davidsonnikolaas1No ratings yet
- Astm C11Document8 pagesAstm C11Fitria RindangNo ratings yet
- Persuasive Essay About Social MediaDocument3 pagesPersuasive Essay About Social MediaSimo OldkhalaNo ratings yet
- Competency MappingDocument20 pagesCompetency MappingMalleyboina NagarajuNo ratings yet
- Measures of Position - Calculating Quartiles Using Different MethodsDocument6 pagesMeasures of Position - Calculating Quartiles Using Different Methodssergio paulo esguerraNo ratings yet
- The West African Kingdom of SonghaiDocument4 pagesThe West African Kingdom of SonghaiSimo OldkhalaNo ratings yet
- Heat and Mass Transfer - E. R. G. Eckert and R. M. Drake PDFDocument46 pagesHeat and Mass Transfer - E. R. G. Eckert and R. M. Drake PDFAnaQatarina50% (4)
- Student Report Card ManagementDocument38 pagesStudent Report Card ManagementKannan Thangaraju41% (17)
- Let's Talk Arabic: Adam YacoubDocument20 pagesLet's Talk Arabic: Adam YacoubSimo OldkhalaNo ratings yet
- Getting Started with Zoom GuideDocument3 pagesGetting Started with Zoom Guidelavaeye50% (2)
- Zoom Tips: For Help Contact The IT Help Desk: 785-532-7722 or Helpdesk@k-State - EduDocument1 pageZoom Tips: For Help Contact The IT Help Desk: 785-532-7722 or Helpdesk@k-State - EduHedo HidayatNo ratings yet
- Руководства пользователяDocument148 pagesРуководства пользователяfurkatrazokov81No ratings yet
- Zoom Tutorial v1Document32 pagesZoom Tutorial v1ex posedNo ratings yet
- Education Guide - Getting Started On ZoomDocument5 pagesEducation Guide - Getting Started On ZoomamandaNo ratings yet
- How To Use Zoom To Create and Run A Meeting - Beginners GuideDocument32 pagesHow To Use Zoom To Create and Run A Meeting - Beginners GuideKaung Hlan SoeNo ratings yet
- Zoom Guide Hiring Managers Search Committee MembersDocument4 pagesZoom Guide Hiring Managers Search Committee MembersRohit ChanaliaNo ratings yet
- Accession Meeting Quick Start GuideDocument4 pagesAccession Meeting Quick Start Guideking of kuribohNo ratings yet
- Zoom Cisco QuickStart 20200807Document2 pagesZoom Cisco QuickStart 20200807NATALIJA DIMOVSKANo ratings yet
- Go To Meeting TipsDocument9 pagesGo To Meeting Tipslikae trNo ratings yet
- Teams Meetings EducatorsDocument1 pageTeams Meetings EducatorsRyan NegadNo ratings yet
- Start Using "Zoom"-A Quick Guide For Faculty and StudentsDocument10 pagesStart Using "Zoom"-A Quick Guide For Faculty and StudentsSaad AliKhanNo ratings yet
- Venciendo Tu AnsiedadDocument12 pagesVenciendo Tu AnsiedadperezdavNo ratings yet
- Virtual Speaker Guide for 2022 Spring MeetingDocument21 pagesVirtual Speaker Guide for 2022 Spring MeetingDivamiNo ratings yet
- BRCGS-EnG - Participant Resource - Zoom MeetingsDocument12 pagesBRCGS-EnG - Participant Resource - Zoom MeetingsMar Gonzalez PardosNo ratings yet
- How To Use ZoomDocument12 pagesHow To Use ZoomamandaNo ratings yet
- Host a Zoom meeting on Android and iOSDocument14 pagesHost a Zoom meeting on Android and iOSosvaldoNo ratings yet
- Online Set Up How To Keep Uninvited Guests Out of Your Zoom EventDocument1 pageOnline Set Up How To Keep Uninvited Guests Out of Your Zoom EventdeeNo ratings yet
- Zoomfor EducationDocument44 pagesZoomfor EducationJulius CansinoNo ratings yet
- A Get Started Guide For New Users: Prepared by Zoom Video Communications IncDocument5 pagesA Get Started Guide For New Users: Prepared by Zoom Video Communications IncDaisia BloodworthNo ratings yet
- Conferencing With Google MeetDocument9 pagesConferencing With Google MeetSantosh IyerNo ratings yet
- Zoom Pro Account User Guide 2018 - 082918Document28 pagesZoom Pro Account User Guide 2018 - 082918Faizan AIUNo ratings yet
- Remote Teaching Checklist TlsDocument1 pageRemote Teaching Checklist TlsPhạm Bích HồngNo ratings yet
- Google Meet 1 - 3 - 2021 PDFDocument23 pagesGoogle Meet 1 - 3 - 2021 PDFNathanNo ratings yet
- Record Meetings With Zoom at KUDocument2 pagesRecord Meetings With Zoom at KUSaulo Garcia CamposNo ratings yet
- Essential Zoom Tools WebinarDocument39 pagesEssential Zoom Tools WebinarVeverlyn SalvadorNo ratings yet
- Using Google Meet and Zoom for Online Meetings and ClassesDocument13 pagesUsing Google Meet and Zoom for Online Meetings and ClassesBee YoursNo ratings yet
- Using Zoom in ENGL101Document6 pagesUsing Zoom in ENGL101ClaytonNo ratings yet
- BB - Collaborate - Ultra - Faculty HandoutDocument30 pagesBB - Collaborate - Ultra - Faculty Handoutcara burgNo ratings yet
- Covid19 2020 0706 Zoom Interpretation GuidanceDocument11 pagesCovid19 2020 0706 Zoom Interpretation GuidanceLuan NguyenNo ratings yet
- Using The Language Interpretation Feature in ZoomDocument11 pagesUsing The Language Interpretation Feature in ZoomLuan NguyenNo ratings yet
- MS Teams User GuideDocument6 pagesMS Teams User GuideKuda ChakwenyaNo ratings yet
- Zoomtutorial 190822141856Document9 pagesZoomtutorial 190822141856MICHAEL ZAPATANo ratings yet
- Google Meet Quick ReferenceDocument3 pagesGoogle Meet Quick ReferenceIT SupportNo ratings yet
- Zoom Bombing Mitigations - RV2Document1 pageZoom Bombing Mitigations - RV2irfan dadiNo ratings yet
- Zoom For Government: Tech Support Client TeamDocument17 pagesZoom For Government: Tech Support Client TeamRajveer SinghNo ratings yet
- Google Meet Guide For ComputersDocument8 pagesGoogle Meet Guide For ComputersDIRECTIA INVATAMINT HINCESTINo ratings yet
- Enabling and Adding A Co-Host - ZoomSupportDocument1 pageEnabling and Adding A Co-Host - ZoomSupportazmibuqsiNo ratings yet
- Walkthrough of BlueJeans - ADB - SG - AM - Webinar SeriesDocument10 pagesWalkthrough of BlueJeans - ADB - SG - AM - Webinar SeriesDevesh KumarNo ratings yet
- Quick Start Guide to Zoom MeetingsDocument2 pagesQuick Start Guide to Zoom MeetingsnickNo ratings yet
- Events Instructions For Presenters - October 2017Document13 pagesEvents Instructions For Presenters - October 2017jayand_netNo ratings yet
- 1 - Tencent VooV Meeting - User ManualDocument11 pages1 - Tencent VooV Meeting - User ManualAptu Andy KurniawanNo ratings yet
- S (Lif / KZ' Lj1Fg Cwoog +:yfg: 8Lgsf) Sfof (NfoDocument9 pagesS (Lif / KZ' Lj1Fg Cwoog +:yfg: 8Lgsf) Sfof (NfoAadarsha timilsinaNo ratings yet
- Join Zoom Meetings on Learning Disabilities SupportDocument12 pagesJoin Zoom Meetings on Learning Disabilities SupportAZRINAWATY BINTI ABD AZIZ MoeNo ratings yet
- Hangouts Meet Quick StartDocument1 pageHangouts Meet Quick Startjlhunter70No ratings yet
- Zoom Tips PDFDocument2 pagesZoom Tips PDFkimNo ratings yet
- Comprehensive Guide To Educating Through ZoomDocument10 pagesComprehensive Guide To Educating Through ZoomDurga Prasad SethyNo ratings yet
- Open Your Zoom Client and Sign in To Zoom. 2. Click On The Schedule IconDocument3 pagesOpen Your Zoom Client and Sign in To Zoom. 2. Click On The Schedule Icontram nguyenNo ratings yet
- Step1:Join Video Class: 01 【Environment】Document1 pageStep1:Join Video Class: 01 【Environment】IsaacNo ratings yet
- Using Instruction of Tencent MeetingDocument10 pagesUsing Instruction of Tencent MeetingjackyminhNo ratings yet
- Zoom PDFDocument30 pagesZoom PDFPredrag GlisicNo ratings yet
- ZOOM - Basic User Manual - With BookmarkDocument20 pagesZOOM - Basic User Manual - With BookmarkshahjadaNo ratings yet
- Zoom-Training To Teachers - v6Document53 pagesZoom-Training To Teachers - v6TEJA SINGHNo ratings yet
- Guide To WebexDocument6 pagesGuide To WebexAdnin NaimNo ratings yet
- KJ 1 FGL 1 K 6 N 119 U 01 PMSV 2 Ocsh 119 P 9Document1 pageKJ 1 FGL 1 K 6 N 119 U 01 PMSV 2 Ocsh 119 P 9Ahmed YunesNo ratings yet
- GoToMeeting Attendee Guide Quick StartDocument7 pagesGoToMeeting Attendee Guide Quick StartIbrahim SalahudinNo ratings yet
- Adobe Connect Quick Start Guide - ParticipantsDocument3 pagesAdobe Connect Quick Start Guide - ParticipantsGufron AmronyNo ratings yet
- Microsoft Teams Live Events Planning GuideDocument5 pagesMicrosoft Teams Live Events Planning GuidePavanNo ratings yet
- Zoom For External GuideDocument6 pagesZoom For External Guideanand kachwaNo ratings yet
- الكتاب الأساسي الكتاب الأول al Kitab al Assasi Book One - updated versionDocument525 pagesالكتاب الأساسي الكتاب الأول al Kitab al Assasi Book One - updated versionMountainofknowledge0% (1)
- Acqua HFDocument377 pagesAcqua HFVictor Iduh AttahNo ratings yet
- Direitos Humanos e DecolonizaçãoDocument25 pagesDireitos Humanos e DecolonizaçãoGilson José Rodrigues Junior de AndradeNo ratings yet
- AlphabetDocument1 pageAlphabetbrijbhushanchowdhuryNo ratings yet
- Decolonisation in Africa: History and EffectsDocument35 pagesDecolonisation in Africa: History and EffectsSimo Oldkhala100% (1)
- Most Missionaries Came To Africa Claiming The Spread of The ChristianityDocument2 pagesMost Missionaries Came To Africa Claiming The Spread of The ChristianitySimo OldkhalaNo ratings yet
- Vocabulary QuizDocument3 pagesVocabulary QuizSimo OldkhalaNo ratings yet
- The Civil Rights Movement in The United StatesDocument1 pageThe Civil Rights Movement in The United StatesSimo OldkhalaNo ratings yet
- Ch. 1 Section 3: Trading Kingdoms of West AfricaDocument3 pagesCh. 1 Section 3: Trading Kingdoms of West AfricaSimo OldkhalaNo ratings yet
- NegritudeDocument2 pagesNegritudeSimo OldkhalaNo ratings yet
- NegritudeDocument2 pagesNegritudeSimo OldkhalaNo ratings yet
- SupernovaDocument1 pageSupernovaSimo OldkhalaNo ratings yet
- RaceDocument24 pagesRaceSimo OldkhalaNo ratings yet
- We Are O-IllyDocument1 pageWe Are O-IllySimo OldkhalaNo ratings yet
- The-View-of-Marriage-in-Chopin and-Susan-GlaspellDocument5 pagesThe-View-of-Marriage-in-Chopin and-Susan-GlaspellSimo OldkhalaNo ratings yet
- Happy Families - French Vocabulary Teaching Notes: © WWW - Teachitprimary.co - Uk 2013 19020 Page 1 of 3Document3 pagesHappy Families - French Vocabulary Teaching Notes: © WWW - Teachitprimary.co - Uk 2013 19020 Page 1 of 3Simo OldkhalaNo ratings yet
- Planets SimulationDocument1 pagePlanets SimulationSimo OldkhalaNo ratings yet
- Hybrid Experience in The Dominican Diasp PDFDocument11 pagesHybrid Experience in The Dominican Diasp PDFSimo OldkhalaNo ratings yet
- Arabic Alphabets-Worksheet1 PDFDocument3 pagesArabic Alphabets-Worksheet1 PDFSimo OldkhalaNo ratings yet
- Kepler's Three Laws of Planetary Motion:: More Acceleration - More Mass Less Acceleration)Document2 pagesKepler's Three Laws of Planetary Motion:: More Acceleration - More Mass Less Acceleration)Simo OldkhalaNo ratings yet
- Plato's Philosophy of RealityDocument2 pagesPlato's Philosophy of RealityMian Umair NaqshNo ratings yet
- Arabic Script WorksheetDocument15 pagesArabic Script WorksheetSimo OldkhalaNo ratings yet
- Alif Baa 1Document19 pagesAlif Baa 1Simo OldkhalaNo ratings yet
- 2 Alphabetical Position For BehDocument2 pages2 Alphabetical Position For BehSimo OldkhalaNo ratings yet
- Family spirit always has advantages with Safar Family programDocument2 pagesFamily spirit always has advantages with Safar Family programSimo OldkhalaNo ratings yet
- Digital Marketing - Scope Opportunities and Challenges - IntechOpen PDFDocument31 pagesDigital Marketing - Scope Opportunities and Challenges - IntechOpen PDFPratsNo ratings yet
- Electronic Skin PPT 2Document12 pagesElectronic Skin PPT 2Sunitha AteliNo ratings yet
- Garmin Etrex 30Document2 pagesGarmin Etrex 30Desli MunarsaNo ratings yet
- Criminal Law 2 - TreasonDocument408 pagesCriminal Law 2 - TreasonInna SalongaNo ratings yet
- Study On Intel 80386 MicroprocessorDocument3 pagesStudy On Intel 80386 MicroprocessorInternational Journal of Innovative Science and Research TechnologyNo ratings yet
- MVP Software User Manual: MVP Maestro II - Design Client MVP System Configuration ToolDocument50 pagesMVP Software User Manual: MVP Maestro II - Design Client MVP System Configuration ToolDan CoolNo ratings yet
- China's Lenovo: A Case Study in Competitiveness and Global SuccessDocument3 pagesChina's Lenovo: A Case Study in Competitiveness and Global SuccessIlse Torres100% (2)
- Ch2 MCQ PDFDocument6 pagesCh2 MCQ PDFPratibha BhondeNo ratings yet
- Jewett CrisisManagementPlan 2021Document30 pagesJewett CrisisManagementPlan 2021Musadiq HussainNo ratings yet
- Install 13 SEER condensing unitDocument9 pagesInstall 13 SEER condensing unitalfredoNo ratings yet
- 0809 KarlsenDocument5 pages0809 KarlsenprateekbaldwaNo ratings yet
- Aesseal Capi Dual SealDocument2 pagesAesseal Capi Dual SealSulaiman Kadher KNo ratings yet
- Beam 3 Design and AnalysisDocument5 pagesBeam 3 Design and AnalysisCelsoRapiNo ratings yet
- WBOX 0E-1GANGSIRN Spec SheetDocument1 pageWBOX 0E-1GANGSIRN Spec SheetAlarm Grid Home Security and Alarm MonitoringNo ratings yet
- Marketing Plan: Walton NextDocument26 pagesMarketing Plan: Walton NextAnthony D SilvaNo ratings yet
- To Gamify or Not To GamifyDocument13 pagesTo Gamify or Not To GamifySedayeBaroonNo ratings yet
- 08 BALDWINS 2016 Summer FIXED PRICE LIST - 06 - SCOTTISH COINS PDFDocument24 pages08 BALDWINS 2016 Summer FIXED PRICE LIST - 06 - SCOTTISH COINS PDFDer AdlerNo ratings yet
- GCC Lab ManualDocument61 pagesGCC Lab ManualMadhu BalaNo ratings yet
- Lighthouse Institute Mathematics Cala D 2023Document4 pagesLighthouse Institute Mathematics Cala D 2023Kudakwashe RushwayaNo ratings yet
- Eamon Barkhordarian June 6, 2006Document1 pageEamon Barkhordarian June 6, 2006Eamon BarkhordarianNo ratings yet
- Aluminio 2024-T3Document2 pagesAluminio 2024-T3IbsonhNo ratings yet
- PTE Academic Lesson Plan Ideas: Test Taking Strategies: Vikki Weston, Vessela GasperDocument2 pagesPTE Academic Lesson Plan Ideas: Test Taking Strategies: Vikki Weston, Vessela GasperStanley AlexNo ratings yet
- Balco. Vicky. Project Optimation of Product MixDocument67 pagesBalco. Vicky. Project Optimation of Product Mixvicky_rock00007No ratings yet
- ADU4518R7v06: Antenna SpecificationsDocument1 pageADU4518R7v06: Antenna SpecificationsAndrewNo ratings yet