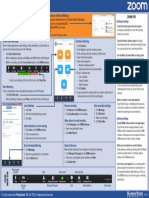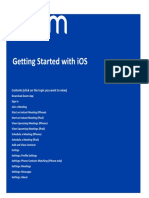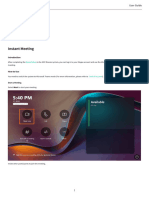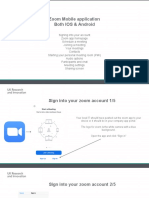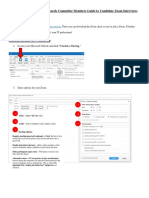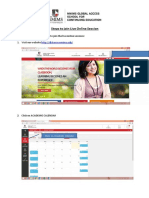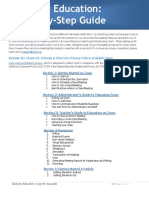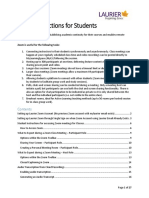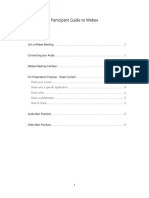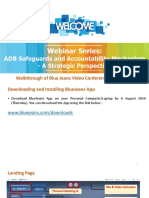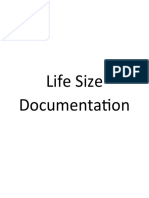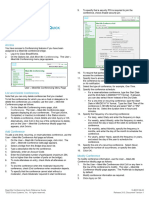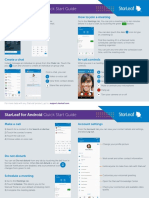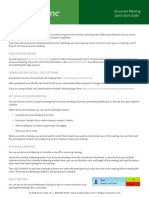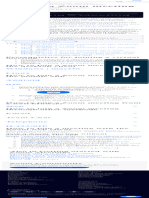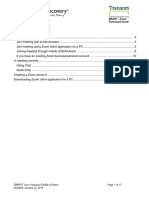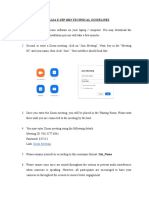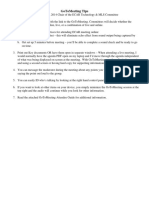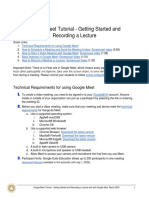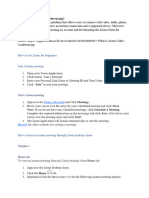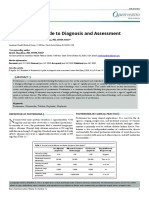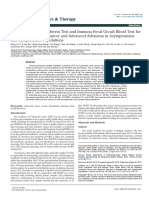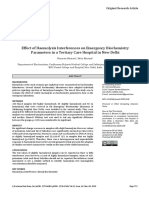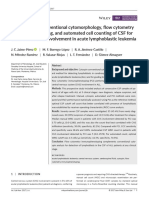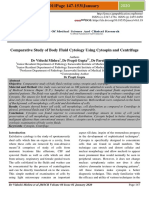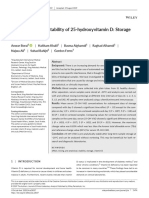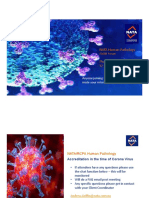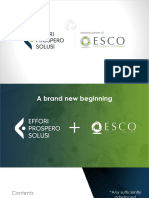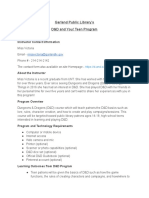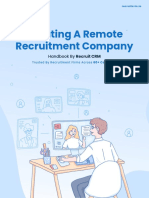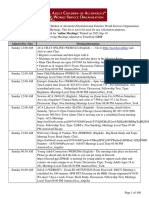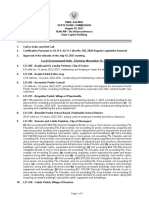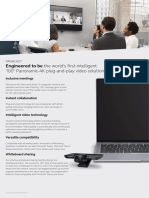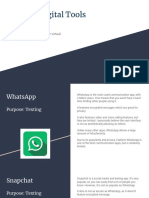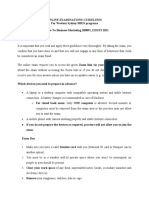Professional Documents
Culture Documents
Zoom Tips: For Help Contact The IT Help Desk: 785-532-7722 or Helpdesk@k-State - Edu
Uploaded by
Hedo HidayatOriginal Description:
Original Title
Copyright
Available Formats
Share this document
Did you find this document useful?
Is this content inappropriate?
Report this DocumentCopyright:
Available Formats
Zoom Tips: For Help Contact The IT Help Desk: 785-532-7722 or Helpdesk@k-State - Edu
Uploaded by
Hedo HidayatCopyright:
Available Formats
Using Zoom
Sign into Zoom Download and sign in with the Zoom app ZOOM TIPS
ACCESS ZOOM
1. Do one of the following: 1. Go to http://ksu.zoom.us/download and click Zoom Client for Meetings.
Hosting meetings
• Go to http://ksu.zoom.us/signin. 2. Click Sign in and then click Sign in with SSO.
• Sign into connect.k-state.edu 3. In the Enter SSO site URL box, type ksu Select the Enable join before host option
and then click the Join or New Meeting button. 4. Click Continue. to allow your attendees to enter the meeting
2. Sign in with your K-State eID and password. 5. Sign in with your K-State eID and password. before you are there.
Start a new meeting Join a meeting Select the Other calendar option to display
Click New Meeting to create a meeting that starts automatically. 1. Click Join. information about the scheduled meeting that you
2. Enter the meeting ID and your name. can copy and paste into a meeting invitation.
3. Click Join. Use the Mute all and/or Mute on Entry option
Screen share in meetings to help prevent disruptive noisy feedback when
Schedule a meeting Share an open application on your desktop, make annotations, or allow others to oper- someone joins your meeting. Click the Manage
1. Click Schedule. ate your mouse by doing one of the following: Participants button on the ZOOM menu bar and
2. In the Topic box, give the meeting a name. • Click the Share Screen button to share from a second device in an existing meeting. then click Mute All or More and then Mute on Entry.
3. Enter meeting start time, duration, and time zone. Don’t worry, participants can unmute themselves.
• While in a meeting, select the Screen Share button on the ZOOM menu bar.
4. Select Meeting ID options.
5. Choose whether to require a pasword. Meetings with more than 100 participants
6. Select Video and Audio optioins. can be requested by emailing Shelley Griffin:
7. Select a calendar type. Note: Expand this window to see calendar details. shegriff@k-state.edu. Up to 300 are now allowed.
8. Click Advanced Options to see more options To stop screen sharing, at the top of the screen, click Stop Share.
Meetings with more than 300 participants
9. Click Schedule.
can be requested by emailing Shelley Griffin:
shegriff@k-state.edu. Up to 500 are now allowed.
Invite attendees to a scheduled meeting Record a meeting View recorded meetings
1. Click Meetings. 1. Click Record on the ZOOM menu bar. 1. Click Meetings. Want to conduct a view-only webinar?
2. Click the ... button next to a meeting. 2. Click Stop Recording to end recording. 2. Click Recorded. Email Shelley Griffin: shegriff@k-state.edu and ask
3. Click Copy Invitation. 3. Hover over meetings. for a webinar set up that lets attendees view but
4. Paste copied invitation into an email and send to invitees. Allow others to record meeting 4. Click Play Video. not participate in presentations.
1. Click Participants on the ZOOM menu bar.
Open a scheduled meeting 2. Hover over participant’s name. Joining meetings
1. Click Meetings. 3. Click Allow Record. Install ZOOM software before meeting begins.
2. Hover over meetings to see buttons. Click the link in the meeting invitation, launch
3. Click the Start button. ZOOM, and then download and install the ZOOM
Invite attendees to a live meeting Hand off the host software. Participants are not required to have a
Make another participant the meeting host by doing the following: ZOOM account in order to join a meeting.
1. Click Participants on the ZOOM menu bar.
Note: Expand this window to see meeting details. 2. Click Invite. 1. Click Manage Participants on the ZOOM menu bar.
2. Hover over a participant’s name and then click More. Mute your microphone to avoid feedback
3. Select participants to invite. when joining a meeting by clicking either the Mute/
4. Click Invite. 3. Click Make Host.
unmute my audio button or the Audio options
Mute/unmute More button on the ZOOM menu bar.
my audio Security Share screen Record meeting Reactions options
MENU BAR
Don’t have a microphone? Join a meeting with a
ZOOM
phone using the teleconference number given meeting
invitation. Alternatively, use Chat on the ZOOM menu
Start/stop Manage Participants Chat Breakout Rooms End meeting bar to send messages to meeting participants.
video
For help contact the IT Help Desk: 785-532-7722 or helpdesk@k-state.edu 8/31/2020
You might also like
- Zoom Tips: For Help Contact The IT Help Desk: 785-532-7722 or Helpdesk@k-State - EduDocument1 pageZoom Tips: For Help Contact The IT Help Desk: 785-532-7722 or Helpdesk@k-State - EduSimo OldkhalaNo ratings yet
- A Get Started Guide For New Users: Prepared by Zoom Video Communications IncDocument5 pagesA Get Started Guide For New Users: Prepared by Zoom Video Communications IncDaisia BloodworthNo ratings yet
- Venciendo Tu AnsiedadDocument12 pagesVenciendo Tu AnsiedadperezdavNo ratings yet
- Start Using "Zoom"-A Quick Guide For Faculty and StudentsDocument10 pagesStart Using "Zoom"-A Quick Guide For Faculty and StudentsSaad AliKhanNo ratings yet
- Zoom - Host Role: AndroidDocument14 pagesZoom - Host Role: AndroidosvaldoNo ratings yet
- How To Use Zoom To Create and Run A Meeting - Beginners GuideDocument32 pagesHow To Use Zoom To Create and Run A Meeting - Beginners GuideKaung Hlan SoeNo ratings yet
- Руководства пользователяDocument148 pagesРуководства пользователяfurkatrazokov81No ratings yet
- Teams Meetings EducatorsDocument1 pageTeams Meetings EducatorsRyan NegadNo ratings yet
- Good 4Document4 pagesGood 4Kaushik ChatterjeeNo ratings yet
- Hangouts Meet Quick StartDocument1 pageHangouts Meet Quick Startjlhunter70No ratings yet
- Using Zoom in The ClassroomDocument6 pagesUsing Zoom in The ClassroomClaytonNo ratings yet
- Zoom Quick Start GuideDocument3 pagesZoom Quick Start Guidelavaeye50% (2)
- Zoom Cisco QuickStart 20200807Document2 pagesZoom Cisco QuickStart 20200807NATALIJA DIMOVSKANo ratings yet
- Zoom Mobile Application Both IOS & AndroidDocument17 pagesZoom Mobile Application Both IOS & Androidहेमंत शेलारNo ratings yet
- JioMeet User Guide v1.0Document22 pagesJioMeet User Guide v1.0Paras ChughNo ratings yet
- Zoom Guide Hiring Managers Search Committee MembersDocument4 pagesZoom Guide Hiring Managers Search Committee MembersRohit ChanaliaNo ratings yet
- Zoom PDFDocument30 pagesZoom PDFPredrag GlisicNo ratings yet
- Education Guide - Getting Started On ZoomDocument5 pagesEducation Guide - Getting Started On ZoomamandaNo ratings yet
- BRCGS-EnG - Participant Resource - Zoom MeetingsDocument12 pagesBRCGS-EnG - Participant Resource - Zoom MeetingsMar Gonzalez PardosNo ratings yet
- Steps To Join Live Online SessionDocument4 pagesSteps To Join Live Online SessionSonia DharNo ratings yet
- Zoomfor EducationDocument44 pagesZoomfor EducationJulius CansinoNo ratings yet
- Microsoft Teams Live Events Planning GuideDocument5 pagesMicrosoft Teams Live Events Planning GuidePavanNo ratings yet
- Zoom Instructions For StudentsDocument27 pagesZoom Instructions For Studentskamal_bhardwaj123No ratings yet
- Guide To WebexDocument6 pagesGuide To WebexAdnin NaimNo ratings yet
- MRS Spring22 - Speaker GuideDocument21 pagesMRS Spring22 - Speaker GuideDivamiNo ratings yet
- Walkthrough of BlueJeans - ADB - SG - AM - Webinar SeriesDocument10 pagesWalkthrough of BlueJeans - ADB - SG - AM - Webinar SeriesDevesh KumarNo ratings yet
- How To Use ZOOM On Your LAPTOP or PC PDFDocument26 pagesHow To Use ZOOM On Your LAPTOP or PC PDFAndres AnanoNo ratings yet
- Conferencing With Google MeetDocument9 pagesConferencing With Google MeetSantosh IyerNo ratings yet
- Opentouch Conversation Web User ManualDocument9 pagesOpentouch Conversation Web User Manuallocuras34No ratings yet
- 1 - Tencent VooV Meeting - User ManualDocument11 pages1 - Tencent VooV Meeting - User ManualAptu Andy KurniawanNo ratings yet
- Life Size DocumentationDocument10 pagesLife Size DocumentationAhmad Tariq KhiamNo ratings yet
- What Is Google MeetDocument18 pagesWhat Is Google Meetapi-321004552No ratings yet
- BW Meet MeConferencingDocument5 pagesBW Meet MeConferencingMuhammad PKNo ratings yet
- Zoom Pro Account User Guide 2018 - 082918Document28 pagesZoom Pro Account User Guide 2018 - 082918Faizan AIUNo ratings yet
- Starleaf For Android Quick Start Guide: How To Join A Meeting Sign in To StarleafDocument2 pagesStarleaf For Android Quick Start Guide: How To Join A Meeting Sign in To StarleafCosomNo ratings yet
- Accession Meeting Quick Start GuideDocument4 pagesAccession Meeting Quick Start Guideking of kuribohNo ratings yet
- Zoom-Training To Teachers - v6Document53 pagesZoom-Training To Teachers - v6TEJA SINGHNo ratings yet
- Joining A Zoom Meeting - Zoom SupportDocument1 pageJoining A Zoom Meeting - Zoom Supportcretusebastian1983No ratings yet
- SMART Zoom Participant Guide v2Document17 pagesSMART Zoom Participant Guide v2Pauly FreundNo ratings yet
- INTRA SMUN - Zoom GuideDocument11 pagesINTRA SMUN - Zoom GuidevidushiNo ratings yet
- How To Use Zoom AppDocument2 pagesHow To Use Zoom App周周No ratings yet
- Remote Teaching Checklist TlsDocument1 pageRemote Teaching Checklist TlsPhạm Bích HồngNo ratings yet
- Zoom Setup For Friends and Family To Virtually Visit PatientsDocument2 pagesZoom Setup For Friends and Family To Virtually Visit PatientsJeff BakerNo ratings yet
- How-to-Join-a-Cisco Webex-MeetingDocument3 pagesHow-to-Join-a-Cisco Webex-Meetinghesham elmasryNo ratings yet
- Welcome To Microsoft Teams: Chat-Based Collaboration PlatformDocument23 pagesWelcome To Microsoft Teams: Chat-Based Collaboration PlatformMatta KongNo ratings yet
- Events Instructions For Presenters - October 2017Document13 pagesEvents Instructions For Presenters - October 2017jayand_netNo ratings yet
- GUIDELINES For SESSION CREATION and ATTENDANCE MARKINGDocument16 pagesGUIDELINES For SESSION CREATION and ATTENDANCE MARKINGRajesh GovindanNo ratings yet
- Google Meet UsageDocument2 pagesGoogle Meet Usageshreekishankumar1989No ratings yet
- Alsa E-Sep 2023 Technical GuidelinesDocument2 pagesAlsa E-Sep 2023 Technical GuidelinesYanuarius Yakobus OpaNo ratings yet
- Go To Meeting TipsDocument9 pagesGo To Meeting Tipslikae trNo ratings yet
- Google Meet Tutorial Getting Started and Recording A Lecture PDFDocument11 pagesGoogle Meet Tutorial Getting Started and Recording A Lecture PDFMohd PkNo ratings yet
- Enabling and Adding A Co-Host - ZoomSupportDocument1 pageEnabling and Adding A Co-Host - ZoomSupportazmibuqsiNo ratings yet
- Zoom For External GuideDocument6 pagesZoom For External Guideanand kachwaNo ratings yet
- Using The Language Interpretation Feature in ZoomDocument11 pagesUsing The Language Interpretation Feature in ZoomLuan NguyenNo ratings yet
- Covid19 2020 0706 Zoom Interpretation GuidanceDocument11 pagesCovid19 2020 0706 Zoom Interpretation GuidanceLuan NguyenNo ratings yet
- Zoom Client For Meetings: Step 1: Download Zoom Download Application From The Following LinkDocument6 pagesZoom Client For Meetings: Step 1: Download Zoom Download Application From The Following LinkJyoti GabaNo ratings yet
- Zoom For Government: Tech Support Client TeamDocument17 pagesZoom For Government: Tech Support Client TeamRajveer SinghNo ratings yet
- What Is Zoom Video ConferencingDocument3 pagesWhat Is Zoom Video ConferencingGhetsa RamadhaniNo ratings yet
- How To Use ZoomDocument12 pagesHow To Use ZoomamandaNo ratings yet
- Enhancing Laboratory Efficiency With Total Laboratory AutomationDocument8 pagesEnhancing Laboratory Efficiency With Total Laboratory AutomationHedo HidayatNo ratings yet
- Aqx 082Document6 pagesAqx 082Hedo HidayatNo ratings yet
- Proteinuria: A Guide To Diagnosis and Assessment: Short CommunicationDocument7 pagesProteinuria: A Guide To Diagnosis and Assessment: Short CommunicationHedo HidayatNo ratings yet
- Cancer Science & Therapy Cancer Science & TherapyDocument6 pagesCancer Science & Therapy Cancer Science & TherapyHedo HidayatNo ratings yet
- Namrata Bhutani-I-Mar 9Document4 pagesNamrata Bhutani-I-Mar 9Hedo HidayatNo ratings yet
- Flow Cytometric Characterization of CerebrospinalDocument12 pagesFlow Cytometric Characterization of CerebrospinalHedo HidayatNo ratings yet
- 10 1111@ijlh 12760Document6 pages10 1111@ijlh 12760Hedo HidayatNo ratings yet
- Effects of Freezing and Thawing Procedures On Selected Clinical Chemistry Parameters in PlasmaDocument8 pagesEffects of Freezing and Thawing Procedures On Selected Clinical Chemistry Parameters in PlasmaHedo HidayatNo ratings yet
- JMSCR Vol - 08 - Issue - 01 - Page 147-153 - January: Comparative Study of Body Fluid Cytology Using Cytospin and CentrifugeDocument7 pagesJMSCR Vol - 08 - Issue - 01 - Page 147-153 - January: Comparative Study of Body Fluid Cytology Using Cytospin and CentrifugeHedo HidayatNo ratings yet
- The Pre Analytical Stability of 25 Hydroxyvitamin D: Storage and Mixing EffectsDocument6 pagesThe Pre Analytical Stability of 25 Hydroxyvitamin D: Storage and Mixing EffectsHedo HidayatNo ratings yet
- Human Pathology Workshop PresentationDocument22 pagesHuman Pathology Workshop PresentationHedo HidayatNo ratings yet
- MAPS ME User GuideDocument25 pagesMAPS ME User GuideManvendr SinghNo ratings yet
- Script Webinar RA 10173Document2 pagesScript Webinar RA 10173Steps RolsNo ratings yet
- How To Use Zoom For The First TimeDocument2 pagesHow To Use Zoom For The First TimeSupportNo ratings yet
- Manual Jocam IPCameraDocument66 pagesManual Jocam IPCameraXander CobraNo ratings yet
- Effori Compro & Project Reference 2021-22Document42 pagesEffori Compro & Project Reference 2021-22Rahma AndanyNo ratings yet
- D D Program Syllabus 1Document3 pagesD D Program Syllabus 1api-545885156No ratings yet
- California State University Dominguez Hills Political Science 101 - 03: American Institutions Syllabus: Spring 2021Document9 pagesCalifornia State University Dominguez Hills Political Science 101 - 03: American Institutions Syllabus: Spring 2021Freddy HernandezNo ratings yet
- Conference Participant GuidelineDocument2 pagesConference Participant GuidelineDedi Budi PurwantoNo ratings yet
- LCA English 2022 - MSDocument24 pagesLCA English 2022 - MSytyNo ratings yet
- COMM 468 Marketing Applications - SyllabusDocument9 pagesCOMM 468 Marketing Applications - SyllabusSelina JiangNo ratings yet
- Good Practices For Conducting Live Proctored Online Exams Using ZoomDocument10 pagesGood Practices For Conducting Live Proctored Online Exams Using ZoomWan HamizaNo ratings yet
- Creating A Remote Recruitment Company: Handbook by Recruit CRMDocument40 pagesCreating A Remote Recruitment Company: Handbook by Recruit CRMTobias Temmen100% (1)
- Basic Live Streaming GuideDocument7 pagesBasic Live Streaming Guidejaldo pereira lopesNo ratings yet
- Toefl Course 31-5-2023Document2 pagesToefl Course 31-5-2023Rabie SofanyNo ratings yet
- Zoom Phone - Bring Your Own CarrierDocument3 pagesZoom Phone - Bring Your Own CarrierVictor Alfonso OñateNo ratings yet
- IPcam Webcam Safire WiFi ENDocument31 pagesIPcam Webcam Safire WiFi ENrruuddiiaannttooNo ratings yet
- Annex A Mechanics of The Different Contests and Events 2Document32 pagesAnnex A Mechanics of The Different Contests and Events 2Pepito Rosario Baniqued, JrNo ratings yet
- Teaching With ZoomDocument254 pagesTeaching With ZoomBenjamin Chay50% (2)
- Instructions For FA-1 Mock November 2023Document11 pagesInstructions For FA-1 Mock November 2023eurokidsshastringrjodNo ratings yet
- A $10 Million Question and Other Cybersecurity-Related Ethical Dilemmas Amid The COVID-19 PandemicDocument6 pagesA $10 Million Question and Other Cybersecurity-Related Ethical Dilemmas Amid The COVID-19 Pandemicsusikaran1981No ratings yet
- Zoom Class RulesDocument1 pageZoom Class RulesjdestavilloNo ratings yet
- ACA MeetingsDocument108 pagesACA MeetingsJorge Garcia SilesNo ratings yet
- Agenda 2021 8 19 MeetingDocument315 pagesAgenda 2021 8 19 Meeting...No ratings yet
- Zoom For Healthcare: One Platform For Virtual Care & CommunicationDocument2 pagesZoom For Healthcare: One Platform For Virtual Care & CommunicationDespacho virtualNo ratings yet
- Jabra Panacast DatasheetDocument2 pagesJabra Panacast Datasheetikponmwosa olotuNo ratings yet
- Open Positions in Security Community - 2022 Layoffs Information SheetDocument8 pagesOpen Positions in Security Community - 2022 Layoffs Information SheetSanjay KumarNo ratings yet
- App RankingDocument8 pagesApp RankingPuppy PuppyNo ratings yet
- Online Midterm Exam Guidelines - 200091 B2BDocument4 pagesOnline Midterm Exam Guidelines - 200091 B2BThao Nguyen Thi ThuNo ratings yet
- Iraq Conference Info PackDocument5 pagesIraq Conference Info PackБенеамин СимеоновNo ratings yet
- Excellent (9-10) Good (7-8) Satisfactory (5-6) Needs Improvement (0-4) Idea Explanation CoherencyDocument7 pagesExcellent (9-10) Good (7-8) Satisfactory (5-6) Needs Improvement (0-4) Idea Explanation CoherencyMary GraceNo ratings yet