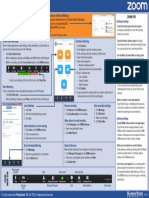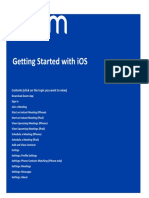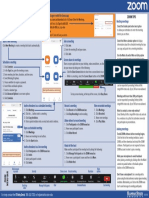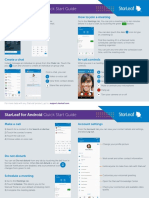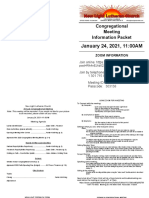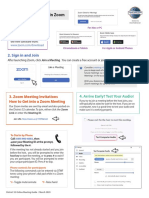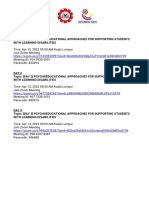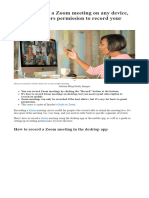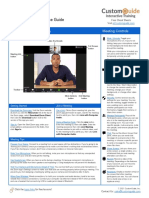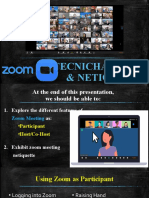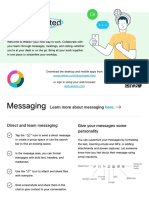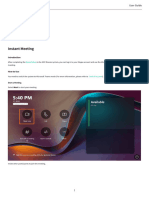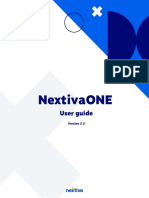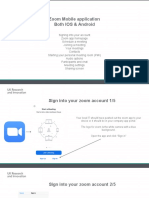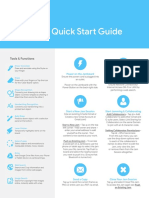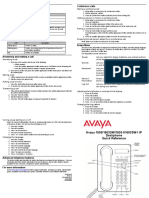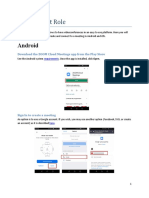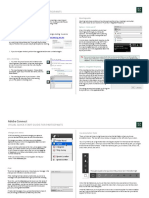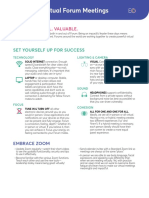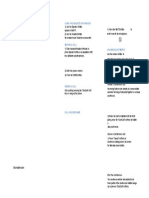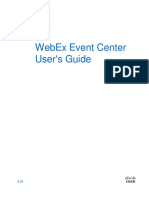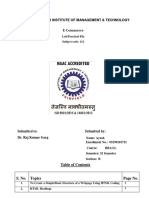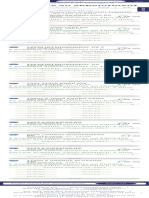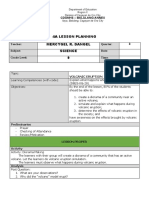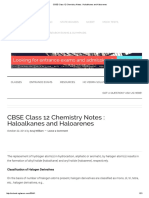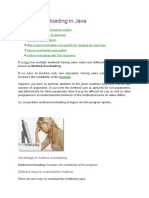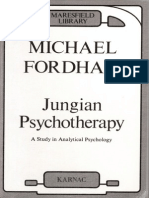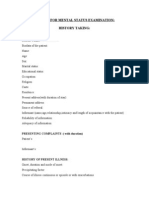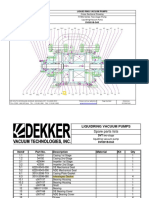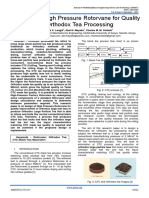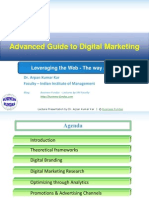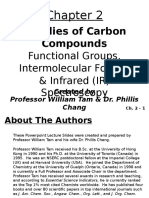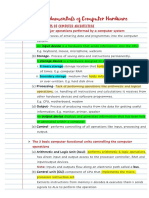Professional Documents
Culture Documents
Zoom Cisco QuickStart 20200807
Uploaded by
NATALIJA DIMOVSKAOriginal Title
Copyright
Available Formats
Share this document
Did you find this document useful?
Is this content inappropriate?
Report this DocumentCopyright:
Available Formats
Zoom Cisco QuickStart 20200807
Uploaded by
NATALIJA DIMOVSKACopyright:
Available Formats
Zoom on Cisco Quick Reference Guide
Start Scheduled Meetings with Outlook (Recommended)
1. Use Outlook with the Zoom 2. Use Scheduling Assistant to add 3. Tap the green one-tap Join
plug-in to schedule the meeting. your room during scheduling. button to start your meeting.
Tap Meetings if you
cannot see your
meeting.
Start Instant Zoom Meeting (Ad hoc -- no account or scheduling required)
1. Tap the blue Zoom button. 2. Tap the Start to begin the 3. Invite others using Zoom In-Call
meeting. Controls (see reverse).
Start Scheduled Meetings by Meeting ID
1. Login to zoom.oist.jp and click 3. Tap the blue Zoom button to
the Schedule Meeting button in open the Zoom Meetings panel.
the Quick Links section.
4. Tap Join by Meeting ID, enter
the Meeting ID, and tap Next.
Enter your Passcode and Host
key (if prompted).
2. Input details for the meeting and Note: Access your host key from
click Save. Note the Meeting ID. zoom.oist.jp
Touch Screen
Tap Share to start sharing Tap Camera to invoke the
content and to conduct camera adjustment menu.
presentations.
Tap the upper left corner to
activate/deactivate Standby
and Do not disturb feature,
and to access the Settings.
Tap Call to place a call and
invoke the list of contacts Tap Zoom to start an Instant or
including Favorites, Directory Scheduled Zoom meeting.
and Recents.
Press and hold the left side of
the Volume button to decrease
Tap Meetings to invoke a list the loudspeaker volume and
of upcoming scheduled the right side to increase the
meetings. volume.
Press the Microphone button
to mute / unmute microphone.
Zoom In-Call Controls
Tap Recording to access the Tap to toggle your camera’s
recording controls. video feed.
Tap Share Layout to change
the presentation layout. This
will toggle between Single
View, and Prominent layouts. Tap End to disconnect from
a Zoom Call.
Tap Zoom Layout to change
the video layout. This will Tap to Umute microphone if
toggle between Gallery you have been muted by the
View, Full Screen, Active host of the Zoom meeting.
Presence (active speaker
view) layouts. Tap Show/Hide to show or
hide the participants list.
Tap Show/Hide to show or
hide the chat messages from Tap On/Off to toggle
appearing on the display. muting of participants upon
entry.
Note: If not visible from the Home
screen, the Zoom In-Call Controls will
Displays the meeting’s Join URL. Tap Invite by Email to invite
be accessible from the More menu.
participants to join the conference
Note: Each room’s Instant meeting by sending an email invitation.
Join URL always stays the same,
e.g., B503’s Join URL is:
oist.zoom.us/my/srb503
Control Own Camera Sharing Content in a Call Invite by Phone
(Telephone Call-Out)
1. Tap Camera to invoke the camera 1. Make sure your source is
adjustment menu. connected and tap Share. Prerequisites
2. Selfview will be activated 2. Tap Local preview to view the • Scheduled Zoom meeting started
automatically. Adjust Tilt, Pan and content to be shared on your own on the Cisco system (see reverse)
Zoom, as required. Cisco system only. This will not be • Host must be joined to the same
shared with the remote meeting by Zoom desktop client
participants.
Tap the X in the upper right corner, 1. Select the Invite button on the
as shown, to return to the previous Zoom meeting toolbar.
display.
3. Tap anywhere outside the menu to 2. Select Invite by Phone.
exit.
3. To discontinue the preview, tap
Stop preview.
To share content with the remote 3. Enter the invitee's name.
participants, tap Share in call.
4. Select the correct country by
Note: You can add Camera Presets by 4. To discontinue sharing content selecting the country flag drop
tapping + Add new in the camera with the remote participants, tap down menu.
adjustment menu. Stop sharing.
5. Enter the number of the phone
participants you wish to dial and
Note: Tap Share Layout from the Zoom select Invite.
In-Call Controls menu to toggle
between Single View, and Prominent
Note: Do not enter “0” prefix for
layouts.
Japanese phone numbers.
Note: Dial-in instructions can be sent by
tapping Invite by Email from the Zoom-
In-Call Controls menu.
You might also like
- How To Use Zoom To Create and Run A Meeting - Beginners GuideDocument32 pagesHow To Use Zoom To Create and Run A Meeting - Beginners GuideKaung Hlan SoeNo ratings yet
- Zoom Pro Account User Guide 2018 - 082918Document28 pagesZoom Pro Account User Guide 2018 - 082918Faizan AIUNo ratings yet
- Events Instructions For Presenters - October 2017Document13 pagesEvents Instructions For Presenters - October 2017jayand_netNo ratings yet
- Using ZOOM: Sign in, schedule meetings, share screens & record sessionsDocument1 pageUsing ZOOM: Sign in, schedule meetings, share screens & record sessionsSimo OldkhalaNo ratings yet
- Venciendo Tu AnsiedadDocument12 pagesVenciendo Tu AnsiedadperezdavNo ratings yet
- Zoom Tips: For Help Contact The IT Help Desk: 785-532-7722 or Helpdesk@k-State - EduDocument1 pageZoom Tips: For Help Contact The IT Help Desk: 785-532-7722 or Helpdesk@k-State - EduHedo HidayatNo ratings yet
- How To Participate in A Zoom MeetingDocument6 pagesHow To Participate in A Zoom MeetingMary Monique Llacuna LaganNo ratings yet
- Starleaf For Android Quick Start Guide: How To Join A Meeting Sign in To StarleafDocument2 pagesStarleaf For Android Quick Start Guide: How To Join A Meeting Sign in To StarleafCosomNo ratings yet
- Congregation Meeting 1-24-2021Document6 pagesCongregation Meeting 1-24-2021Kristi KingNo ratings yet
- Good 4Document4 pagesGood 4Kaushik ChatterjeeNo ratings yet
- Google Meet Quick ReferenceDocument3 pagesGoogle Meet Quick ReferenceIT SupportNo ratings yet
- Join Zoom Meetings on Learning Disabilities SupportDocument12 pagesJoin Zoom Meetings on Learning Disabilities SupportAZRINAWATY BINTI ABD AZIZ MoeNo ratings yet
- Guide To WebexDocument6 pagesGuide To WebexAdnin NaimNo ratings yet
- Konftel 250 Quick Reference Guide: EnglishDocument4 pagesKonftel 250 Quick Reference Guide: EnglishdfsfdfsfNo ratings yet
- Record A Zoom MeetingDocument7 pagesRecord A Zoom MeetingpionNo ratings yet
- Zoom Quick ReferenceDocument3 pagesZoom Quick ReferencemazzagraNo ratings yet
- RXCamView-Mobile APP User ManualDocument7 pagesRXCamView-Mobile APP User ManualNigromante_0125% (4)
- What Is Google MeetDocument18 pagesWhat Is Google Meetapi-321004552No ratings yet
- Virtual Speaker Guide for 2022 Spring MeetingDocument21 pagesVirtual Speaker Guide for 2022 Spring MeetingDivamiNo ratings yet
- Zoom Technicalities and NetiquetteDocument42 pagesZoom Technicalities and NetiquetteSAS Math-RoboticsNo ratings yet
- Beginners Guide To Using ZoomDocument1 pageBeginners Guide To Using ZoomT GalenNo ratings yet
- Jitsi User Guide EnglishDocument12 pagesJitsi User Guide EnglishkamaradeNo ratings yet
- Bigbluebutton User Guide enDocument11 pagesBigbluebutton User Guide enChi NguyenNo ratings yet
- Getting Started with Zoom GuideDocument3 pagesGetting Started with Zoom Guidelavaeye50% (2)
- A Get Started Guide For New Users: Prepared by Zoom Video Communications IncDocument5 pagesA Get Started Guide For New Users: Prepared by Zoom Video Communications IncDaisia BloodworthNo ratings yet
- Cómo Tener Reuniones Zoom Exitosas.: Descripción Captura de PantallaDocument12 pagesCómo Tener Reuniones Zoom Exitosas.: Descripción Captura de PantallaCarlos Guzmán BernabéNo ratings yet
- Getting Started with WebexDocument4 pagesGetting Started with WebexNATALIJA DIMOVSKANo ratings yet
- Руководства пользователяDocument148 pagesРуководства пользователяfurkatrazokov81No ratings yet
- IBP Zoom Guide For Windows and Smartphone UsersDocument18 pagesIBP Zoom Guide For Windows and Smartphone UsersBlenda Ico FlamenoNo ratings yet
- 6970 IP Phone QRG ENDocument3 pages6970 IP Phone QRG ENikponmwosa olotuNo ratings yet
- Quick Start Guide For Webex App - CM 4286Document4 pagesQuick Start Guide For Webex App - CM 4286hebaNo ratings yet
- Covid19 2020 0706 Zoom Interpretation GuidanceDocument11 pagesCovid19 2020 0706 Zoom Interpretation GuidanceLuan NguyenNo ratings yet
- Using The Language Interpretation Feature in ZoomDocument11 pagesUsing The Language Interpretation Feature in ZoomLuan NguyenNo ratings yet
- Nextiva Phone GuideDocument17 pagesNextiva Phone GuideJere MayaNo ratings yet
- Zoom Mobile Application Both IOS & AndroidDocument17 pagesZoom Mobile Application Both IOS & Androidहेमंत शेलारNo ratings yet
- Zoom Meeting For Beginners: A Step by Step Illustrated Manual to Using Zoom for Video Conferencing, Webinars, Live Streams and Mastering Online MeetingsFrom EverandZoom Meeting For Beginners: A Step by Step Illustrated Manual to Using Zoom for Video Conferencing, Webinars, Live Streams and Mastering Online MeetingsNo ratings yet
- How To Zoom A Guide For Beginners Canva - LogosDocument2 pagesHow To Zoom A Guide For Beginners Canva - LogosSupportNo ratings yet
- Jamboard Quick Start Guide: Tools & FunctionsDocument2 pagesJamboard Quick Start Guide: Tools & FunctionsKyaw Myint NaingNo ratings yet
- Online Set Up How To Keep Uninvited Guests Out of Your Zoom EventDocument1 pageOnline Set Up How To Keep Uninvited Guests Out of Your Zoom EventdeeNo ratings yet
- Conference Calls and LED IndicatorsDocument2 pagesConference Calls and LED IndicatorsGSAIBABANo ratings yet
- Zoom Cloud Meeting Software - Step by StepDocument7 pagesZoom Cloud Meeting Software - Step by StepdeepakNo ratings yet
- Google Meet FinalDocument18 pagesGoogle Meet Finalruhul01No ratings yet
- Host a Zoom meeting on Android and iOSDocument14 pagesHost a Zoom meeting on Android and iOSosvaldoNo ratings yet
- Zoom Tutorial v1Document32 pagesZoom Tutorial v1ex posedNo ratings yet
- Cisco Telepresence Touch Rooms And: Start-UpDocument2 pagesCisco Telepresence Touch Rooms And: Start-UpM A KhanNo ratings yet
- Mic Off Presentation: Press and HoldDocument2 pagesMic Off Presentation: Press and HoldremguNo ratings yet
- Manual For The Participants of The Ijgd AS Webinar 2020Document4 pagesManual For The Participants of The Ijgd AS Webinar 2020NBAHA87No ratings yet
- Adobe Connect Quick Start Guide - ParticipantsDocument3 pagesAdobe Connect Quick Start Guide - ParticipantsGufron AmronyNo ratings yet
- Nextiva Connect GuideDocument11 pagesNextiva Connect GuideDan GerNo ratings yet
- Zoom PDFDocument30 pagesZoom PDFPredrag GlisicNo ratings yet
- Cisco Webex Meetings Guide for ParticipantsDocument12 pagesCisco Webex Meetings Guide for ParticipantsOna MendozaNo ratings yet
- Polycom SoundStation IP 7000 Quick User GuideDocument4 pagesPolycom SoundStation IP 7000 Quick User Guidei.oldtype8106No ratings yet
- Smarthub Ebook Microsoft TeamsDocument10 pagesSmarthub Ebook Microsoft TeamsBHUVANA SUNDARNo ratings yet
- Google Meet: Jester Emann E. PeñarandaDocument38 pagesGoogle Meet: Jester Emann E. PeñarandaReylander ReyesNo ratings yet
- Join Accenture Teams MeetingsDocument2 pagesJoin Accenture Teams MeetingsKristea MsteaNo ratings yet
- Zoom Training ManualDocument22 pagesZoom Training Manualkasdjfkl100% (1)
- Personal Call Manager: Step-by-Step GuideDocument29 pagesPersonal Call Manager: Step-by-Step GuidekevdonellyNo ratings yet
- Impactful Virtual Forum Meetings: Create Connection and Reduce Zoom FatigueDocument3 pagesImpactful Virtual Forum Meetings: Create Connection and Reduce Zoom FatigueRavi ShahNo ratings yet
- Google Meet Guide For ParentsDocument25 pagesGoogle Meet Guide For Parentsrafiq.sharubutu29No ratings yet
- GXP1615 Quick User GuideDocument1 pageGXP1615 Quick User GuideChahrazed vlogNo ratings yet
- WebexTeamsFullRefGuide1 0Document17 pagesWebexTeamsFullRefGuide1 0NATALIJA DIMOVSKANo ratings yet
- Getting Started with WebexDocument4 pagesGetting Started with WebexNATALIJA DIMOVSKANo ratings yet
- Cisco Webex Event Center User GuideDocument476 pagesCisco Webex Event Center User GuideNATALIJA DIMOVSKANo ratings yet
- Videoconference Configuration and Troubleshooting GuideDocument26 pagesVideoconference Configuration and Troubleshooting GuideNATALIJA DIMOVSKANo ratings yet
- Fairfield Institute of Management & Technology E-Commerce: Lab/Practical File Subject Code: 112Document24 pagesFairfield Institute of Management & Technology E-Commerce: Lab/Practical File Subject Code: 112AYUSHNo ratings yet
- Eshe July-Aug 2021Document56 pagesEshe July-Aug 2021eSheNo ratings yet
- COVID-19 and Flu Vaccination Walgreens Immunization ServicesDocument1 pageCOVID-19 and Flu Vaccination Walgreens Immunization ServicesAitana MaldonadoNo ratings yet
- DANGEL 4as LESSON PLANNINGDocument2 pagesDANGEL 4as LESSON PLANNINGCarlz BrianNo ratings yet
- (Jean Oliver and Alison Middleditch (Auth.) ) Funct (B-Ok - CC)Document332 pages(Jean Oliver and Alison Middleditch (Auth.) ) Funct (B-Ok - CC)Lorena BurdujocNo ratings yet
- Unit 1 of EthicsDocument110 pagesUnit 1 of EthicsAbhinav kumar SinghNo ratings yet
- PRMO Test Series DiscountDocument19 pagesPRMO Test Series Discountsudhir singh100% (3)
- Kütahya between the Lines: Uncovering Historical Insights from Post-Medieval CeramicsDocument24 pagesKütahya between the Lines: Uncovering Historical Insights from Post-Medieval Ceramicslatinist1No ratings yet
- 02 Lightning Rods and AccessoriesDocument78 pages02 Lightning Rods and Accessoriesmoosuhaib100% (1)
- Segmentation: NIVEA Sun Case Study Summary Downloaded From The Times 100 Edition 11Document2 pagesSegmentation: NIVEA Sun Case Study Summary Downloaded From The Times 100 Edition 11Boon-Pin NgNo ratings yet
- Haloalkanes and Haloarenes Notes GoodDocument21 pagesHaloalkanes and Haloarenes Notes GoodAnitesh DharamNo ratings yet
- Method Overloading in JavaDocument6 pagesMethod Overloading in JavaPrerna GourNo ratings yet
- Labconco-3905503 Rev e Purifier Hepa Filtered and Class I Filtered Enclosures User ManualDocument77 pagesLabconco-3905503 Rev e Purifier Hepa Filtered and Class I Filtered Enclosures User ManualCalixto GrajalesNo ratings yet
- Quality Control and Quality AssuranceDocument7 pagesQuality Control and Quality AssuranceMoeen Khan Risaldar100% (1)
- Junguian PsychotherapyDocument194 pagesJunguian PsychotherapyRene Galvan Heim100% (13)
- Basic Load (Individual) Veterinarian Field PackDocument3 pagesBasic Load (Individual) Veterinarian Field PackJohn MillerNo ratings yet
- Strategic Marketing Plan for British American TobaccoDocument31 pagesStrategic Marketing Plan for British American TobaccoAli Abbas50% (2)
- Mental Status Examination FormatDocument7 pagesMental Status Examination FormatMala Rasaily100% (3)
- Bomba de Vacio Part ListDocument2 pagesBomba de Vacio Part ListNayeli Zarate MNo ratings yet
- Clone CDDocument2 pagesClone CDavk.oracleNo ratings yet
- SOP 01 Criteria For Donor SelectionDocument9 pagesSOP 01 Criteria For Donor Selectionهشام الشهيميNo ratings yet
- Confined Space: Hole Watch TrainingDocument36 pagesConfined Space: Hole Watch TrainingMalik JunaidNo ratings yet
- PDA Technical Documents on Sterilization ProcessesDocument3 pagesPDA Technical Documents on Sterilization ProcessesManas MishraNo ratings yet
- Rotorvane Tea OrthodoxDocument9 pagesRotorvane Tea OrthodoxyurinaNo ratings yet
- Albert Einstein - Wikipedia, The Free EncyclopediaDocument34 pagesAlbert Einstein - Wikipedia, The Free EncyclopediaalhanunNo ratings yet
- Maam Approve Na Pls HuhuDocument28 pagesMaam Approve Na Pls HuhuErica Joy Escopete100% (1)
- Advanced Guide To Digital MarketingDocument43 pagesAdvanced Guide To Digital MarketingArpan KarNo ratings yet
- Edited Hydraulics Lecture - Part 2 - OrificesDocument36 pagesEdited Hydraulics Lecture - Part 2 - OrificesVincentNo ratings yet
- Families of Carbon Compounds: Functional Groups, Intermolecular Forces, & Infrared (IR) SpectrosDocument79 pagesFamilies of Carbon Compounds: Functional Groups, Intermolecular Forces, & Infrared (IR) SpectrosRuryKharismaMuzaqieNo ratings yet
- Fundamentals of Computer Hardware NotesDocument7 pagesFundamentals of Computer Hardware NotesSreemoyee RoyNo ratings yet