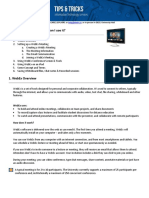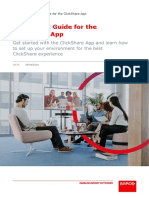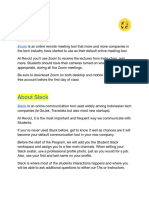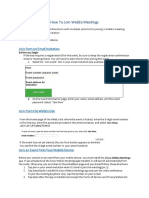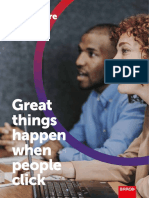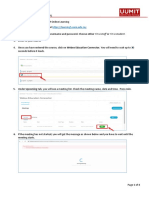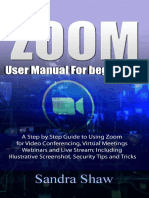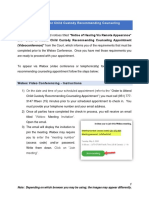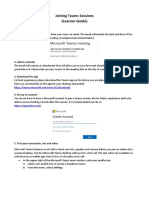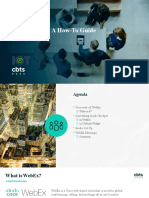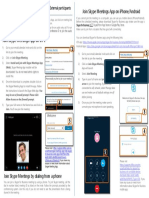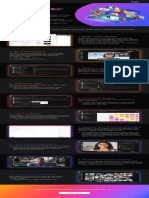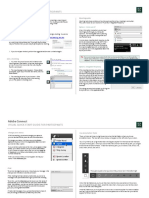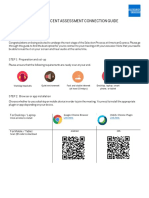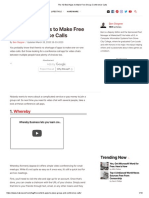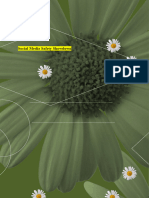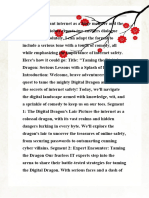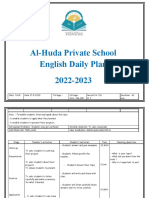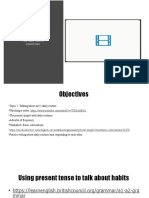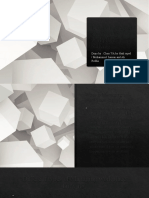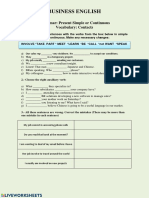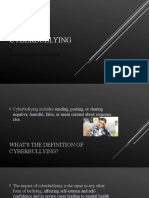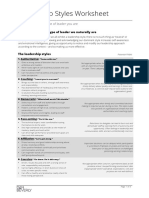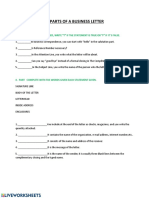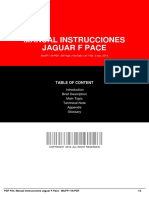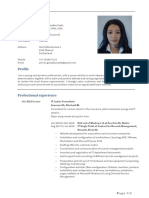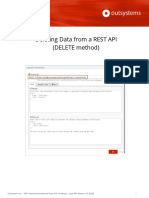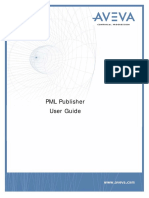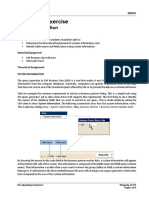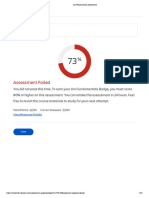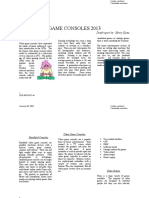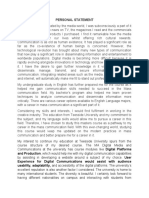Professional Documents
Culture Documents
Quick Start Guide For Webex App - CM 4286
Uploaded by
hebaOriginal Title
Copyright
Available Formats
Share this document
Did you find this document useful?
Is this content inappropriate?
Report this DocumentCopyright:
Available Formats
Quick Start Guide For Webex App - CM 4286
Uploaded by
hebaCopyright:
Available Formats
Cisco Webex Public Quick Start Guide 1
Getting started
with Webex
Welcome to Webex—your new way to work. Collaborate with your team-through
messages, meeting, and calling—whether you’re at your desk or on the go.
Bring all your work together in one place to streamline your workday.
Messaging
Learn more about messaging here.
Direct and team messaging Give your messages some
Tap the icon to send a direct message,
personality
create a group space, or use the search bar You can customize your messages by formatting the
to find an existing space. text, inserting emojis and GIFs, or adding attachments
and screen captures. Let someone know how you feel
In the message area, you can format messages about their message using emoji reactions.
with bold text, headers, and markdowns.
Use the icon to attach and share
files with everyone.
Grab screenshots and share them in the chat
to give context to your conversation.
Download the desktop and mobile
apps from www.webex.com/downloads.html
or sign in using your web browser
web.webex.com
© 2021 Cisco and/or its affiliates. All rights reserved.
Cisco Webex Public Quick Start Guide 2
Meeting Start and join meetings
Learn more about meetings here.
Open the Webex desktop app.
To start a meeting on the fly, click Start a meeting.
Schedule meetings with ease
from the desktop app To join a scheduled meeting, tap the big green
Join button next to the meeting you want to join.
Scheduling with Microsoft Outlook
When using the desktop Webex app, click on the
Meetings tab and select Schedule Meeting. Meet with someone
in an instant
If you have Outlook, it will automatically open
Open the Webex desktop app.
a new calendar invite and auto-populate the
Webex invite information.
To start a meeting on the fly, click Start a meeting.
If you have either the Webex Meetings Scheduler
for Microsoft Office 365 or the Webex To join a scheduled meeting, tap the big green
Productivity Tools add-in, you can schedule Join button next to the meeting you want to join.
your meeting directly in Outlook.
Schedule a Meeting in the Webex app Mute your microphone
Schedule a meeting from the Meetings calendar To reduce background noise, use the mute button
when you want to schedule a future one-time or to mute yourself if you don’t want others to hear your
recurring meeting. background noise.
When you schedule a meeting or recurring meeting,
add the relevant meeting information in a meeting
invite before sharing the invite with attendees.
Turn on your video
Once scheduled, you or anyone you assign as a
cohost can start the meeting, invite people to it, Make sure your video is turned on. If you have low
start breakout sessions, record the meeting, and bandwidth, turn off your video to improve quality.
share the recording.
If you can’t access your calendar, you can still
schedule a meeting—just use your Personal Room
Share your screen
or built-in site scheduler. From within the meeting, click the icon and select
Share your Screen or an application.
© 2021 Cisco and/or its affiliates. All rights reserved.
Cisco Webex Public Quick Start Guide 3
Calling From the mobile app
Learn more about calling here. Joining a Webex meeting on mobile for the
first time? You’ll be prompted to download the
Webex Meetings mobile app so you can join
quickly from anywhere.
Answer a call
If someone is calling you, you’ll see a pop-up to
Answer or Decline the call in the bottom-right corner
of your screen.
Schedule your meeting
Tap on the Schedule icon in the top-right
corner of the Webex Meetings app.
Make calls
Give your meeting a title.
Whether you want to show your face on camera
or make a quick audio-only call, you can do it with
the click of a button.
Edit the time and date of the meeting.
To make an audio-only call, click the
If you’d like to start your call with video, click the Add attendees’ email addresses.
Tap Schedule in the top-right corner.
Start and join meetings
For a scheduled meeting, click Join on the
notification or from the My Meetings page
of the app.
Tap Start Meeting to start an ad hoc
meeting in your Personal Room.
Alternatively, tap Join Meeting and enter
the meeting number, URL, or username.
© 2021 Cisco and/or its affiliates. All rights reserved.
Cisco Webex Public Quick Start Guide 4
Work from
home checklist
Remember to take chargers for laptops or other Remove clutter or personal items in the background
equipment you need from your office. that might distract others.
Make sure your computer and apps are up to date. Face a window for natural light, or use a lamp,
so your team can clearly see you on video.
Double-check your home internet connection
and update your VPN. Use noise-canceling headphones or a headset
for the best audio experience.
Discourage others in the home from doing
high-bandwidth activities, like streaming video.
Download
© 2021 Cisco and/or its affiliates. All rights reserved.
You might also like
- Getting Started with WebexDocument4 pagesGetting Started with WebexNATALIJA DIMOVSKANo ratings yet
- Quick Start-Webex MeetingsDocument2 pagesQuick Start-Webex Meetingsmat copNo ratings yet
- Guide To WebexDocument6 pagesGuide To WebexAdnin NaimNo ratings yet
- Panduan Ringkas: Quick User GuideDocument14 pagesPanduan Ringkas: Quick User GuideKelah KhairullahNo ratings yet
- WebEx Meeting TutorialDocument6 pagesWebEx Meeting TutorialRamonitoElumbaringNo ratings yet
- Cisco Webex Meeting - User Guide (Join Meetings)Document20 pagesCisco Webex Meeting - User Guide (Join Meetings)Ar AimanNo ratings yet
- Zoom Meeting For Beginners: A Step by Step Illustrated Manual to Using Zoom for Video Conferencing, Webinars, Live Streams and Mastering Online MeetingsFrom EverandZoom Meeting For Beginners: A Step by Step Illustrated Manual to Using Zoom for Video Conferencing, Webinars, Live Streams and Mastering Online MeetingsNo ratings yet
- Using WebEx T&TDocument9 pagesUsing WebEx T&TsubbuNo ratings yet
- Quick Start Guide For The Clickshare AppDocument11 pagesQuick Start Guide For The Clickshare AppPacharapol LikasitwatanakulNo ratings yet
- Join Webex MeetingDocument20 pagesJoin Webex Meetingjonel.javierNo ratings yet
- Starleaf For Android Quick Start Guide: How To Join A Meeting Sign in To StarleafDocument2 pagesStarleaf For Android Quick Start Guide: How To Join A Meeting Sign in To StarleafCosomNo ratings yet
- Using Instruction of Tencent MeetingDocument10 pagesUsing Instruction of Tencent MeetingjackyminhNo ratings yet
- Guide Slack&ZoomDocument6 pagesGuide Slack&ZoomShabrina GhassaniNo ratings yet
- Getting Started with Zoom GuideDocument3 pagesGetting Started with Zoom Guidelavaeye50% (2)
- Webex Meeting Center DatasheetDocument2 pagesWebex Meeting Center DatasheetMahmoud RamadanNo ratings yet
- Get Started With MeetDocument3 pagesGet Started With MeetParvinjeet KaurNo ratings yet
- GEP - Webex User GuidelinesDocument2 pagesGEP - Webex User GuidelinesBB Ki Wines OfficialNo ratings yet
- Clickshare Conference Brochure Digi Version EN PDFDocument15 pagesClickshare Conference Brochure Digi Version EN PDFrummanhzNo ratings yet
- PT Oneclick Ja enDocument2 pagesPT Oneclick Ja enTrevBarberNo ratings yet
- Clickshare Conference Brochure Digi Version EN PDFDocument14 pagesClickshare Conference Brochure Digi Version EN PDFBullzeye StrategyNo ratings yet
- How To Use Zoom To Create and Run A Meeting - Beginners GuideDocument32 pagesHow To Use Zoom To Create and Run A Meeting - Beginners GuideKaung Hlan SoeNo ratings yet
- Start a Cisco Webex Meeting from OutlookDocument8 pagesStart a Cisco Webex Meeting from OutlookAr AimanNo ratings yet
- WebEx Student Guide Tech TrainingDocument4 pagesWebEx Student Guide Tech TrainingWalter SilverNo ratings yet
- Webexattendeetutorial PDFDocument4 pagesWebexattendeetutorial PDFKomang MudiadaNo ratings yet
- Joining Webex Meetings in UUMOLDocument4 pagesJoining Webex Meetings in UUMOLnorashikinNo ratings yet
- Guideline To Access Ms Teams For Industry Participants V2Document30 pagesGuideline To Access Ms Teams For Industry Participants V2shiekh faizNo ratings yet
- Start Using "Zoom"-A Quick Guide For Faculty and StudentsDocument10 pagesStart Using "Zoom"-A Quick Guide For Faculty and StudentsSaad AliKhanNo ratings yet
- CISCO WebEx Guide For Participants of WebEx Meetings. Unified CommunicationsDocument16 pagesCISCO WebEx Guide For Participants of WebEx Meetings. Unified CommunicationsSid Ali Oulad SmaneNo ratings yet
- 331372Document35 pages331372Jun AinokainenNo ratings yet
- How-to-Join-a-Cisco Webex-MeetingDocument3 pagesHow-to-Join-a-Cisco Webex-Meetinghesham elmasryNo ratings yet
- Microsoft Teams PresentationDocument19 pagesMicrosoft Teams PresentationsbsudeeshNo ratings yet
- Cisco Webex Meetings Guide for ParticipantsDocument12 pagesCisco Webex Meetings Guide for ParticipantsOna MendozaNo ratings yet
- Zoom For InstructorsDocument2 pagesZoom For InstructorsamandaNo ratings yet
- Zoom For Instructors PDFDocument2 pagesZoom For Instructors PDFcbsubscription2250No ratings yet
- Webex Instructions for Child Custody CounselingDocument6 pagesWebex Instructions for Child Custody CounselingKenNo ratings yet
- Concept Paper DraftDocument29 pagesConcept Paper DraftJC SabasNo ratings yet
- Welcome To Microsoft Teams: Set Up Explore PracticeDocument6 pagesWelcome To Microsoft Teams: Set Up Explore Practiceaem dcNo ratings yet
- Joining Teams Sessions (Learner Guide)Document3 pagesJoining Teams Sessions (Learner Guide)Paul GillNo ratings yet
- Step by St9ep Guide-WebexDocument11 pagesStep by St9ep Guide-WebexBiolete LincaNo ratings yet
- Steps in Using ZoomDocument13 pagesSteps in Using ZoomRoxan Pascua GanadoNo ratings yet
- Skype For Business User GuideDocument17 pagesSkype For Business User GuideRJ BevyNo ratings yet
- WebEx Training Audio UsersDocument16 pagesWebEx Training Audio UsersNelson AlonsoNo ratings yet
- SkypeDocument1 pageSkypeKartik BediNo ratings yet
- Top Ten Work Hacks in WebexDocument1 pageTop Ten Work Hacks in WebexniranjanNo ratings yet
- CISCO SALES Webex Meetings GuideDocument14 pagesCISCO SALES Webex Meetings GuidenomoxpsNo ratings yet
- Virtual Interview GuideDocument10 pagesVirtual Interview GuidesrjmauryaaNo ratings yet
- Adobe Connect Quick Start Guide - ParticipantsDocument3 pagesAdobe Connect Quick Start Guide - ParticipantsGufron AmronyNo ratings yet
- Zoomtutorial 190822141856Document9 pagesZoomtutorial 190822141856MICHAEL ZAPATANo ratings yet
- Using Zoom in ENGL101Document6 pagesUsing Zoom in ENGL101ClaytonNo ratings yet
- Meetings & Devices: Microsoft TeamsDocument46 pagesMeetings & Devices: Microsoft TeamsutiNo ratings yet
- Schedule or start Cisco Webex meetingsDocument9 pagesSchedule or start Cisco Webex meetingsAr AimanNo ratings yet
- WebEx Dial-In Guide - FonzDocument4 pagesWebEx Dial-In Guide - FonzRed MordidoNo ratings yet
- Download: Microsoft Teams Microsoft TeamsDocument1 pageDownload: Microsoft Teams Microsoft TeamsИрина ХарсикаNo ratings yet
- This Link: Using Zoom For Your Meetings & Campaign CallsDocument2 pagesThis Link: Using Zoom For Your Meetings & Campaign CallsPBRETTNo ratings yet
- Zoom Information and TutorialDocument36 pagesZoom Information and TutorialMATHEW ANGELO GAMBOANo ratings yet
- 5 Reasons More Companies Choose WebexDocument6 pages5 Reasons More Companies Choose Webexruturaj v delekarNo ratings yet
- Join Zoom Meetings on Learning Disabilities SupportDocument12 pagesJoin Zoom Meetings on Learning Disabilities SupportAZRINAWATY BINTI ABD AZIZ MoeNo ratings yet
- Hosting a WebEx MeetingDocument34 pagesHosting a WebEx MeetingKuwatNo ratings yet
- The 10 Best Apps To Make Free Group Conference CallsDocument10 pagesThe 10 Best Apps To Make Free Group Conference CallseliezerNo ratings yet
- morning twoDocument7 pagesmorning twohebaNo ratings yet
- morning 3Document5 pagesmorning 3hebaNo ratings yet
- 16-5-2023 Grade 7Document3 pages16-5-2023 Grade 7hebaNo ratings yet
- Yes You Can Do It !Document4 pagesYes You Can Do It !hebaNo ratings yet
- Lesson Three BusinessDocument12 pagesLesson Three BusinesshebaNo ratings yet
- Life Skills ProjectDocument5 pagesLife Skills ProjecthebaNo ratings yet
- Business English: Grammar: Present Simple or Continuous Vocabulary: ContactsDocument2 pagesBusiness English: Grammar: Present Simple or Continuous Vocabulary: ContactshebaNo ratings yet
- Discover Your Leadership Style with the Wheel of BalanceDocument2 pagesDiscover Your Leadership Style with the Wheel of BalancehebaNo ratings yet
- Understanding Cyberbullying: Its Impact and How to Prevent ItDocument6 pagesUnderstanding Cyberbullying: Its Impact and How to Prevent IthebaNo ratings yet
- Professional Communication and Intercultural CompetenceDocument9 pagesProfessional Communication and Intercultural CompetencehebaNo ratings yet
- Leadership Styles DBeverlyCoachingDocument3 pagesLeadership Styles DBeverlyCoachinghebaNo ratings yet
- Business Letter PartsDocument2 pagesBusiness Letter PartshebaNo ratings yet
- Getting+Started Presentation+PlanningDocument1 pageGetting+Started Presentation+PlanninghebaNo ratings yet
- DHI-XVR5104 08 16HE-S2 Datasheet201709291Document3 pagesDHI-XVR5104 08 16HE-S2 Datasheet201709291Refaat BenbayaNo ratings yet
- Manual Instrucciones Jaguar F PaceDocument2 pagesManual Instrucciones Jaguar F PaceAnonymous ZIuPbcoY0% (1)
- Outreach SalesforceDocument41 pagesOutreach SalesforceAbhilashBetanamudiNo ratings yet
- McAfee KnowledgeBase - How To Manually Remove VirusScan Enterprise 8 PDFDocument11 pagesMcAfee KnowledgeBase - How To Manually Remove VirusScan Enterprise 8 PDFnunonaweb_scribdbNo ratings yet
- Example Client-Server Application Doku v10 enDocument20 pagesExample Client-Server Application Doku v10 enNaveen KumarNo ratings yet
- Ygc CV 2019 - EngDocument3 pagesYgc CV 2019 - Engapi-342365142No ratings yet
- WebMO Demo ServerDocument2 pagesWebMO Demo ServerShellonJohnNo ratings yet
- Outsystems - Deleting Data From A REST APIDocument15 pagesOutsystems - Deleting Data From A REST APIMubashar HameedNo ratings yet
- PDMS User BulletinDocument21 pagesPDMS User BulletinAnastasiyaNo ratings yet
- 03 Laboratory Exercise 1Document5 pages03 Laboratory Exercise 1Marianne NicoleNo ratings yet
- Evermotion Archmodels Vol 15 PDFDocument2 pagesEvermotion Archmodels Vol 15 PDFDarrellNo ratings yet
- Career Counseling WebinarDocument1 pageCareer Counseling WebinarNawrin SayyedNo ratings yet
- Jade Web Services Integration Gateway (WSIG) Guide: Usage Restricted According TO License AgreementDocument19 pagesJade Web Services Integration Gateway (WSIG) Guide: Usage Restricted According TO License AgreementSầu RiêngNo ratings yet
- Vertical Seek Bar or Slider in Android, As Android Doesn't Provide Seek Bar Orientation PropertyDocument10 pagesVertical Seek Bar or Slider in Android, As Android Doesn't Provide Seek Bar Orientation PropertysforinewsNo ratings yet
- Case Study Bill GatesDocument12 pagesCase Study Bill GatesMrunalkanta Das0% (1)
- AWS DevOps Online Training 60 DaysDocument5 pagesAWS DevOps Online Training 60 DaysSampath PolishettyNo ratings yet
- Name: - Rating: - Grade: - SectionDocument4 pagesName: - Rating: - Grade: - SectionMarvin ObraNo ratings yet
- Pramod REsumeDocument3 pagesPramod REsumeTalluri PaulNo ratings yet
- RTX 5.0 Reference GuideDocument219 pagesRTX 5.0 Reference GuideAhmad Shuja ChughtaiNo ratings yet
- Dahua HDCVI DVR Users Manual V1.8.2 20160914Document498 pagesDahua HDCVI DVR Users Manual V1.8.2 20160914Andrei Panta100% (1)
- League of Legends CommunityDocument87 pagesLeague of Legends CommunityfinalshadeNo ratings yet
- Assessment Failed: Nadin RadwanDocument20 pagesAssessment Failed: Nadin RadwanNadin RadwanNo ratings yet
- Game Consoles 2013: HistoryDocument5 pagesGame Consoles 2013: Historyhenry bhoneNo ratings yet
- Personal Statement (Digital Media and Communications)Document2 pagesPersonal Statement (Digital Media and Communications)Stephen100% (5)
- Crashrpt LangDocument2 pagesCrashrpt Langalexd_dNo ratings yet
- Unit4 (API)Document26 pagesUnit4 (API)nwkqf6qz4pNo ratings yet
- Get Started With Raspberry PI GUI PDFDocument8 pagesGet Started With Raspberry PI GUI PDFMantenimiento PuntoFlexNo ratings yet
- Cygwin User's GuideDocument93 pagesCygwin User's GuideCholai KurapaNo ratings yet
- 744firm Iseng0200 PDFDocument2 pages744firm Iseng0200 PDFВолодимир КорнутаNo ratings yet
- Web Service Using ADOBE FormsDocument12 pagesWeb Service Using ADOBE FormsReddy SivaNo ratings yet