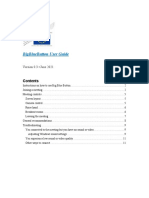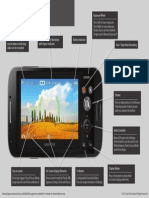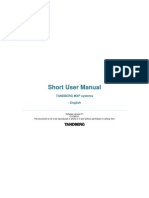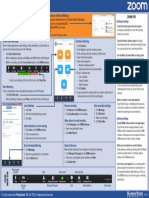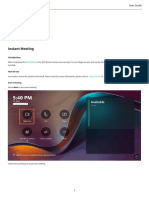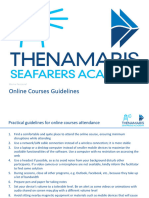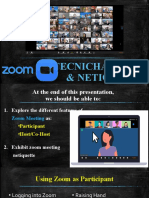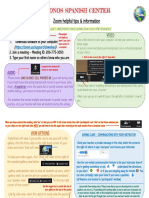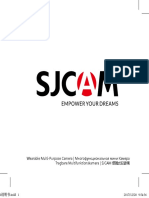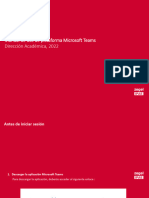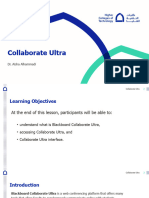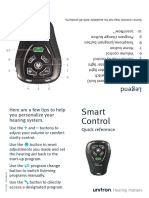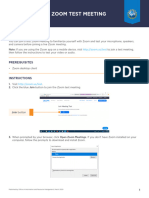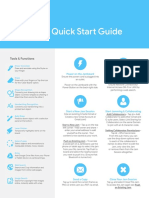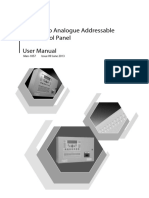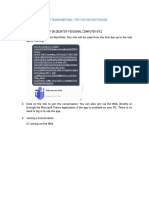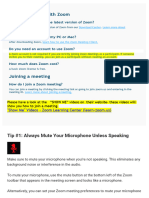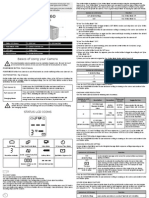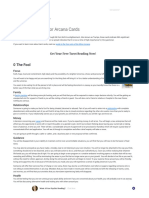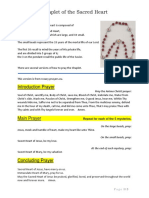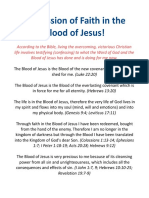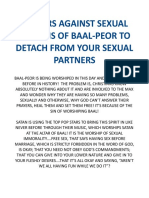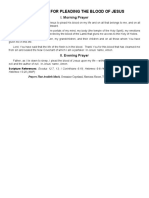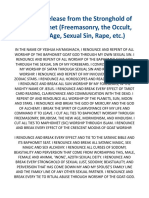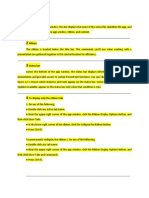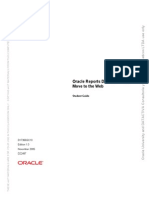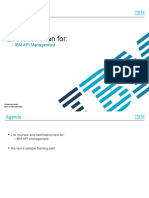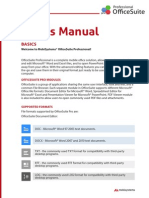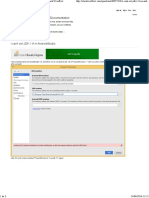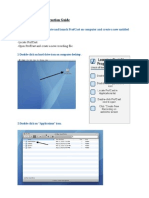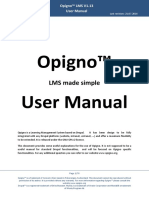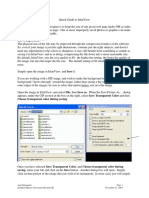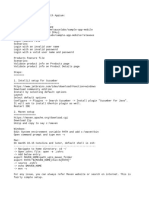Professional Documents
Culture Documents
Zoom Quick Reference
Uploaded by
mazzagra0 ratings0% found this document useful (0 votes)
6 views3 pagesZoom Quick Reference
Copyright
© © All Rights Reserved
Available Formats
PDF, TXT or read online from Scribd
Share this document
Did you find this document useful?
Is this content inappropriate?
Report this DocumentZoom Quick Reference
Copyright:
© All Rights Reserved
Available Formats
Download as PDF, TXT or read online from Scribd
0 ratings0% found this document useful (0 votes)
6 views3 pagesZoom Quick Reference
Uploaded by
mazzagraZoom Quick Reference
Copyright:
© All Rights Reserved
Available Formats
Download as PDF, TXT or read online from Scribd
You are on page 1of 3
Zoom
Quick Reference Guide Free Cheat Sheets
Visit ref.customguide.com
The Zoom Meeting Screen Meeting Controls
Mute / Unmute: Toggle your
Video thumbnails microphone off or on. If you’re not
talking, keep your microphone muted
Full Screen so that background noise does not
button disrupt the meeting.
While your microphone is muted, you
Meeting Info can press and hold the spacebar to
button temporarily unmute yourself.
You can also click the menu arrow
next to the Mute / Unmute button to
change your microphone or speaker
or access other audio settings.
Stop / Start Video: Toggle your
camera off or on. Depending on the
etiquette of the group, you may turn
off your camera when not actively
participating to reduce distractions.
You can also click the menu arrow
next to the Stop / Start Video button
to change the camera used for the
Toolbar meeting, change your virtual
background, or change other video
settings.
More Options End Meeting
button button Security: Control several security
settings for your meeting. You can
lock the meeting, toggle whether to
Getting Started Join a Meeting use a waiting room, and control
whether participants can mute
Download the Zoom app: Visit the Zoom website Via a Link: Click a Zoom meeting link, give the themselves, toggle their camera, or
at zoom.us, click the Resources link at the top of Zoom app permission to open, wait for the meeting share their screen.
the Zoom page, select Download Zoom Client, host to admit you, then click Join with Computer Manage Participants: Pop out the
then click the Download button next to the Audio. Participants pane, where you can see
version of the app you want. who is in the meeting and who is in
Using a Meeting Code: Click the Join button. the waiting room. You can mute
Sign In: Open the Start Zoom app, enter your Enter the meeting ID, then click Join. Enter the specific people, mute everyone, invite
email address and password in the fields, then meeting password, then click Join Meeting. new people, and remove people from
click Sign In. Choose whether to join with or without video, wait the meeting.
for the meeting host to admit you, then click Join
with Computer Audio. Chat: Pop out the Zoom Group Chat
pane, where you can send chat
messages to everyone else in the
Meeting Tips meeting, or choose a specific person
to send a message to. You can also
Prepare Your Space: Connect to a meeting from a quiet space with few distractions. If you’re going to be
share files here.
sharing your camera, check your background to make sure that there’s nothing that would distract others.
If you’ll be sharing your screen, don’t have unnecessary windows or browser tabs open. Share Screen: Lets you share your
entire screen, a single window, or a
Mute Your Microphone: When you’re not talking, mute your own microphone so that any unexpected whiteboard that you and meeting
noises from your end don’t disrupt the meeting. attendees can draw on.
Record: Record a video of the
Use Headphones: When you hear an echo during a meeting, it’s because someone’s microphone is
meeting. Depending on the features
picking up the audio from their speakers and repeating it. Using headphones will prevent this feedback.
of your account, you can record a
Test Your Camera and Microphone Ahead of Time: You can test both your camera and microphone in meeting to the cloud or to your
the Zoom app’s Settings screen to make sure that both are working properly before joining a meeting. This computer.
prevents you from delaying a meeting by setting up your camera and microphone after it starts. Reactions: Display a reaction emoji on
the screen that other meeting
Wires Over Wireless: Wired connections, for both your computer and audio devices, tend to be more participants can see. You can choose
reliable than wireless connections. Connect your computer via ethernet instead of Wi-Fi when possible, from a hand raise emoji, or an
and use a headset that connects by USB or audio jack instead of Bluetooth. applause emoji.
© 2021 CustomGuide, Inc.
Click the topic links for free lessons!
Contact Us: sales@customguide.com
The Zoom App Screen Screen Sharing
Share Your Entire Screen: Click the
View tabs
Share Screen button, select Screen, and
click Share.
User Account
icon Share a Single Window: Click the Share
Screen button, select a window, and click
Settings icon Share.
Share a Whiteboard: Click the Share
Screen button, select Whiteboard, and
New Meeting click Share. Click a drawing tool on the
button toolbar to use it to draw on the screen.
Share a Portion of your Screen: Click the
Share Screen button, click the Advanced
tab, select Portion of Screen, then click
Upcoming
Share. Click and drag the green box to
Meetings
move the shared portion, or click and drag
the edges of the box to resize it.
Pause Sharing: Move your mouse to the
top of the screen to reveal the toolbar, then
click Pause Share. Click Resume Share
to resume sharing your screen.
Annotate the Screen: Move your mouse to
the top of the screen to reveal the toolbar,
Host a Meeting Manage Scheduled Meetings then click Annotate. Click an annotation
tool from the toolbar, then draw on the
Host from the Zoom App: Click the New Start a Scheduled Meeting: Click the Start button screen. Click Mouse to stop drawing, or
Meeting button, then click the Join with for a meeting when it appears in the Upcoming click the annotation toolbar’s Close button
Computer Audio button. Meetings pane, or click the Meetings tab at the to close it.
top of the app window, select a scheduled meeting
Host from the Zoom Website: Click the Host a in the left pane, then click the Start button in the Stop Sharing: Click the Stop Share button
Meeting link, select whether to use video (or to right pane. at the top of the screen.
use screen sharing), give the Zoom app
permission to open, then click Join with Edit a Scheduled Meeting: Click the Meetings tab
Whiteboard & Annotation Tools
Computer Audio. at the top of the app window, select a scheduled
meeting in the left pane, then click the Edit button Mouse: Stop annotating and resume
View Meeting Info: Click the Info button in the in the right pane. Modify a meeting’s information, using the mouse on the screen.
upper-left corner of the meeting window. Click then click Save.
outside of the Info popup to close it. Select: Select drawings and
Delete a Scheduled Meeting: Click the Meetings annotations.
Admit a Guest: Click the Admit button that tab at the top of the app window, select a
appears when a guest joins the meeting, or click scheduled meeting in the left pane, click the Text: Add text to the whiteboard or
the Manage Participants button and click the Delete button in the right pane, then click Delete. screen.
Admit button next to a guest’s name.
Manage Meeting Participants Draw: Draw lines, arrows, and shapes.
End a Meeting: Click the End Meeting button in
the bottom-right corner of the meeting window, Stamp: Insert a selected shape
View Meeting Participants: While in a meeting,
then click End Meeting for All. wherever you click.
click the Manage Participants button to display
the Participants pane.
Schedule a Meeting Spotlight: Use a laser pointer or insert
Mute and Unmute Participants: In the Participants an arrow with your name.
Schedule from the Zoom App: Click the pane, click the Mute button next to a guest’s
Schedule button, then enter a meeting topic and Eraser: Remove individual shapes,
name. Click Unmute to unmute them.
description. Set a date, time, and duration for the stamps, drawings, or text.
meeting, set a meeting ID and password, and Remove a Guest: In the Participants pane, click the
Format: Choose the color and
choose audio and video options. Choose a More button next to a guest’s name and select Put
thickness of drawings, or the font, size,
calendar to save the meeting to, then set the final in Waiting Room (to send them back to the
and style of text.
meeting options and click Schedule. waiting room until you re-admit them) or Remove
Guest (to remove them entirely). Undo: Undo your last drawing edit.
Schedule from the Zoom Website: Click the
Schedule a Meeting link, then enter a meeting Lock a Meeting: In the Participants pane, click the Redo: Redo an undone action.
topic and description. Choose a meeting date, More Options button in the bottom-right corner
time, and duration, then set a meeting ID and and select Lock Meeting. Clear: Clear the entire whiteboard or
password. Choose audio and video options, then annotated screen.
click Save. Change a Meeting Host: In the Participants pane,
click the More button next to a guest’s name and Save: Save the whiteboard or
select Make Host. annotated screen as an image.
© 2021 CustomGuide, Inc.
Click the topic links for free lessons!
Contact Us: sales@customguide.com
Get More Free Quick References!
Visit ref.customguide.com to download.
Microsoft Google OS Soft Skills
Access Gmail macOS Business Writing
Excel Google Classroom Windows 10 Email Etiquette
Office 365 Google Docs Manage Meetings
OneNote Google Drive Productivity Presentations
Outlook Google Meet Computer Basics Security Basics
PowerPoint Google Sheets Salesforce SMART Goals
Teams Google Slides Zoom
Word Google Workspace + more, including Spanish versions
Loved by Learners, Trusted by Trainers
Please consider our other training products!
Interactive eLearning Customizable Courseware
Get hands-on training with bite-sized tutorials that Why write training materials when we’ve done it
recreate the experience of using actual software. for you? Training manuals with unlimited printing
SCORM-compatible lessons. rights!
Over 3,000 Organizations Rely on CustomGuide
“ The toughest part [in training] is creating the material, which CustomGuide has
done for us. Employees have found the courses easy to follow and, most
importantly, they were able to use what they learned immediately.
Contact Us! sales@customguide.com 612.871.5004
You might also like
- Samsung Galaxy Tab 3, 4, & S Unofficial Guide: Complete Tips, Tricks, & How to Setup & Use Your DeviceFrom EverandSamsung Galaxy Tab 3, 4, & S Unofficial Guide: Complete Tips, Tricks, & How to Setup & Use Your DeviceNo ratings yet
- Google Meet Quick ReferenceDocument3 pagesGoogle Meet Quick ReferenceIT SupportNo ratings yet
- Big Blue Button Participant ManualDocument17 pagesBig Blue Button Participant Manualamadeus_x64No ratings yet
- Zoom Cisco QuickStart 20200807Document2 pagesZoom Cisco QuickStart 20200807NATALIJA DIMOVSKANo ratings yet
- One Little Remote 4 Quick Start GuideDocument2 pagesOne Little Remote 4 Quick Start GuideJulien CameraNo ratings yet
- Bigbluebutton User Guide enDocument11 pagesBigbluebutton User Guide enChi NguyenNo ratings yet
- Lumio Cam QSGDocument1 pageLumio Cam QSGMuhamadArsyilNo ratings yet
- Short User Manual: TANDBERG MXP Systems - EnglishDocument11 pagesShort User Manual: TANDBERG MXP Systems - EnglishRoy VergesNo ratings yet
- HD HERO InstructionsDocument3 pagesHD HERO InstructionsphilaskNo ratings yet
- Zoom Tips: For Help Contact The IT Help Desk: 785-532-7722 or Helpdesk@k-State - EduDocument1 pageZoom Tips: For Help Contact The IT Help Desk: 785-532-7722 or Helpdesk@k-State - EduSimo OldkhalaNo ratings yet
- Руководства пользователяDocument148 pagesРуководства пользователяfurkatrazokov81No ratings yet
- Online Courses GuidelinesDocument3 pagesOnline Courses GuidelinesNavigator VirgoNo ratings yet
- Zoom Technicalities and NetiquetteDocument42 pagesZoom Technicalities and NetiquetteSAS Math-RoboticsNo ratings yet
- Bigbluebutton 0.8B Student Guide Enabling AudioDocument4 pagesBigbluebutton 0.8B Student Guide Enabling AudiovalentinoNo ratings yet
- DMH Z5350BT Quick Start GuideDocument40 pagesDMH Z5350BT Quick Start Guidesupirf1No ratings yet
- Events Instructions For Presenters - October 2017Document13 pagesEvents Instructions For Presenters - October 2017jayand_netNo ratings yet
- How To Participate in A Zoom MeetingDocument6 pagesHow To Participate in A Zoom MeetingMary Monique Llacuna LaganNo ratings yet
- Zoom Student OverviewDocument4 pagesZoom Student OverviewAmanda ReichertNo ratings yet
- Turning The Device On and Off: Getting StartedDocument2 pagesTurning The Device On and Off: Getting StartedJPWKNo ratings yet
- Manual For The Participants of The Ijgd AS Webinar 2020Document4 pagesManual For The Participants of The Ijgd AS Webinar 2020NBAHA87No ratings yet
- Camera Auto InstructiuniDocument76 pagesCamera Auto InstructiuniRaul EneNo ratings yet
- GoPro Hero4 Session - Quick Start Guide PDFDocument7 pagesGoPro Hero4 Session - Quick Start Guide PDFmeagainandagainNo ratings yet
- The User Manual atDocument9 pagesThe User Manual atKaan HaliciNo ratings yet
- Parts of A CameraDocument3 pagesParts of A Cameraapi-565691637No ratings yet
- A10 Official ManualDocument44 pagesA10 Official ManualIonut ValentinNo ratings yet
- 1072800e Truvision Recorder Operator Guide enDocument4 pages1072800e Truvision Recorder Operator Guide enAbdirachid AbdiNo ratings yet
- Manual Teams.Document51 pagesManual Teams.fertitan2020No ratings yet
- How To Zoom A Guide For Beginners Canva - LogosDocument2 pagesHow To Zoom A Guide For Beginners Canva - LogosSupportNo ratings yet
- Quick Start Guide To Meeting ControlsDocument1 pageQuick Start Guide To Meeting ControlsYashodhaNo ratings yet
- Jabra Elite 25e: Best-In-Class Battery For Wireless Calls and MusicDocument2 pagesJabra Elite 25e: Best-In-Class Battery For Wireless Calls and Musicanon_462490707No ratings yet
- RXCamView-Mobile APP User ManualDocument7 pagesRXCamView-Mobile APP User ManualNigromante_0125% (4)
- Ayuda GDMSS Plus VDocument3 pagesAyuda GDMSS Plus Vejcarrera7429No ratings yet
- Blackboard Collaborate UltraDocument12 pagesBlackboard Collaborate UltrayasabwerkuNo ratings yet
- Motorola Z6Document124 pagesMotorola Z6crysti_reyes4314No ratings yet
- Smart Control: Here Are A Few Tips To Help You Personalize Your Hearing SystemDocument2 pagesSmart Control: Here Are A Few Tips To Help You Personalize Your Hearing SystemTere UrrutiaNo ratings yet
- User Manual - Motorola MOTOZINE ZN5Document104 pagesUser Manual - Motorola MOTOZINE ZN5oswal787No ratings yet
- Zoom Webinar Best Practices For PresentersDocument3 pagesZoom Webinar Best Practices For PresentersmubarakkirkoNo ratings yet
- Zoom Test MeetingDocument3 pagesZoom Test Meetingalangutierrez82No ratings yet
- Ultimate Guide To Ableton Live 43Document1 pageUltimate Guide To Ableton Live 43Edmond HFNo ratings yet
- Canon MV920 ManualDocument86 pagesCanon MV920 ManualChris ColganNo ratings yet
- Department of Education Schools Division Office P. Urduja ST., Doña Rosario Subd., Novaliches, Quezon City Tel. No. 352-59-43Document7 pagesDepartment of Education Schools Division Office P. Urduja ST., Doña Rosario Subd., Novaliches, Quezon City Tel. No. 352-59-43Gean AcabalNo ratings yet
- JJC Távkiooldó PanasonicDocument20 pagesJJC Távkiooldó PanasonicJózsef PauerNo ratings yet
- Zoom Pro Account User Guide 2018 - 082918Document28 pagesZoom Pro Account User Guide 2018 - 082918Faizan AIUNo ratings yet
- Connect 4h: User ManualDocument16 pagesConnect 4h: User ManualSomeone OnlineNo ratings yet
- MRS Spring22 - Speaker GuideDocument21 pagesMRS Spring22 - Speaker GuideDivamiNo ratings yet
- Feedback HunterDocument6 pagesFeedback HunterBoGo RecordsNo ratings yet
- Manual Motorola W376gDocument90 pagesManual Motorola W376gcdmNo ratings yet
- UserGuide enDocument17 pagesUserGuide enMarosan SerbanNo ratings yet
- Wireless Controls Delete: Gopro App at The Same TimeDocument4 pagesWireless Controls Delete: Gopro App at The Same TimeTech SevenNo ratings yet
- Jamboard Quick Start Guide: Tools & FunctionsDocument2 pagesJamboard Quick Start Guide: Tools & FunctionsKyaw Myint NaingNo ratings yet
- Syncro: Multi Loop Analogue Addressable Fire Control Panel User ManualDocument8 pagesSyncro: Multi Loop Analogue Addressable Fire Control Panel User ManualMd. Biplob HossainNo ratings yet
- KRZR k1Document103 pagesKRZR k1ApNo ratings yet
- MSTeams ProceduresDocument7 pagesMSTeams ProceduresAlona FajardoNo ratings yet
- Benjamin AngDocument13 pagesBenjamin AngSteveJonesNo ratings yet
- ASW 0822 Smart Watch With Sleep Function User Guide V10Document2 pagesASW 0822 Smart Watch With Sleep Function User Guide V10Se Jin CoohNo ratings yet
- Pro CameraDocument70 pagesPro CameraMichaelNo ratings yet
- SGH-B100: Quick Start GuideDocument7 pagesSGH-B100: Quick Start Guideshahnawaz_buttNo ratings yet
- How To Use ZOOMDocument4 pagesHow To Use ZOOMAnca AncaNo ratings yet
- Zoom Bombing Mitigations - RV2Document1 pageZoom Bombing Mitigations - RV2irfan dadiNo ratings yet
- Gopro HD Hero 960 User Manual Instructions EnglishDocument2 pagesGopro HD Hero 960 User Manual Instructions EnglishApostolos IoannidisNo ratings yet
- Tarot Cards - 22 Major Arcana Cards (Complete Guide)Document21 pagesTarot Cards - 22 Major Arcana Cards (Complete Guide)mazzagraNo ratings yet
- Cyndy Trimm Healing PrayerDocument5 pagesCyndy Trimm Healing Prayermazzagra100% (3)
- Chaplet of Tears-NewDocument2 pagesChaplet of Tears-NewmazzagraNo ratings yet
- Adipose Tissue Branched-Chain Amino AcidDocument19 pagesAdipose Tissue Branched-Chain Amino AcidmazzagraNo ratings yet
- Chaplet of The Sacred HeartDocument3 pagesChaplet of The Sacred HeartmazzagraNo ratings yet
- Confession of The Blood of JesusDocument4 pagesConfession of The Blood of JesusmazzagraNo ratings yet
- Chaplet of The Precious BloodDocument2 pagesChaplet of The Precious BloodmazzagraNo ratings yet
- Accessing Outer Courts of HeavenDocument24 pagesAccessing Outer Courts of Heavenmazzagra100% (3)
- PrayersDocument26 pagesPrayersmazzagra100% (1)
- Plead The BloodDocument2 pagesPlead The BloodmazzagraNo ratings yet
- Prayer Points To Destroy JezebelDocument2 pagesPrayer Points To Destroy JezebelmazzagraNo ratings yet
- Courts of Heaven PetitionDocument4 pagesCourts of Heaven Petitionmazzagra100% (2)
- Warfare Prayers2Document3 pagesWarfare Prayers2mazzagraNo ratings yet
- Pray This at Night For Night Terrors and Sexual Attacks DreamsDocument3 pagesPray This at Night For Night Terrors and Sexual Attacks DreamsmazzagraNo ratings yet
- Renunciations of Evil AssociationsDocument6 pagesRenunciations of Evil Associationsmazzagra100% (3)
- Prayer Renouncing PrideDocument5 pagesPrayer Renouncing Pridemazzagra100% (1)
- Prayers For Protection and ProvisionDocument6 pagesPrayers For Protection and ProvisionmazzagraNo ratings yet
- Prayer To Cast Out The Python SpiritDocument7 pagesPrayer To Cast Out The Python SpiritmazzagraNo ratings yet
- Prayers Against Sexual Demons of Baal Peor To Detach From Your Sexual PartnersDocument9 pagesPrayers Against Sexual Demons of Baal Peor To Detach From Your Sexual Partnersmazzagra100% (2)
- Prayer For Pleading The Blood of JesusDocument1 pagePrayer For Pleading The Blood of JesusmazzagraNo ratings yet
- Prayer of Release From The Stronghold of The Baphomet Freemasonry The Occult The New Age Sexual Sin Rape Etc.Document6 pagesPrayer of Release From The Stronghold of The Baphomet Freemasonry The Occult The New Age Sexual Sin Rape Etc.mazzagra100% (2)
- Title BarDocument5 pagesTitle BarRamilNo ratings yet
- PDFs - Getting To Grips With LaTeX - Andrew RobertsDocument5 pagesPDFs - Getting To Grips With LaTeX - Andrew Robertsm_kamenovaNo ratings yet
- Advance Presentation Skills-OBSERVATIONDocument37 pagesAdvance Presentation Skills-OBSERVATIONRHYNALYN UNTARANNo ratings yet
- Communications Engineering Desk Reference 2009 PDFDocument2 pagesCommunications Engineering Desk Reference 2009 PDFBobbieNo ratings yet
- ETC Academy: AdvancedDocument9 pagesETC Academy: AdvancedAshok jiyaniNo ratings yet
- D17366GC10 - SG OracleDocument284 pagesD17366GC10 - SG OraclegcarreongNo ratings yet
- Transaction Operator ManualDocument13 pagesTransaction Operator ManualSachin Kumar100% (1)
- Wordpress SearchDocument4 pagesWordpress SearchElias ZiadeNo ratings yet
- Shashwat Kumar: Education SkillsDocument1 pageShashwat Kumar: Education SkillsShashwat KumarNo ratings yet
- Linux Essential LPI Study GuideDocument274 pagesLinux Essential LPI Study GuideFaruq5100100% (3)
- SPHE8281DDocument35 pagesSPHE8281Ddiego-tNo ratings yet
- Roadmap Certificacion - IBM MobilDocument10 pagesRoadmap Certificacion - IBM MobilJorge GarzaNo ratings yet
- Robert Fludd - Philosophia Moysaica 1638Document306 pagesRobert Fludd - Philosophia Moysaica 1638Wodi SlavNo ratings yet
- Android 8+ App Install & Update InstructionsDocument8 pagesAndroid 8+ App Install & Update Instructionsmelani indra sariNo ratings yet
- JMeter - Logging Into Salesforce For Automated Testing DeadlypenguinDocument5 pagesJMeter - Logging Into Salesforce For Automated Testing DeadlypenguinRamakrishna GNo ratings yet
- Megastat Download and Help Page: Downloading The Add-InDocument6 pagesMegastat Download and Help Page: Downloading The Add-InJack ButlerNo ratings yet
- OfficeSuite Pro UserManual IOSDocument8 pagesOfficeSuite Pro UserManual IOSdcqdcqNo ratings yet
- IAM NotesDocument7 pagesIAM NotesRavi TejaNo ratings yet
- Final DocumentationDocument55 pagesFinal Documentationshakibul islamNo ratings yet
- TViX M4000PA English PDFDocument60 pagesTViX M4000PA English PDFisidroNo ratings yet
- Ecoreach V2 2 0 3006Document24 pagesEcoreach V2 2 0 3006metanoia88No ratings yet
- Android - I Can't Set JDK 1.8 in AndroidStudio - Stack OverflowDocument3 pagesAndroid - I Can't Set JDK 1.8 in AndroidStudio - Stack OverflowFrancisco FeitosaNo ratings yet
- Haxnode ComDocument35 pagesHaxnode ComsakuraNo ratings yet
- 513 - 03819 - FAP130506 Ericsson Network Manager (ENM) 19 Rev CDocument34 pages513 - 03819 - FAP130506 Ericsson Network Manager (ENM) 19 Rev Cerfan82% (11)
- Consumer Electronics 2011-2012Document135 pagesConsumer Electronics 2011-2012Jaimichu07No ratings yet
- ProfCast Learner Instruction GuideDocument21 pagesProfCast Learner Instruction GuidejefftoorongianNo ratings yet
- Opigno User-ManualDocument76 pagesOpigno User-ManualPrashanth NarayanNo ratings yet
- Read Me EnuDocument2 pagesRead Me EnuQurat Ul AinNo ratings yet
- Quick Guide To IrfanView Updated PDFDocument7 pagesQuick Guide To IrfanView Updated PDFmaniaNo ratings yet
- NotesDocument3 pagesNotesluis fernando bermudez arboledaNo ratings yet