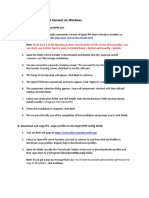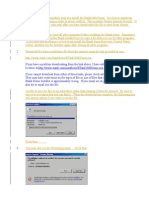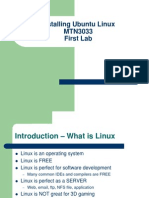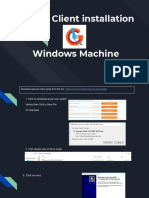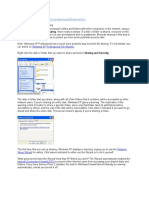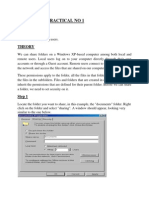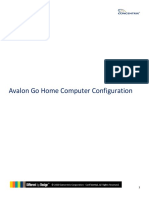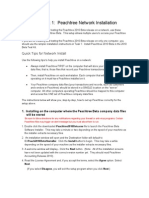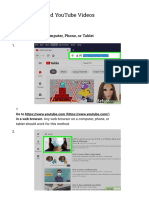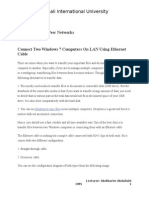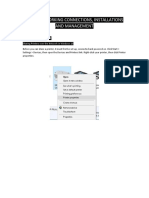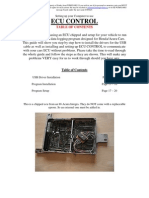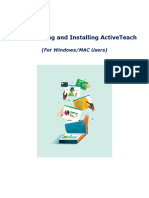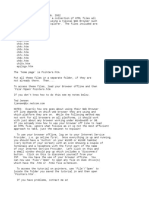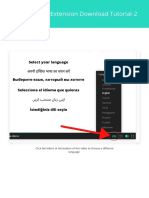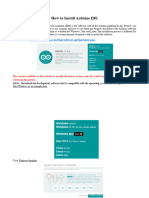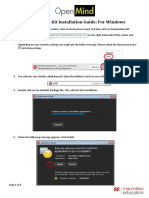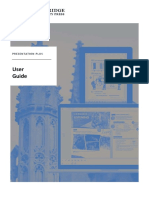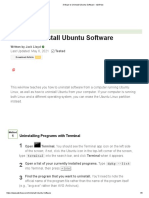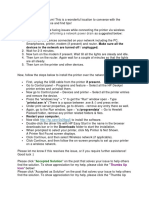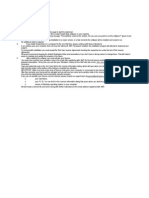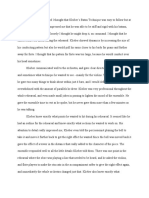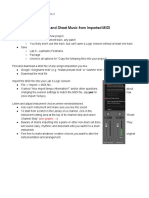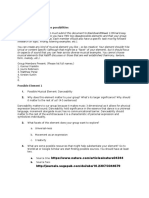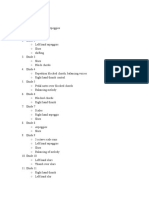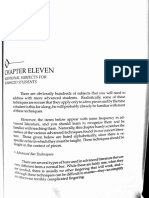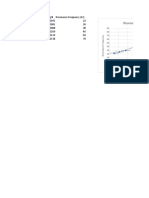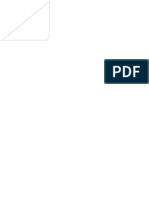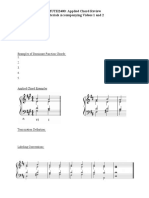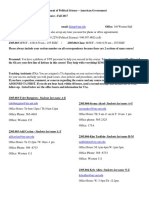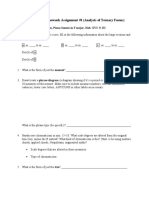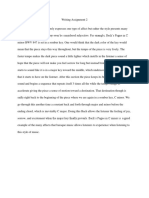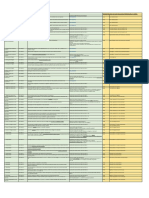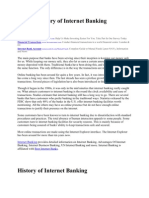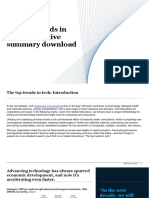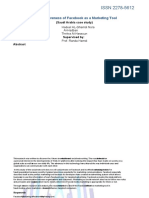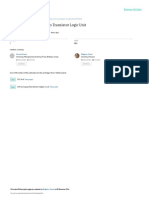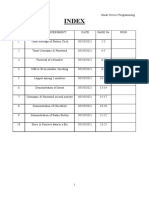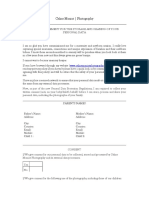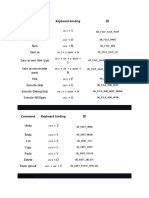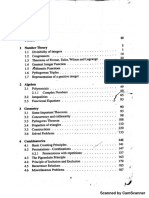Professional Documents
Culture Documents
Unt VPN
Uploaded by
MatthewOriginal Title
Copyright
Available Formats
Share this document
Did you find this document useful?
Is this content inappropriate?
Report this DocumentCopyright:
Available Formats
Unt VPN
Uploaded by
MatthewCopyright:
Available Formats
The UNT VPN will allow you to access resources that are only available on the UNT network.
For most cases this will be a shared folder such as a personal drive or a group shared folder for
your department.
To access these resources first download AnyConnect
Open a web browser and navigate to vpn.unt.edu
Log in with your EUID/Password, press continue if asked.
Click AnyConnect on the left-hand pane
Click start AnyConnect
When prompted click download AnyConnect.
· Install AnyConnect on your machine.
Open the installer you downloaded in the previous step and proceed with installation by
clicking continue or next when prompted.
o If asked for a username/password during installation enter the administrator
username/password for your computer. This is typically the same
username/password you use to log into the computer.
o If you are on a Mac and during installation you get a message that the cisco
system extension is blocked, then follow the instructions given by the pop-up. If
you are unable to click the Allow button as instructed, then first click on the lock
icon and enter your computer’s username/password, then proceed to press the
allow button.
Open AnyConnect Client and connect to the VPN
Open AnyConnect
o On a Mac this can be done by pressing Command + space and typing AnyConnect
followed by pressing enter. Or you can find it under Launchpad in the dock.
o On windows you can find this by pressing the start button and looking under the
start menu for AnyConnect. Or by pressing the start button and typing
AnyConnect.
Once AnyConnect is open in the textbox type vpn.unt.edu, Click connect
When asked for a username/password enter your EUID and Password.
You are now connected to the VPN. If you already have shortcuts to the shared folder you wish
to access you should now be able to. If you still need to navigate to these folders continue
reading.
Navigate to shared folders.
For Windows Computers.
Open file explorer, you can do this by pressing the folder icon in the taskbar.
In the navigation bar (white text box near the top of the window).
type \\music.nas.untsystem.edu\Home\ then press enter.
When asked for credentials put UNT\EUID (replace EUID with your EUID) and your
password.
For Mac Computers.
Open Finder. You can do this by pressing the smiley face icon in the dock.
In the menu bar at the top click Go
Click on connect to server
Type in the text box music.nas.untsystem.edu/Home/ then click connect
When asked for credentials put UNT\EUID (replace EUID with your EUID) and your
password
You should now see a list of all folders and should be able to find the folder you wish to access
by scrolling through the list.
Here is a good write-up on how to use download/use
anyconnect:https://itservices.cas.unt.edu/services/accounts-servers/articles/cisco-anyconnect-
mobility-client-vpn#installing-anyconnect
You might also like
- WinXP Secret CodesDocument3 pagesWinXP Secret CodesAzizi NetNo ratings yet
- Using Proton Wallet TurtleCoin Docs 2Document1 pageUsing Proton Wallet TurtleCoin Docs 2Daniel Viorel NaeNo ratings yet
- Setting Up OpenVPN GUI On Windows With Autologin - Network 2.0Document4 pagesSetting Up OpenVPN GUI On Windows With Autologin - Network 2.0jufore vokuNo ratings yet
- E Tank Demo InstructionsDocument8 pagesE Tank Demo Instructionsduazo2009No ratings yet
- Tom RemotevpnDocument8 pagesTom Remotevpnapi-280602185No ratings yet
- How To Install Brainiac VSTDocument4 pagesHow To Install Brainiac VSTERAP TVNo ratings yet
- Installing Ubuntu Linux MTN3033 First Lab GuideDocument31 pagesInstalling Ubuntu Linux MTN3033 First Lab GuideSyahrizal ShafieNo ratings yet
- Install USB KeyDocument4 pagesInstall USB Keychu42No ratings yet
- CH 7Document15 pagesCH 7Meidi LiawNo ratings yet
- Ict 9 q4 w1Document4 pagesIct 9 q4 w1WINSLET VILLANUEVANo ratings yet
- Putty Cygwin TutorialDocument22 pagesPutty Cygwin Tutorialmvn666No ratings yet
- Installing Ubuntu Linux CSCI 140 - Fall 2008 Action Lab: Dr. W. JonesDocument31 pagesInstalling Ubuntu Linux CSCI 140 - Fall 2008 Action Lab: Dr. W. JonesFirman HidayahNo ratings yet
- OpenVPN Installation - Client01Document13 pagesOpenVPN Installation - Client01Shivani SharmaNo ratings yet
- Windows XP Professional File SharingDocument5 pagesWindows XP Professional File Sharingmohammedhamza1987No ratings yet
- Computer Network Practical FileDocument31 pagesComputer Network Practical FileAbhishek JainNo ratings yet
- AGH Computer Configuration PDFDocument10 pagesAGH Computer Configuration PDFAndrey MoraNo ratings yet
- Experiment-1: AIM: To Study Sharing of Files and Folders On LAN. RequirementDocument9 pagesExperiment-1: AIM: To Study Sharing of Files and Folders On LAN. RequirementMitali Bhagwanshi100% (1)
- Project 3-1: Configure Data Execution Prevention (DEP)Document13 pagesProject 3-1: Configure Data Execution Prevention (DEP)gtreicoNo ratings yet
- Guideline: Agreement" Checkbox and Then Click On The "Next " Button To Proceed With TheDocument3 pagesGuideline: Agreement" Checkbox and Then Click On The "Next " Button To Proceed With TheQUAH WENG KAI MoeNo ratings yet
- How To Fix A Windows Virus Infection Using LinuxDocument2 pagesHow To Fix A Windows Virus Infection Using LinuxBhagrav A.KNo ratings yet
- Alternate Task 1: Peachtree Network Installation: Quick Tips For Network InstallDocument5 pagesAlternate Task 1: Peachtree Network Installation: Quick Tips For Network InstallRizwan Ghulam AhmedNo ratings yet
- Create A Bootable Installer For macOS - Apple SupportDocument4 pagesCreate A Bootable Installer For macOS - Apple Supportcarloslanca.00No ratings yet
- Audacity - Step One For PodcastingDocument2 pagesAudacity - Step One For PodcastingTracie SpicuzzaNo ratings yet
- Setup XConsole GUI for processor communicationDocument19 pagesSetup XConsole GUI for processor communicationDaniel SantanaNo ratings yet
- 4 Ways To Download YouTube Videos - WikihowDocument30 pages4 Ways To Download YouTube Videos - WikihowClalisus ClaudiuNo ratings yet
- Basics of Peer To PeerDocument15 pagesBasics of Peer To PeerAbdikarim AbdullahiNo ratings yet
- Manual Instalation EnglishDocument3 pagesManual Instalation EnglishUSUARIOS CorrexNo ratings yet
- Purpose: Windows Forticlient SSL VPN Installation and SetupDocument10 pagesPurpose: Windows Forticlient SSL VPN Installation and SetupAUNG HTOO ZAWNo ratings yet
- UNIX Yogiraj Exp1Document8 pagesUNIX Yogiraj Exp1vu4f2223055No ratings yet
- How To Install SPSS - Mac - PatchedDocument16 pagesHow To Install SPSS - Mac - PatchedMeet UnsriNo ratings yet
- Introduction to Setting Up a Client/Server NetworkDocument60 pagesIntroduction to Setting Up a Client/Server NetworkBernadeth Dusal GuiasilonNo ratings yet
- How To Download Youtube VideoDocument4 pagesHow To Download Youtube VideoAmrinderSinghNo ratings yet
- Troubleshooting Common Computer ProblemsDocument25 pagesTroubleshooting Common Computer Problemsysiad123No ratings yet
- Lab 5 Networking Connections, Installations and ManagementDocument23 pagesLab 5 Networking Connections, Installations and ManagementJack PetroNo ratings yet
- How To Share Files Between Two Computers Using CrossDocument13 pagesHow To Share Files Between Two Computers Using CrossJoshua BravoNo ratings yet
- Honda Setting Ecu ControlDocument21 pagesHonda Setting Ecu ControlsaM aS88% (8)
- Circuit Design Suite Installation GuideDocument22 pagesCircuit Design Suite Installation GuideArbaoui MohamedNo ratings yet
- PEP ActiveTeach Installation InstructionsDocument8 pagesPEP ActiveTeach Installation InstructionsIssamNo ratings yet
- HTML Pointer Tutorial from Feb 2002 (ptrtut12.zipDocument2 pagesHTML Pointer Tutorial from Feb 2002 (ptrtut12.zipSpy_RoNo ratings yet
- Extension - Engaged Hits PDFDocument14 pagesExtension - Engaged Hits PDFPriyank Patel89% (9)
- Peachtree InstallDocument5 pagesPeachtree InstallUzoh Kenneth100% (1)
- Read-MeDocument7 pagesRead-MeafromyxNo ratings yet
- How To Install Arduino IDE and Driver (CH340G)Document15 pagesHow To Install Arduino IDE and Driver (CH340G)ALVIN PAJONo ratings yet
- Open Mind Upper Intermediate Presentation Kit Installation Guide - PCDocument3 pagesOpen Mind Upper Intermediate Presentation Kit Installation Guide - PCOmar E.Elseba3yNo ratings yet
- VirtualBox Windows 10 EngDocument23 pagesVirtualBox Windows 10 EngHassan El-shazlyNo ratings yet
- Tutorial PC Manager EN-USDocument6 pagesTutorial PC Manager EN-USagusmaulanaNo ratings yet
- Globalprotect Always On VPN Documentation: Important InformationDocument3 pagesGlobalprotect Always On VPN Documentation: Important InformationjdimpasNo ratings yet
- User Guide: Presentation PlusDocument26 pagesUser Guide: Presentation PlusGuilherme Corrêa100% (1)
- Installation InstructionsDocument12 pagesInstallation InstructionsvicmontcarNo ratings yet
- 3 Ways To Uninstall Ubuntu Software - WikihowDocument6 pages3 Ways To Uninstall Ubuntu Software - Wikihowjppn33No ratings yet
- Welcome To The HP ForumDocument2 pagesWelcome To The HP ForumDennisNo ratings yet
- SimpleStow Installation and Activation InstructionsDocument1 pageSimpleStow Installation and Activation InstructionsConrad ManacapNo ratings yet
- Realtek Ethernet Drivers For Windows XPDocument1 pageRealtek Ethernet Drivers For Windows XPKei AmaneNo ratings yet
- Getting your e-NPs updated to their latest editionsDocument8 pagesGetting your e-NPs updated to their latest editionsCosminNo ratings yet
- How To Share Files Between Two Computers Using LAN Cable - TechWiserDocument13 pagesHow To Share Files Between Two Computers Using LAN Cable - TechWiserToli kkakrNo ratings yet
- hw8 Ctec130Document20 pageshw8 Ctec130api-319235290No ratings yet
- Getting Started With Ubuntu OS: A Ridiculously Simple Guide to the Linux Open Source Operating SystemFrom EverandGetting Started With Ubuntu OS: A Ridiculously Simple Guide to the Linux Open Source Operating SystemNo ratings yet
- Conducting Divided Beat Patterns 1Document7 pagesConducting Divided Beat Patterns 1MatthewNo ratings yet
- Rehearsal Observation 1Document2 pagesRehearsal Observation 1MatthewNo ratings yet
- UNT Logic Lab 8 - Logic Pro X MIDI and Audio SequenceDocument3 pagesUNT Logic Lab 8 - Logic Pro X MIDI and Audio SequenceMatthewNo ratings yet
- UNT Logic Lab 9 - Song Sequence and Sheet Music From Imported MIDIDocument5 pagesUNT Logic Lab 9 - Song Sequence and Sheet Music From Imported MIDIMatthewNo ratings yet
- UNT Logic Lab 9 - Song Sequence and Sheet Music From Imported MIDIDocument5 pagesUNT Logic Lab 9 - Song Sequence and Sheet Music From Imported MIDIMatthewNo ratings yet
- UNT Logic Lab 7 - ADR-1Document5 pagesUNT Logic Lab 7 - ADR-1MatthewNo ratings yet
- MUMH 3510 Fall Blended Syllabus-2 PDFDocument12 pagesMUMH 3510 Fall Blended Syllabus-2 PDFMatthewNo ratings yet
- Matthew Perez A7 140919 UPCRDocument1 pageMatthew Perez A7 140919 UPCRMatthewNo ratings yet
- UNT Logic Lab 9 - Song Sequence and Sheet Music From Imported MIDIDocument5 pagesUNT Logic Lab 9 - Song Sequence and Sheet Music From Imported MIDIMatthewNo ratings yet
- Fall, 2017 MUMH2040.001/.002 Final Essay Workday 1 Brainstorming Ideas/Some PossibilitiesDocument4 pagesFall, 2017 MUMH2040.001/.002 Final Essay Workday 1 Brainstorming Ideas/Some PossibilitiesMatthewNo ratings yet
- MUMH 3510 Fall Blended Syllabus-2 PDFDocument12 pagesMUMH 3510 Fall Blended Syllabus-2 PDFMatthewNo ratings yet
- Etudes Villa Lobos & CosteDocument5 pagesEtudes Villa Lobos & CosteMatthewNo ratings yet
- Advance Student SubjectsDocument17 pagesAdvance Student SubjectsMatthewNo ratings yet
- Strip Resonance Frequencies by Length and ShapeDocument5 pagesStrip Resonance Frequencies by Length and ShapeMatthewNo ratings yet
- Group AssignmentDocument2 pagesGroup AssignmentMatthewNo ratings yet
- Oscillation PDFDocument4 pagesOscillation PDFMatthewNo ratings yet
- MUTH2400 Applied Chord Review Videos 1-2Document2 pagesMUTH2400 Applied Chord Review Videos 1-2MatthewNo ratings yet
- PSCI 2305 - 003 - 004 Syllabus - King - f17 - 28 - August 2017Document16 pagesPSCI 2305 - 003 - 004 Syllabus - King - f17 - 28 - August 2017MatthewNo ratings yet
- MUTH2400: Homework Assignment #8 (Analysis of Ternary Forms)Document3 pagesMUTH2400: Homework Assignment #8 (Analysis of Ternary Forms)MatthewNo ratings yet
- MUTH2400-002: Module 1 (Assignment #1) Review of Applied Chords and ModulationDocument3 pagesMUTH2400-002: Module 1 (Assignment #1) Review of Applied Chords and ModulationMatthewNo ratings yet
- Writing Assignment 2Document1 pageWriting Assignment 2MatthewNo ratings yet
- Ks3 Tsa BC Comparison en 4Document4 pagesKs3 Tsa BC Comparison en 4Ting TingNo ratings yet
- A Brief History of Internet BankingDocument3 pagesA Brief History of Internet Bankingminzkattan50% (4)
- Power Off Reset ReasonDocument2 pagesPower Off Reset ReasonRulver Quiroz CabanillasNo ratings yet
- Open Source Software: BackgroundDocument4 pagesOpen Source Software: BackgroundSanthosh ReddyNo ratings yet
- Chapter 7Document54 pagesChapter 7Shimelis KassaNo ratings yet
- Jetson Nano GPIO MappingDocument2 pagesJetson Nano GPIO MappingAlexandru CercelNo ratings yet
- EntrezDocument3 pagesEntrezmcdonald212No ratings yet
- Tech Trends Exec SummaryDocument18 pagesTech Trends Exec Summaryjuan pablo a dalmassoNo ratings yet
- SQL Server Database Development Best Practices: Grant Fritchey, Red Gate SoftwareDocument21 pagesSQL Server Database Development Best Practices: Grant Fritchey, Red Gate SoftwareAlaa IslamNo ratings yet
- The Effectiveness of Facebook As A Marketing ToolDocument13 pagesThe Effectiveness of Facebook As A Marketing ToolIisha karmela Alday100% (1)
- Root Mean SquareDocument26 pagesRoot Mean SquareWe learnNo ratings yet
- A Differential Double Pass Transistor Logic UnitDocument5 pagesA Differential Double Pass Transistor Logic UnitVLSISD36 Edwin DominicNo ratings yet
- LE IDEA Detailed LP Week1 DAY2Document15 pagesLE IDEA Detailed LP Week1 DAY2Michelle Copones LlanesNo ratings yet
- Smart Mail Box NotifierDocument16 pagesSmart Mail Box NotifierShahrim MohdNo ratings yet
- SQL query displays salary highest to lowestDocument3 pagesSQL query displays salary highest to lowestprincejiNo ratings yet
- Bulletin 800T Watertight/Oiltight Selector Switches: InstallationDocument20 pagesBulletin 800T Watertight/Oiltight Selector Switches: InstallationalbertogbtNo ratings yet
- IT SKILLS FILE Anjali MishraDocument24 pagesIT SKILLS FILE Anjali MishraAnjali MishraNo ratings yet
- Linear and Integer Optimization - Theory and Practice, 3rd Ed, 2015Document676 pagesLinear and Integer Optimization - Theory and Practice, 3rd Ed, 2015JEMAYER100% (1)
- SDP RecordDocument25 pagesSDP Recordarjun ajuNo ratings yet
- DocumentDocument167 pagesDocumentAremu malik AyodejiNo ratings yet
- Tutorial Letter 201/1/2017: Calculus ADocument10 pagesTutorial Letter 201/1/2017: Calculus AKhathutshelo KharivheNo ratings yet
- CMP Consent Form GDPR - Maternity Newborn SessionDocument3 pagesCMP Consent Form GDPR - Maternity Newborn SessionAurelia RuginăNo ratings yet
- phím tắt NXDocument5 pagesphím tắt NXthanhNo ratings yet
- Amjad Ali SNA4 Lab Manual Cpp4Document188 pagesAmjad Ali SNA4 Lab Manual Cpp4Khizar ShahNo ratings yet
- Cover Letter: From: Habibullah Ansari Sayed Abad-Bamyan Afghanistan Contact No: 0770371500Document3 pagesCover Letter: From: Habibullah Ansari Sayed Abad-Bamyan Afghanistan Contact No: 0770371500abdullah masroorNo ratings yet
- Macintosh C/C++ ABI: Standard SpecificationDocument55 pagesMacintosh C/C++ ABI: Standard SpecificationMatt EmsonNo ratings yet
- CIS Microsoft Exchange Server 2019 Benchmark v1.0.0Document137 pagesCIS Microsoft Exchange Server 2019 Benchmark v1.0.0him2000himNo ratings yet
- CamScanner Scanned Document CollectionDocument199 pagesCamScanner Scanned Document CollectionAyush jhaNo ratings yet
- Unit - 1 Summary CPRGMDocument11 pagesUnit - 1 Summary CPRGMMadhushree S GNo ratings yet
- VoIP IntroductionDocument30 pagesVoIP Introductionnehabhende2001No ratings yet