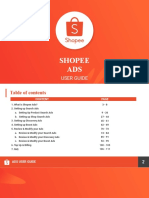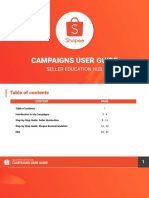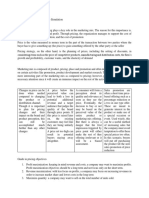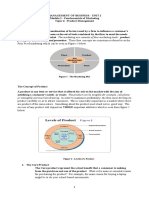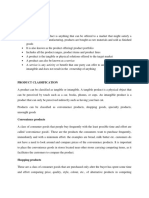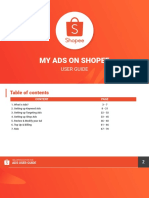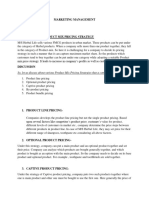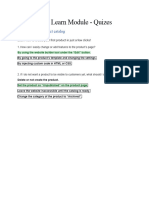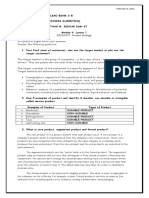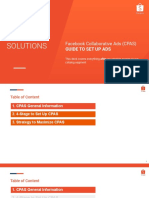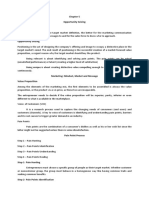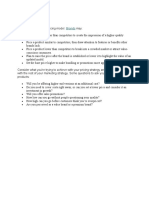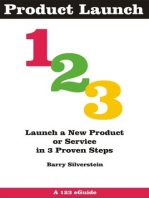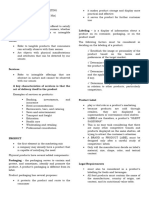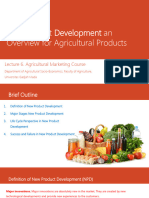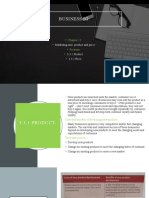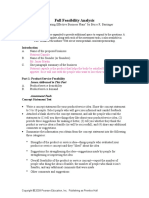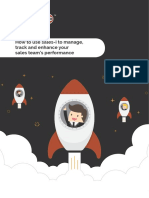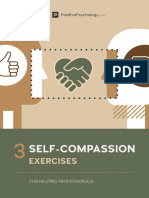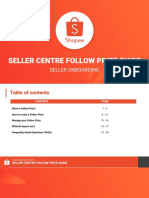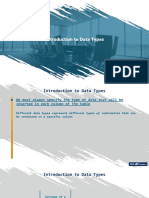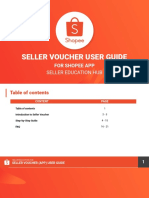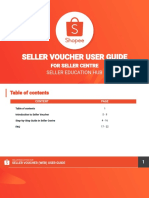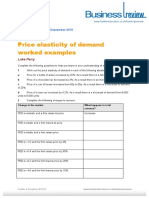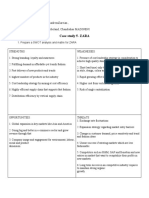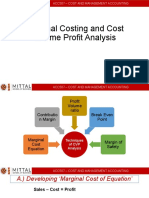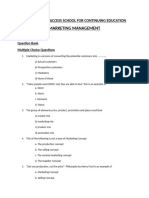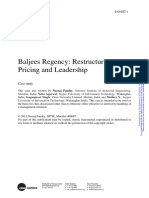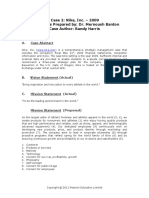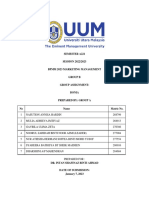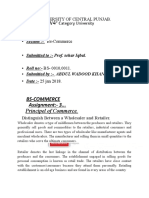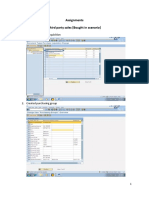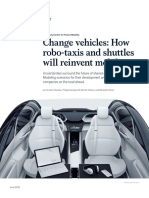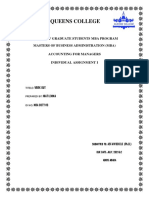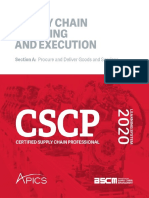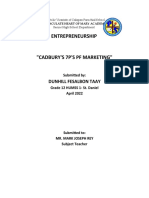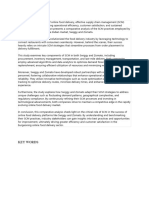Professional Documents
Culture Documents
Add-On Deal User Guide
Uploaded by
Raff LimOriginal Title
Copyright
Available Formats
Share this document
Did you find this document useful?
Is this content inappropriate?
Report this DocumentCopyright:
Available Formats
Add-On Deal User Guide
Uploaded by
Raff LimCopyright:
Available Formats
ADD-ON DEAL USER GUIDE
SELLER EDUCATION HUB
Table of contents
CONTENT PAGE
Table of contents 1
Introduction to Add-on Deal 2-3
Step-by-Step Guide 4 - 19
FAQ 21 - 26
SELLER EDUCATION HUB
ADD-ON DEAL USER GUIDE 1
INTRODUCTION TO ADD-ON DEAL
What is Add-on Deal?
Add-on Deal is a tool in Seller Centre that allows sellers to push sales of
specific products and entice shoppers to add more items to their cart.
It’s easy to create and manage your Add-on Deals:
● Group complementary products in your shop
● Set the main product and pool of add-on products
● Set the discount for add-on products
Buyers will see an Add-on Deal label on your item when browsing the
Shopee app, making your product more attractive.
This promotional tool can help you to:
✓ attract more clicks for your products
✓ get more items per order
✓ increase sales
SELLER EDUCATION HUB
ADD-ON DEAL USER GUIDE 3
STEP-BY-STEP GUIDE
At a glance
Login to Shopee Click on Create Edit/View Add-on
Seller Centre New Add-on Deal Deal
Enter Add-on Deal
Under Marketing
details and choose
Centre, click on
Main & Add-on
Add-on Deal
products
SELLER EDUCATION HUB
STEP-BY-STEP GUIDE 5
1. Login to Shopee Seller Centre
Login to Shopee Seller Centre.
SELLER EDUCATION HUB
STEP-BY-STEP GUIDE 6
2. Under Marketing Centre, click on Add-on Deal
Click here to view, edit or create
your Add-on Deals.
SELLER EDUCATION HUB
STEP-BY-STEP GUIDE 7
3. Create New Add-on Deal
Click here to create new
Add-on Deals.
SELLER EDUCATION HUB
STEP-BY-STEP GUIDE 8
4. Enter your Add-on Details
Input basic details for your Add-on
Deal:
1. Add-on Deal Name
2. Start/End Date
Note: Once Add-on deal is created,
the start time cannot be extended.
3. Purchase Limit of Add-on
Products
The maximum number of Add-on
products each buyer can purchase
with a Main product per order.
Click “Save & Continue” to proceed.
SELLER EDUCATION HUB
STEP-BY-STEP GUIDE 9
5. Add Main Products to the Add-on Deal
Click “+ Add Main Products” to
launch the product selector.
You can select up to 1,000 main
products in an Add-on Deal. As
long as buyers purchase any 1
of these main products, they
will be able purchase add-on
products at your discounted
price.
SELLER EDUCATION HUB
STEP-BY-STEP GUIDE 10
6. Select Main Products
1. Click on each product or filter
products based on most recently
added, top sales, or price range.
Products that are sold out or do not fulfill
product criteria will be greyed out and
cannot be selected.
2. Click “Confirm” to save your selection.
SELLER EDUCATION HUB
STEP-BY-STEP GUIDE 11
7. Enable your Main Products
Newly added products will be displayed
but disabled.
To enable Main products:
1. Toggle to enable the product.
Use Batch Edit to enable all product
variations (click Update All) or selected
products (click Update Selected).
2. Click “Done” to save changes
Note: You need to enable your Main products in
order to create Add-on products.
SELLER EDUCATION HUB
STEP-BY-STEP GUIDE 12
7. Enable your Main Products
All Main Products in an Add-on Deal must:
a. have at least 1 common shipping
channel with the first main product
b. not be in an overlapping promotion
(e.g. bundle deal or another add-on
deal during the same period)
Hover over the Shipping Info to view all Shipping
Channels that a product has.
If product is unable to be toggled on, hover over the
error icon to view reason.
SELLER EDUCATION HUB
STEP-BY-STEP GUIDE 13
8. Select Add-on Products
After enabling Main Product(s), click “+ Add
Add-on Products”.
The same product selector (see page 12)
will appear for you to select or filter products
to be added.
You can select up to 100 Add-on products in
an Add-on Deal. As long as buyers purchase
a main product, they will be able purchase
any of these add-on products at your
discounted price.
SELLER EDUCATION HUB
STEP-BY-STEP GUIDE 14
9. Enable Add-on Products
Enable your Add-on products:
1. Input:
● Add-on price, or
● Add-on discount
2. Toggle to enable the product.
Use Batch Edit to update discount/enable
all product variations (click Update All) or
selected products (click Update Selected).
If product is unable to be toggled on, hover
over the error icon to view reason.
Note: All Add-on products need to have at
least one same shipping channel as the
first enabled Main product.
SELLER EDUCATION HUB
STEP-BY-STEP GUIDE 15
10. Set Add-on Product Order
Select 2 Add-on Products to be displayed
with your Main item's Product page. This will
attract buyers to add more items along with
the Main Product.
Click “Done” to save your selected Product
Order.
SELLER EDUCATION HUB
STEP-BY-STEP GUIDE 16
11. You’re all done
Once you have created your Add-on
Deal, you can view the Add-on Deal
details under Add-on Deal.
● Click on the “Ongoing”,
“Upcoming” and “Expired” tabs
to view add-on deals in the
respective tabs
SELLER EDUCATION HUB
STEP-BY-STEP GUIDE 17
12. Editing your Add-on Deal
You can edit products for Ongoing
or Upcoming Add-on Deals. Click
on Action, followed by Edit.
Bundle Deals that have Expired, or
are Shopee Created (with orange
label), cannot be edited.
SELLER EDUCATION HUB
STEP-BY-STEP GUIDE 18
12. Ending your Add-on Deal
You can end Ongoing or Upcoming
Add-on Deals. Click on Action,
followed by End Now.
Bundle Deals that have Expired, or
are Shopee Created (with orange
label), cannot be ended.
SELLER EDUCATION HUB
STEP-BY-STEP GUIDE 19
FREQUENTLY ASKED QUESTIONS
FAQ: Creating Add-on Deals
Q: What is an Add-on Deal? How should I select my items for Add-on Deal?
A: Add-on Deals allows sellers to give discounts on selected add-on products with a purchase of a main
product. i.e. Buy one main product A, get add-on item B at Y% discount
This tool is best used for complementary products.
Some Add-on Deal examples of complementary Main Products + Add-on Products:
● Shampoo + Conditioner
● Phone Casing + Phone Cable
● Clothing + Socks
Q: Why do I get an error message after entering a time period?
A: Check the start and end time entered.
● Start time should be after current time
● End time should be at least 1 hour after start time
● End time should be at most 3 months after start time
SELLER EDUCATION HUB
FREQUENTLY ASKED QUESTIONS 21
FAQ: Adding products in Add-on Deals
Q: Why can’t I add some products into an Add-on Deal in the Product Selector?
A: You cannot add products that are sold out or unavailable or in another overlapping promotion. They will be
greyed out and you will not be able to select them.
Q: Why can’t I ‘Batch Enable’ some products in an Add-on Deal?
A: Products in an Add-on Deal cannot be in:
● different shipping channels from the first enabled main product
● overlapping promotions during the same period, e.g. Bundle Deals (for main products only) or Flash Sales (for
add-on products only)
● Main products that are already in an Add-on Deal cannot be added into another Add-on Deal as a main product
again, it can only be added as an add-on product.
Hover over the error icon beside the product toggle to view specific reason why product cannot be enabled.
Q: Why can’t I delete my Main products?
A: There must be minimally 1 Main Product in an Add-on Deal. You cannot delete all Main Products at once,
nor delete the the only Main Product in your Add-on Deal.
SELLER EDUCATION HUB
FREQUENTLY ASKED QUESTIONS 21
FAQ: Editing the Add-on Deal period
Q: Why can’t I edit the timing of my Add-on Deal?
A: You will only be able to edit timings for Add-on Deals that are:
● Ongoing: the end time can only be changed to be earlier than what you had previously set.
● Upcoming: the start time can only be changed to be later than what you had previously set.
This helps to prevent potential overlaps with other Upcoming or Ongoing promotions that you may have
created. You will not be able to edit the timings for Expired or Shopee-created Add-on Deals.
SELLER EDUCATION HUB
FREQUENTLY ASKED QUESTIONS 23
FAQ: Add-on Deal pricing
Q: How is the “Current Price” calculated after selecting Main or Add-on Products?
A: The “Current Price” is the price of the Main/Add-on product at the time of selection.
Pricing scenarios:
● If product is not in any promotion, Current Price = Original Price
● If product is in a Flash Sale / Discount Promotion, Current Price = Promotion Price
If a product has a few variations with different prices, a price range will be displayed.
Q: Why do I get an error message after entering a discounted price for my Add-on Products?
A: Check the amount entered. The price of Add-on products must be lower than the Current Price.
SELLER EDUCATION HUB
FREQUENTLY ASKED QUESTIONS 21
FAQ: Add-on Deal stock and purchase limit
Q: Why can’t I set the stock for my products in an Add-on Deal?
A: The available stock for your Add-on Deal products will automatically apply for the entire promotion period.
Q: How does the Add-on Deal purchase limit work?
A: You can set the max. number of Add-on products a buyer can purchase (under Add-on Deal Basic Info).
In addition, each buyer is also limited to 1 purchase of each Main product by default.
The purchase limit will still take effect when buyer has ordered, but:
● has not made payment (e.g. unpaid bank transfer, Cash-on-Delivery cancel)
● cancelled or returned order (paid or unpaid)
The purchase limit will not take effect if buyer’s checkout fails or expires.
SELLER EDUCATION HUB
FREQUENTLY ASKED QUESTIONS 22
FAQ: Setting multiple promotion for your items
Q: Can I set an Add-on Deal for products in a Flash Sale?
A: Yes, you can have your product in a Flash Sale when it is already in an Add-on Deal. Selected promotions
can coexist.
Flash Sale and Add-on Deal
● Flash Sale pricing and stocks will take priority over Add-on Deal. Your Main Product in an Add-on Deal
can be approved into Flash Sale for the same period.
○ Buyers will purchase the Main Product with Flash Sale price.
○ Buyers will be able to purchase Add-on Products with the Main Product in Flash Sale price.
● If your Add-on Product in an existing Add-on Deal gets approved into Flash Sale, Flash Sale will take
priority.
○ This product will be temporarily removed from Add-on Deal during the Flash Sale.
○ Product cannot be newly added into Add-on product pool if it is currently in a Flash Sale.
SELLER EDUCATION HUB
FREQUENTLY ASKED QUESTIONS 25
FAQ: Setting multiple promotion for your items
Q: Can I set an Add-on Deal for products in a Bundle Deal?
A: Yes, you can have your product both in a Bundle Deal Add-on Deal. Various promotions can coexist but
they must have different priorities:
Bundle Deal and Add-on Deal
● Main products in your Add-on Deal cannot be in a Bundle Deal of the same period.
○ You will need to end the Bundle Deal to be able to add item as a Main Product in Add-on Deal.
● Add-on Products can coexist in a Bundle Deal during the same period.
○ Only 1 promotion’s pricing and purchase limitation will apply.
○ If buyer selects a main and add-on product to fulfil an Add-on Deal, the Add-on Deal pricing and
purchase limitation will apply.
○ If buyer selects enough items to meet Bundle Deal requirements, the Bundle Deal pricing and
purchase limitation will apply.
SELLER EDUCATION HUB
FREQUENTLY ASKED QUESTIONS 26
FAQ: Setting multiple promotions for your products
Q: Can I set a Discount Promotion for products in an Add-on Deal?
A: Yes, you can set a Discount Promotion for a product that is in an Add-on Deal. Selected promotions can
coexist.
Discount Promotion and Add-on Deal
● Add-on Deal can coexist with Discount Promotion.
● Both offers will be visible to shoppers on product display page.
● Only 1 promotion’s pricing and purchase limitation will apply depending on the buyer’s item selection:
○ If buyer selects a main and add-on product to fulfil an Add-on Deal, the Add-on Deal pricing and
limitation will apply.
○ If buyer does not add any add-on products, the Discount Promotion pricing and limitation will
apply.
SELLER EDUCATION HUB
FREQUENTLY ASKED QUESTIONS 24
Thank you!
Learn more about best practices for selling on Shopee on Seller Education Hub:
https://seller.shopee.ph/help/start
SELLER EDUCATION HUB
You might also like
- (MY) Seller Discount Promotions User Guide (Seller Centre - Web)Document23 pages(MY) Seller Discount Promotions User Guide (Seller Centre - Web)nisahnbebNo ratings yet
- 2021 Shopee Ads User GuideDocument112 pages2021 Shopee Ads User GuideColeen Angel FowlNo ratings yet
- Campaigns Seller Centre User GuideDocument33 pagesCampaigns Seller Centre User Guidears 0001bNo ratings yet
- ABM 009 Business Enterprise SimulationDocument4 pagesABM 009 Business Enterprise SimulationMarvin EduarteNo ratings yet
- Seller Starter Kit - April 2021Document35 pagesSeller Starter Kit - April 2021TheVVVWNo ratings yet
- 3.3 - Marketing Mix - IGCSE AIDDocument1 page3.3 - Marketing Mix - IGCSE AIDAdam NoorNo ratings yet
- Environmen T and Market: Lesson 2Document48 pagesEnvironmen T and Market: Lesson 2hhhhNo ratings yet
- Lecture 9 - Corporate Strategy NotesDocument2 pagesLecture 9 - Corporate Strategy NotesArmenayNo ratings yet
- Topic 6 - Product ManagementDocument14 pagesTopic 6 - Product ManagementjessicaNo ratings yet
- For Creators How To Earn Money at TikTokDocument44 pagesFor Creators How To Earn Money at TikTokVanessa BañariaNo ratings yet
- PSDMDocument23 pagesPSDMArkadeep Paul ChoudhuryNo ratings yet
- 4.5 The Four PS 2022Document47 pages4.5 The Four PS 2022Paula ReinosoNo ratings yet
- MODULE 6 Understanding ProductsDocument11 pagesMODULE 6 Understanding ProductsAnne Ranah Luise SarmientoNo ratings yet
- Unit 5 - Product: The Concept of ProductDocument13 pagesUnit 5 - Product: The Concept of ProductAdrian DROIDNo ratings yet
- Operation Management Chapter 2: Product DesignDocument2 pagesOperation Management Chapter 2: Product DesignSyahira RamliNo ratings yet
- Product StrategyDocument18 pagesProduct StrategyMonica AbreaNo ratings yet
- P M P M: Roduct Anagement Rice AnagementDocument32 pagesP M P M: Roduct Anagement Rice Anagementpranay palkarNo ratings yet
- PRODUCT MANAGEMENT Document To StudyDocument14 pagesPRODUCT MANAGEMENT Document To Studyceddia taylorNo ratings yet
- 3.3 Marketing MixDocument9 pages3.3 Marketing MixannabellNo ratings yet
- My Ads User GuideDocument74 pagesMy Ads User GuideRaff LimNo ratings yet
- Marketing Management AssignmentDocument10 pagesMarketing Management Assignmentmissmanju4uNo ratings yet
- 02f. Ecommerce Learn ModuleDocument7 pages02f. Ecommerce Learn ModuleKUHINJANo ratings yet
- Assignment: Abid E A Rahim MGT1905003 Marketing Management 15-05-2020Document11 pagesAssignment: Abid E A Rahim MGT1905003 Marketing Management 15-05-2020EA AbidNo ratings yet
- Marketing MixDocument9 pagesMarketing MixNeha ParekhNo ratings yet
- BM201 Module 4 Lesson 1Document3 pagesBM201 Module 4 Lesson 1Charmine AlbaoNo ratings yet
- MRKTG Reviewer g12Document18 pagesMRKTG Reviewer g12Katherine JanohanNo ratings yet
- (External) Shopee Marketing Solutions - CPAS Training - 1.0Document64 pages(External) Shopee Marketing Solutions - CPAS Training - 1.0Dwi Prihantoro67% (3)
- Lesson Note Product and PLC (Short)Document10 pagesLesson Note Product and PLC (Short)sudhir singhNo ratings yet
- CH 12 - The Marketing Mix ProductDocument25 pagesCH 12 - The Marketing Mix ProductBlack arab GaladimaNo ratings yet
- Product Mix - MOBDocument4 pagesProduct Mix - MOBK YacintheNo ratings yet
- Add OnsDocument1 pageAdd OnsMiza MandiNo ratings yet
- Opportunity Seizing Identify The Target MarketDocument7 pagesOpportunity Seizing Identify The Target MarketcamilleogayonNo ratings yet
- Module II PBMDocument14 pagesModule II PBMRajesh Kumar NayakNo ratings yet
- Promotions & VouchersDocument8 pagesPromotions & VouchersIshika KumarNo ratings yet
- PriceDocument1 pagePriceAhmed NafeezNo ratings yet
- Marketing Tools: Each of The 4P'sDocument37 pagesMarketing Tools: Each of The 4P'sTin PortuzuelaNo ratings yet
- Sesi 6-Target CostingDocument11 pagesSesi 6-Target CostingBelinda ApriliaNo ratings yet
- Product Launch 123: Launch a New Product or Service in 3 Proven StepsFrom EverandProduct Launch 123: Launch a New Product or Service in 3 Proven StepsRating: 1 out of 5 stars1/5 (1)
- User ManualDocument21 pagesUser Manualtafara mazondaNo ratings yet
- BCG Matrix-1Document50 pagesBCG Matrix-1ameeta mishraNo ratings yet
- Principles of MarketingDocument7 pagesPrinciples of Marketingisabelleantaran2405No ratings yet
- 09 - Product Mix StrategiesDocument24 pages09 - Product Mix StrategiesMehran Khan100% (1)
- Irish A. Flores Charmaine G. Gonzalgo BSA-4Document13 pagesIrish A. Flores Charmaine G. Gonzalgo BSA-4Julie EstopaceNo ratings yet
- BBA402 Module IIDocument43 pagesBBA402 Module IIADITYANo ratings yet
- Pertemuan 7 Pemasaran Pertanian 2021Document27 pagesPertemuan 7 Pemasaran Pertanian 2021GIA AMALIA RIDHA RIDHANo ratings yet
- Module 7 Pbon02bDocument4 pagesModule 7 Pbon02bAngel CecilioNo ratings yet
- Business Chapter 12 Section 3.3 Marketing Mix - Product and PriceDocument16 pagesBusiness Chapter 12 Section 3.3 Marketing Mix - Product and PriceJuné MaraisNo ratings yet
- What Are Advantages of Brand AlliancesDocument3 pagesWhat Are Advantages of Brand Allianceskristal brownNo ratings yet
- Product and Brand Management PaperDocument7 pagesProduct and Brand Management PaperVipul JaybhayeNo ratings yet
- Applied ENTREP (Q3W7Document6 pagesApplied ENTREP (Q3W7Eunel PeñarandaNo ratings yet
- The Profit Zone (Review and Analysis of Slywotzky and Morrison's Book)From EverandThe Profit Zone (Review and Analysis of Slywotzky and Morrison's Book)No ratings yet
- Sales PromotionDocument28 pagesSales PromotionNastasya Pro60% (5)
- ZKPOS Supermarket User ManualDocument85 pagesZKPOS Supermarket User Manualel marbouh bilalNo ratings yet
- Unit-4 Pricing PoliciesDocument13 pagesUnit-4 Pricing PoliciesMubin Shaikh NooruNo ratings yet
- Full Feasibility AnalysisDocument14 pagesFull Feasibility Analysisapi-289122077No ratings yet
- Libelium Flyer DistributorsDocument8 pagesLibelium Flyer DistributorsAlexNo ratings yet
- Welcome: M.Jakkaraiah Asst - Professor PBR Vits KavaliDocument49 pagesWelcome: M.Jakkaraiah Asst - Professor PBR Vits KavaliSanchit SharmaNo ratings yet
- Amazon Advertising Luzern EGuide FinalDocument43 pagesAmazon Advertising Luzern EGuide FinalAulia YusliansyahNo ratings yet
- Verum - Product Finding MethodsDocument20 pagesVerum - Product Finding MethodslesterNo ratings yet
- Sales-I Implementation GuideDocument9 pagesSales-I Implementation GuideRaff LimNo ratings yet
- Abalone Culture FlyerDocument2 pagesAbalone Culture FlyerRaff LimNo ratings yet
- 2019legislation - RA 11232 REVISED CORPORATION CODE 2019 PDFDocument73 pages2019legislation - RA 11232 REVISED CORPORATION CODE 2019 PDFCris Anonuevo100% (1)
- Sales-I Onboarding ChecklistDocument1 pageSales-I Onboarding ChecklistRaff LimNo ratings yet
- Example Customer (C00567) : Wednesday, 23 January 2019Document9 pagesExample Customer (C00567) : Wednesday, 23 January 2019Raff LimNo ratings yet
- How To Use Sales-I To Manage, Track and Enhance Your Sales Team's PerformanceDocument8 pagesHow To Use Sales-I To Manage, Track and Enhance Your Sales Team's PerformanceRaff LimNo ratings yet
- Checklist of Requirements For Oil ImportationDocument2 pagesChecklist of Requirements For Oil ImportationMagda PaelNo ratings yet
- 3 Self Compassion Exercises Pack PDFDocument21 pages3 Self Compassion Exercises Pack PDFRaff Lim100% (8)
- Checklist of Requirements For Oil ImportationDocument2 pagesChecklist of Requirements For Oil ImportationMagda PaelNo ratings yet
- Through Lntroduction of Efficient The and EtrikesDocument1 pageThrough Lntroduction of Efficient The and EtrikesRaff LimNo ratings yet
- Shop Follow Prize (User Guide)Document23 pagesShop Follow Prize (User Guide)Raff LimNo ratings yet
- Introduction To Data TypesDocument9 pagesIntroduction To Data TypesRaff LimNo ratings yet
- APP Seller Voucher User GuideDocument23 pagesAPP Seller Voucher User GuideRaff LimNo ratings yet
- WEB Seller Voucher User GuideDocument24 pagesWEB Seller Voucher User GuideRaff LimNo ratings yet
- My Ads User GuideDocument74 pagesMy Ads User GuideRaff LimNo ratings yet
- Mark30043 Pricing StrategyDocument150 pagesMark30043 Pricing StrategyRAMO, CHEKYNA MAENo ratings yet
- PED Worked ExamplesDocument3 pagesPED Worked ExamplesImran AliNo ratings yet
- Case Study 5Document3 pagesCase Study 5Paz ShermilaNo ratings yet
- Marginal Costing and Cost Volume Profit AnalysisDocument16 pagesMarginal Costing and Cost Volume Profit Analysis12007856No ratings yet
- Marketing Management - Question BankDocument17 pagesMarketing Management - Question BankNMIMS GANo ratings yet
- To Study Customer Relationship Management in Retail SectorDocument48 pagesTo Study Customer Relationship Management in Retail SectorVicky SharmaNo ratings yet
- 001 Baljees Regency - CasoDocument19 pages001 Baljees Regency - Casoqike1819No ratings yet
- Full Download Cost Accounting 14th Edition Horngren Solutions ManualDocument35 pagesFull Download Cost Accounting 14th Edition Horngren Solutions Manualdesidapawangl100% (35)
- Case 2: Nike, Inc. - 2009 Case Notes Prepared By: Dr. Mernoush Banton Case Author: Randy HarrisDocument20 pagesCase 2: Nike, Inc. - 2009 Case Notes Prepared By: Dr. Mernoush Banton Case Author: Randy HarrisabraamNo ratings yet
- Pricing Strategy Chapter 2Document29 pagesPricing Strategy Chapter 2Kimshen TaboadaNo ratings yet
- Group A - Marketing ReportDocument45 pagesGroup A - Marketing ReportAdzkia LathifaNo ratings yet
- Distinguish Between A Wholesaler and RetailerDocument3 pagesDistinguish Between A Wholesaler and RetailerWadOod KhAnNo ratings yet
- Inline Skating Products Company Marketing PlanDocument22 pagesInline Skating Products Company Marketing PlanPalo Alto Software100% (3)
- 9 Marginal & Absorption Costing PDFDocument3 pages9 Marginal & Absorption Costing PDFMasood Ahmad Aadam0% (1)
- Marketing NotesDocument22 pagesMarketing NotesPardon SsamsonNo ratings yet
- DLF Group Market Survey ReportDocument43 pagesDLF Group Market Survey ReportcheersinghNo ratings yet
- Assignment Third Party Sap SD (BI)Document17 pagesAssignment Third Party Sap SD (BI)thomasNo ratings yet
- FYBCOM SEM-II - Functions & DerivativeDocument1 pageFYBCOM SEM-II - Functions & DerivativeSufiyan MominNo ratings yet
- Change Vehicles: How Robo-Taxis and Shuttles Will Reinvent MobilityDocument5 pagesChange Vehicles: How Robo-Taxis and Shuttles Will Reinvent MobilityChandradeep SenNo ratings yet
- Tou 6Document14 pagesTou 6Debasis PandaNo ratings yet
- Pengaruh Pajak, Mekanisme Bonus, Ukuran Perusahaan, Kepemilikan Asing, Tunneling Incentive Dan Exchange Rate Terhadap Transfer PricingDocument15 pagesPengaruh Pajak, Mekanisme Bonus, Ukuran Perusahaan, Kepemilikan Asing, Tunneling Incentive Dan Exchange Rate Terhadap Transfer PricingPindy Widiya PamungkasNo ratings yet
- Market Feasibility Study For A 100-Unit Upscale Limited Service HotelDocument37 pagesMarket Feasibility Study For A 100-Unit Upscale Limited Service HotelJankey NdagileNo ratings yet
- Queens CollegeDocument8 pagesQueens CollegeKALKIDAN KASSAHUNNo ratings yet
- APICS, Greg P. Allgair, Al Bukey, Alan L. Milliken, Peter W. Murray - CSCP 2020 Module 2 Section A - Libgen - LiDocument395 pagesAPICS, Greg P. Allgair, Al Bukey, Alan L. Milliken, Peter W. Murray - CSCP 2020 Module 2 Section A - Libgen - LiPhùng Tuấn100% (2)
- Cabury 7 Psof MarketingDocument13 pagesCabury 7 Psof MarketingBryan MatiningNo ratings yet
- Chapter6 Analysis of CostDocument4 pagesChapter6 Analysis of CostPoudel SathiNo ratings yet
- Study Questions of Marketing ManagementDocument6 pagesStudy Questions of Marketing ManagementAbir HasanNo ratings yet
- A Supply Chain Management of Swiggy & ZomatoDocument21 pagesA Supply Chain Management of Swiggy & Zomatoarlagaddaswethareddy21No ratings yet
- Reviewer Fourth Quarter Exam Principles of MarketingDocument67 pagesReviewer Fourth Quarter Exam Principles of MarketingGemmadel Galang DuaquiNo ratings yet
- Hardware Business PlanDocument41 pagesHardware Business PlandedersNo ratings yet