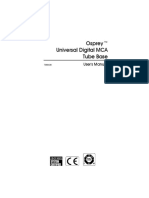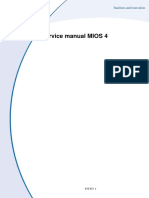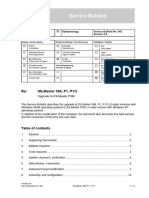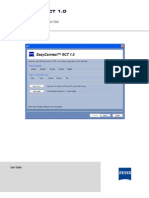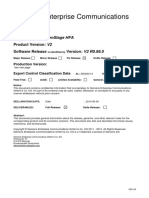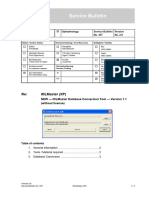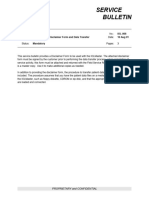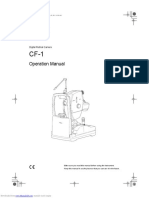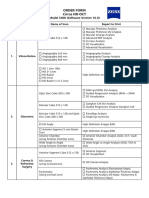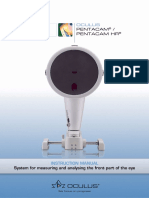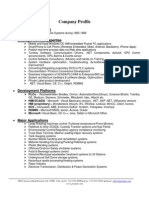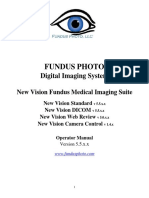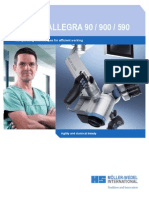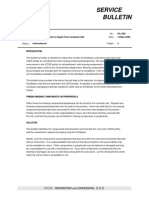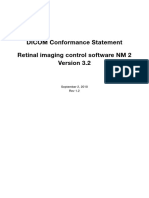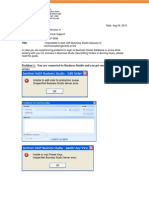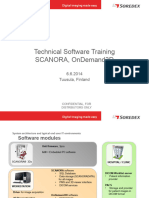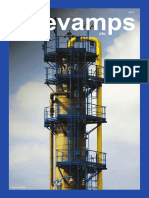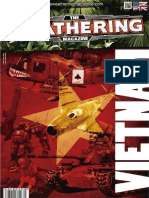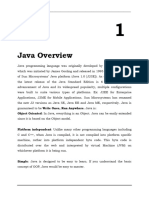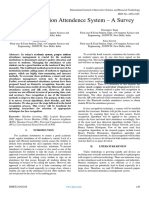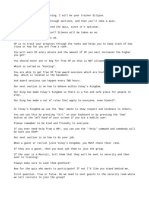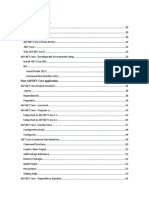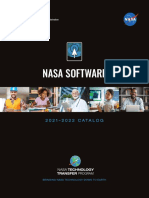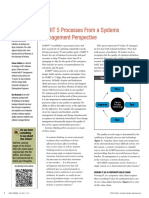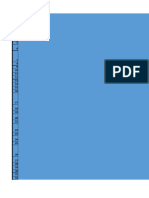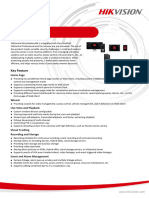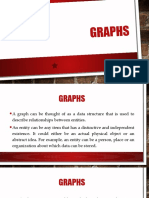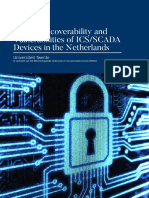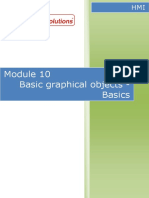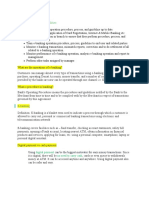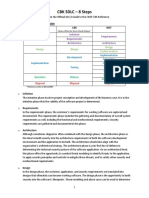Professional Documents
Culture Documents
MNL Iscan Software REV 6 - Scribd PDF
MNL Iscan Software REV 6 - Scribd PDF
Uploaded by
ratninp9368Original Title
Copyright
Available Formats
Share this document
Did you find this document useful?
Is this content inappropriate?
Report this DocumentCopyright:
Available Formats
MNL Iscan Software REV 6 - Scribd PDF
MNL Iscan Software REV 6 - Scribd PDF
Uploaded by
ratninp9368Copyright:
Available Formats
iScan Software
VERSION 6.0
THIS SOFTWARE IS REQUIRED FOR PROGRAMMING SCANNER FUNCTIONS
KEEP THIS MANUAL IN A SAFE PLACE FOR FUTURE REFERENCE!
Read this manual before using this product. Failure to follow the instructions and safety precautions in this
manual can result in serious injury or death or damage to equipment.
Scanners that can use this software:
PART NUMBER TYPE AREA OF USE DEFAULT FACTORY CONFIGURATION
04004999-MB iS3-MB NEC CLASS I/DIV 2 Fully Programmable – Must Be Configured Prior to Use
NEC CLASS I/DIV 2
04005000-MB iS3-MB Fully Programmable – Must Be Configured Prior to Use
IECEx Zone 2
04004999-SB iS3-SB NEC CLASS I/DIV 2 Limited Programmability
NEC CLASS I/DIV 2
04005000-MB iS3-SB Limited Programmability
IECEx Zone 2
2653-271-11 iS2-SB NON-HAZ Limited Programmability
2653-271-05 iS2-SB HAZ Limited Programmability
2653-271-12 iS2-MB NON-HAZ Fully Programmable – Must Be Configured Prior to Use
2653-271-62 iS2-MB NON-HAZ-FO Fully Programmable – Must Be Configured Prior to Use
2653-271-06 iS2-MB HAZ Fully Programmable – Must Be Configured Prior to Use
Contact Technical Support +1.866.821.5504 with any questions.
For a list of relevant patents and trademarks, please see http://www.chentronics.com/legal-notices.
MNL-ISCAN SOFTWARE REV 6 INSTALLATION & OPERATION MANUAL Page 1 of 51
DCO # 12823 For Technical Support Call: +1.866.821.5504
Table of Contents
1 SAFETY INFORMATION ..............................................................................................................................................................4
2 CUSTOMER SUPPORT ................................................................................................................................................................5
3 SINGLE USER SOFTWARE AGREEMENT ......................................................................................................................................6
4 GENERAL ...................................................................................................................................................................................8
4.1 PRODUCT DESCRIPTION .................................................................................................................................................................. 8
4.2 DEFINITIONS ................................................................................................................................................................................. 8
4.3 SYSTEM REQUIREMENTS ................................................................................................................................................................. 8
4.3.1 Operating Systems ............................................................................................................................................................... 8
4.3.2 Scanner Compatibility .......................................................................................................................................................... 9
4.3.3 USB to RS-485 Converter Kit 07005113 ................................................................................................................................ 9
5 ISCAN SOFTWARE ................................................................................................................................................................... 10
5.1 GETTING STARTED ....................................................................................................................................................................... 10
5.2 GRAPHICS DISPLAY SETTINGS ......................................................................................................................................................... 10
5.3 INSTALLATION ............................................................................................................................................................................. 11
5.4 NETWORK ADDRESSES.................................................................................................................................................................. 12
5.5 GRAPHICS FILES SETUP AND FUNCTIONALITY ..................................................................................................................................... 14
5.5.1 Populate the Graphics File with Scanner Bar Graph Icons ................................................................................................. 15
5.5.2 Setup / Program Window ................................................................................................................................................... 18
5.5.3 Flame Frequency Response Window .................................................................................................................................. 19
5.5.4 Current Status Window ...................................................................................................................................................... 22
5.5.5 Opening Existing Graphics Files.......................................................................................................................................... 23
5.5.6 Scanner Communication Errors .......................................................................................................................................... 23
5.6 SCANNER CONFIGURATION FOR OPTIMAL FLAME DISCRIMINATION ....................................................................................................... 24
5.6.1 Configurable Parameters ................................................................................................................................................... 24
5.6.2 Automatic Flame Discrimination ........................................................................................................................................ 25
5.6.3 Manual Flame Discrimination ............................................................................................................................................ 27
5.6.4 Remote File Select (RFS) ..................................................................................................................................................... 30
5.6.5 Multiple Fuels ..................................................................................................................................................................... 31
5.6.6 Flame/Fault Relay Configurations ...................................................................................................................................... 32
5.6.7 Process Signal Logic............................................................................................................................................................ 34
5.6.8 Scanner Response Time ...................................................................................................................................................... 34
5.6.9 4 To 20 ma Settings ............................................................................................................................................................ 35
5.6.10 Replacing a Scanner ....................................................................................................................................................... 37
5.6.11 Restoring Scanner Settings ............................................................................................................................................ 38
5.6.12 Saving Scanner Settings ................................................................................................................................................. 38
5.6.13 Viewing Scanner Settings ............................................................................................................................................... 39
5.7 STATUS, ERRORS AND DIAGNOSTICS ................................................................................................................................................ 40
5.7.1 Scanner Identity ................................................................................................................................................................. 40
5.7.2 Temperature ...................................................................................................................................................................... 40
5.7.3 Scanner Faults .................................................................................................................................................................... 41
5.7.4 Flame Out Alarm: First Out Message ................................................................................................................................ 42
MNL-ISCAN SOFTWARE REV 6 INSTALLATION & OPERATION MANUAL Page 2 of 51
DCO # 12823 For Technical Support Call: +1.866.821.5504
5.7.5 Save Scanner History .......................................................................................................................................................... 44
5.7.6 Process Signal Logic Counts................................................................................................................................................ 44
5.7.7 Last Learned Configuration Results .................................................................................................................................... 44
5.7.8 EASI (Electronically Assisted Sight Indicator) ..................................................................................................................... 45
5.7.9 Network Notificaiton Error ................................................................................................................................................. 45
5.7.10 Over Temperature Protection Alarm ............................................................................................................................. 46
5.7.11 Analog Output (4-20 mA) Internal Error ........................................................................................................................ 47
5.7.12 Log Files (.log) ................................................................................................................................................................ 48
5.7.13 System Errors ................................................................................................................................................................. 49
MNL-ISCAN SOFTWARE REV 6 INSTALLATION & OPERATION MANUAL Page 3 of 51
DCO # 12823 For Technical Support Call: +1.866.821.5504
1 Safety Information
IMPORTANT SAFETY INFORMATION
Read All Instructions before Using
The instructions provided in this manual have been prepared to serve as a general guide. It is intended for use by
qualified personnel with knowledge of Equipment of this type. It is not intended to cover all possible variations in
equipment or to provide for specific operating problems which may arise.
You are responsible for adhering to all warnings or cautions provided in this Manual.
In addition to any general safety measures provided in this Manual, you must comply with all current national, state,
local and company safety regulations at all times.
Safety Symbols used in this manual comply with ISO 3864.
Indicates a hazard with a high level of risk which, if not avoided will result in
death or serious injury.
Indicates a hazard with a medium level of risk which, if not avoided could result
in death or serious injury.
Indicates a hazard with a low level of risk which, if not avoided will result in
minor or moderate injury.
MNL-ISCAN SOFTWARE REV 6 INSTALLATION & OPERATION MANUAL Page 4 of 51
DCO # 12823 For Technical Support Call: +1.866.821.5504
2 Customer Support
For Technical Support
Inside USA Call: 866.821.5504
Outside USA Call: +1.607.334.5531
Website: http://www.chentronics.com/products/support/
MNL-ISCAN SOFTWARE REV 6 INSTALLATION & OPERATION MANUAL Page 5 of 51
DCO # 12823 For Technical Support Call: +1.866.821.5504
3 Single User Software Agreement
PLEASE READ THIS SINGLE USER SOFTWARE AGREEMENT (“AGREEMENT”) CAREFULLY. BY INSTALLING THIS SOFTWARE UPGRADE,
YOU ACCEPT A BINDING CONTRACT BETWEEN YOU AND CHENTRONICS CORPORATION, (“CHENTRONICS”), AND AGREE TO BE BOUND
BY THE TERMS HEREIN.
This Agreement accompanies the Chentronics Flame Scanner and its applicable configuration and/or display software ("Software").
The term Software also shall include any upgrades, modified versions or updates of the Software, licensed to you by Chentronics.
Please read this Agreement carefully. At the end, you will have the choice of either accepting this Agreement and continuing to install
the Software or returning the scanner equipment, with its supporting Software, subject to a restocking charge for returning equipment
which may have been customized for a specific application and/or for equipment which is no longer considered new.
IMPORTANT ------ DO NOT USE THE INFORMATION OBTAINED FROM THE SOFTWARE FOR ANY CONTROL OR SAFETY RELATED
FUNCTIONS. THE INFORMATION OBTAINED FROM THE SOFTWARE IS SOLELY FOR INFORMATIONAL PURPOSES AND IS INTENDED FOR
DISPLAY PURPOSES ONLY. FOR FURTHER INFORMATION CONSULT THE APPLICABLE SCANNER USER MANUAL
1. Function and Purpose of the Software.
The sole purpose and function of the Software is to provide a mechanism for adjusting the Chentronics Flame Scanner to suit
the application and/or to provide a means for displaying scanner operational information.
2. License Grant.
Chentronics grants you a non-exclusive, royalty free, limited license to Use one copy of the Software. "Use" means storing,
loading, installing, executing or displaying the Software. You may not modify the Software or disable any licensing or control
features of the Software.
3. Ownership.
The Software is solely and exclusively owned and copyrighted by Chentronics. Your license confers no title or ownership in
the Software and is not a sale of any rights in the Software.
4. Copies.
You may only make copies of the Software for archival purposes or when is an essential step in the authorized Use of the
Software. You must reproduce all copyright notices in the original Software on all copies. You may not copy the Software
onto any bulletin board or similar system.
5. No Disassembly or Decryption.
You may not disassemble or decompile the Software without prior written consent from Chentronics. You may not decrypt
the Software.
6. Transfer.
This license will automatically terminate upon any transfer of the Chentronics Flame Scanner product with its Software to a
third party without receiving prior written authorization for the transfer from Chentronics. Upon transfer, you must deliver
the Software, including any copies and related documentation, to the transferee. The transferee must accept the terms of
this Agreement as a condition to the transfer.
7. Termination.
Chentronics may terminate your license upon notice for failure to comply with any terms of the Agreement. Upon
termination, you must immediately destroy the Software, together with all copies, in any form.
8. Export Requirements.
You may not export or re-export the Software or any copy or adaptation in violation of any applicable laws or regulations.
9. U.S. Government Restricted Rights.
To the extent that the Software and documentation are being used in support of a contract with the United States
Government, Chentronics asserts that the Software and documentation have been developed entirely at private expense
and, therefore, are provided as "Commercial Computer Software" or "Restricted Computer Software" as defined in the
following clauses: FAR § 27.405-3, Commercial computer software, FAR § 227-14, Rights in Data—General, FAR § 227-19,
Commercial Computer Software License (DEC 2007), DFARS § 252.227-7014, Rights in Noncommercial Software and
Noncommercial Computer Software Documentation (FEB 2014), and any other applicable FAR or DFARS clause. Chentronics
MNL-ISCAN SOFTWARE REV 6 INSTALLATION & OPERATION MANUAL Page 6 of 51
DCO # 12823 For Technical Support Call: +1.866.821.5504
is responsible for (1) providing adequate documentation to verify the funding sources of the development of the Software
and documentation and (2) supplying the Software and documentation with any markings necessary to limit the rights
acquired by the Government. The Government may obtain only those rights provided by the Chentronics standard Software
agreement for the product or the applicable FAR or DFARS clause.
10. Governing Law.
This Agreement shall be governed by and interpreted in accordance with the laws of the State of New York. Venue for any
action arising out of this Agreement, including breach whether sounding in contract, tort or otherwise, shall be commenced
and maintained exclusively in the state or federal courts located in New York, New York. YOU WAIVE, TO THE FULLEST EXTENT
PERMITTED BY LAW, ANY RIGHT YOU MAY HAVE TO A TRIAL BY JURY IN RESPECT OF ANY SUIT, ACTION, CLAIM OR
PROCEEDING RELATING TO THE AGREEMENT.
11. Warranty.
The Software is delivered to you "AS IS" and Chentronics makes no warranty as to its use or performance. CHENTRONICS
DOES NOT AND CANNOT WARRANT THE PERFORMANCE OR RESULTS YOU MAY OBTAIN BY USING THE SOFTWARE OR
DOCUMENTATION. CHENTRONICS MAKES NO WARRANTIES, EXPRESS OR IMPLIED, AS TO MERCHANTABILITY, OR FITNESS
FOR ANY PARTICULAR PURPOSE.
12. Design.
Chentronics reserves the right at any time to discontinue the manufacture of any model or make changes in design to add
improvements to products or Software without incurring any obligations to furnish or install the same on products previously
manufactured. All data and dimensions provided in bulletins are to be considered reasonably accurate at the time of printing.
Where exact dimensions and data are required Chentronics can provide certified drawings and specification sheets to reflect
the product specifications at the time of manufacture.
13. Severability.
In the event any provision of this Agreement is held by a tribunal of competent jurisdiction to be unenforceable or otherwise
contrary to the law, the remaining provisions of this Agreement will remain in full force and effect.
14. Successors and Assigns.
This Agreement shall be binding on, inure to the benefit of, and be enforceable by the parties and their respective heirs,
successors and valid assigns.
15. Survival.
The provision addressing the limitation of liability and all other provisions which by their nature are intended to survive, shall
survive the expiration or termination of the license or Agreement.
16. LIMITATION OF LIABILITY.
(A) IN NO EVENT SHALL CHENTRONICS BE LIABLE FOR SPECIAL, INDIRECT, INCIDENTAL OR CONSEQUENTIAL DAMAGES,
INCLUDING LOSS OF PROFITS, REVENUES OR OTHER ECONOMIC LOSSES, WHETHER ARISING UNDER
WARRANTY/GUARANTEE, CONTRACT, NEGLIGENCE (INCLUDING NEGLIGENT MISREPRESENTATION), STRICT LIABILITY,
INDEMNIFICATION, OR ANY OTHER CAUSE OR COMBINATION OF CAUSES, INCLUDING ANY THEORIES OF CONCURRENT
LIABILITY ARISING FROM A DUTY OF CARE BY OPERATION OF LAW OR OTHERWISE NOTWITHSTANDING ANY FUNDAMENTAL
BREACH OR FAILURE OF ESSENTIAL PURPOSE OF ANY LIMITED REMEDY. (B) IN NO EVENT SHALL THE OVERALL CUMULATIVE
LIABILITY OF CHENTRONICS EXCEED ONE HUNDRED DOLLARS ($100.00). (C) YOUR REMEDIES ARE LIMITED TO THOSE
REMEDIES EXPRESSLY STATED IN THIS AGREEMENT; AND, THESE REMEDIES SHALL NOT FAIL THEIR ESSENTIAL PURPOSE
BECAUSE YOU ARE LIMITED TO THE EXCLUSIVE REMEDIES AS STATED HEREIN. (D) THESE LIMITATIONS SHALL APPLY
NOTWITHSTANDING ANY FUNDAMENTAL BREACH OR FAILURE OF ESSENTIAL PURPOSE OF ANY LIMITED REMEDY.
MNL-ISCAN SOFTWARE REV 6 INSTALLATION & OPERATION MANUAL Page 7 of 51
DCO # 12823 For Technical Support Call: +1.866.821.5504
4 General
4.1 Product Description
iScan Software is designed for communication with the iScan series of Flame Scanners. The “MB” models of iScan
allow a high degree of user programmability, including networking of multiple scanners. The “SB” models are pre-
programmed for automatic operation, intended for single burner applications where flame discrimination and
network communications are not required. iScan Software is compatible with both series of scanners and can be
a useful tool for monitoring scanner performance.
4.2 Definitions
FLICKER – Flicker Frequency refers to the modulation of flame intensity due micro-explosions of the fuel.
FORT – Flame On Response Time - the period of time from flame intensity rising above the user adjustable
threshold to flame relay contacts closed.
TFFRT- Total Flame Failure Response Time - the period of time between the loss of a sensed flame and the signal
indicating the absence of flame.
MFFRT – Marginal Flame Failure Response Time – period of time from flame intensity falling below the user
adjustable threshold to the flame relay contacts open.
EASI - Electronically Assisted Sight Indicator – refers to the red LED (Light Emitting Diode) located on the back of
the Non-hazardous Area Models, that flashes to indicate flame intensity. When no flame is present the LED
blinks approximately 1 time per second. When a flame is present the LED’s blink rate increases proportional to
the flame intensity. At optimal sighting and scanner gain, the LED blinks at approximately 30 times per second. If
the LED is on solid or off the scanner is faulted and should not be used.
ROL – Ring of Light – multi-colored LED status indication on the back of the iScan3 model scanners.
GAIN – When a signal is amplified, GAIN is the ratio of the amplified signal relative to the original.
DISCRIMINATION – is the ability to distinguish between multiple flames. An example of good discrimination is
when the scanner is able to recognize the difference between a pilot flame on one burner, to that of a main fuel
flame on another burner.
4.3 System Requirements
4.3.1 Operating Systems
This version of iScan Software is compatible with the following operating systems:
• Microsoft Windows XP (SP3 32-bit)
• Microsoft Vista (32 and 64-bit)
• Microsoft Windows 7 (32 and 64-bit)
• Microsoft Windows 8 (32 and 64-bit)
• Microsoft Windows 10 (32 and 64-bit)
MNL-ISCAN SOFTWARE REV 6 INSTALLATION & OPERATION MANUAL Page 8 of 51
DCO # 12823 For Technical Support Call: +1.866.821.5504
4.3.2 Scanner Compatibility
USER PROGRAMMABLE FEATURES (with iScan Software)
SCANNER PART
NUMBER 4-20 mA FLAME RELAYS MULTIPLE
4-20 mA 4-20 mA RESPONSE TIME RESPONSE TIME
SIGNAL SERIES –or- SETUP
Calibrate Gain (FLAME ON) (FLAME OFF)
MAPPING INDEPENDENT FILES
04004999-MB YES YES YES YES YES YES YES
04005000-MB YES YES YES YES YES YES YES
04004999-SB YES YES YES YES NO NO NO
04005000-SB YES YES YES YES YES YES YES
2653-271-12 YES YES YES YES YES YES YES
2653-271-62 YES YES YES YES YES YES YES
2653-271-06 NO YES YES NO YES YES YES
2653-271-11 NO YES NO YES NO NO NO
2653-271-05 NO YES NO NO NO NO NO
4.3.3 USB to RS-485 Converter Kit 07005113
NOTE: The iScan USB to RS-485 Converter Kit is required for communication between scanner(s) and a
PC. It includes the USB Adaptor, USB cable and CD with drivers and instructions.
The RS485/USB Adaptor provides direct connection from the RS485 bus to a USB port. Up to 127 scanners (with
repeaters every 30 scanners) may be connected to one network up to 4000 ft (1200 m) long. Refer to APN-
17000000 for wiring instructions. The kit contains software and installation instructions if needed however iScan
Software installation incorporates the USB Adaptor installation.
COM A (+)
PC COM A VIO (04) <N>
USB to RS485 COM B (-)
COM B YEL (03) <P> SCANNER
CONVERTOR
PN 3425-057-01 24 VDC (-)
GND WHT (07)
MNL-ISCAN SOFTWARE REV 6 INSTALLATION & OPERATION MANUAL Page 9 of 51
DCO # 12823 For Technical Support Call: +1.866.821.5504
5 iScan Software
5.1 Getting Started
NOTE: iScan MB Models must be configured with iScan Software prior to operation. Factory settings,
by design, are intended to force the user to go through initial setup.
iScan Software is used to set the proper gain, flicker setting, threshold and timers for the application. It must be
installed on the PC using the “Setup” program provided. Download the latest software at:
https://www.chentronics.com/literature-support/
5.2 Graphics Display Settings
iScan Software is best viewed using small font size in the display settings in Windows. For best results, the
display settings should be set to the smallest size. The display settings can be adjusted before or after iScan
Software installation. Below are some tips for various operating systems on how to adjust the display settings.
Windows XP – Control Panel > Display > Appearance Tab > Font size: select Normal
Windows 7 – Control Panel > All Control Panel Items > Display: select Smaller – 100%
Windows 8 – Control Panel > All Control Panel Items > Display: slide select to Smaller
Windows 10 – Start > Settings > System > Display: change size of text, apps and other items to 100%
Below are examples of a graphics display with properly sized fonts and a graphics display showing the effects
that can be caused by selecting too large a font size.
Proper Display Settings (Small Fonts) Improper Display Settings (Large Fonts)
If the PC’s settings are not optimal, iScan Software will display the red warning in the startup splash screen.
Close iScan Software, adjust the display settings, and re-launch iScan Software. The graphics display will
improve.
MNL-ISCAN SOFTWARE REV 6 INSTALLATION & OPERATION MANUAL Page 10 of 51
DCO # 12823 For Technical Support Call: +1.866.821.5504
5.3 Installation
Step 1: Exit all programs before installing iScan Software.
Step 2: Install the latest version of iScan Software from the Chentronics’ website at:
https://www.chentronics.com/literature-support/
Download the files to the PC first. The program will not install from the website. Using an internet browser
navigate to the support website listed above. Follow the instructions to obtain the latest version of iScan
Software. Download the folder to the PC's desktop. Open the folder and run the “Setup” program and
follow the instructions.
Step 3: When the program is run for first time, it will take the user through the steps x through y below as part of
the setup.
NOTE: These settings can be changed later from the Setup menu.
Step 4: The “Setup” program installs iScan Software and creates a iScan Software icon on the Windows Desktop.
Step 5: Connect the USB Adaptor to a PC and make sure that the COMM port is correctly identified.
Step 6: Use the iScan Software icon to start the program. The main iScan Software window will appear.
Step 7: The Setup Notice window will pop up instructing the user to “ensure that your device [USB Converter] is
connected to your computer via USB”. Click OK. iScan Software will guide the user through getting the
PC’s Comm Port configured correctly.
Step 8: When the Comm Port has been configured, iScan Software will open a Password window prompting the
user to “Enter Password”. This password is used to enable configuration changes (refer to paragraph 5.6)
so be certain to remember it. After entering a password, click OK, the Password window will pop up again
prompting the user to “Enter Password Again”. Click OK.
Step 9: Connect one scanner to the converter.
MNL-ISCAN SOFTWARE REV 6 INSTALLATION & OPERATION MANUAL Page 11 of 51
DCO # 12823 For Technical Support Call: +1.866.821.5504
Step 10: Open the iScan Software and select View > Who’s On The Network. There are two options: Thorough
Scan and Quick Scan. The Thorough Scan attempts to communicate with each address five times before
trying the next address while the Quick Scan attempts each address only once and then moves to the next
address.
Step 11: If there is no response, open the PC’s Device Manager:
Step 11 a: Control Panel > System > Device Manager > Ports (COM & LPT)
Step 11 b: Look for “RS-485 Isolated Port (COMn)” where n is the port number the PC has assigned to the
USB Converter. Note that number.
Step 11 c: In the main iScan Software window select Setup > Communications. A Communications Setup
pop up will appear. Using the up/down arrow select the port number that matches what was noted in
Step 11 b. Click OK.
Step 11 d: Repeat Step 10 above. If there is still no response contact Customer Support for assistance.
5.4 Network Addresses
Each iScan flame scanner is shipped with its Comm Address set to “1”. Each scanner needs to be configured to its
own unique communications address (1–127) before communication can be established with all scanners on the
network. Make a list of communication addresses, scanner names, and scanner serial numbers. The scanner name
is a user selectable description (limited to nine characters). The scanner serial number is a six (6) digit number
located on a bar code label on the scanner housing.
NOTE: Start with COMM Address set to 2 to avoid conflict when a spare unit is placed in the network.
Number the remaining scanners consecutively thereafter.
MNL-ISCAN SOFTWARE REV 6 INSTALLATION & OPERATION MANUAL Page 12 of 51
DCO # 12823 For Technical Support Call: +1.866.821.5504
A sample list of Network Addresses is shown below:
COMM Address Scanner Name Serial Number
COMM 2 Burner A1 510640
COMM 3 Burner A2 610429
COMM 4 Burner B1 410419
COMM 5 Burner B2 603550
Set the Comm Address for each scanner by using the Setup > Scanner Address command from the main program
menu. Enter the Comm Address and corresponding Scanner Serial Number and click on Set Address.
Once all addresses are set click OK, the program will prompt for restart, Click YES:
Confirm that each scanner has been configured for the correct Comm Address by selecting Scanner Status / Find
Connected Scanners and comparing to the generated list. There are two options: Thorough Scan and Quick Scan.
The Thorough Scan attempts to communicate with each address five times before trying the next address while
the Quick Scan attempts each address only once and then moves to the next address.
MNL-ISCAN SOFTWARE REV 6 INSTALLATION & OPERATION MANUAL Page 13 of 51
DCO # 12823 For Technical Support Call: +1.866.821.5504
5.5 Graphics Files Setup and Functionality
Graphics files are used to create and store groupings of scanner icons. This allows the user to setup each scanner
and monitor status. Assign unique names to each scanners icon. When a scanner is moved or replaced, the
graphics file(s) should be updated to reflect changes.
A graphics file could be created for each boiler, burner deck, corner elevation, pilot or main flame scanner
groupings, etc. If there is not enough room in one graphics file to display all the scanner icons, then multiple
graphics files may be created. The refresh rate of the icons is depends on the number of icons so more icons
results in slower updates.
To create a new graphics file:
Step 1: Scanner Networks / New from the main menu. The new graphic file will appear.
Step 2: Name the graphics file by selecting Scanner Networks file / Save As from the Main Menu, typing in a
name such as “Boiler #2”, and select Save. The name of the graphics file will appear in the title bar.
MNL-ISCAN SOFTWARE REV 6 INSTALLATION & OPERATION MANUAL Page 14 of 51
DCO # 12823 For Technical Support Call: +1.866.821.5504
5.5.1 Populate the Graphics File with Scanner Bar Graph Icons
Scanner icons permit access to individual flame scanners on the network for configuration, monitoring, real-time
flame status and displaying data. To create a new Scanner Icon:
Step 1: Make sure the graphics file where the scanner icon will be stored is open.
Step 2: Select Add/Remove Scanners / Add Scanner Icon from the menu. The Add Scanner Icon dialog box will
open.
Step 3: Enter the Comm Address, the Scanner Name, Scanner Serial Number and Group Name. Note, there is an
Auto Arrange Icons In Window checkbox in the dialog box. Checking this will evenly space the icons in
the window.
GROUPS allow for organizing Icons for prioritized viewing. Examples could be a group for the Main
Flame Scanners and another for Igniters Scanner. Level A, B, C, & D Scanners, Corner 1,2,3,4
Step 4: Select OK. A new scanner icon will appear in the graphics file window.
MNL-ISCAN SOFTWARE REV 6 INSTALLATION & OPERATION MANUAL Page 15 of 51
DCO # 12823 For Technical Support Call: +1.866.821.5504
Step 5: Repeat steps 2-4 creating additional scanner icons for each scanner to be added to the graphics
window.Repeat steps 1 and 2 from paragraph 5.5 until all the scanners on the network appear in at least
one graphics file. Save the graphics files using Scanner Networks> Save (Save As initial creation) in the
pulldown menu.
These icons have ISCAN Graphics Files (* .Grf) extension associated with them.
MNL-ISCAN SOFTWARE REV 6 INSTALLATION & OPERATION MANUAL Page 16 of 51
DCO # 12823 For Technical Support Call: +1.866.821.5504
5.5.1.1 Scanner Bar Graph Icon Features
The Scanner Bar Graph Icon displays information from the scanner. The information includes the real-time
Flame Signal Strength, Flame Status, Flame Detection Threshold and Scanner Temperature along with other
information. If the Flame Signal Strength is above the Flame Detection Threshold set-point the Flame Status will
indicate “Flame On” and the bar graph will be red. If the Flame Signal Strength is below the Flame Detection
Threshold set-point the flame status will indicate “Flame Off” and the bar graph will be blue. At the top of the
Icon is the Scanner Name and Serial Number. For additional options double-click inside a scanner icon and a
menu will appear.
NOTE: To change the temperature display from Fahrenheit (°F) to Celsius (°C), go to Main menu and select
Configuration and Display.
MNL-ISCAN SOFTWARE REV 6 INSTALLATION & OPERATION MANUAL Page 17 of 51
DCO # 12823 For Technical Support Call: +1.866.821.5504
5.5.2 Setup / Program Window
The SETUP/PROGRAM menu provides more detailed information and access to change the scanner’s
configuration settings. To open the Setup / Program window double click or right click inside the Scanner Bar
Graph Icon which opens the menu selections shown below, select Setup / Program.
From the Setup / Program window there are four setup parameters that can be adjusted. Details on how
to setup a scanner are covered in paragraph 0.
• Gain – This can be an automatic or a manual adjustment.
• Threshold – This is a manual adjustment.
• Flicker Frequency – This is a manual adjustment.
• Bandwidth – This is a manual adjustment.
MNL-ISCAN SOFTWARE REV 6 INSTALLATION & OPERATION MANUAL Page 18 of 51
DCO # 12823 For Technical Support Call: +1.866.821.5504
The Flame Status displayed on the upper right indicates the flame status. If the Flame Flicker Signal strength is
above the Flicker Threshold (and no Process Signal Logic fail) an animated flame appears in the window with the
accompanying text “Flame On”. Otherwise the window is dark with the accompanying text “Flame Off”.
5.5.3 Flame Frequency Response Window
The Flame Frequency Response window provides multiple features for Viewing and Recording flame flicker
frequency and amplitude. The Flame Frequency Response window (shown below) can be opened directly from the
Scanner Bar Graph Icon or from the Setup/Program window by clicking on the Flame Frequency Response button
in the lower left.
5.5.3.1 View
Three features are accessible by clicking on the “View” menu located on the top left which are listed below. Black
(memorized) and the Red will still be displaying the current (live) signal. The Acceptable Flicker Signal Zone displays
the Frequency (solid blue line) bounded by the Bandwidth (dashed black line).
1. Memorize / Overlay Spectrum will freeze the current flicker frequencies for comparison to different settings
or a background flame source. See more about that in paragraph 0. The black (memorized) and the red
(live) signal are displayed. The Acceptable Flicker Signal Zone displays the Frequency (solid blue line)
bounded by the Bandwidth (dashed black line).
2. Total Flame Failure Thresholds displays a dashed blue box in the lower left. Inside that region the scanner
will NOT detect a flame. The settings are fixed and cannot be adjusted.
3. Take a Screenshot is for diagnostic purposes. It does a screen capture that can be pasted into an email or
saved elsewhere for reference.
Live Signal (RED)
Marginal Flame Failure
Threshold
Memorized Signal
(BLACK)
Total Flame Failure
Threshold
MNL-ISCAN SOFTWARE REV 6 INSTALLATION & OPERATION MANUAL Page 19 of 51
DCO # 12823 For Technical Support Call: +1.866.821.5504
5.5.3.2 Recording
Four features are available by clicking on the “Recording” menu:
1. Automatically save recording of flame-off trips. When selected, a check mark appears and “Watching for
trip” will flash while monitoring. When a trip occurs (flame relay opens), “Trip detected! Saving recording”
will appear. 30 seconds of flame frequency data prior to and 30 seconds after the trip will be save to a file.
Files are stored in Documents > iScan Software Flame Signal Recordings on the PC hard drive and are
date/time stamped (24 hour format), i.e. FlameOffTrip 2016-05-02-181502.fsr.
MNL-ISCAN SOFTWARE REV 6 INSTALLATION & OPERATION MANUAL Page 20 of 51
DCO # 12823 For Technical Support Call: +1.866.821.5504
2. Record short sample (30 seconds of playback): records 30 seconds of Flame Frequency data. Files are
stored in Documents > iScan Software Flame Signal Recordings on the PC hard drive and are date/time
stamped (24 hour format), i.e. FlameRecoding30sec 2016-05-02-182216.fsr.
3. Record long sample (60 seconds of playback): records 60 seconds of Flame Frequency data. Files are stored
in Documents > iScan Software Flame Signal Recordings on the PC hard drive and are date/time stamped (24
hour format), i.e. FlameRecoding60sec 2016-05-02-182551.fsr.
Note: During for both Record short sample and Record long sample it may appear to take longer than the stated
30 or 60 seconds. This is normal and depends on PC speed, number of bargraph icons displayed and length of
communication bus wiring.
4. View Flame Frequency Replay File: launches a iScan Software viewer which plays back recorded files. Note
that .fsr files can only be played in iScan Software player.
MNL-ISCAN SOFTWARE REV 6 INSTALLATION & OPERATION MANUAL Page 21 of 51
DCO # 12823 For Technical Support Call: +1.866.821.5504
5.5.4 Current Status Window
The Current Status window (shown below) can be opened directly from the Scanner Bar Graph Icon or from the
Setup/Program window either by clicking on the Current Status button in the lower right or by navigating the pull-
down menu View > Current Status. It contains scanner identification information, current scanner settings and
current status.
MNL-ISCAN SOFTWARE REV 6 INSTALLATION & OPERATION MANUAL Page 22 of 51
DCO # 12823 For Technical Support Call: +1.866.821.5504
NOTE: If Remote File Select is Enabled, only selected file’s setting are available in the Current Status window.
Select Print to print a copy of the scanner file selected. Select View Faults to view a description of any
scanner faults. If No Faults Detected is displayed, there are no faults.
5.5.5 Opening Existing Graphics Files
Once a graphics is built, saved and closed, each subsequent time it is opened there will be an initialization period
during which a popup will appear indicating Initializing Communication… will appear. This period is dependent
on the response time of the network when updating the bar graph icons and how many icons are on the graphic.
If there are only a few scanners in the graphics file, the Initializing Communications popup may open and close
so fast it won’t be seen. That doesn’t indicate a problem.
5.5.6 Scanner Communication Errors
It is possible that one or more scanners will lose communication for a brief period of time or permanently. This
can be caused by a wiring issue, a scanner configuration issue (multiple scanner having the same address), a
faulty scanner or interference. iScan Software continually attempts refresh the Scanner Bar Graph Icon. It does
this by sending a request and then waiting for a response. There is a finite amount of time iScan Software waits.
If that time expires iScan Software moves on attempts to refresh then next scanner. iScan Software will attempt
to refresh five times, if no response is received the Scanner Bar Graph Icon will show TOUT in the lower box
where the Flame Flicker Signal Strength is normally displayed. Since timeouts slow down communication to all
scanners, iScan Software will skip any scanner that has timed out. iScan Software will attempt to re-establish
communication with timed out scanners once every two minutes. If the scanner responds it will be refreshed in
a rotation along with the other scanners. There is a manual refresh that will override the two minute wait and
try to re-establish communication on the next refresh cycle. To manually refresh a scanner, right click on the
icon and Refresh Connection.
MNL-ISCAN SOFTWARE REV 6 INSTALLATION & OPERATION MANUAL Page 23 of 51
DCO # 12823 For Technical Support Call: +1.866.821.5504
5.6 Scanner Configuration for Optimal Flame Discrimination
Flame Discrimination is the ability to distinguish between multiple flames. An example of good discrimination is
when the MB scanner is able to recognize a pilot flame on burner #1 verses a main flame on burner #2 in the
background. The status of the main (background) flame does not affect the ability to detect the pilot flame (ON
or OFF). The scanner has programmable parameters to optimize discrimination. iScan Software has automated
Learn routines to assist in configuration as well as the ability to manually configure MB scanner models -06, -12
and -62. The SB scanner models, -05, -05-4, -11 and -11-4 are not user configurable except for the 4-20 mA
Settings and the Relay Configuration. Scanners models -12 and -62, both MB, support as many as four unique
configurations (referred to as File A, File B, File C and File D) for different operating conditions while the -06
model, also MB, supports up to two different configurations (File B and File C only). SB scanner do not support
File Selection. Each set of scanner configuration settings are stored internally in the scanner’s non-volatile
memory. These setup files should be saved locally after setup is complete. They have a .iScan file extension.
There are four setup parameters that can be adjusted to optimize flame discrimination. Each one is
described below with its effect on discrimination.
NOTE: The Program mode must be enabled to make changes to the flame scanner’s configuration
settings. To enable, check the box next to Program Enable in the Setup / Program window. A
password prompt will popup. Enter the password created when iScan Software was installed.
In iScan Software, the Program Enable mode has a time out feature that automatically disables
itself after two hours. The Program Enable mode is also disabled by de-selecting the Program
Enable check box (check mark will disappear) or by exiting the Setup / Program window.
NOTE: The -SB, -05, -05-4, -11 and -11-4 models have default settings established to minimize setup and
can NOT be adjusted in the field with the exception on the 4-20 mA Settings and Relay
Configuration. Only -06, -12 and -62 MB models are fully configurable.
5.6.1 Configurable Parameters
5.6.1.1 Gain
Gain is the level the raw flame signal is amplified prior to processing. Adjusting the gain increases or decreases
the scanner’s perceived intensity of the flame. Gain can be in Automatic (default for SB) or Manual mode
(default for MB). There are two ranges that can be set for gain. High (3.5 dB to 1000 dB) or Low (0.3 dB to 100
dB). The gain should be selected such that when the flame is present, the AC value should 0 dB +/- 1 dB. If the
gain required to detect a flame is greater than 75 dB then the High range should be used.
The Automatic mode will self-adjust the gain such that when the flame is present, the AC value will be 0 dB +/- 1
dB. In Manual mode the gain must be adjusted using the Gain Adjust slide bar. A numeric value for gain is
displayed in the box below the Gain Adjust slide bar. Maximum gain can be limited by using the Gain Limiter
slide bar just to the right of the gain.
MNL-ISCAN SOFTWARE REV 6 INSTALLATION & OPERATION MANUAL Page 24 of 51
DCO # 12823 For Technical Support Call: +1.866.821.5504
5.6.1.2 Threshold
Threshold refers to the level the Flicker Signal must exceed for the scanner to declare “Flame On”. The Threshold
is adjusted by moving slide bar up and down. The default Threshold is -45 dB.
5.6.1.3 Flicker Frequency
The Flicker Frequency is the point where the flame signal is evaluated against its Threshold. Flicker Frequency
appears in the Flame Frequency window as the solid blue line and is in the unit Hz (Hertz). The range of adjustment
is from 8 Hz (lower frequency limit is 2X the bandwidth) to 252 Hz in 2 Hz increments. To adjust the Flicker
Frequency, use the up/down arrows to the right of the display box.
5.6.1.4 Bandwidth
The Bandwidth is the range of frequencies above and below the Flicker Frequency over which the flame’s energy
is summed to determine the Flicker Signal strength. Narrowing the Bandwidth decreases the total energy while
widening the Bandwidth increases the total energy. The Bandwidth is also in Hz. The range of adjustment is from
4 Hz to 32 Hz. Bandwidth must always be less than half the Flicker Frequency. To adjust the Bandwidth, use the
up/down arrows to the right of the display box.
5.6.2 Automatic Flame Discrimination
To simplify the flame discrimination configuration of the iScan flame scanner, the iScan Software has a “Learn”
feature to automatically determine the optimum flame scanner settings to discriminate between the target
burner flame signal and the background radiation signal. This is a two-step process involving the Learn / Flame-On
and Learn / Flame-Off procedures described below.
5.6.2.1 Learn “Flame ON”
Step 1: Operate the target burner at its minimum flame signal strength condition. This may be at the minimum
main fuel firing rate, maximum flue gas re-circulation or with only the pilot in service.
NOTE: To ensure that only the target burner flame is being monitored, all other burners shall
be out of service. If this is not possible, then tests must be carried out by switching target burner
“On and Off” to ensure that scanner is detecting target burner flame and not background. The
setup will be incorrect if these steps are not followed.
Step 2: Select Settings > Set Active File and select the configuration file where learned data will be stored. Skip
this step if “Remote File Selection” feature is used.
Step 3: Select Learn - Flame-On from the menu. This selection runs the iScan Setup Wizard that automatically
determines the optimum gain and analyzes the flame-on signal.
a. The iScan Software Setup Notice window will appear. Select Yes to continue.
b. Step through the Wizard changing the flame response time settings if required.
NOTE: For applications with grate firing, “Flame On” time can be increased to 3-4
seconds. However, the selected time will result in an equal reduction from the ignition
proving time.
c. Select Learn to start the analysis of the flame.
Notice that the Wizard first learns gain by forcing the gain into automatic mode. If the selected
High or Low gain range is not correct then the Wizard will go through a second iteration and repeat
the process. The optimum gain is achieved when the Flame Signal AC signal is 0 dB. When gain
selection is complete, the Wizard will start analyzing the Flame-On conditions.
d. When the Flame-On learn process is complete, select OK. The iScan Software will then prompt
you to learn the Flame-Off conditions. Select OK.
MNL-ISCAN SOFTWARE REV 6 INSTALLATION & OPERATION MANUAL Page 25 of 51
DCO # 12823 For Technical Support Call: +1.866.821.5504
5.6.2.2 Learn “Flame OFF”
Step 1: Turn the target burner “Off”. Turn all other burners “On” to full firing rate to maximize the background
radiation signal. It may not be possible to turn all remaining burners (mills) to full load. In that case fine
tuning of the setup results will be necessary. With the maximum background, and the target burner off,
and the iScan indicates Flame OFF, there is no need to Learn Flame-off so skip Step 2.
Step 2: Select Learn / Flame-off from the menu. This selection runs the iScan Software Setup Wizard that
automatically analyzes the flame-off signal. A comparison with the flame-on signal analysis then
determines the recommended flicker frequency, bandwidth, and threshold settings. The Setup Notice
window will appear. Select Yes to continue.
NOTE: For proper discrimination, all other burners should be at the full firing rate. If Learn “Flame Off” is run
with all other burners off (or even just adjacent burners off) iScan Software has a built in protection
that detects that forces the frequency to 28 Hz. The following popup will be displayed is iScan
Software detects this condition.
5.6.2.3 Confirmation
When the flame-off learn process is complete, select OK and the Setup Results window will appear showing the
recommended settings. The discrimination level (27 dB in the example above) can be converted to a numeric ratio
using the table below. If the discrimination is 6 dB (ratio of 2) or greater, select Yes to save the results to the active
file from the Setup / Program window using Backup > Save Scanner File. iScan Software inserts the scanner serial
number into the file name and sets the extension as a iScan File (*.dsf). Additional information can be embedded
in the file name such as File A.
dB of Flame Difference 6 9 12 15 18 21 24 27 30
Ratio of Flame Signals 2 2.8 4 6 8 12 16 23 32
NOTE: If the discrimination is less than 6 dB (ratio of 2), the scanner may need to be re-aimed or relocated.
MNL-ISCAN SOFTWARE REV 6 INSTALLATION & OPERATION MANUAL Page 26 of 51
DCO # 12823 For Technical Support Call: +1.866.821.5504
Confirm that the learned flame discrimination settings work by performing a Flame Discrimination Test at various
loads including at maximum load using as many burners as possible.
NOTE: The setup procedure described above automatically determines the gain required for the flame
conditions that exist during the Learn / Flame-On process. If there is a large variance between the low
fire flame conditions (or igniter flame) and high fire flame conditions, there is a possibility of a scanner
fault by violating the “Rail Logic”. If this occurs, use the Multiple Fuels feature or the Remote File
Select feature to cover the set point differences. When the minimum acceptable flame-on condition
occurs the 4-20 mA output is at 7.5 mA, or when flame signal remains above the detection threshold.
5.6.3 Manual Flame Discrimination
Manual Discrimination configuration setup should only be done by qualified personnel. Improper setup could
result in death or serious injury.
This section describes how to manually configure the scanner to discriminate between the target burner flame
and the background radiation flames. Manual configuration is useful when boiler or plant operating conditions
(load changes) do not allow for an automatic configuration.
NOTE: Select the burner that will be subjected to most radiation from the surrounding burners. Results
obtained from the test can be used as a starting point for other burners. Usually, very little adjustment
is required if the first burner selected is the most difficult one.
Step 1: Select Settings > Set Active File and select the configuration file where learned data will be stored. This
step is not necessary if remote file selection feature is used.
Step 2: Determine the minimum burner flame signal.
a. Operate the target burner at its minimum firing condition. This may be at minimum main fuel
firing rate, maximum fuel gas recirculation or with only the igniter in service. The Learn / Gain
command can be used to determine the best gain, as it automatically analyzes the flame and
determines the optimum gain for given conditions. If this feature is used, the gain will return to
manual mode after required gain is determined.
MNL-ISCAN SOFTWARE REV 6 INSTALLATION & OPERATION MANUAL Page 27 of 51
DCO # 12823 For Technical Support Call: +1.866.821.5504
b. Repeat tests to ensure that scanner is “seeing” igniter flame and not background flames.
c. Use the Flame Flicker Frequency window to view the burner flicker characteristics. Use View>
Memorize/Overlay Spectrum to–memorize the flicker response for the target burner. The
memorized response will be black while the active response is in red.
Step 3: Create the maximum background radiation by putting in service as many burners as conditions permits.
Make a note of the boiler load.
The Flame Flicker Response window superimposes the target burner’s flicker frequency characteristics
in red while the memorized response in black shows the background signal. The blue dashed box on the
lower left of the chart shows an unacceptable flicker signal zone where the scanner will not detect a
flame. This region is known as TFFRT is bounded by the region where the flicker frequency is less than 20
Hz or the level is below -54 dB.
MNL-ISCAN SOFTWARE REV 6 INSTALLATION & OPERATION MANUAL Page 28 of 51
DCO # 12823 For Technical Support Call: +1.866.821.5504
Target Signal (RED)
Background Signal (BLACK)
Unacceptable Flicker Signal Zone (TFFRT)
Step 4: Determine the flicker frequency setting by comparing the background and target burner flame
characteristics. Select the flicker frequency that provides maximum separation between the target burner
and the background. Generally better separation occurs at frequencies above the 26 Hz default. When
adjusting the Frequency in the Flicker Frequency box the Bandwidth should also be adjusted. Once a
Flicker Frequency is selected adjust the Bandwidth according to the following table.
Recommended Flicker Frequency Bandwidth Settings
Frequency (Hz) < 30 30 – 50 50 – 70 70 – 90 > 90
Bandwidth (Hz) 12 16 20 24 32
Step 5: After the setup is complete, turn the burner “Off” to ensure that scanner indicates “no flame” condition.
Turn the target burner on and ensure that the scanner indicates flame on conditions with minimum firing
or igniter only in service.
Step 6: Save the results to the active file from the Setup / Program window using Backup > Save Scanner File. iScan
Software inserts the scanner serial number into the file name and sets the extension as a iScan File (*.dsf).
Additional information can be embedded in the file name such as File A.
Step 7: Repeat for each configuration File created.
MNL-ISCAN SOFTWARE REV 6 INSTALLATION & OPERATION MANUAL Page 29 of 51
DCO # 12823 For Technical Support Call: +1.866.821.5504
5.6.4 Remote File Select (RFS)
The scanner is capable of operating from different File configurations for different conditions. The File
configurations can be selected by manipulating File Select inputs on the scanner. The -06 models only support two
File Selects (Files B or C) while the -MB, -12 and -62 models support either two File Selects (Files B or C) or Four
Input File Selects (Files A, B, C or D) that can be changed remotely from the Burner Management System (BMS).
Remote file select is only intended to be used when more than one configuration is required to maintain proper
flame detection and discrimination for different operating conditions of the burner. To configure the scanner to
monitor the remote files select inputs, from the Setup / Program window use Settings > Remote File Select to
open the following window... Select the appropriate option and click OK.
Do not enable Remote File Select unless relay contacts are wired to the scanner (MNL-ISCANMB,
MNL-iScan3 for scanner wiring details). If the proper connections are not in place the scanner
will consider this a “fault” and will de-energize the flame relay.
MNL-ISCAN SOFTWARE REV 6 INSTALLATION & OPERATION MANUAL Page 30 of 51
DCO # 12823 For Technical Support Call: +1.866.821.5504
5.6.5 Multiple Fuels
This feature is useful when there is a large variation of flame signal strength over the range of operating conditions.
This can occur if multiple fuels are being fired or just from the natural variation between the pilot and main flames.
The gain is usually set such that the AC signal strength is 0 dB at the minimum flame signal strength condition. If
the gain is fixed and the maximum signal strength is more than 12 dB greater than the minimum signal strength,
then the Rail Logic will de-energize the flame relay.
When the Multiple Fuels feature is enabled, if the AC signal is greater than 0 dB then the internally the scanner
operate the gain level automatically to maintain the level at 0 dB in the same manner as Auto Gain mode works
thus preventing a Rail Logic failure from occurring. If the AC signal falls below 0 dB then the scanner uses the user
defined gain.
Two things to note about the Multiple Fuels feature:
1. It only operates in Manual Gain mode.
2. The Gain levels displayed in the Setup/Program window show the user defined gain setting. If the scanner
manipulates the gain internally the Gain level display is not updated to reflect a change.
Select Enabled or Disabled as appropriate and click OK.
NOTE: Only use when Gain is set to Manual. Any change to the gain configuration settings
automatically disables this feature.
MNL-ISCAN SOFTWARE REV 6 INSTALLATION & OPERATION MANUAL Page 31 of 51
DCO # 12823 For Technical Support Call: +1.866.821.5504
5.6.6 Flame/Fault Relay Configurations
The scanner relays serve as the safety critical input to the Burner Management System (BMS). The Flame Relay’s
main function is to provide a contact closure to indicate flame status. Flame Relay, noted in MNL-ISCANMB/MNL-
iScan3 as FLAME RELAY #1, contacts closed indicates flame detected while Flame Relay contacts open indicates
absence of flame or a scanner fault. Non-hazardous area scanner models (-11, -12 and -62) have a second relay,
noted in MNL-ISCANSB/MNL-ISCANMB/MNL-iScan3 as FLAME RELAY #2, that can be configured to act as an
independent Fault Relay or as a redundant Flame Relay. When configured as independent relays, Fault (redundant
Flame) Relay contacts closed indicates flame detected while Fault (redundant Flame) Relay open indicates absence
of flame or a scanner fault. When configured as redundant relays, Fault Relay contacts closed indicates no fault
while Fault Relay contacts open indicates a scanner fault.
This section does NOT apply to iScan2 -05 or -06 models.
From the Setup / Program window select Settings > Configure Relays to open the window shown below. Select
the appropriate configuration and click OK.
NOTE: iScan Software disables the Relay Configuration selection while the scanner is in Flame On
mode.
The diagram below on the left depicts wiring for independent relay configuration and the diagram below on the
right depicts wiring for redundant relay configuration. Refer to MNL-ISCANSB / MNL-ISCANMB / MNL-iScan3 for
relay contact ratings.
Power Off
SCANNER BMS
SCANNER BMS
INPUTS INPUTS
9 9
Flame Flame
0 Relay
0
Contact No Connection
Voltage
12 12 Relay
Fault Contact
Voltage
MNL-ISCAN SOFTWARE REV 6 INSTALLATION & OPERATION MANUAL Page 32 of 51
DCO # 12823 For Technical Support Call: +1.866.821.5504
Independent Relay Configuration Redundant Relay Configuration
Power On – Flame Off – No Fault
SCANNER BMS SCANNER BMS
INPUTS INPUTS
9 9
Flame Flame
0 Relay 0
Contact No Connection
Voltage
12 12 Relay
Fault Contact
Voltage
Independent Relay Configuration Redundant Relay Configuration
Power On – Flame On – No Fault
SCANNER BMS SCANNER BMS
INPUTS INPUTS
9 9
Flame Flame
0 Relay 0
Contact No Connection
Voltage
12 12 Relay
Fault
Contact
Voltage
Independent Relay Configuration Redundant Relay Configuration
Power On - Fault
SCANNER BMS
SCANNER BMS
INPUTS INPUTS
9 9
Flame Flame
0 Relay
0
Contact No Connection
Voltage
12 12 Relay
Fault Contact
Voltage
Independent Relay Configuration Redundant Relay Configuration
MNL-ISCAN SOFTWARE REV 6 INSTALLATION & OPERATION MANUAL Page 33 of 51
DCO # 12823 For Technical Support Call: +1.866.821.5504
5.6.7 Process Signal Logic
The scanner incorporates four Process Signal Logic that perform additional checks on the flame signal to ensure
that extraneous sources do not result in a false indication of flame. If any Logic is not satisfied, the flame relay will
be de-energized and iScan Software will remove the Passed indication from the corresponding Logic in Setup /
Program window. All process signal logic are enabled when the flame scanner system is in operation.
Mains
The Mains Logic requires that the flicker signal is not dominated by a 50, 60, 100, or 120 Hz signal. This Logic
prevents the flame scanner relay from being energized by an incandescent lamp or ac power line noise.
Rail
The Rail Logic requires that the AC signal be below +12dB threshold. This Logic prevents the flame scanner from
operating in saturation.
Solar
The Solar Logic prevents the flame relay from energizing due to solar radiation. This feature prevents the flame
scanner from being adversely effected from the sun when installed outdoors in a very bright sunny area.
Flame
The Flame Logic examines the flicker frequency content comparing to the expected characteristics evident in all
flame signals.
NOTE: Process Signal Logics are NOT user configurable.
5.6.8 Scanner Response Time
The scanner has three response times which can be changed to work with various applications. These times are
defined in paragraph 4.2. To change them within the Setup / Program window select Settings > Response Time >
1. Flame On Response Time – ranges from 1 to 4 seconds in 1 second increments
2. Total Flame Failure Response Time– ranges from 1 to 4 seconds in 1 second increments
3. Marginal Flame Failure Response TimeNote – ranges from 1 to 6 seconds in 1 second increments
Changing the Response Times can have serious consequences and should only be done by qualified personnel.
Improper setup could result in death or serious injury.
MNL-ISCAN SOFTWARE REV 6 INSTALLATION & OPERATION MANUAL Page 34 of 51
DCO # 12823 For Technical Support Call: +1.866.821.5504
5.6.9 4 To 20 ma Settings
Hazardous area scanner models -05 and – 06 have a single 4 To 20 ma output whereas the non-hazardous area
scanner models -11, -12 and -62 have two 4 To 20 ma outputs. To view/change them within the Setup / Program
window select Settings > 4 To 20 ma >
The following five options appear:
1. Change 4 To 20 ma Gain Output#1 – 4 To 20 ma Output#1 indicates the current flame signal strength.
The gain is adjustable. Please refer to MNL-ISCANMB for details.
NOTE: Setting the 4 To 20ma Gain to 0 will limit 4 To 20ma Output#1 (Flame Strength) to 7.5 mA.
2. Calibrate 4 To 20 ma Output#1 – selecting this option requires a milli-ammeter be connected between
the 4 To 20 ma Output#1 and the scanners DC- (Wire #7). iScan Software will guide the user through the
calibration procedure.
a. Edit / 4 To 20 / Calibrate 4 To 20 mA Output #1. The flame scanner’s 4–20 mA outputs have
been factory calibrated under ideal conditions. Actual field conditions may cause the actual
output to be slightly different. If required, the flame scanner’s 4–20 mA output can be
calibrated following the steps below:
b. Insert a current meter into the 4–20 mA output #1 current loop.
c. Select Settings / 4 To 20 / Calibrate 4 To 20 mA from the Setup/Program window. The
scanner will immediately send out an arbitrary high and low signal.
d. Watch the current meter and record the high and low current readings (in mA) into the
input boxes on the calibration screen. Select Calibrate.
MNL-ISCAN SOFTWARE REV 6 INSTALLATION & OPERATION MANUAL Page 35 of 51
DCO # 12823 For Technical Support Call: +1.866.821.5504
3. Smooth 4 To 20 ma Output#1 – smoothing is only available on scanners with firmware version 5.6 and
beyond. The output is averaged over the last 10, 20, 30, 40 or 50 samples to reduce drastic fluctuations
due to flame intensity variations. Use the up/down arrows to select 0-5. 0, which is the default, disables
smoothing. 1, 2, 3, 4, 5 are for 10, 20, 30, 40, 50 samples averaged respectively.
4. Map Signal Output#2 – 4 To 20 ma Output#2 can be configured to indicate Gain or Temperature.
5. Calibrate 4 To 20 ma Gain Output#2- selecting this option requires a milli-ammeter be connected
between the 4 To 20 ma Output#2 and the scanners DC- (Wire #7). iScan Software will guide the user
through the calibration procedure, same as the calibration for Output #1.
MNL-ISCAN SOFTWARE REV 6 INSTALLATION & OPERATION MANUAL Page 36 of 51
DCO # 12823 For Technical Support Call: +1.866.821.5504
5.6.10 Replacing a Scanner
If for any reason a scanner needs to be replaced, iScan Software provides a means to walk the user step by step
replacement procedure. From the bargraph icon, select Replace Scanner. iScan Software will present a series of user
prompts.
1. If the scanner is still powered on and communicating with iScan Software, Replace Scanner will follow the flow
shown in Path 1 below.
2. If the scanner cannot be powered on or cannot communicate with iScan Software Replace Scanner will follow
either Path 2A or Path 2B depending on whether the .dsf file from the scanner being replaced is available.
2A. If the .dsf file is available Replace Scanner will prompt the user for the location and complete the
process as shown in Path 2A.
2B. If the .dsf file is not available then the Replace Scanner will set the scanner address after the serial
number is entered but the configuration process will have to be repeated. This is shown in Path 2B.
1 2A 2B
Navigate to the
previously saved .dsf
MNL-ISCAN SOFTWARE REV 6 INSTALLATION & OPERATION MANUAL Page 37 of 51
DCO # 12823 For Technical Support Call: +1.866.821.5504
5.6.11 Restoring Scanner Settings
To manually replace a scanner, to copy settings to additional scanners or to restore settings to a scanner, use
the Backup feature. From the Setup / Program window using Backup > Restore Scanner File. Select the
appropriate .dsf file from the navigation window that iScan Software opens.
5.6.12 Saving Scanner Settings
After configuring a scanner to desired operating conditions, Chentronics strongly recommends saving the
configuration to disk. To save the scanner configuration, saving a .dsf file, from the Setup / Program window use
Backup > Save Scanner File. Use the navigation window to select an appropriate location and file name. iScan
Software automatically include the scanner serial number in the name however additional identifying
information can be included. Chentronics also recommends storing a back up copy in a safe location not on the
PC connected to the scanner(s).
MNL-ISCAN SOFTWARE REV 6 INSTALLATION & OPERATION MANUAL Page 38 of 51
DCO # 12823 For Technical Support Call: +1.866.821.5504
5.6.13 Viewing Scanner Settings
iScan Software provides the ability to view a text verion of a .dsf file. From the Main iScan Software window select
File > Open and navigate to a .dsf file. The following window will open displaying the entire contents of the .dsf
file.
MNL-ISCAN SOFTWARE REV 6 INSTALLATION & OPERATION MANUAL Page 39 of 51
DCO # 12823 For Technical Support Call: +1.866.821.5504
5.7 Status, Errors and Diagnostics
5.7.1 Scanner Identity
This command displays the COMM Address, Serial Number, Product Code, Board Revision (FW version 5.7 and
Above) and Firmware Revision Level of the scanner.
5.7.2 Temperature
This command displays the current, maximum and minimum temperatures recorded. Exceeding specific
temperatures will cause the scanner to shut down. Please refer to paragraph 5.7.10. iScan2 Firmware versions
5.5 and earlier record only the maximum temperature the scanner is exposed to while operational. Firmware
versions 5.6 and beyond record a maximum and a minimum temperature. The initial value for the Maximum
Recorded Temperature (for firmware version 5.6 and above) is set to be 45oC ( 113oF ) while the initial value for
the Minimum Recorded Temperature is set to 15oC ( 59oF ).
MNL-ISCAN SOFTWARE REV 6 INSTALLATION & OPERATION MANUAL Page 40 of 51
DCO # 12823 For Technical Support Call: +1.866.821.5504
iScan3:
5.7.3 Scanner Faults
Scanner Fault is an indicator that comes on if any fault condition is present in the scanner. From the Setup /
Program window Select View > Scanner Faults. The Scanner Faults window appears. A list of all the faults appears
in the Scanner Faults window. Click on the Clear Faults button to clear the faults. If the fault condition has been
resolved the faults will be cleared returning the scanner to functional operation.
NOTE: Reference the Error Code Table in paragraph 5.7.13 System Errors.
MNL-ISCAN SOFTWARE REV 6 INSTALLATION & OPERATION MANUAL Page 41 of 51
DCO # 12823 For Technical Support Call: +1.866.821.5504
5.7.4 Flame Out Alarm: First Out Message
This command displays the reason for the last flame out.
5.7.4.1 For iScan2 FW Version 5.6 and Earlier
For iScan2 FW Version 5.6 and earlier the scanner store a single First Out Message in volitale memory. If the
scanner is power cycled, the First Out Reason is lost. To view the First Out Message, from the Setup / Program
window, View > First Out Messages.
The First Out Message will list one of the following causes:
• Marginal Flame - Flame signal below flame on threshold.
• Total Flame Failure - Flame signal below total flame failure thresholds.
• Violation of any one of the Process Signal Logic:
− Power Mains Signal Detected (50/60 or 100/120 Hz).
− Flame Signal at Maximum or Rail Condition.
− Strong Solar-Like signal.
− Non 1/f Flame-Like Signal
• Critical Fault in Scanner.
MNL-ISCAN SOFTWARE REV 6 INSTALLATION & OPERATION MANUAL Page 42 of 51
DCO # 12823 For Technical Support Call: +1.866.821.5504
5.7.4.2 For iScan2 FW Version 5.7 and Above
For iSca2 FW version 5.7 and all iScan3’s the scanner stores up to 25 First Out Message in non-volitale memory
so they are available until cleared. To view the First Out Message, from the Setup / Program window, View >
First Out Messages. iScan2 FW Version 5.7 and iScan3 also has expanded First Out cause definitions (see table
below for details). After 25 First Out causes have been stored, each subsequent event will overwite the oldest
First Out. To clear the buffer, use the Clear First Out button in the First Out Messages window.
FIRST OUT CAUSES FIRST OUT MESSAGES
Total Flame Failure Average Level Below -54 dB
Rail Logic Violation AC Average exceeds AC Avg Max
Rail Logic Violation DC Average exceeds DC Avg Max
Mains Logic Violation Band Pass within 4 Hz of Main and Main Exceeds 20 Hz Level
Mains Logic Violation Mains Exceed Peak Threshold
Flame Logic Violation Level at 40 Hz < Level at 200 Hz + Offset
Flame Logic Violation Flame Signature Mismatch
Flame Logic Violation Flame Peak Exceeds Max Frequency
Flame Logic Violation Flame Frequency Slope Too Flat
Solar Logic Violation Gain Exceeds MAX Solar Gain
Solar Logic Violation Average Frequency Exceeds Solar Freq MAX
Marginal Flame Failure Average Flame Signal Below Set Threshold
Noise Logic Violation Sensor Noise Exceeds Threshold
Critical Error(s) Refer to Paragraph 5.7.13 System Errors for Fault Code
Definitions
Contact Chentronics Customer Support (see paragraph 2 for contact information) for assistance with scanner trips.
MNL-ISCAN SOFTWARE REV 6 INSTALLATION & OPERATION MANUAL Page 43 of 51
DCO # 12823 For Technical Support Call: +1.866.821.5504
5.7.5 Save Scanner History
In the Setup / Program window select View > Save Scanner History (items 1-4 above) to create a text file of the
scanner’s history that includes information described in paragraphs 5.7.1 thru 5.7.4.
5.7.6 Process Signal Logic Counts
This command displays diagnostic information.
5.7.7 Last Learned Configuration Results
This command displays the last results of the learn process.
MNL-ISCAN SOFTWARE REV 6 INSTALLATION & OPERATION MANUAL Page 44 of 51
DCO # 12823 For Technical Support Call: +1.866.821.5504
5.7.8 EASI (Electronically Assisted Sight Indicator)
Non-hazardous Area Models iScan2 (-11, -11-4, -12 and -62 models) have an Electronically Assisted Sight Indicator
(LED) that can be used to aid in scanner sighting and basic troubleshooting:
LED STATUS MEANING
Off Power to the scanner is off (contacts open).
Blinking Slow The scanner is operational and flame is off (flame relay de-energized,
(Once per second) contacts open).
Blinking Fast The scanner is operational and flame is on (flame relay
(Greater than twice per second) energized, contacts closed). Blink rate increases as the Flicker
Signal increases relative to the set Threshold.
Steady On The scanner has faulted (flame relay de-energized, contacts open).
Also a scanner temperature > 95oC results in Steady On.
5.7.9 Network Notificaiton Error
Check each entry to make sure the Comm Address matches to the scanner serial number assigned of the
scanner. iScan Software will scan the network to confirm the scanner at each assigned Comm Address responds.
If the scanner serial number is not found the iScan Software will pop up the window shown below indicating that
scanner was not found.
MNL-ISCAN SOFTWARE REV 6 INSTALLATION & OPERATION MANUAL Page 45 of 51
DCO # 12823 For Technical Support Call: +1.866.821.5504
5.7.10 Over Temperature Protection Alarm
The iScan2 & 3 have internal temperature sensor to detect exposure to high temperatures that can affect
reliability and the ability to detect loss of flame. There are three thresholds of temperature detection along with
the corresponding response listed below:
iScan2
TEMPERATURE SCANNER RESPONSE
internal temperature < 95oC Normal Operation
(1) Over-temp indication on scanner icon in iScan
Software
(2) Fault bit 19 (Over-temp) set
(3) Event is logged in log file
95oC < internal temperature < 100oC
(4) 4-to-20 ma output set at 2 ma
(5) EASI LED (non-hazardous area scanners) is on solid
(6) Flame Relay indicates Flame Status and Fault Relay
(non-Haz area models) Remains Closed
(7) Flame Relay Opens
100oC < internal temperature < 105oC (8) Flame out indication in iScan Software
(9) Fault bit 7 (Critical Error) set
(10) Fault bit 31 set
(11) Scanner in Permanently DISABLED. Do NOT
Internal temperature > 105oC
attempt to clear this fault bit by any means.
Dispose of the scanner.
iScan3
MNL-ISCAN SOFTWARE REV 6 INSTALLATION & OPERATION MANUAL Page 46 of 51
DCO # 12823 For Technical Support Call: +1.866.821.5504
5.7.11 Analog Output (4-20 mA) Internal Error
Internal scanner fault indication can also be obtained via the 4-20 mA output #1. When power is applied to the
scanner, the 4-20 mA signals will read above 4 mA. However, if there is an internal failure (does not include a
configuration failure) or the internal temperature is > 95oC, the output will be around 2 mA. This is an important
feature to keep in mind when designing the 4-20 mA indication.
The 4-20 mA analog output #1 is used to represent flame intensity processed with the scanner’s set points. When
the flame signal is above the flame on threshold setting and the flame relay is energized, the analog output current
will be greater than or equal to 7.5 mA. The 4-20 mA analog output #1 increases proportionally as the Flicker
Signal level increases relative to the set Threshold until it reaches a maximum of 20 mA.
4-20mA Analog Output
20 GAIN=1
4-20 Output (mA)
15
10
5
0
-66-63-60-57-54-51-48-45-42-39-36-33-30-27-24-21-18-15-12 -9 -6 -3 0 3 6 9 12
dB from Threshold
MNL-ISCAN SOFTWARE REV 6 INSTALLATION & OPERATION MANUAL Page 47 of 51
DCO # 12823 For Technical Support Call: +1.866.821.5504
5.7.12 Log Files (.log)
Log Files (.log) contain a running history of a specific scanner, detailed data (reason for scanner trip) is recorded
and time stamped whenever the flame relay opens.
To create a log file, open iScan Software, Select Setup > Log File > Enable at Program Start.
MNL-ISCAN SOFTWARE REV 6 INSTALLATION & OPERATION MANUAL Page 48 of 51
DCO # 12823 For Technical Support Call: +1.866.821.5504
5.7.13 System Errors
ERROR MESSAGE POSSIBLE CAUSE REMEDIES
Cyclic Redundancy Check (CRC) Communication signal is Check communications wiring and configuration.
corrupted. Check for proper grounding. Check that the
communication bus is wired per Wiring Instructions
section in MNL-ISCANMB/SB.
Port Error This error will appear if Check Windows Taskbar to see if more than one copy
Communications Port Error! more than one copy of of iScan Software is running. Close all but one copy of
iScan Software is running. iScan Software.
The requested port was Check the personal computer for available ports.
not available. Check the communications setup for the correct port.
Port Error The requested port was Check the personal computer for available ports.
Communications Thread Error! not available. Check the communications setup for the correct port.
Timeout Scanner not responding. Check communications wiring and configuration.
Check that scanner is powered on and that the
communication bus is wired per Wiring Instructions
section in MNL-ISCANMB/SB.
Bit 1: Processor chip fault or FW has been corrupted.
Instruction Execution Error
Bit 2: Processor chip fault or FW has been corrupted.
EEPROM CRC Error
Bit 3: Processor chip fault or FW has been corrupted.
EEPROM Read Error
Bit 4: Processor chip fault or FW has been corrupted.
EEPROM Write Error
Bit 5: Processor chip fault or FW has been corrupted.
CPU RAM Error
Bit 6: Processor chip fault or FW has been corrupted.
SRAM Error
Bit 7: Indicates that a critical Critical errors not listed in this table, requires user to
Critical Error error occurred. The specific contact the factory. Errors listed below can be
errors (Bit 0-15) will be resolved as prescribed.
listed. Critical errors will
MNL-ISCAN SOFTWARE REV 6 INSTALLATION & OPERATION MANUAL Page 49 of 51
DCO # 12823 For Technical Support Call: +1.866.821.5504
cause the scanner to
default to a flame-off state.
Bit 8: Processor chip fault or FW has been corrupted.
Upper Block EEPROM CRC Error
Bit 9: Processor chip fault or FW has been corrupted.
Addressing Error - SRAM
Bit 10: Processor chip fault or clock oscillator fault.
Clock Timing Error
Bit 11: Processor chip fault or FW has been corrupted.
Hi/Lo Gain Error
Bit 12: Failing sensor or can be If the earth ground is not connected properly then
Shutter Fail Check caused by a grounding environmental noise can trigger this fault when the
problem. scanner isfunctioning properly. Clear Faults can be
used to clear this but if the fault occurs repeatedly
then either the wiring needs to be checked or the
scanner may need to be replaced.
Bit 13: Wiring error. Check wiring.
Flame Relay Ground Circuit Error
Bit 14: Processor chip fault or FW has been corrupted.
Interrupt Execution Error
Bit 15: Processor chip fault or gain circuit fault.
A/D Error
Bit 16: May indicate that the Use an orifice to reduce the flame signal to the
DC Flame Signal Error flame signal is too strong. scanner.
Bit 17: Hardware fault.
Hi Neg Analog Power Error
Bit 18: Hardware fault.
Hi Neg Analog Power Error
Bit 19: Internal temperature of Check that the scanner purge air supply meets design
Over-temp Warning the scanner is greater than requirements. Provide shield or other means of
design limit. > 95C external cooling. This fault will clear on its own when
the internal temperature returns to below 95oC.
MNL-ISCAN SOFTWARE REV 6 INSTALLATION & OPERATION MANUAL Page 50 of 51
DCO # 12823 For Technical Support Call: +1.866.821.5504
Bit 20: Internal temperature of Apply power for several minutes allowing scanner to
Under-temp Error the scanner is less than warm up.
design limit. Can occur with
outdoor installations in
cold environments with the
scanner powered off.
Bit 21: Possible problem with the Processor chip fault or FW has been corrupted.
Program Execution Error remote file select wiring.
Bit 22: Possible problem with the Correct wiring problem. Disable the Remote File
Remote File Select Error remote file select wiring. Select if not used.
Bit 23: Relay PWM Error. Refer to relay ratings and correct fault. Recycle
Relay Error power to scanner.
Bit 24: Hardware fault.
Watchdog Timer Error
Bit 25: Communication.
Serial RX Buffer Overflow
Bit 26: Processor chip fault or FW has been corrupted.
EEPROM Write Timeout Error
Bit 27: Remote file select enabled Check Remote File Select settings and wiring.
Serial File Select Error without proper wiring.
Bit 28: High AC offset Error. Use an orifice to reduce flame signal. Recycle power
High AC Offset Error to scanner.
Bit 29: Low AC offset Error. Use an orifice to reduce flame signal. Recycle power
Low AC Offset Error to scanner.
Bit 30: Critical error. Includes bits This fault cannot be cleard by cycling power however
Critical Memory Access Fault 3-6 and 9. This error will it can be cleared using Clear Faults. If this occurs
cause the scanner to persistently then either there is grounding issue or
default to a flame-off state. the scanner is intermittent and should be replaced.
Bit 31: Scanner temperature The scanner is permanently disable and cannot be
Over Temperature Lock Out Fault exceeds 105oC. This error used again. Dispose of the scanner.
will cause the scanner to
default to a flame-off state.
MNL-ISCAN SOFTWARE REV 6 INSTALLATION & OPERATION MANUAL Page 51 of 51
DCO # 12823 For Technical Support Call: +1.866.821.5504
You might also like
- Philips Allura Xper FD20Document21 pagesPhilips Allura Xper FD20Jaime100% (1)
- MP1570A Sonet/Sdh/Pdh/Atm Analyzer Service Manual: Fourth EditionDocument338 pagesMP1570A Sonet/Sdh/Pdh/Atm Analyzer Service Manual: Fourth EditionAnonymous smdEgZN2IeNo ratings yet
- Department of Computer Science: Lab 1: Mysql and Workbench EnvironmentDocument7 pagesDepartment of Computer Science: Lab 1: Mysql and Workbench EnvironmentHamid AyubNo ratings yet
- Em 2820Document18 pagesEm 2820fusse722No ratings yet
- Osprey MCA User S Manual-1Document127 pagesOsprey MCA User S Manual-1amit281276No ratings yet
- Disc 11 TOCDocument5 pagesDisc 11 TOCbilgitayNo ratings yet
- Confogration of HFA @home and My Portal To Go From InternetDocument11 pagesConfogration of HFA @home and My Portal To Go From Internetashishdotcom13No ratings yet
- 06 DPI Jun 17 ScribdDocument68 pages06 DPI Jun 17 Scribdratninp9368No ratings yet
- Manual Do Software de ProgramaçãoDocument30 pagesManual Do Software de ProgramaçãoPedro100% (1)
- 616 651 e SA MIOS4Document84 pages616 651 e SA MIOS4Peter PetersonNo ratings yet
- Navis Lite 1Document25 pagesNavis Lite 1Coste GuillaumeNo ratings yet
- Installation - Hardware Key (Red Aladdin Network)Document15 pagesInstallation - Hardware Key (Red Aladdin Network)Leo KhkNo ratings yet
- Service Bulletin 483 v2 0 Iolmaster586 p1 p1-3 Upgrade To Iolmaster p3mDocument14 pagesService Bulletin 483 v2 0 Iolmaster586 p1 p1-3 Upgrade To Iolmaster p3mjtorresNo ratings yet
- Accutome A-Scan Plus ManualDocument264 pagesAccutome A-Scan Plus ManualDylan MyersNo ratings yet
- Ultima ManualDocument155 pagesUltima ManualJohn NanceNo ratings yet
- DigiEye 3G User Manual 1.20 enDocument177 pagesDigiEye 3G User Manual 1.20 enVietVuongNo ratings yet
- HFS-II RTCManualDocument50 pagesHFS-II RTCManualPaul D LewisNo ratings yet
- Alcon 2406 ManualDocument87 pagesAlcon 2406 ManualLêHoàng LongNo ratings yet
- Service Bulletin 510 IolmasterDocument10 pagesService Bulletin 510 IolmasterjtorresNo ratings yet
- OpenStage HFA V2R0.98.0 Release Notes V13.0 ExternDocument22 pagesOpenStage HFA V2R0.98.0 Release Notes V13.0 Externfantasy247No ratings yet
- Service Bulletin 457 v2-0 Iolmaster Database Conversion ToolDocument4 pagesService Bulletin 457 v2-0 Iolmaster Database Conversion TooljtorresNo ratings yet
- C330 C530 MM Rev1Document221 pagesC330 C530 MM Rev1diktiline0% (1)
- 2014 02 Beacon-Cat VitDocument12 pages2014 02 Beacon-Cat VitAyouvNo ratings yet
- Tomey SP-100 Pachymeter - User Manual PDFDocument90 pagesTomey SP-100 Pachymeter - User Manual PDFhernan1970No ratings yet
- TRC-50IX InstructionManualDocument75 pagesTRC-50IX InstructionManualAdelNo ratings yet
- Iol 008Document3 pagesIol 008jtorresNo ratings yet
- Servicebulletin 663 Iolmaster Keyboarderror BootproblemsDocument2 pagesServicebulletin 663 Iolmaster Keyboarderror BootproblemsjtorresNo ratings yet
- Operation Manual: Digital Retinal CameraDocument64 pagesOperation Manual: Digital Retinal CameraalejandraNo ratings yet
- Visucam 200 Si 500 PDFDocument96 pagesVisucam 200 Si 500 PDFBilal AloulouNo ratings yet
- 2014 06 Beacon-Cat VitDocument2 pages2014 06 Beacon-Cat VitAyouvNo ratings yet
- TM800V Service ManualDocument149 pagesTM800V Service ManualRicardo A. BolivarNo ratings yet
- Angio-OCT User's Guide 2014-09-21 PDFDocument17 pagesAngio-OCT User's Guide 2014-09-21 PDFYoselin Herrera GuzmánNo ratings yet
- YL0416-0585 - Operator's Manual For SLT Deux (LED)Document83 pagesYL0416-0585 - Operator's Manual For SLT Deux (LED)Bob De Meyer100% (1)
- ImageMaster - Instruction Manual - V2.0E PDFDocument288 pagesImageMaster - Instruction Manual - V2.0E PDFBenjaminSNo ratings yet
- Iol 003DDocument1 pageIol 003DjtorresNo ratings yet
- Order Form - Cirrus HD-OCT With Angioplex 10.0Document1 pageOrder Form - Cirrus HD-OCT With Angioplex 10.0gilarNo ratings yet
- Penta CamDocument33 pagesPenta CamPrasoon MkNo ratings yet
- 2014 01 Beacon-Cat VitDocument5 pages2014 01 Beacon-Cat VitAyouvNo ratings yet
- CinescanSmodeA UserManual XE BSS SC MES 04-2006 PDFDocument61 pagesCinescanSmodeA UserManual XE BSS SC MES 04-2006 PDFtory999No ratings yet
- A - Parijat InfoDocument15 pagesA - Parijat InfoManpal Singh Julka ੴNo ratings yet
- BiB Instrument Sale May 17 Updatedv2Document2 pagesBiB Instrument Sale May 17 Updatedv2nigeria college optometristsNo ratings yet
- Aps 6000BDocument39 pagesAps 6000BAyaovi JorlauNo ratings yet
- File en Novelophtalmicphotocoagulator 1417640610 PDFDocument3 pagesFile en Novelophtalmicphotocoagulator 1417640610 PDFFábio Ferreira MudoNo ratings yet
- FS1550-3400 SM UkDocument166 pagesFS1550-3400 SM UkDaniel HopejNo ratings yet
- New Vision User Manual v5.5Document55 pagesNew Vision User Manual v5.5Kelly MazurNo ratings yet
- MÖLLER ALLEGRA 90 / 900 / 590: The Operating Microscopes For Efficient WorkingDocument8 pagesMÖLLER ALLEGRA 90 / 900 / 590: The Operating Microscopes For Efficient WorkingTiago NeivaNo ratings yet
- Iolm 009Document4 pagesIolm 009jtorresNo ratings yet
- L-IE-5181 Rics NM2 DICOM PDFDocument48 pagesL-IE-5181 Rics NM2 DICOM PDFFrancisco GomezNo ratings yet
- Alcon 2010 20-FDocument257 pagesAlcon 2010 20-Fds__scribdNo ratings yet
- 905-2120-005 G, TextDocument303 pages905-2120-005 G, TextAyouvNo ratings yet
- Ca-200F Corneal AnalyserDocument62 pagesCa-200F Corneal Analyserjose carlos fernandes dantasNo ratings yet
- Arn Report List 20200505Document305 pagesArn Report List 20200505zoheir salmaniNo ratings yet
- Diagnosis: Unit Displays "0" in AcquisitionDocument1 pageDiagnosis: Unit Displays "0" in Acquisitiontory999No ratings yet
- HASP - Business Studio Login-Editing Order - Burning KeysDocument8 pagesHASP - Business Studio Login-Editing Order - Burning KeyspesseNo ratings yet
- Navis Lite 2Document236 pagesNavis Lite 2Coste Guillaume100% (1)
- OCT Retiview 500 Optical Coherence Tomography: FeatureDocument7 pagesOCT Retiview 500 Optical Coherence Tomography: FeatureNurul AminNo ratings yet
- OKI B431 Paper JamDocument6 pagesOKI B431 Paper Jamadrian.miclea7076No ratings yet
- CA 200F Software ManualDocument93 pagesCA 200F Software Manualjose carlos fernandes dantasNo ratings yet
- Model Service Manual: Green Laser PhotocoagulatorDocument84 pagesModel Service Manual: Green Laser PhotocoagulatorfadiNo ratings yet
- Technical Software TrainingDocument63 pagesTechnical Software TrainingIzzeldin ZakiNo ratings yet
- Quantel Optimis II Service Manual 31 40Document10 pagesQuantel Optimis II Service Manual 31 40Vladimir LevchenkoNo ratings yet
- FB3000 Series Instrument With Intalogix TechnologyDocument69 pagesFB3000 Series Instrument With Intalogix TechnologyMARIO ALZATENo ratings yet
- C6-C64 PLC Interface ManualDocument342 pagesC6-C64 PLC Interface Manualsunhuynh100% (1)
- Good, Bad and Ugly Process Burner FlamesDocument3 pagesGood, Bad and Ugly Process Burner Flamesratninp9368No ratings yet
- PDS - BearingCheck 894 and BearingCheck 824Document1 pagePDS - BearingCheck 894 and BearingCheck 824ratninp9368No ratings yet
- Measurement Techniques Concerning Droplet Size Distribution of Electrosprayed WaterDocument3 pagesMeasurement Techniques Concerning Droplet Size Distribution of Electrosprayed Waterratninp9368No ratings yet
- PTQ 2013 - Revamps - ScribdDocument68 pagesPTQ 2013 - Revamps - Scribdratninp9368No ratings yet
- The Weathering Magazine - Vietnam - ScribdDocument72 pagesThe Weathering Magazine - Vietnam - Scribdratninp9368100% (2)
- Mist Eliminator Design - ScribdDocument2 pagesMist Eliminator Design - Scribdratninp9368No ratings yet
- MNL Iscan Software REV 6 - Scribd PDFDocument51 pagesMNL Iscan Software REV 6 - Scribd PDFratninp9368No ratings yet
- AERO QTR - 01-10 - ScribdDocument32 pagesAERO QTR - 01-10 - Scribdratninp9368No ratings yet
- 05 DPI May 17 ScribdDocument47 pages05 DPI May 17 Scribdratninp9368No ratings yet
- 08 09 CT2 ScribdDocument116 pages08 09 CT2 Scribdratninp9368100% (1)
- Effect of Fouling On Heat Exchanger - ScribdDocument40 pagesEffect of Fouling On Heat Exchanger - Scribdratninp9368No ratings yet
- Steel MinimillsDocument16 pagesSteel Minimillsratninp9368No ratings yet
- 06 CT2 ScribdDocument80 pages06 CT2 Scribdratninp9368No ratings yet
- 07 CT2 ScribdDocument76 pages07 CT2 Scribdratninp9368100% (1)
- 05 CT2 ScribdDocument68 pages05 CT2 Scribdratninp9368100% (1)
- 01 02 CT2 ScribdDocument68 pages01 02 CT2 Scribdratninp9368No ratings yet
- Notes 1IADocument75 pagesNotes 1IAzwupxuw8e3No ratings yet
- Face Recognition Attendence System - A SurveyDocument6 pagesFace Recognition Attendence System - A SurveyInternational Journal of Innovative Science and Research TechnologyNo ratings yet
- Vacobulary WorkShop GRADE SIXDocument2 pagesVacobulary WorkShop GRADE SIXmarinanadawnNo ratings yet
- Manual ASP - MVC - IOCDocument618 pagesManual ASP - MVC - IOCMartin MoralesNo ratings yet
- NASA Software Catalog 2021-22Document176 pagesNASA Software Catalog 2021-22JosuéÁngel100% (1)
- COBIT 5 Processes From A Systems Management Perspective Joa Eng 0314Document7 pagesCOBIT 5 Processes From A Systems Management Perspective Joa Eng 0314Ruben Lluncor BartraNo ratings yet
- Omr 120 QuestionsDocument1 pageOmr 120 Questionszubaer hossainNo ratings yet
- Introduction To C Programming, 2e: Reema TharejaDocument17 pagesIntroduction To C Programming, 2e: Reema Tharejagunajothi kumaresanNo ratings yet
- AGILE Possible Questions & AnswersDocument12 pagesAGILE Possible Questions & AnswersLogan50% (2)
- HikCentral-Workstation64-I3 V2.4.1 Datasheet 20220616Document8 pagesHikCentral-Workstation64-I3 V2.4.1 Datasheet 20220616Vikas MalikNo ratings yet
- Graphs LectureDocument23 pagesGraphs LectureReina Chiara Garcia MagcamitNo ratings yet
- Genus Synthesis Solution DsDocument3 pagesGenus Synthesis Solution DsHistPro WebNo ratings yet
- Cisco CCNP Security Exam Questions SNCF-71qDocument23 pagesCisco CCNP Security Exam Questions SNCF-71qMathieu N'guessan100% (1)
- ADA Assignment - Final - 2022Document6 pagesADA Assignment - Final - 2022Olwethu N Mahlathini (Lethu)No ratings yet
- Python MaterialDocument239 pagesPython MaterialMALLIDI VIJAYA SREENo ratings yet
- Lesson 3: Remote Method Invocation (RMI) Mixing RMI and SocketsDocument17 pagesLesson 3: Remote Method Invocation (RMI) Mixing RMI and SocketsAllan RobeyNo ratings yet
- Student Tracker With RFID Integration Proposal Thesis CapsuDocument6 pagesStudent Tracker With RFID Integration Proposal Thesis CapsujohninopatinNo ratings yet
- Wodc Report Scada FinalDocument76 pagesWodc Report Scada FinalGreenOlive ControlsNo ratings yet
- W5 Iccii Lab Physical SynthesisDocument16 pagesW5 Iccii Lab Physical Synthesisvinhphu1006No ratings yet
- A Breakthrough Collaboration: Blockchain & IprDocument5 pagesA Breakthrough Collaboration: Blockchain & IprSaransh AwasthiNo ratings yet
- Module 10 - Basic Graphical Objects - BasicsDocument19 pagesModule 10 - Basic Graphical Objects - BasicsMarious EesNo ratings yet
- Custom Resource Definitions in Kubernetes - The Kubernetes WorkshopDocument37 pagesCustom Resource Definitions in Kubernetes - The Kubernetes WorkshopOLALEKAN ALEDARENo ratings yet
- TalentNext AssessmentDocument1 pageTalentNext AssessmentKappa yagnanandharajuNo ratings yet
- 2.2P - Counter ClassDocument7 pages2.2P - Counter Classertugrulzaman9No ratings yet
- Second Edition: Digital AccessDocument411 pagesSecond Edition: Digital AccessGugie btsNo ratings yet
- Main Duties and Responsibilities: E-BankingDocument4 pagesMain Duties and Responsibilities: E-Bankingbil gossaywNo ratings yet
- IEEE-Plant Identification Using FiltersDocument8 pagesIEEE-Plant Identification Using FiltersAtharva ZagadeNo ratings yet
- CBK SDLC SummaryDocument2 pagesCBK SDLC SummaryParul KhannaNo ratings yet