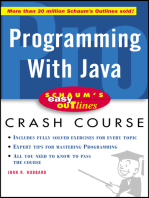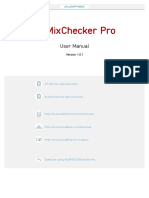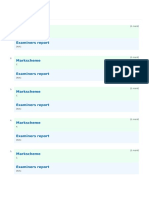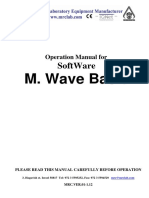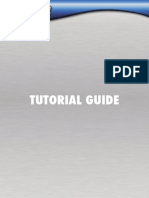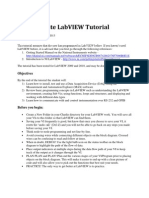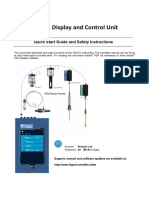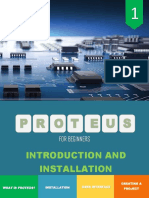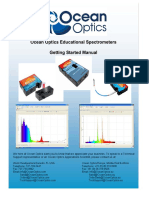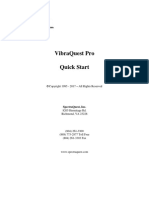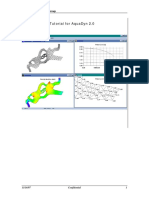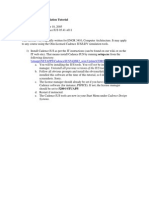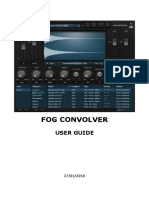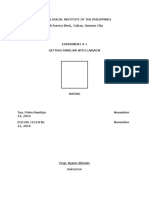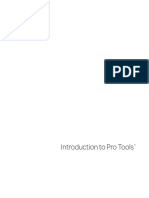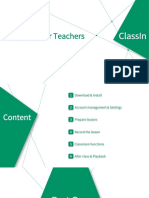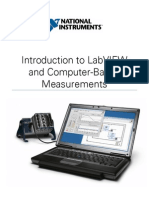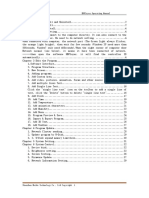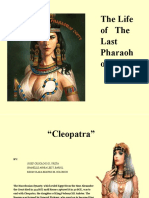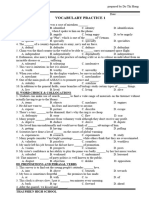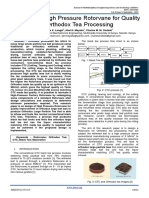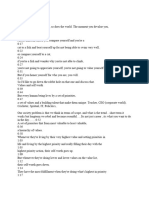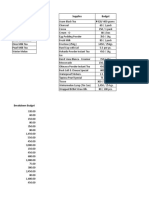Professional Documents
Culture Documents
ME3870 - Lab1 - Hands On With LabVIEW11
Uploaded by
Melody KimOriginal Title
Copyright
Available Formats
Share this document
Did you find this document useful?
Is this content inappropriate?
Report this DocumentCopyright:
Available Formats
ME3870 - Lab1 - Hands On With LabVIEW11
Uploaded by
Melody KimCopyright:
Available Formats
OSU ME STUDENTS
All files necessary to run this tutorial are located on
Carmen
© National Instruments Corporation Introduction to LabVIEW Hands-On 1
Exercise 1 – Configuring the myDAQ in MAX
Goal: Familiarize yourself with Measurement & Automation Explorer, and ensure
that myDAQ is installed and functioning properly.
Description: Before we can use the myDAQ in a LabVIEW program, we need to verify
that it has been installed correctly and is working normally. This is done
using the Measurement & Automation Explorer (MAX). In MAX, we will
verify that the myDAQ appears with the correct Device Name, and open a
Test Panel to ensure that signals can be read successfully.
Procedure:
1. Set up your myDAQ.
a. Connect your headphones/speakers to the Audio Out terminal.
b. Connect your microphone to Audio In terminal OR if you have an mp3 player,
connect the audio cable from your mp3 or phone to the Audio In terminal.
2. Launch Measurement & Automation Explorer (MAX) from Start»All Programs»National
Instruments»Measurement & Automation. You can also start NIMax by opening
windows explorer and going to C:/Program Files (x86) > National Instruments > MAX.
Then double click on NIMax.exe.
3. Under My System, expand the entry for Devices and Interfaces
4. If the myDAQ has been installed, you should see an entry for NI myDAQ on the list, as
shown below in the left image.
5. Change the name of your myDAQ. Your myDAQ may appear with a device name (which
appears in quotes) like “Dev1” by default. Change the device name to “myDAQ” by right-
clicking on NI myDAQ and selecting Rename. This is shown in the right image above.
6. With the myDAQ selected, click the button labeled Test Panels… to open up the MAX
Test Panel.
7. Under the Analog Input tab, choose myDAQ/audioInputLeft from the Channel Name
list. Change the Mode to Continuous, and set the Max Input Limit and Min Input Limit
to 2 and -2 respectively. Clicking the Start button should show data in the Amplitude vs.
Samples Chart.
© National Instruments Corporation Introduction to LabVIEW Hands-On 2
Exercise 2 – Capturing Sound with myDAQ
Goal: Acquire data in LabVIEW with myDAQ and present it on the user interface.
Part 1
Description: We have a microphone connected to the audio input of the myDAQ. In
this exercise, we’re going to write a LabVIEW VI that reads the audio
signal from the myDAQ and displays the Frequency Band of that signal.
Procedure:
1. Launch LabVIEW
2. In the Getting Started window, select File»Open, and navigate to Audio Equalizer
Starting Point.vi.
1. You will see that the major elements of the Front Panel have already been created for
you. There is a Waveform Graph, a Stop button, and a Tab Control; we will add more
items to the Front Panel in the next exercise.
2. Open the Block Diagram by selecting Window»Show Block Diagram or by pressing
Ctrl+E. You can see the terminals that correspond to the three existing Front Panel
objects.
© National Instruments Corporation Introduction to LabVIEW Hands-On 4
Exercise 3 – Outputting Sound
Goal: Apply a variable filter to alter the incoming data, and output the modified
signal from myDAQ.
Description: We can do more than just acquire and analyze a signal in LabVIEW. In
this exercise, we will use the audio output of the myDAQ to play the
signal on speakers or headphones. There’s no fun in outputting the
exact same signal that we read in, so we’ll apply a variable filter to
isolate part of the signal. In this case, we’ll extract the bass (low- frequency)
elements and play them back.
Procedure:
Place all modules, as specified in the following steps, inside the while loop on the block
diagram.
1. Add volume slides to the Audio Filtering tab of the Front Panel
a. On the Front Panel, select the Audio Filtering tab.
b. Right-click on the Front Panel to open the Controls Palette.
c. Navigate to Modern»Numeric»Vertical Pointer Slide.
d. Place the slide in the small box in the Audio Filtering tab and name it “Volume.”
e. The default scale is 0 to 10, but we want ours to be 0-1. Double-click the 10 at
the top of the slide and type a 1. The rest of the scale will update accordingly.
f. Create a copy of the slide by pressing Ctrl and dragging the slide to the right.
Name the copy “Bass.” Your front panel should resemble the one shown below.
© National Instruments Corporation Introduction to LabVIEW Hands-On 9
Exercise 4 – Creating an Audio Equalizer
Goal: Use additional filters to create a full audio equalizer. Implement a Case
Structure to allow the user to turn equalizer on or off.
Part 1
Description: We can add to the existing code in our program to make an audio
equalizer that functions like your car stereo. In order to do this, we’ll
need to isolate more than just the Bass. If we create separate filters for
the Midtone and Treble frequency ranges, we can control the three
ranges independently. This functionality is comparable to what a sound
system does when you change its settings.
Procedure:
1. On the Front Panel, create two more slide controls next to “Bass.” Name the new slides
“Midtone” and “Treble.” Your Front Panel should look like the one shown below.
2. Add two band Filters to the Block Diagram
a. On the Block diagram, create two more Filter functions. You can quickly do this
by holding down Ctrl and dragging the existing Filter down. You may find it
useful to rename the Filters “Bass,” “Midtone,” and “Treble.”
b. You can change Filter settings by double-clicking in the light blue area, which
opens the Configure Filter window. For the Midtone filter, change the Filtering
Type to Bandpass, and set the Low and High cutoff frequency (Hz) to 450
and 2500, respectively.
c. The Treble filter is also a Bandpass, with a cutoff range from 3000 to 10000 Hz
© National Instruments Corporation Introduction to LabVIEW Hands-On 12
Exercise 5 – Creating a Karaoke Setting
Goal: Use advanced signal manipulation to remove vocal track from song.
Part 1
Description: Now that we have a working audio equalizer, what else can we do?
Instead of isolating a particular frequency band, we can try to remove
the vocal track from a song to create a “karaoke” setting in our program.
Before we can do this, we’ll need to modify the Front Panel and case structure to
accommodate this new functionality.
Procedure:
1. On the Front Panel, select the “Audio Filtering” tab.
2. Right-click on the tab heading and select Duplicate Page. This will create a new tab
called “Audio Filtering 2.”
3. Change the title of the new tab to “Audio Effects.” You can change the title by double-
clicking the title.
4. This new tab contains duplicates of the four slides we already created. Leave “Volume 2”
as is, but delete the new “Bass 2,” “Midtone 2,” and “Treble 2” slides.
5. In place of the slides we removed, place a push button. This can be found at
Modern»Boolean»Push Button. Name the push button “Effect.” Your finished Front
Panel should look like the one shown on the next page.
© National Instruments Corporation Introduction to LabVIEW Hands-On 16
6. Add a new case to the case structure
a. On the Block Diagram, right-click the border of the case structure.
b. Select Add Case for Every Value from the right-click menu. This is shown
below.
7. Examine the case structure. A third case called “Audio Effects” has been added. Place
the “Volume 2” and “Effect” controls inside this case.
Why did selecting “add case for every value” automatically name the new case? The Run
button shows a broken arrow icon, indicating that the VI cannot currently run; do you know
why not? If not, try clicking the Run button. This will open an Error List that lists items that
must be resolved for the VI to run.
© National Instruments Corporation Introduction to LabVIEW Hands-On 17
You might also like
- Training Service AdvisorDocument215 pagesTraining Service AdvisorWilson Jh100% (2)
- 1866 Lee Animal Magnetism and Magnet Lucid SomnambulismDocument354 pages1866 Lee Animal Magnetism and Magnet Lucid SomnambulismtvosNo ratings yet
- 2022 Adobe® Premiere Pro Guide For Filmmakers and YouTubersFrom Everand2022 Adobe® Premiere Pro Guide For Filmmakers and YouTubersRating: 5 out of 5 stars5/5 (1)
- 6th Central Pay Commission Salary CalculatorDocument15 pages6th Central Pay Commission Salary Calculatorrakhonde100% (436)
- Selec PLC Programing ManualDocument104 pagesSelec PLC Programing ManualNILESH75% (4)
- F2 IS Exam 1 (15-16)Document10 pagesF2 IS Exam 1 (15-16)羅天佑No ratings yet
- Chakra System of Animals FACT SHEETDocument4 pagesChakra System of Animals FACT SHEETNiko Diamesis75% (4)
- Hands-On Introduction To TestStandDocument24 pagesHands-On Introduction To TestStandsaji8100% (1)
- Mastering Camtasia: Mastering Software Series, #5From EverandMastering Camtasia: Mastering Software Series, #5Rating: 1 out of 5 stars1/5 (1)
- Amazon Echo Manual Guide : Top 30 Hacks And Secrets To Master Amazon Echo & Alexa For Beginners: The Blokehead Success SeriesFrom EverandAmazon Echo Manual Guide : Top 30 Hacks And Secrets To Master Amazon Echo & Alexa For Beginners: The Blokehead Success SeriesNo ratings yet
- Schaum's Easy Outline of Programming with JavaFrom EverandSchaum's Easy Outline of Programming with JavaRating: 3.5 out of 5 stars3.5/5 (3)
- MixChecker Pro User Manual - Comprehensive GuideDocument20 pagesMixChecker Pro User Manual - Comprehensive GuideGiorgio MassiNo ratings yet
- Manual - LabVIEW 3 Hour Hands-On With MyDAQDocument113 pagesManual - LabVIEW 3 Hour Hands-On With MyDAQRamaDinakaranNo ratings yet
- Formulas by LufkinDocument1 pageFormulas by LufkinSebastianCicognaNo ratings yet
- Maam Approve Na Pls HuhuDocument28 pagesMaam Approve Na Pls HuhuErica Joy Escopete100% (1)
- The Neuroscience of Autism Spectrum DisordersDocument10 pagesThe Neuroscience of Autism Spectrum DisorderssouciNo ratings yet
- T2-1 MS PDFDocument27 pagesT2-1 MS PDFManav NairNo ratings yet
- Psycho Py ManualDocument981 pagesPsycho Py Manualwillian3219No ratings yet
- Spectro V16 SoftWareDocument20 pagesSpectro V16 SoftWareArbjan RusiNo ratings yet
- How To Create A LabVIEW Based Virtual Instrument For NI Multisim - National Instruments PDFDocument6 pagesHow To Create A LabVIEW Based Virtual Instrument For NI Multisim - National Instruments PDFAgus MelaskeNo ratings yet
- Icap - Release - Meter - Software - Guide - v2Document13 pagesIcap - Release - Meter - Software - Guide - v22triesNo ratings yet
- TutorialDocument7 pagesTutorialneseg61034No ratings yet
- MixChecker Pro User ManualDocument20 pagesMixChecker Pro User ManualaaaNo ratings yet
- LabVIEW TutorialDocument43 pagesLabVIEW Tutorialntdien923No ratings yet
- Introduction To DAQ With LabVIEW - OverviewDocument50 pagesIntroduction To DAQ With LabVIEW - OverviewCB MildredNo ratings yet
- HDC75 Quick Reference ENGDocument12 pagesHDC75 Quick Reference ENGeduardoNo ratings yet
- Daslight 5 Manual enDocument77 pagesDaslight 5 Manual enEnrico AderholdNo ratings yet
- P R O T E U S: Introduction and InstallationDocument17 pagesP R O T E U S: Introduction and InstallationPaolo GarbinNo ratings yet
- Studiomuxmanual: ZerodebugDocument27 pagesStudiomuxmanual: ZerodebugMario BastosNo ratings yet
- Voltage Modular User GuideDocument85 pagesVoltage Modular User GuideJoe Mindz SalleseNo ratings yet
- Ocean Optics Educational Spectrometers Getting Started ManualDocument12 pagesOcean Optics Educational Spectrometers Getting Started ManualNicolas MacleanNo ratings yet
- Voice Authentication App TutorialDocument13 pagesVoice Authentication App TutorialCanalDTodoUnPoco PCNo ratings yet
- Softwave Quickstartguide PDFDocument54 pagesSoftwave Quickstartguide PDFweijia yangNo ratings yet
- Software M.Wave Professional V-1100 / VR-2000Document51 pagesSoftware M.Wave Professional V-1100 / VR-2000Nam NguyenNo ratings yet
- VibraQuest Pro-Quick StartDocument12 pagesVibraQuest Pro-Quick StartbottiotherNo ratings yet
- NUGEN MasterCheck ManualDocument25 pagesNUGEN MasterCheck ManualjestijamliNo ratings yet
- Musical Signal Processing With LabVIEWDocument40 pagesMusical Signal Processing With LabVIEWJude SudarioNo ratings yet
- Tekbox EMIview Quick Start Guide V1.0Document4 pagesTekbox EMIview Quick Start Guide V1.0Michael MayerhoferNo ratings yet
- Ac-7 Core HD: User Guide V1.01Document13 pagesAc-7 Core HD: User Guide V1.01RobertoNo ratings yet
- Evolution 200 Series Getting StartedDocument2 pagesEvolution 200 Series Getting StartedSyed Atif MushtaqNo ratings yet
- Computer Communication NetworkDocument5 pagesComputer Communication NetworkKamran RajputNo ratings yet
- UT70C.D Computer Interface SoftwareDocument4 pagesUT70C.D Computer Interface SoftwarerogerioNo ratings yet
- Aquadyn 1.tutorials PDFDocument13 pagesAquadyn 1.tutorials PDFsavica pricopNo ratings yet
- Activity 3.1.5 Variables & Functions VEX V5 2021Document12 pagesActivity 3.1.5 Variables & Functions VEX V5 2021Kidus FissehaNo ratings yet
- NI Vision SystemDocument16 pagesNI Vision SystemAndrew VargasNo ratings yet
- E3tutorial Exercises UsDocument41 pagesE3tutorial Exercises UsKarthik NNo ratings yet
- Apex 100 Quick Start GuideDocument8 pagesApex 100 Quick Start GuideAlberto SánchezNo ratings yet
- Cadence Verilog Simulation TutorialDocument7 pagesCadence Verilog Simulation TutorialYeu EmNo ratings yet
- Software Manual Software Manual: 2921 S La Cienega Blvd. Suite A 2921 S La Cienega Blvd. Suite ADocument57 pagesSoftware Manual Software Manual: 2921 S La Cienega Blvd. Suite A 2921 S La Cienega Blvd. Suite AThanh TranNo ratings yet
- Dxrevive ManualDocument10 pagesDxrevive ManualmidrizurtiNo ratings yet
- LabVIEW Connect To HardwareDocument4 pagesLabVIEW Connect To HardwareAvneesh SinhaNo ratings yet
- Example Program - Multisim Simulation With An ECG AmplifierDocument6 pagesExample Program - Multisim Simulation With An ECG AmplifierSalaar PearlNo ratings yet
- Fog Convolver ManualDocument9 pagesFog Convolver ManualkosarobNo ratings yet
- Smooth Operator Manual - BABY Audio2Document6 pagesSmooth Operator Manual - BABY Audio2paul_rebollarNo ratings yet
- TanDocument9 pagesTanMelric LamparasNo ratings yet
- Intro To Pro Tools 84507ff PDFDocument41 pagesIntro To Pro Tools 84507ff PDFDaniel MokNo ratings yet
- Aoi Tutorial ManualDocument13 pagesAoi Tutorial ManualFabio BolivarNo ratings yet
- ClassIn User Manual For TeachersDocument40 pagesClassIn User Manual For Teachersgenius maxximusNo ratings yet
- Eighty Eight 2.0 - User Guide - V1.0 - RPDocument22 pagesEighty Eight 2.0 - User Guide - V1.0 - RPAnonymous W9sRv4iwNo ratings yet
- Bài Tập Thực Hành LabVIEWDocument167 pagesBài Tập Thực Hành LabVIEWMuốnYênBìnhNo ratings yet
- Ocean Optics Educational Spectrometers Getting Started ManualDocument12 pagesOcean Optics Educational Spectrometers Getting Started Manualkawan_lamaNo ratings yet
- CCN Lab 1Document6 pagesCCN Lab 1Amin ThomasNo ratings yet
- Free GDocument10 pagesFree GWeremusic TvNo ratings yet
- HDPlayer Operating Manual V2.0Document39 pagesHDPlayer Operating Manual V2.0pier_roNo ratings yet
- RaySafe X2 Manual en 3Document51 pagesRaySafe X2 Manual en 3David A Alemán QNo ratings yet
- Introduction: Oscilloscope Arduino-ProcessingDocument26 pagesIntroduction: Oscilloscope Arduino-ProcessingBenjamin HouseNo ratings yet
- Concordia University Irvine: Top 1000 VerbsDocument22 pagesConcordia University Irvine: Top 1000 VerbsMelody KimNo ratings yet
- Air Motor Torque and Horsepower LabDocument7 pagesAir Motor Torque and Horsepower LabMelody KimNo ratings yet
- Mechancial Engineering - Introduction To Design (ME 2900) SyllabusDocument6 pagesMechancial Engineering - Introduction To Design (ME 2900) SyllabusMelody KimNo ratings yet
- Determining A Rate Law and Rate ConstantDocument12 pagesDetermining A Rate Law and Rate ConstantMelody Kim100% (1)
- Physics E&M - EquationsDocument4 pagesPhysics E&M - EquationsMelody KimNo ratings yet
- Physics 14 HWDocument2 pagesPhysics 14 HWMelody KimNo ratings yet
- The Four Parts of The Heart-Mind, Will, Emotion, and ConscienceDocument3 pagesThe Four Parts of The Heart-Mind, Will, Emotion, and ConscienceMelody KimNo ratings yet
- Timetable 1Document1 pageTimetable 1sunilbijlaniNo ratings yet
- Julia Henzler - Resume 2 27Document1 pageJulia Henzler - Resume 2 27api-491391730No ratings yet
- Supply Chain Management On The Crossraod To Sustainability: Logistics Research June 2009Document13 pagesSupply Chain Management On The Crossraod To Sustainability: Logistics Research June 2009AKSHAT GHATIANo ratings yet
- Berkowitz Et Al (2010) - Skills For Psychological Recovery - Field Operations GuideDocument154 pagesBerkowitz Et Al (2010) - Skills For Psychological Recovery - Field Operations GuideRita CamiloNo ratings yet
- Remote Control Panel (RCP) User'S GuideDocument13 pagesRemote Control Panel (RCP) User'S GuideAdrian PuscasNo ratings yet
- SHSHA Report PresentationDocument27 pagesSHSHA Report PresentationPatrick JohnsonNo ratings yet
- Toyota Genuine ATF WSDocument14 pagesToyota Genuine ATF WSKirillNo ratings yet
- The Life of The Last Pharaoh of EgyptDocument16 pagesThe Life of The Last Pharaoh of EgyptShanelle BarrilNo ratings yet
- The Control of Building Motion by Friction Dampers: Cedric MARSHDocument6 pagesThe Control of Building Motion by Friction Dampers: Cedric MARSHAlam Mohammad Parvez SaifiNo ratings yet
- Mikes ResumeDocument2 pagesMikes Resumeapi-312645878No ratings yet
- Acrogym: by Ahana AnandDocument9 pagesAcrogym: by Ahana AnandAhana AnandNo ratings yet
- Vocabulary Practice 1Document3 pagesVocabulary Practice 1Phuong AnhNo ratings yet
- Rotorvane Tea OrthodoxDocument9 pagesRotorvane Tea OrthodoxyurinaNo ratings yet
- Project Name: Purchase Order Management Creation Date: 26 October 2021 Created By: Sofiyan PathanDocument2 pagesProject Name: Purchase Order Management Creation Date: 26 October 2021 Created By: Sofiyan PathanAtul PawarNo ratings yet
- Material 01 - Human-Computer InteractionDocument8 pagesMaterial 01 - Human-Computer InteractionIlangmi NutolangNo ratings yet
- Assignments - 2017 09 15 182103 - PDFDocument49 pagesAssignments - 2017 09 15 182103 - PDFMena AlzahawyNo ratings yet
- Value YourselfDocument7 pagesValue YourselfTalha KhalidNo ratings yet
- Project management software enables collaborationDocument4 pagesProject management software enables collaborationNoman AliNo ratings yet
- The Secret Science of Shaktipat - Guide To Initiation 13 September 2020Document77 pagesThe Secret Science of Shaktipat - Guide To Initiation 13 September 2020Patrick JenksNo ratings yet
- DP-10/DP-10T/DP-11/DP-15/DP-18 Digital Ultrasonic Diagnostic Imaging SystemDocument213 pagesDP-10/DP-10T/DP-11/DP-15/DP-18 Digital Ultrasonic Diagnostic Imaging SystemDaniel JuarezNo ratings yet
- University of Cambridge International Examinations General Certificate of Education Ordinary LevelDocument12 pagesUniversity of Cambridge International Examinations General Certificate of Education Ordinary Levelmstudy123456No ratings yet
- Flavors Supplies BudgetDocument6 pagesFlavors Supplies BudgetJomarie EmilianoNo ratings yet
- Development PlanningDocument15 pagesDevelopment PlanningSamuelNo ratings yet