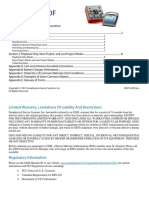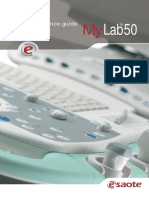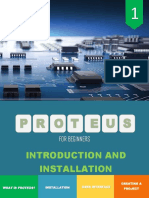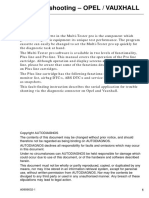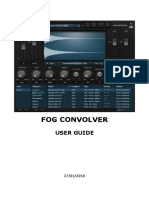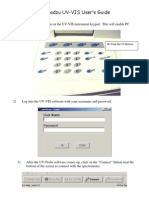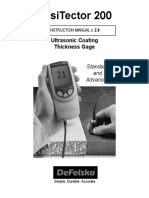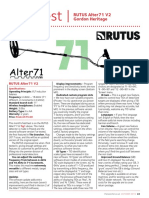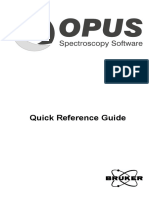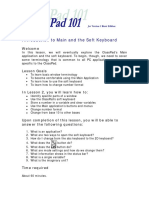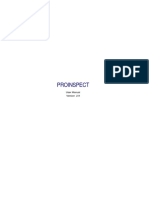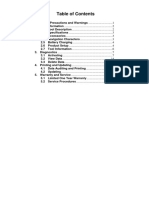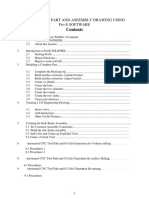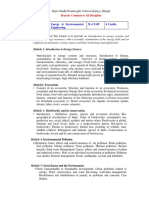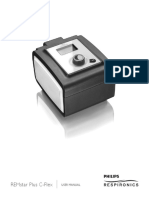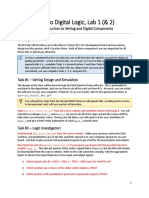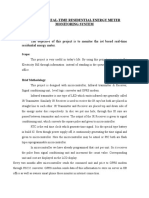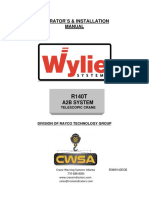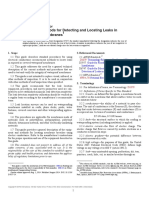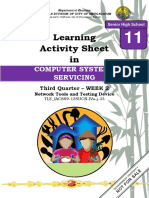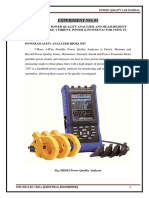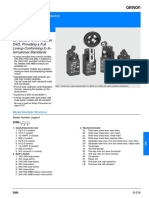Professional Documents
Culture Documents
Apex 100 Quick Start Guide
Uploaded by
Alberto SánchezOriginal Title
Copyright
Available Formats
Share this document
Did you find this document useful?
Is this content inappropriate?
Report this DocumentCopyright:
Available Formats
Apex 100 Quick Start Guide
Uploaded by
Alberto SánchezCopyright:
Available Formats
select characters and settings in various
menus and input screens.
The Go Button
Press the Go button to select or start one of
the detector’s functions.
APEX Metal The Back Button
Detector Quick- Press the Back button to stop one of the
detector’s functions or to return to the
Start Guide
previous menu screen. Press repeatedly to
return to the Main Menu.
Control Panel
The main components of the detector’s Main Menu
control panel are as follows. The APEX’s Main Menu normally looks like
• The display panel. this.
• The three (red, green, and yellow) Product Name
indicator lights.
• The green Go button.
• The red Back button.
• The four blue triangular-shaped
navigation buttons.
However, if you have enabled the IXR
function (see page 8), the Main Menu looks
like this.
Product Name
Naming the Product
This allows you to name the product you are
testing.
1) Make sure the Main Menu is displayed.
The Indicator Lights
2) Press the Go button and the product-
These give you a quick overview of how the
calibration menu appears.
detector is functioning.
• Red—Flashing once indicates excess
3) Press the down-navigation button to
product effect; steady indicates a fault.
highlight the “Edit Product Name”
• Green—Indicates a product is present
function.
in the detector’s search head.
• Yellow—Indicates a contaminant has Edit Product Name
been detected in the product.
The Navigation Buttons
These allow you to navigate around the
detector’s menus and sub-menus and are
used to increase or decrease numbers and
Thermo Scientific APEX Quick-Start Guide
REC-F-58E—Part #085555 Page 1
4) Press the Go button and the keyboard 4) Highlight the pack-length function.
screen appears. Pack Length
5) Key in a name for the product you are
testing using the keyboard screen.
6) Highlight the keyboard’s exit-and-save
key (in the bottom right corner) and press
the Go button to exit the keyboard screen. 5) Press the Go button and an input screen
appears.
6) Key in the pack length (mm or inches).
Changing Applications
The APEX can be configured to handle four No-Pack Distance
basic types of applications.
In most conveyor applications it is best to
• Conveyor applications
enter identical values for the pack length and
• Gravity-feed applications
no-pack distance (mm or inches).
• Pipeline applications
• Pharmaceutical (Rx) applications
1) Make sure the screen shown in the Pack
Length section above is displayed.
When you received your APEX, it was
configured at the factory to meet your
2) Highlight the no-pack distance function.
particular working environment (for example,
a conveyor application). However, if you now Detection no-Pack
distance
wish to use your APEX for a different
application (for example, an Rx application),
please contact Thermo (see “Contact
Information” below) for instructions on how to
configure the APEX to handle your new
application.
3) Press the Go button and an input screen
Contact Information appears.
You can telephone technical support at USA
1-800-227-8891 (press option 3), or see 4) Key in the no-pack distance (mm or
page 399 of the APEX User’s Guide for more inches).
contact options.
Pack Gap
The pack gap is expressed as a percentage of
Conveyor Applications the no-pack distance and is best set to 100%.
Listed below are the most commonly used Changing the pack gap allows you to fine-
functions for setting up a typical conveyor tune whether the detector rejects only one or
application. both units of product based on product
spacing, when there is uncertainty about
which of the packs is contaminated.
Pack Length
This is the length (mm or inches) of the 1) Make sure the screen shown in the Pack
product you are testing. Length section is displayed.
1) Make sure the Main Menu is displayed. 2) Highlight the pack-gap function.
Pack Gap
2) Press the Go button and the full product
calibration screen appears.
3) Navigate to page 2 of this menu.
(continued…)
Thermo Scientific APEX Quick-Start Guide
Page 2 REC-F-58E—Part #085555
3) Press the Go button and an input screen 7) Highlight the “in-feed photo-eye distance”
appears. function.
Infeed Photo-Eye Distance
4) Key in the pack gap (as a percentage).
Product Speed
This function is used to enter the speed of
8) Press the Go button and an input screen
your conveyor (for conveyor applications) and
appears.
the flow rate of your product in the duct or
pipe (for gravity-feed and pipeline
9) Key in the photo-eye-to-detector distance
applications).
(mm or inches).
1) Make sure the Main Menu is displayed.
2) Highlight the product-speed menu. Polarity of the Photo-Eye
Product Speed Input
Because photo-eyes are either dark or light
activated, this function tells the detector how
to interpret the signals from your particular
photo eye.
1) Make sure the Main Menu is displayed.
3) Press the Go button and an input screen
appears. 2) Navigate to the system and tools menu.
4) Key in the belt speed (meters/minute or 3) Press the Go button.
feet/minute).
4) Navigate to page 2 of the menu.
Photo-Eye-to-Detector 5) Highlight the inputs and outputs menu.
Distance
This is the distance from the photo eye (on 6) Press the Go button.
the upstream or “in-feed” side of the
detector) to the in-feed side of the search 7) Highlight the inputs menu.
head.
8) Press the Go button and the inputs set-up
1) Make sure the Main Menu is displayed. menu appears.
2) Navigate to the system and tools menu. 9) On page 1 of the menu, highlight the “In-
feed Photo Eye Input” menu. The “+2”
3) Press the Go button. notation tells you that the photo eye is
connected to Input 2 on the wiring board
4) Navigate to page 3 of the menu. and has a positive polarity.
Infeed Photo Eye Input
5) Highlight the photo-eye set-up menu.
6) Press the Go button and the “photo-eye
distance and head width” menu appears.
10) To change these settings, press the Go
button and an input screen appears.
11) Use the navigation buttons to select the
(continued…) appropriate input (1–6) and polarity.
Thermo Scientific APEX Quick-Start Guide
REC-F-58E—Part #085555 Page 3
Photo Registration for 4) On page 1 of the rejects menu, highlight
the “Reject 1 Distance/Delay” function.
Product Rejects
Reject 1 Distance/Delay
This function allows you to select which part
of the product triggers your reject device.
This function is usually used for products that
exceed six inches in length. Rejects are
triggered in three different ways, as follows.
• By the leading-edge of the product. 5) Press the Go button an input-screen
appears.
6) Key in the appropriate distance (mm or
• By the center of the product.
inches). If you want to set a delay time,
first highlight the “m→s” (or “ft→s”)
function, and press the Go button to
• By the entire length of the product. select “delay” (a time parameter), which
you will set in minutes and seconds in
step 5 above.
1) Make sure the Main Menu is displayed.
2) Highlight the rejects menu. Signal Duration for the
3) Press the Go button.
Reject Device
This function allows you to set the duration of
4) Navigate to page 2 of the menu. the signal needed (expressed in seconds and
hundredths of a second) to activate your
5) Press the right-navigation button to select Reject-1 device.
the photo-registration menu.
1) Make sure the screen shown in the
Leading Photo Registration “Distance to the Reject Device” section
above is displayed.
2) Highlight the “Reject 1 Duration” function.
Reject 1 Duration
6) To change this setting, press the Go
button repeatedly until a check mark
appears beside the part of the product
that will trigger your reject device.
3) Press the Go button and an input screen
appears.
Distance to the Reject Device
This function allows you to input the distance 4) Key in the appropriate duration time
(mm or inches) from the downstream edge of (minutes and seconds). If you want to set
the search head to the center of your main the duration parameter as a distance,
(Reject 1) device. highlight the “s→m” (or “s→ft”) function,
press the Go button to select a distance
1) Make sure the Main Menu is displayed. parameter, then go to step 3 above and
key in a distance (mm or inches).
2) Highlight the rejects menu.
3) Press the Go button.
(continued…)
Thermo Scientific APEX Quick-Start Guide
Page 4 REC-F-58E—Part #085555
Calibrate X and R Noise 3) Make sure the conveyor is running and
uncontaminated product is passing
Thresholds through the search head.
This calibration establishes a noise baseline
for the detector, and must be done with the 4) Press the Go button and a monitor screen
conveyor running and no product present in appears. During the calibration process a
the search head. series of frequency/gain mini-screens may
appear, which halts the calibration process
1) Make sure the Main Menu is displayed. as the detector searches for the optimum
frequency/gain settings for your product.
2) Highlight the frequency and gain menu. When this occurs, press the Go button to
restart the calibration process. The Main
3) Press the Go button. Menu screen is displayed when the
calibration is complete.
4) Navigate to page 2 of the menu.
5) Navigate to the “Calibrate Noise Thres-
holds” menu. (Note: The background of
the calibrate function should now be Gravity-Feed
highlighted in black, as shown below.)
Calibrate Noise Thresholds
Applications
Listed below are the most commonly used
functions for setting up a typical gravity-feed
application.
Reject-Delay Time
This function is usually set to 0.00 seconds,
6) Press the Go button and a monitor screen and tells the gate to close immediately when
appears. The calibration is complete when contaminants are detected. If your gate is a
the screen above reappears showing the long way from the search head, you may
calibrated values for the X and R need to set a longer delay time.
thresholds. Typical values for these
thresholds are as follows. 1) Make sure the Main Menu is displayed.
• X threshold < 300
• R threshold < 100 2) Navigate to the rejects menu.
3) Press the Go button.
Full-Product Calibration
A full-product calibration allows the detector 4) On page 1 of the rejects menu, highlight
to learn how to identify your uncontaminated the “Reject 1 Distance/Delay” function.
product, and sets the following basic para- Reject 1 Distance/Delay
meters for your product.
• Phase-angle setting
• Detection level
1) Make sure the product name is highlighted
in the Main Menu.
5) Press the Go button and an input screen
2) Press the Go button and the “Full Product appears.
Calibration” function is automatically high-
lighted. 6) Key in an appropriate value (in seconds
and hundredths of a second) for the
Full Product Calibration
reject-delay time.
Thermo Scientific APEX Quick-Start Guide
REC-F-58E—Part #085555 Page 5
Reject Duration Time 4) On page 1 of the rejects menu, highlight
This is the time that the gate remains closed the “Reject 1 Distance/Delay” function.
to divert contaminated product, and is usually Reject 1 Distance/Delay
set to one second.
1) Navigate to the screen shown in the
“Reject-Delay Time” section.
2) Highlight the “Reject 1 Duration” function.
5) Press the Go button and an input screen
Reject 1 Duration appears.
6) Key in an appropriate value (in seconds
and hundredths of a second) for the
reject-delay time.
3) Press the Go button and an input screen
appears. Reject Duration Time
This is the time that the diverter valve
4) Key in the appropriate value (in seconds remains closed to divert contaminated
and hundredths of a second) for the product to the waste tank, and is usually set
reject-duration time. to 3.00 seconds.
1) Navigate to the screen shown in the
Calibrate X and R Noise “Reject-Delay Time” section.
Thresholds 2) Highlight the “Reject 1 Duration” function.
See the instructions on page 5.
Reject 1 Duration
Full-Product Calibration
See the instructions on page 5.
3) Press the Go button and an input screen
appears.
Pipeline Applications
Listed below are the most commonly used 4) Key in the appropriate value (in seconds
functions for setting up a typical pipeline and hundredths of a second) for the
application. reject-duration time.
Reject-Delay Time
This function is usually set to 0.00 seconds, Calibrate X and R Noise
and tells the diverter valve to close Thresholds
immediately when contaminants are detected. See the instructions on page 5.
If your diverter valve is a long way from the
search head, you may need to set a longer
delay time.
Full-Product Calibration
1) Make sure the Main Menu is displayed. See the instructions on page 5.
2) Navigate to the rejects menu.
3) Press the Go button.
(continued…)
Thermo Scientific APEX Quick-Start Guide
Page 6 REC-F-58E—Part #085555
Rx Applications 4) Key in the appropriate value (in seconds
and hundredths of a second) for the
Listed below are the most commonly used reject-duration time.
functions for setting up a typical pharma-
ceutical application.
Calibrate X and R Noise
Reject-Delay Time
This function is usually set to 0.00 seconds,
Thresholds
and tells the chute to close immediately when See the instructions on page 5.
contaminants are detected. If your chute is a
long way from the search head, you may
need to set a longer delay time. Full-Product Calibration
See the instructions on page 5.
1) Make sure the Main Menu is displayed.
2) Navigate to the rejects menu.
3) Press the Go button. IntelliTrack XR™ (IXR)
The IXR function allows you to detect
4) On page 1 of the rejects menu, highlight stainless steel in wet products, and metallic
the “Reject 1 Distance/Delay” function. contaminants in wet and dry products having
phase angles that vary from pack to pack.
Reject 1 Distance/Delay
IXR is used, typically, in conveyor applications
and is not available for pipeline applications.
Please note that you must have an in-feed
photo-eye (or other triggering device)
installed for the IXR function to work. IXR is
5) Press the Go button and an input screen not available for gravity-feed or Rx appli-
appears. cations.
6) Key in an appropriate value (in seconds Before using the IXR function, you must set
and hundredths of a second) for the the following parameters.
reject-delay time. • Pack length
• “Detection no-pack” distance
• In-feed photo-eye distance
Reject Duration Time • Photo-eye registration
This is the time that the chute remains closed
to divert contaminated product, and is usually
set to 0.15 seconds. Pack Length
See the instructions on page 2.
1) Navigate to the screen shown in the
“Reject-Delay Time” section.
No-Pack Distance
2) Highlight the “Reject 1 Duration” function. See the instructions on page 2.
Reject 1 Duration
In-Feed Photo-Eye Distance
See the instructions on page 3.
3) Press the Go button and an input screen
appears.
(continued…)
Thermo Scientific APEX Quick-Start Guide
REC-F-58E—Part #085555 Page 7
Photo Registration Calibrating the IXR Function
For optimum performance, the photo During the calibration, you must run the
registration should be set to detect the middle conveyor at the same speed used in normal
of your product. production runs.
1) Follow steps 1–5 of the “Photo Registra- There are two parts to the calibration process.
tion for Product Rejects” section on • Learn the X and R noise thresholds.
page 4. • Learn the detect levels (for both the X
and R signals).
2) Press the Go button to select “middle” for
photo registration. 1) Make sure the Main Menu is displayed.
Middle Photo Registration
2) Highlight the frequency and gain menu.
3) Press the Go button and navigate to
page 2 of the menu.
4) Highlight the “Calibrate Noise Thresholds”
function.
Enabling IXR Calibrate Noise Thresholds
To enable the IXR function, do the following.
1) Make sure the Main Menu is displayed.
2) Highlight the system and tools menu.
3) Press the Go button. 5) Make sure the conveyor is running at
normal production speed. Press the Go
4) Highlight the IXR menu. button, and a monitor screen appears (for
about 20 seconds) while the APEX
5) Press the Go button. measures the X and R noise thresholds.
6) Highlight the “Enable IXR” function.
Auto-Calibrating the IXR
7) Press the Go button. A checkmark appears Function
(as well as other IXR options), indicating To optimize the auto-calibration procedure
IXR in now enabled. you should do the following.
Enable IXR
• Run the conveyor at your normal
production speed.
• Have a gap between packages that is
at least as wide as the width of the
search head.
• Pass about 30–50 uncontaminated
8) Press the Back button repeatedly to return packages through the search head.
to the Main Menu, which now looks like
this. 1) Make sure the Main Menu is displayed and
Product Name that “Product Name” (or the product name
you entered previously) is highlighted.
2) Press the Go button and page 1 of the
“Full Product Calibration” menu appears.
3) Highlight the auto-calibration function and
start passing packages through the search
head. Press the Go button and wait until
the Main Menu reappears.
Thermo Scientific APEX Quick-Start Guide
Page 8 REC-F-58E—Part #085555
You might also like
- Utilityscan DF: Quick Start GuideDocument59 pagesUtilityscan DF: Quick Start GuidekawtarNo ratings yet
- P200 InstructionManualDocument73 pagesP200 InstructionManualRoberto VillegasNo ratings yet
- Evolution 200 Series Getting StartedDocument2 pagesEvolution 200 Series Getting StartedSyed Atif MushtaqNo ratings yet
- Sampling OutletsDocument7 pagesSampling OutletsMatiasNo ratings yet
- Patient Setup Quick Reference Guide Puritan Bennett 980 Ventilator SystemDocument16 pagesPatient Setup Quick Reference Guide Puritan Bennett 980 Ventilator SystemtomNo ratings yet
- MPRRNT Test Software User - S Guide 77530FU118Document70 pagesMPRRNT Test Software User - S Guide 77530FU118MaximNo ratings yet
- Puritan Bennett 980 Ventilator Patient Setup Quick Reference GuideDocument16 pagesPuritan Bennett 980 Ventilator Patient Setup Quick Reference GuideliuchenshitaoNo ratings yet
- GSatPlus ManualDocument9 pagesGSatPlus ManualSebastián SciaraffiaNo ratings yet
- Epsilon 3 QSGDocument191 pagesEpsilon 3 QSGtonyNo ratings yet
- MyLab50 QuickGuide PDFDocument60 pagesMyLab50 QuickGuide PDFeily basbousNo ratings yet
- Intelliknight 5820XL 5820XL-EVS: Installation and Operations Manual Sections 8 / 9 / 11Document56 pagesIntelliknight 5820XL 5820XL-EVS: Installation and Operations Manual Sections 8 / 9 / 11Le'Novo FernandezNo ratings yet
- V9.1 Lathe Tutorial Change Pages (Inch)Document39 pagesV9.1 Lathe Tutorial Change Pages (Inch)Andrew TNo ratings yet
- Positron Power911 5.5 User GuideDocument270 pagesPositron Power911 5.5 User GuideManuel MayeNo ratings yet
- A3 19 - Manual EnglishDocument43 pagesA3 19 - Manual EnglishMarco VieiraNo ratings yet
- User Manual Instructions: P MCR501 A PDocument38 pagesUser Manual Instructions: P MCR501 A PIlam Bharathi GNo ratings yet
- Groove Agent SEDocument95 pagesGroove Agent SESonthi TongnamNo ratings yet
- Dimension® EXL™ Systems: Resource GuideDocument75 pagesDimension® EXL™ Systems: Resource GuideMUKESH YADAVNo ratings yet
- How To Use This Manual: VerviewDocument6 pagesHow To Use This Manual: VerviewVic VegamanNo ratings yet
- Quick Instructions Jasco v670pdfDocument2 pagesQuick Instructions Jasco v670pdfaczirokNo ratings yet
- ME3870 - Lab1 - Hands On With LabVIEW11Document7 pagesME3870 - Lab1 - Hands On With LabVIEW11Melody KimNo ratings yet
- P R O T E U S: Introduction and InstallationDocument17 pagesP R O T E U S: Introduction and InstallationPaolo GarbinNo ratings yet
- Opel EngDocument26 pagesOpel EngalmircelebicNo ratings yet
- CPJ 200 J1 j1-04 Basic Operationmod r2 (SMD) - 1Document20 pagesCPJ 200 J1 j1-04 Basic Operationmod r2 (SMD) - 1ngocbienk56No ratings yet
- ExamVue Veterinary Quick User Guide Manual - Rev01Document8 pagesExamVue Veterinary Quick User Guide Manual - Rev01bobot ortizNo ratings yet
- Software M.Wave Professional V-1100 / VR-2000Document51 pagesSoftware M.Wave Professional V-1100 / VR-2000Nam NguyenNo ratings yet
- ProyectorDocument19 pagesProyectorazul de skarpaNo ratings yet
- Fog Convolver ManualDocument9 pagesFog Convolver ManualkosarobNo ratings yet
- Shimadzu UV-VIS User's Guide: Push The F4 ButtonDocument13 pagesShimadzu UV-VIS User's Guide: Push The F4 ButtonAsif HameedNo ratings yet
- User Manual: Wide LCD MonitorDocument10 pagesUser Manual: Wide LCD MonitorMar AvilaNo ratings yet
- Positector 200: Ultrasonic Coating Thickness GageDocument20 pagesPositector 200: Ultrasonic Coating Thickness GageALEJANDRO IPATZINo ratings yet
- Takaya Apt 9400ceDocument210 pagesTakaya Apt 9400ceJack W Pichai100% (1)
- User Manual WoodBeam ENGDocument33 pagesUser Manual WoodBeam ENGLeroyNo ratings yet
- RUTUS Alter 71 V2.0 Field TestDocument4 pagesRUTUS Alter 71 V2.0 Field Testremi largeauNo ratings yet
- Opus HandbookDocument32 pagesOpus HandbookDimasRanggaMNo ratings yet
- ExamVue Medical Quick User Guide Manual - Rev01Document8 pagesExamVue Medical Quick User Guide Manual - Rev01Muhammad MuzammilNo ratings yet
- SOP - SEM - Nova 230Document20 pagesSOP - SEM - Nova 230Cindy WANGNo ratings yet
- Handheld Graphing Calculator Test ModeDocument4 pagesHandheld Graphing Calculator Test Modejoz marNo ratings yet
- Introduction To Main and The Soft Keyboard: Lesson 2Document12 pagesIntroduction To Main and The Soft Keyboard: Lesson 2Reza VahdatparastNo ratings yet
- ProInspect Manual 2.9 enDocument55 pagesProInspect Manual 2.9 enAzerilatamaNo ratings yet
- PET User ManualDocument24 pagesPET User Manualrajeshji_000No ratings yet
- TS401 Manual V1.00Document21 pagesTS401 Manual V1.00Mauro GutierrezNo ratings yet
- HoneywellDocument55 pagesHoneywellFaustino ChechonisNo ratings yet
- Technical Note #6: Power Leader Meter Waveform Dialog BoxDocument2 pagesTechnical Note #6: Power Leader Meter Waveform Dialog BoxbrunotavesNo ratings yet
- PRO FACE Gp4100 Quickguide EngDocument16 pagesPRO FACE Gp4100 Quickguide EngAri GaldamesNo ratings yet
- 4 ECT Application GuideDocument67 pages4 ECT Application GuideSuleman JahangirNo ratings yet
- OmniPC v4.2 User's Guide (2015)Document8 pagesOmniPC v4.2 User's Guide (2015)Raul MedinaNo ratings yet
- Agilent 34970aDocument440 pagesAgilent 34970ajulioga09No ratings yet
- Tube-Tech ME 1B ManualDocument12 pagesTube-Tech ME 1B ManualLoïc MoussantNo ratings yet
- Perkin Elmer Spectrum OneDocument3 pagesPerkin Elmer Spectrum Onebram.soenen1No ratings yet
- C067 Covidien 980 Ventilator Quick Reference GuideDocument16 pagesC067 Covidien 980 Ventilator Quick Reference GuideGilberto DomingoNo ratings yet
- USB Scanner User Guide: The TWAIN Dialog BoxDocument24 pagesUSB Scanner User Guide: The TWAIN Dialog BoxIdris Sunusi IdrisNo ratings yet
- UT70C.D Computer Interface SoftwareDocument4 pagesUT70C.D Computer Interface SoftwarerogerioNo ratings yet
- Downloads Elcometer 456 Basic PDFDocument42 pagesDownloads Elcometer 456 Basic PDFravi00098No ratings yet
- 90012Document273 pages90012umsterfigoNo ratings yet
- ST1 型錄Document20 pagesST1 型錄福布斯No ratings yet
- FilterDocument19 pagesFiltersathi420No ratings yet
- PRO-e ManualDocument54 pagesPRO-e ManualChinmay KuleNo ratings yet
- Volvo Tech Tool User Manual PDFDocument83 pagesVolvo Tech Tool User Manual PDFСаиф Аббас100% (1)
- Sistema Electronico Del Motor A Gas HyundaiDocument18 pagesSistema Electronico Del Motor A Gas HyundaiJusto PaniaguaNo ratings yet
- ECI Motor.: PapstDocument3 pagesECI Motor.: PapstChandramohan MuruganNo ratings yet
- RGPV Syllabus 3rd Sem Biomedical EngineeringDocument10 pagesRGPV Syllabus 3rd Sem Biomedical Engineeringoliver senNo ratings yet
- HCI-The ComputerDocument24 pagesHCI-The ComputerBerto BaluyoNo ratings yet
- LU Package 32-Lead Plastic TQFP (5mm: (Reference LTC DWG # 05-08-1735 Rev Ø)Document1 pageLU Package 32-Lead Plastic TQFP (5mm: (Reference LTC DWG # 05-08-1735 Rev Ø)Denes MarschalkoNo ratings yet
- MODEL 7134: Antenna Control SystemDocument4 pagesMODEL 7134: Antenna Control SystemMemoPalacioNo ratings yet
- Meet Our Presenter: Jerzy (Jurek) KazmierczakDocument57 pagesMeet Our Presenter: Jerzy (Jurek) KazmierczakPaulo Sérgio RodriguesNo ratings yet
- Advanced ElectronicsDocument11 pagesAdvanced ElectronicsRehman ChNo ratings yet
- DKG 705Document4 pagesDKG 705taleb 6269No ratings yet
- Ds250 User ManualDocument20 pagesDs250 User ManualMedSparkNo ratings yet
- TBS CROSSFIRE Diversity Nano RX: Quickstart GuideDocument4 pagesTBS CROSSFIRE Diversity Nano RX: Quickstart Guideeager18No ratings yet
- CSE369 Lab1&2 Wi22Document5 pagesCSE369 Lab1&2 Wi22Deniz Melek TürkNo ratings yet
- Unit 4Document44 pagesUnit 4yvkrishnareddyNo ratings yet
- Pioneer A 207R Service ManualDocument33 pagesPioneer A 207R Service ManualAdreno Chrome100% (1)
- TB6575FNG: PreliminaryDocument13 pagesTB6575FNG: PreliminaryjicoelhoNo ratings yet
- SCE27. .IoT Based Real-Time Residential Energy MeterDocument3 pagesSCE27. .IoT Based Real-Time Residential Energy MeterCrispNo ratings yet
- Gallien Krueger - Backline 600Document3 pagesGallien Krueger - Backline 600Trevis O100% (2)
- Description: Princeton Technology CorpDocument6 pagesDescription: Princeton Technology CorpThế giới điện tửNo ratings yet
- R140 ATB For Hyd. Crane ManualDocument16 pagesR140 ATB For Hyd. Crane Manualaqeel abdullahNo ratings yet
- User Manual: Single Channel Vehicle DetectorDocument9 pagesUser Manual: Single Channel Vehicle DetectorwsorryNo ratings yet
- EC-415A MidsemDocument2 pagesEC-415A MidsemV Prakash SinghNo ratings yet
- 42.4-Electrical Quantities-Cie Igcse Physics Ext-Theory-QpDocument11 pages42.4-Electrical Quantities-Cie Igcse Physics Ext-Theory-Qpdiyakrishna202010No ratings yet
- ST25DV04Document220 pagesST25DV04Mhb AliloNo ratings yet
- ASTM Standard D7877Document7 pagesASTM Standard D7877EngineerNo ratings yet
- Learning Activity Sheet In: Computer Systems ServicingDocument12 pagesLearning Activity Sheet In: Computer Systems ServicingCarvalds 0315100% (1)
- PQ Lab Manual 2018-19Document77 pagesPQ Lab Manual 2018-19Majharali PatelNo ratings yet
- Active Front End Rectifier - BidirectionalDocument13 pagesActive Front End Rectifier - BidirectionalJorge CorralesNo ratings yet
- 03EN205 Dual PTT Rev CDocument2 pages03EN205 Dual PTT Rev CRay BannyNo ratings yet
- Katalog ENDocument24 pagesKatalog ENtest asdNo ratings yet
- Warning: Downloaded From Manuals Search EngineDocument320 pagesWarning: Downloaded From Manuals Search EngineJorge MarcilloNo ratings yet