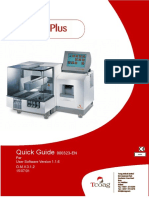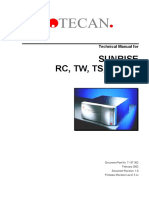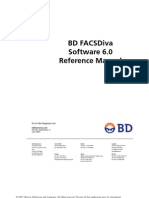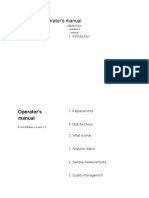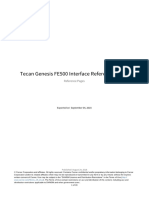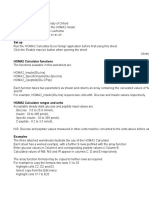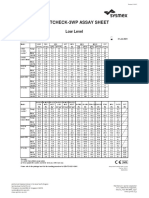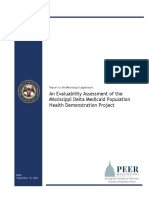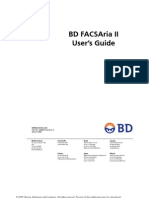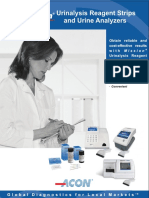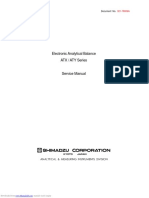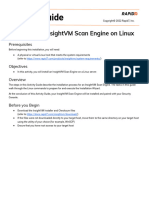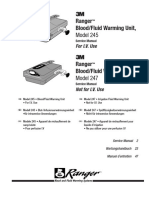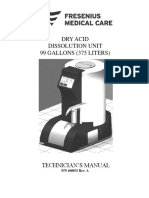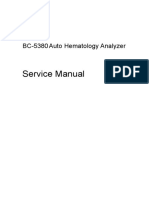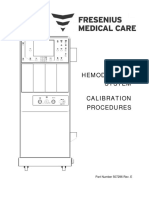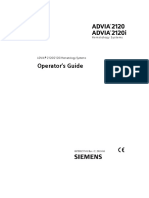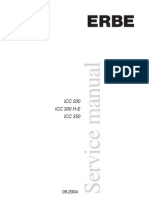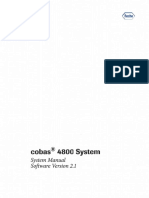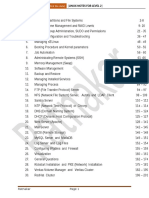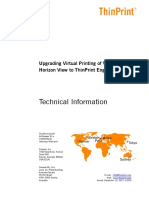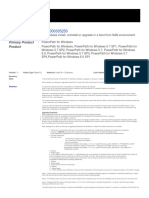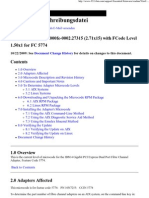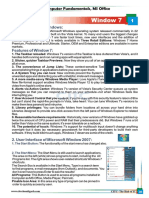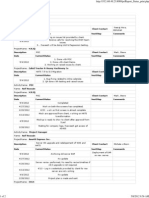Professional Documents
Culture Documents
Updates To Cytation 3 For Gen5 Upgrade Compatibility: A. Instrument Base Code Download
Uploaded by
okboOriginal Title
Copyright
Available Formats
Share this document
Did you find this document useful?
Is this content inappropriate?
Report this DocumentCopyright:
Available Formats
Updates To Cytation 3 For Gen5 Upgrade Compatibility: A. Instrument Base Code Download
Uploaded by
okboCopyright:
Available Formats
Cytation™ Cell Imaging Multi-Mode Reader
Software Compatibility
Updates to Cytation 3 for Gen5 Upgrade
Compatibility
NOTE
• Cytation 3 customers who wish to upgrade from Gen5 version 2.04 will
need to do the following:
o Contact customercare@biotek.com for a new Gen5 serial number
o Update Cytation 3 basecode as described in section A
o Update the Firewire driver as described in section B
• Cytation 3 customers who wish to upgrade from Gen5 version 2.05 must
update the Firewire Driver as described in section B
A. Instrument Base Code Download
The latest version of Cytation 3 base code is available from the Customer Resource Center under
Cytation 3 > Instrument base code. Be sure to unzip any software to obtain the .bin extension before
attempting any downloads.
IMPORTANT
The filter, Imaging Filter Cubes, Objective and Dispenser Cal values may
need to be updated after base code download. You may want to record
the info prior to beginning the update process. Alternatively, you can
check the installed components for the information.
1. Save the base code file to your desktop
Base code file name cytation3.bin
Cytation™ Cell Imaging Multi-Mode Reader
Software Compatibility
2. From the Gen5 main screen, select
System,
Instrument Configuration,
View/Modify,
Test Comm.
If the reader is communicating, select OK
and proceed to next step.
3. To enable Gen5 Test Tools
type CTRL + SHIFT + X
select Setup…
4. Backup the instrument calibration data
Select the Auto-Calibration tab then
Select Save Complete Configuration
Cytation™ Cell Imaging Multi-Mode Reader
Software Compatibility
5. Select the Miscellaneous tab
Select Download Basecode…
6. Use the … button to navigate to Cytation
3.bin previously saved on your desktop
Select Start Download…
7. Verify the part number and version
before selecting YES
It is normal to hear the instrument fan
turn off.
8. The instrument will initialize and prepare
for download
Select OK when you hear the beep
(if you do not hear a beep, select OK after
30 seconds)
Cytation™ Cell Imaging Multi-Mode Reader
Software Compatibility
9. You should see this window
The number of Bytes Transferred should
be increasing
10. After the download completes, the
instrument will reset and begin a system
test
Once the system test completes, the
instrument will beep and the LED on the
carrier eject button should be green
11. Select the Determine Capabilities button
in the base code window to complete the
update
If you are upgrading to version 1.14, you
must calibrate the objectives.
B. Firewire Driver Installation (Desktop or Laptop)
1. Install Gen5 if not already installed.
Gen5 will save the necessary driver installation files to the following or similar path during
installation:
C:\program Files\BioTek\Gen5.2.xx\Firewire Drivers
Gen5 2.04 or higher.
Cytation™ Cell Imaging Multi-Mode Reader
Software Compatibility
2. Navigate to the FireWire Drivers folder
C:\program Files\BioTek\Gen5.2.xx\Firewire Drivers (or similar)
Select the folder that reflects the Windows operating system installed on the computer:
Windows_32 or Windows_64. In Windows 7 this information is found under Control Panel,
System.
3. Run the file named “InstallPGRDriver”
This is a MS-DOS batch file.
In Windows XP this file can be executed by selecting on it. If you have Window 7 or higher, right-
select on the file and select Run as Administrator.
4. The drivers will install.
Wait to see a “successful” status displayed near
the bottom of the DOS window. Press any key
to close the window.
If you do not see the word “successful” the
drivers were not installed. Make sure you have
Windows administrator rights and try again.
Laptop Version
5. Reboot the computer to complete the installation
6. Connect the FireWire cable to the Cytation 3
and power up the instrument
Cytation™ Cell Imaging Multi-Mode Reader
Software Compatibility
7. Connect the Fire Wire cable to the Cytation 3
camera and power on the instrument. You
should see the colored LED on the back of the
camera where the cable is connected will
eventually turn green. This will indicate the
installation was successful and the camera and
computer established communication.
• Red - Power from PC to Camera
• Red/Green - Camera has completed power
up sequence and is in standby mode
• Green - Communicating with computer
NOTE: Gen5 must FIRST be connected to the
instrument and communicating before
communication can be established with the
camera.
You might also like
- DPlus OMV321 Quick Guide EN (2020 - 08 - 19 20 - 34 - 39 UTC)Document12 pagesDPlus OMV321 Quick Guide EN (2020 - 08 - 19 20 - 34 - 39 UTC)Arnoldo FelixNo ratings yet
- Nellcor N-3000 - Service ManualDocument136 pagesNellcor N-3000 - Service ManualPaul Eduardo MunozNo ratings yet
- ABI - 7900HT SDS User GuideDocument384 pagesABI - 7900HT SDS User Guidesalman672003No ratings yet
- Criticare Vitalcare 506N3 - Service Manual PDFDocument254 pagesCriticare Vitalcare 506N3 - Service Manual PDFLuis Colipí SantanderNo ratings yet
- Windows 7 Professional 64 Bit Installation and PC Configuration v4Document32 pagesWindows 7 Professional 64 Bit Installation and PC Configuration v4Rodrigo Bordon100% (1)
- GC2014 MAnual Usuario PDFDocument318 pagesGC2014 MAnual Usuario PDFJHON ALEXANDER BEDOYA BUILESNo ratings yet
- fresenius4008系列血透技术手册 PDFDocument531 pagesfresenius4008系列血透技术手册 PDFbbraun chandranNo ratings yet
- Statfax 19xx Series Servicemanual enDocument63 pagesStatfax 19xx Series Servicemanual enGustavo RivasNo ratings yet
- Humacount 30ts 60ts UserDocument106 pagesHumacount 30ts 60ts UserStefan JovanovicNo ratings yet
- Masimo Katalog 2018 PDFDocument112 pagesMasimo Katalog 2018 PDFNandhini SivakumarNo ratings yet
- Tecan Sunrise Technical ManualDocument154 pagesTecan Sunrise Technical ManualCarlos González0% (1)
- Ellipse20Service20Manual20Rev04 1747554827 PDFDocument229 pagesEllipse20Service20Manual20Rev04 1747554827 PDFfitri nurNo ratings yet
- Bt3000plus Servicemanual Ing PDF Ver (1) .9Document263 pagesBt3000plus Servicemanual Ing PDF Ver (1) .9Alvaro Restrepo GarciaNo ratings yet
- Clearvue+Operator+Guide+A79210100 03Document160 pagesClearvue+Operator+Guide+A79210100 03laboratorioelectroNo ratings yet
- Destiny - Max - SM - GB SMV2.3 - 110930 (2020 - 08 - 20 02 - 50 - 44 UTC)Document458 pagesDestiny - Max - SM - GB SMV2.3 - 110930 (2020 - 08 - 20 02 - 50 - 44 UTC)Arnoldo FelixNo ratings yet
- Set Up FilmArray Torch LIS FTPDocument4 pagesSet Up FilmArray Torch LIS FTPAxel GrullonNo ratings yet
- 8463 PVM2701 2703 en SDocument4 pages8463 PVM2701 2703 en SAusaf AhmedNo ratings yet
- User Biolyzer 200Document268 pagesUser Biolyzer 200Tran Chi Tien100% (1)
- Roche Midtron Junior II - Service ManualDocument137 pagesRoche Midtron Junior II - Service Manualleopa78No ratings yet
- Beckman Coulter Manual UsuarioDocument196 pagesBeckman Coulter Manual UsuarioJosé CamposNo ratings yet
- Automated ELISA System: Operator's ManualDocument88 pagesAutomated ELISA System: Operator's ManualAbdalazeez AlsayedNo ratings yet
- Multiskan User ManualDocument135 pagesMultiskan User ManualmacsyNo ratings yet
- PR3100 TSC User Manual EN (English)Document149 pagesPR3100 TSC User Manual EN (English)shaimaa11133No ratings yet
- GE Cardioserv - User ManualDocument126 pagesGE Cardioserv - User ManualJavier Martinez Zamora100% (1)
- DYNEX - DSX Manual de OperadorDocument170 pagesDYNEX - DSX Manual de OperadorEsneiderNo ratings yet
- Celldyn Emerald-Interface E22ALDocument36 pagesCelldyn Emerald-Interface E22ALgustavodlr100% (1)
- MEK-7222 Service ManualDocument185 pagesMEK-7222 Service ManualSurendra SharmaNo ratings yet
- Ellipse User Manual Rev.03Document236 pagesEllipse User Manual Rev.03Kader SmailiNo ratings yet
- BD FACSDiva Software Reference ManualDocument328 pagesBD FACSDiva Software Reference ManualchinmayamahaNo ratings yet
- AU Chemistry Quick Reference Guide (OUS) MUL A4 CT 48004 enDocument76 pagesAU Chemistry Quick Reference Guide (OUS) MUL A4 CT 48004 enIsmail Alami Marrouni100% (1)
- Manual Roller 20 PNDocument33 pagesManual Roller 20 PNSilvio Luiz SalotiNo ratings yet
- Abl90 Manual OperaçãoDocument59 pagesAbl90 Manual OperaçãoMarlos CarapetoNo ratings yet
- Centrifugation Operating Manual MiniSpin PlusDocument46 pagesCentrifugation Operating Manual MiniSpin PlusCaro ErazoNo ratings yet
- Service Manual: Compatible Robots: Control BoxDocument222 pagesService Manual: Compatible Robots: Control BoxVladimirAgeevNo ratings yet
- Tecan Genesis FE500 Interface Reference GuideDocument16 pagesTecan Genesis FE500 Interface Reference GuideChris BradleyNo ratings yet
- BD FACSAria Users GuideDocument260 pagesBD FACSAria Users GuidebadtodaboneymailcombNo ratings yet
- AutoMax-80 LIS Manual PDFDocument51 pagesAutoMax-80 LIS Manual PDFDani Dwi PutraNo ratings yet
- Homa 2 CalculatorDocument7 pagesHoma 2 CalculatorElisa BarcelosNo ratings yet
- BD FACSCanto Flow Cytometer Reference ManualDocument144 pagesBD FACSCanto Flow Cytometer Reference ManualchinmayamahaNo ratings yet
- U-WAM IFU 1908 enDocument270 pagesU-WAM IFU 1908 enОлександрNo ratings yet
- FUS-2000 User Manual 1011491 2017-10Document230 pagesFUS-2000 User Manual 1011491 2017-10Enkhsaikhan GereldambaNo ratings yet
- Eightcheck-3Wp Assay Sheet: Low LevelDocument5 pagesEightcheck-3Wp Assay Sheet: Low LevelLeonard OnsikNo ratings yet
- Peer Dha ProjectDocument79 pagesPeer Dha ProjectRuss LatinoNo ratings yet
- DF52 Manual Servicio Tecnico BDocument58 pagesDF52 Manual Servicio Tecnico BMauricio RomeroNo ratings yet
- 00 PDFDocument155 pages00 PDFwilfredoroman16No ratings yet
- BD FACSAria II Users GuideDocument354 pagesBD FACSAria II Users GuidechinmayamahaNo ratings yet
- PH Azir Tools Installation GuideDocument14 pagesPH Azir Tools Installation Guideyakumo1234100% (1)
- RocheCobasC111Host Interface Manual - 2.1 - EN - 2 PDFDocument93 pagesRocheCobasC111Host Interface Manual - 2.1 - EN - 2 PDFxeon1976No ratings yet
- Risk Management File of i15 systemDocument117 pagesRisk Management File of i15 systemAhmad Fauzi100% (1)
- Manual Genetic Pro BinoDocument19 pagesManual Genetic Pro BinoandreisandorNo ratings yet
- LAURA Smart - MANUAL - EN - P-PI-110-14-E - 01-2014 PDFDocument40 pagesLAURA Smart - MANUAL - EN - P-PI-110-14-E - 01-2014 PDFreza rifqil azizNo ratings yet
- Operator Manual 21.5Document302 pagesOperator Manual 21.5mahmoud rekikNo ratings yet
- 14 10 2013 Readwell Touch User ManualDocument121 pages14 10 2013 Readwell Touch User ManualnmakrygNo ratings yet
- Mission Urine Analyzers All in One Sell SheetDocument6 pagesMission Urine Analyzers All in One Sell SheetDorisjuarsa SmsNo ratings yet
- Hemolyzer 3 PRO User ManualDocument69 pagesHemolyzer 3 PRO User Manualpeterford59.pf100% (1)
- Atx224 SMDocument66 pagesAtx224 SMarodassanchezNo ratings yet
- Service Manual - Selectra Pro S - 6003-500-450-01Document344 pagesService Manual - Selectra Pro S - 6003-500-450-01joseavilaNo ratings yet
- Install InsightVM Scan Engine - Linux Activity GuideDocument12 pagesInstall InsightVM Scan Engine - Linux Activity Guidearafat shabaniNo ratings yet
- Equ22-14 CellDyn3200 Op ManDocument692 pagesEqu22-14 CellDyn3200 Op ManВладо МиличићNo ratings yet
- Ranger Blood/Fluid Warming Unit,: Model 245Document22 pagesRanger Blood/Fluid Warming Unit,: Model 245okboNo ratings yet
- Dry Acide Dessolution Unit FreesenuisDocument59 pagesDry Acide Dessolution Unit FreesenuisokboNo ratings yet
- Fresenius 2008T Dialysis System - User's Troubleshooting ManualDocument20 pagesFresenius 2008T Dialysis System - User's Troubleshooting ManualCesar AlfaroNo ratings yet
- 2008 K Hemodialysis System: Technician'S ManualDocument49 pages2008 K Hemodialysis System: Technician'S ManualokboNo ratings yet
- BC 5380 Service ManualDocument444 pagesBC 5380 Service ManualRastateNo ratings yet
- AK 200 S AK 200 ULTRA S Dialysis Machine PDFDocument356 pagesAK 200 S AK 200 ULTRA S Dialysis Machine PDFMurat AytulunNo ratings yet
- Freesinnus 2008k Service ManualDocument84 pagesFreesinnus 2008k Service ManualokboNo ratings yet
- 2029 4080Document480 pages2029 4080Irfan WaniNo ratings yet
- Updates To Cytation 3 For Gen5 Upgrade Compatibility: A. Instrument Base Code DownloadDocument6 pagesUpdates To Cytation 3 For Gen5 Upgrade Compatibility: A. Instrument Base Code DownloadokboNo ratings yet
- Siemens G50 Service ManualDocument234 pagesSiemens G50 Service Manualmasroork_289% (9)
- Siemens G50 Service ManualDocument234 pagesSiemens G50 Service Manualmasroork_289% (9)
- Improvio C1 L Manual ENGDocument10 pagesImprovio C1 L Manual ENGokboNo ratings yet
- How To Reload The Philips LPC2214 Processor Internal ProgramDocument3 pagesHow To Reload The Philips LPC2214 Processor Internal ProgramokboNo ratings yet
- Probes CompatibilityDocument14 pagesProbes CompatibilityokboNo ratings yet
- How To Reload The Philips LPC2214 Processor Internal ProgramDocument3 pagesHow To Reload The Philips LPC2214 Processor Internal ProgramokboNo ratings yet
- Toshiba Aplio 300 Service ManualDocument507 pagesToshiba Aplio 300 Service Manualkriton88% (26)
- Updates To Cytation 3 For Gen5 Upgrade Compatibility: A. Instrument Base Code DownloadDocument6 pagesUpdates To Cytation 3 For Gen5 Upgrade Compatibility: A. Instrument Base Code DownloadokboNo ratings yet
- Mindray A7 Anestesia Machine Service ManualDocument482 pagesMindray A7 Anestesia Machine Service ManualokboNo ratings yet
- 6th Central Pay Commission Salary CalculatorDocument15 pages6th Central Pay Commission Salary Calculatorrakhonde100% (436)
- STP - Service Test Infiniti VisionDocument18 pagesSTP - Service Test Infiniti Visionanon_384842772100% (1)
- 61xx Service Manual Rev C Ml60 70xv 70xvgDocument456 pages61xx Service Manual Rev C Ml60 70xv 70xvgWellington Trajano100% (1)
- Biotek ELx50 - User ManualDocument188 pagesBiotek ELx50 - User ManualMed Rachid ZianiNo ratings yet
- Probes CompatibilityDocument14 pagesProbes CompatibilityokboNo ratings yet
- Biotek ELx800 - Service ManualDocument148 pagesBiotek ELx800 - Service ManualThegoldenTigerNo ratings yet
- Erbe Service Manual Icc200 Icc300h-E Icc350Document266 pagesErbe Service Manual Icc200 Icc300h-E Icc350tonybimbo73% (15)
- Cobas - 4800 - System Service Manual PDFDocument154 pagesCobas - 4800 - System Service Manual PDFokboNo ratings yet
- Cobas - 4800 - System Service Manual PDFDocument154 pagesCobas - 4800 - System Service Manual PDFokboNo ratings yet
- Application Installation Instructions PDFDocument49 pagesApplication Installation Instructions PDFprissNo ratings yet
- Sentinel Protection Installer Version 7.6.9 - Release Notes: Product OverviewDocument4 pagesSentinel Protection Installer Version 7.6.9 - Release Notes: Product OverviewKaung Myat HeinNo ratings yet
- Linux File System and Partitioning NotesDocument275 pagesLinux File System and Partitioning NotesamudhanayaNo ratings yet
- Shree-Lipi NXT Installation Manual - V15Document22 pagesShree-Lipi NXT Installation Manual - V15ashfaqNo ratings yet
- IDQ Mappings From Cleanse FunctionsDocument4 pagesIDQ Mappings From Cleanse FunctionsVenkata Sri HarshaNo ratings yet
- CitrixDocument30 pagesCitrixvishalloginNo ratings yet
- 2016 Civil 3d Book PDFDocument29 pages2016 Civil 3d Book PDFMessy CoolNo ratings yet
- BPEL PM 11g Performance Tuning - 5Document104 pagesBPEL PM 11g Performance Tuning - 5TusharNo ratings yet
- Behaviour of PowerPath For Windows Install, Uninstall or Upgrade in A Boot From SAN EnvironmentDocument2 pagesBehaviour of PowerPath For Windows Install, Uninstall or Upgrade in A Boot From SAN EnvironmentIvicaNo ratings yet
- Ibm Infosphere Biginsights Quick Start Edition: VM Image ReadmeDocument9 pagesIbm Infosphere Biginsights Quick Start Edition: VM Image ReadmeapcsabaNo ratings yet
- Printers - SAP Device Types For HP PrintersDocument12 pagesPrinters - SAP Device Types For HP PrintersVignesh RajendranNo ratings yet
- IBM Support: Fix Central - Update FC 5774 FirmwareDocument11 pagesIBM Support: Fix Central - Update FC 5774 FirmwareobgeissNo ratings yet
- Compiling Upfs: Sheldon Imaoka Memo Number: Sti0901 Ansys Release: 11.0 February 7, 2009Document10 pagesCompiling Upfs: Sheldon Imaoka Memo Number: Sti0901 Ansys Release: 11.0 February 7, 2009lemonlee90% (10)
- Lab 1 - Getting Started With Opnet ModelerDocument18 pagesLab 1 - Getting Started With Opnet Modelertexilion100% (1)
- Dcu UgDocument34 pagesDcu UgSaed CattywampusNo ratings yet
- Guide to Windows 7 Fundamentals and MS OfficeDocument10 pagesGuide to Windows 7 Fundamentals and MS OfficeAnil KumarNo ratings yet
- COMPUTINGTAETAEDocument2 pagesCOMPUTINGTAETAEBenedict MerillesNo ratings yet
- Java ThreadsDocument15 pagesJava ThreadsKISHOREMUTCHARLA100% (1)
- COLUMN ERRORDocument309 pagesCOLUMN ERRORLeonardo SouzaNo ratings yet
- Shortcut Remover From ExternalDocument2 pagesShortcut Remover From ExternalvijaymfsNo ratings yet
- Report status updates across projectsDocument2 pagesReport status updates across projectsAsif HussainNo ratings yet
- Install Oracle 11g in Linux 7Document5 pagesInstall Oracle 11g in Linux 7Jimena LupeNo ratings yet
- README Linux JoystickDocument2 pagesREADME Linux JoystickaimoroidaNo ratings yet
- Tkinter GUI Programming in PythonDocument38 pagesTkinter GUI Programming in PythonParul ThalquotraNo ratings yet
- 1910013128-Omada SDN Controller User Guide 5.0 (Windows&Linux)Document404 pages1910013128-Omada SDN Controller User Guide 5.0 (Windows&Linux)GuillNo ratings yet
- SOP of Avaya Workplace ApplicationDocument36 pagesSOP of Avaya Workplace ApplicationAnshuman TagoreNo ratings yet
- Microsoft: Server Virtualization With Windows Server Hyper-V and System CenterDocument10 pagesMicrosoft: Server Virtualization With Windows Server Hyper-V and System CenterPatrel StNo ratings yet
- TDP ConfigurationDocument2 pagesTDP Configurationanoopts123No ratings yet
- SC2012 Orch AdminDocument39 pagesSC2012 Orch AdminMandar JadhavNo ratings yet
- Operative Manual: ForcekalDocument13 pagesOperative Manual: ForcekalZaoui NouriNo ratings yet