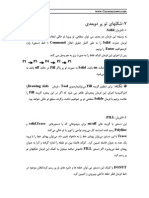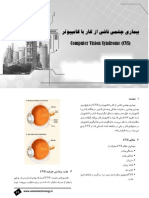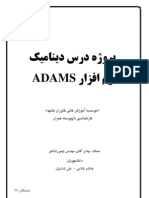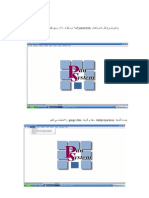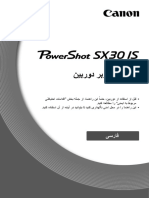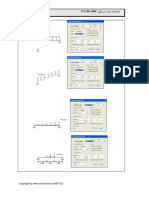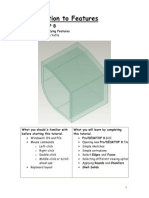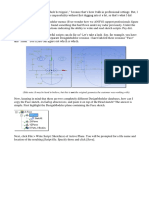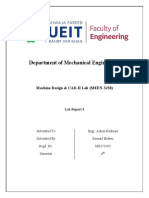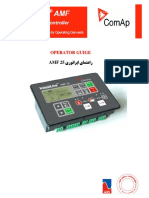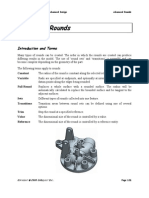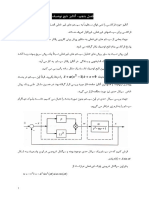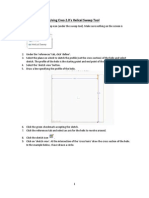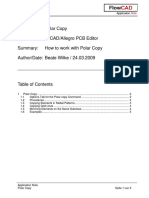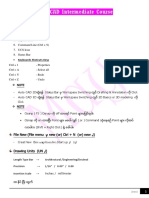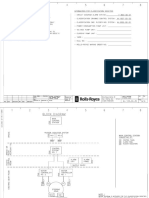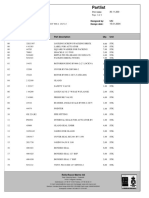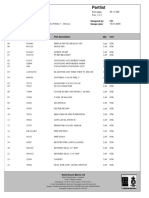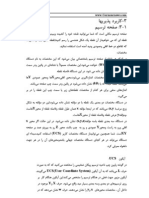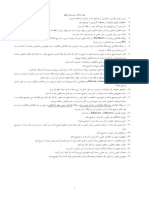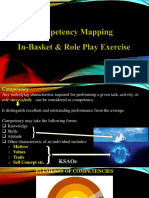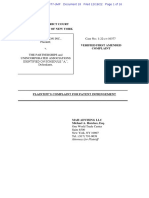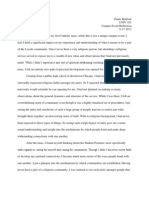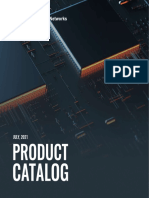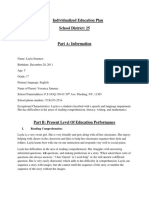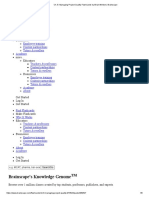Professional Documents
Culture Documents
Mechanical Desktop 6.0 3D Path Sweeps Tutorial in Simple Terms
Uploaded by
RASOUL KHADIBI0 ratings0% found this document useful (0 votes)
20 views3 pagesآموزش مکانیکال دسکتاپ 04
Original Title
mechhelp4
Copyright
© © All Rights Reserved
Available Formats
PDF, TXT or read online from Scribd
Share this document
Did you find this document useful?
Is this content inappropriate?
Report this Documentآموزش مکانیکال دسکتاپ 04
Copyright:
© All Rights Reserved
Available Formats
Download as PDF, TXT or read online from Scribd
0 ratings0% found this document useful (0 votes)
20 views3 pagesMechanical Desktop 6.0 3D Path Sweeps Tutorial in Simple Terms
Uploaded by
RASOUL KHADIBIآموزش مکانیکال دسکتاپ 04
Copyright:
© All Rights Reserved
Available Formats
Download as PDF, TXT or read online from Scribd
You are on page 1of 3
Part 4 ﺁﻣﻮزش Mechanical Desktop6.
0ﺑﻪ زﺑﺎن ﺳﺎدﻩ
از دﻳﮕﺮ روﺷﻬﺎﯼ ﻣﺪﻟﺴﺎزﯼ ،اﻳﺠﺎد ﻳﮏ ﺣﺠﻢ در راﺳﺘﺎي ﻳﮏ ﻣﺴﻴﺮ اﺳﺖ.در اﻳـﻦ روش ﺣﺠﻤـﯽ ﺑـﺎ ﻣﻘﻄـﻊ
ﭘﺮوﻓﻴﻞ ﻣﻮرد ﻧﻈﺮ در راﺳﺘﺎﯼ ﻣﺴﻴﺮ ﻣﺸﺨﺺ ﺷﺪﻩ اﻳﺠﺎد ﻣﯽ ﮔﺮدد.ﻗﺒﻞ از ﻋﻤﻠﻴـﺎت ﺣﺠـﻢ ﺳـﺎزﯼ ﺑﺎﻳـﺪ ﺑـﻪ
ﻃﺮاﺣﯽ ﻣﺴﻴﺮ ﺑﭙﺮدازﻳﻢ.ﻣﺴـﻴﺮهﺎ ﺑـﻪ دو دﺳـﺘﻪ ﻣﺴـﻴﺮهﺎﯼ دوﺑﻌـﺪﯼ)ﺻـﻔﺤﻪ اﯼ( و ﺳـﻪ ﺑﻌـﺪﯼ)ﻓﻀـﺎﻳﯽ(
ﺗﻘﺴﻴﻢ ﻣﯽ ﺷﻮﻧﺪ.در اداﻣﻪ روش اﻳﺠﺎد هﺮ دو ﻧﻮع ﻣﺴﻴﺮ ﺷﺮح دادﻩ ﻣﯽ ﺷﻮد.
Am2Dpath Part > Sketch Solving > 2D Path
اﺑﺘﺪا در ﺻﻔﺤﻪ ﺗﺮﺳﻴﻢ ﺑﺎ اﺑﺰارهﺎﯼ Drawﮐﻪ وﻳﮋﻩ اﺗﻮﮐﺪ هﺴﺘﻨﺪ ﺷﮑﻞ ﻣﺴﻴﺮ را رﺳﻢ ﻣﯽ ﮐﻨﻴﻢ ،ﺣﺎل
دﺳﺘﻮر Am2Dpathرا اﺟﺮا ﻣﯽ ﮐﻨﻴﻢ.ﻋﺒﺎرت زﻳﺮ ﮐﻪ از ﮐﺎرﺑﺮ ﻣﯽ ﺧﻮاهﺪ ﻣﺴﻴﺮ را اﻧﺘﺨﺎب ﮐﻨﺪ ﻇﺎهﺮ ﻣﯽ
ﺷﻮد:
Select objects:
ﭘﺲ از ﺁﻧﮑﻪ اﻧﺘﺨﺎب ﻣﺴﻴﺮ اﻧﺠﺎم ﺷﺪ enterزدﻩ ﺗﺎ دﺳﺘﻮر اﺟﺮا ﺷـﻮد،ﭼﻨﺎﻧﭽﻪ ﻣﺴـﻴﺮ ﺑﺴـﺘﻪ ﻧﺒﺎﺷـﺪ،ﻋﺒﺎرت
زﻳﺮ از ﮐﺎرﺑﺮ ﻣﯽ ﺧﻮاهﺪ ﺗﺎ اﺑﺘﺪاﯼ ﻣﺴﻴﺮ را ﻣﺸﺨﺺ ﺳﺎزد:
Select start point of the path:
ﺳﭙﺲ ﻋﺒـﺎرت زﻳـﺮ ﻇـﺎهﺮ ﻣـﯽ ﺷـﻮد ﮐـﻪ ﺑـﺎ اﻧﺘﺨـﺎب Yesﺻـﻔﺤﻪ اي ﻋﻤـﻮد ﺑـﺮ اﺑﺘـﺪاﯼ ﻣﺴـﻴﺮ اﻳﺠـﺎد ﻣـﯽ
ﮔﺮدد)ﻣﻌﻤﻮﻻ ﺑﻬﺘﺮ اﺳﺖ ﮐﻪ ﭼﻨﻴﻦ ﺻﻔﺤﻪ اﯼ اﻳﺠﺎد ﺷﻮد(
Create a profile plane perpendicular to the path? [Yes/No] <Yes>:
در اداﻣﻪ ﺑﺎﻳﺪ ﺟﻬﺖ ﻣﺤﻮرهﺎﯼ ﺻﻔﺤﻪ اﯼ ﮐﻪ ﻋﻤﻮد ﺑﺮ ﻣﺴﻴﺮ اﻳﺠﺎد ﺷﺪﻩ را ﺗﻌﻴﻴﻦ ﮐﻨﻴﻢ.
« ﻣﻌﻤﻮﻻ هﺮﮔﺎﻩ ﻻزم اﺳﺖ ﺟﻬﺘﯽ ﺗﻌﻴﻴﻦ ﺷﻮد ،ﻧﺸﺎﻧﮕﺮ ﻣﺎوس ﺑﻪ ﺷﮑﻞ ﻳﮏ ﻣﺎوس درﺁﻣﺪﻩ ﮐﻪ ﮐﻠﻴﮏ ﭼـﭗ
ﺁن ﭼﺸﻤﮏ زن اﺳﺖ،اﻳﻦ ﺑﻪ اﻳﻦ ﻣﻌﻨﺎﺳﺖ ﮐﻪ ﻣﯽ ﺗﻮان ﺟﻬﺖ را ﺑﺎ ﮐﻠﻴﮏ ﭼﭗ ﺗﻐﻴﻴﺮ داد.ﺑﻌﺪ از رﺳـﻴﺪن ﺑـﻪ
ﺟﻬﺖ دﻟﺨﻮاﻩ ﺑﺎ زدن Enterاﻧﺘﺨﺎب را ﺑﻪ ﭘﺎﻳﺎن ﻣﯽ رﺳﺎﻧﻴﻢ.اﮔﺮ ﺑﺨﻮاهﻴﻢ ﺟﻬﺖ را ﻋﮑﺲ ﮐﻨﻴﻢ ﻣﯽ ﺗﻮاﻧﻴﻢ ﺑﺎ
ﺗﺎﻳﭗ ﺣﺮف Fﮐﻪ ﺣﺮف ﻧﺨﺴﺖ ﻟﻐﺖ Flipاﺳﺖ اﻳﻦ ﮐﺎر را اﻧﺠﺎم دهﻴﻢ.
« هﻤﻮارﻩ در اﺑﺘﺪاﯼ ﻣﺴﻴﺮ ﻳﮏ ﻧﻘﻄﻪ ﮐﺎرﯼ ﺗﻮﺳﻂ MDTاﻳﺠﺎد ﻣﯽ ﮔﺮدد.
Amsweep Part > Sketched Features > Sweep
ﺑﻌﺪ از ﻃﺮاﺣﯽ ﻣﺴﻴﺮ،روﯼ ﺻﻔﺤﻪ اﯼ ﮐﻪ ﻋﻤﻮد ﺑﺮ اﺑﺘﺪاﯼ ﻣﺴﻴﺮ اﺳﺖ ﭘﺮوﻓﻴـﻞ ﻣـﻮرد ﻧﻈـﺮ را ﻃﺮاﺣـﯽ ﻣـﯽ
ﮐﻨﻴﻢ،ﺑﺎﻳﺪ ﺗﻮﺟﻪ داﺷﺖ ﮐﻪ اﺑﻌﺎد ﭘﺮوﻓﻴﻞ ﺑﺎﻳﺪ ﻣﺘﻨﺎﺳﺐ ﺑﺎ ﻣﺴﻴﺮ ﺑﺎﺷﺪ و ﭼﻨﺎﻧﭽﻪ در ﻃﻮل ﻣﺴﻴﺮ ﺣﺠﻢ اﻳﺠـﺎد
ﺷﺪﻩ ﺗﺪاﺧﻞ ﻧﺎ ﻣﺘﻌﺎرﻓﯽ داﺷﺘﻪ ﺑﺎﺷﺪ،ﭘﻴﻐﺎم ﺧﻄﺎ ﺻﺎدر ﺧﻮاهﺪ ﺷﺪ.
ﭘﺮوﻓﻴﻞ را اﻧﺘﺨﺎب ﮐﺮدﻩ و ﻓﺮﻣـﺎن amsweepرا اﺟـﺮا ﻣـﯽ ﮐﻨﻴﻢ،ﭘﻨﺠـﺮﻩ sweepﺑـﺎز ﺧﻮاهـﺪ ﺷـﺪ ﮐـﻪ ﺷـﺎﻣﻞ
ﺟﺰﺋﻴﺎت زﻳﺮ اﺳﺖ:
:Operationﻣﺎﻧﻨﺪ دﺳﺘﻮرات ﻗﺒﻠﯽ داراﯼ ﺣﺎﻟﺘﻬﺎﯼ intersect ، Cut ، Joinو splitاﺳﺖ.
:Body Typeﺗﻌﻴــﻴﻦ ﻣــﯽ ﮐﻨــﺪ ﮐــﻪ ﭘﺮوﻓﻴــﻞ ﻋﻤــﻮد ﺑــﺮ ﻣﺴــﻴﺮ) (Normalﺣﺮﮐــﺖ ﮐﻨــﺪ ﻳــﺎ ﺑــﻪ ﻣــﻮازات
ﻣﺴﻴﺮ) (Parallelﺣﺠﻢ ﺳﺎزﯼ اﻧﺠﺎم ﺷﻮد.در ﺣﺎﻟﺖ ﻣﻮازﯼ دﻳﮕﺮ ﭘﺮوﻓﻴﻞ ﺗﻐﻴﻴـﺮ زاوﻳـﻪ ﻧﻤـﯽ دهـﺪ.ﺑـﻪ ﻋﺒـﺎرت
دﻳﮕﺮ ﻣﻘﻄﻊ اﺑﺘﺪا و اﻧﺘﻬﺎﯼ ﻣﺴﻴﺮ ﺑﺎ هﻢ ﻣﻮازﯼ هﺴﺘﻨﺪ.
:Draft Angleاﮔﺮ در Body Typeﺣﺎﻟـﺖ Normalرا اﻧﺘﺨـﺎب ﮐـﺮدﻩ ﺑﺎﺷـﻴﻢ،ﮔﺰﻳﻨﻪ Draft Angleﻧﻴـﺰ ﻓﻌـﺎل
ﺧﻮاهﺪ ﺷﺪ ﮐﻪ ﻣﯽ ﺗﻮاﻧﻴﻢ زاوﻳﻪ اﯼ ﺑﺮاﯼ ﻣﺨﺮوﻃﯽ ﺷﺪن ﺣﺠﻢ ﺗﻌﻴﻴﻦ ﮐﻨﻴﻢ.
:Terminationﻣﺎﻧﻨﺪ ﺳﺎﻳﺮ دﺳﺘﻮرات در اﻳﻦ دﺳﺘﻮر ﻧﻴﺰ ﺷﺮاﻳﻂ ﻣﺮزﯼ ﺣﺠﻤﺴﺎزﯼ ﻗﺎﺑـﻞ ﺗﻌﻴـﻴﻦ هﺴـﺘﻨﺪ،
ﺣﺎﻟﺖ ﺧﺎﺻﯽ ﮐﻪ ﻣﺨﺘﺺ اﻳﻦ دﺳﺘﻮر اﺳﺖ ﺣﺎﻟﺖ Path-Onlyاﺳﺖ ﮐﻪ ﻣﻌﻴﺎر ﺣﺠﻢ ﺳـﺎزﯼ را ﻓﻘـﻂ ﻣﺴـﻴﺮ
در ﻧﻈﺮ ﻣﯽ ﮔﻴﺮد.
Am3Dpath Part > Sketch Solving > 3D Helix Path
ﺑﺮاﯼ اﻳﺠﺎد ﻣﺴﻴﺮهﺎﯼ ﺳﻪ ﺑﻌﺪﯼ ﭼﻬﺎر ﺣﺎﻟﺖ ﻣﺨﺘﻠﻒ وﺟﻮد دارد ﮐﻪ ﺑﻮﺳﻴﻠﻪ optionهﺎﯼ ﻋﺒـﺎرت زﻳـﺮ ﻧـﻮع
ﻣﺴﻴﺮ را ﺗﻌﻴﻴﻦ ﻣﯽ ﮐﻨﻴﻢ:
Enter path type [Helical/Spline/Edge/Pipe] <Helical>:
:Helicalاﻳﺠﺎد ﻣﺴﻴﺮﯼ ﻓﻨﺮ ﻣﺎﻧﻨﺪ را ﺑﺮاﯼ ﻣﺎ ﻣﻴﺴﺮ ﻣﯽ ﮐﻨﺪ.
:Splineاز ﻳﮏ splineﺑﻪ ﻋﻨﻮان ﻣﺴﻴﺮ اﺳﺘﻔﺎدﻩ ﻣﯽ ﮐﻨﺪ.ﺳﭙﺲ ﺟﺪوﻟﯽ ﻇﺎهﺮ ﻣﯽ ﺷﻮد ﮐﻪ ﺑﻪ ﮐﻤـﮏ ﺁن
ﻣﯽ ﺗﻮان ﻣﺨﺘﺼﺎت ﻧﻘﺎط ﻣﺨﺘﻠﻒ ﻣﺴﻴﺮ را ﺗﻌﻴﻴﻦ و ﮐﻨﺘﺮل ﮐﺮد.
:Edgeاز ﻟﺒﻪ هﺎﯼ ﻳﮏ ﺣﺠﻢ ﺳﻪ ﺑﻌﺪﯼ ﺑﻪ ﻋﻨﻮان ﻣﺴﻴﺮ اﺳﺘﻔﺎدﻩ ﻣﯽ ﮐﻨﺪ.
:Pipeﻣﺎﻧﻨﺪ ﺣﺎﻟﺖ Splineﺑﺎ اﻳﻦ ﺗﻔﺎوت ﮐﻪ از ﻳﮏ Polylineﺑﻪ ﻋﻨﻮان ﻣﺴﻴﺮ اﺳﺘﻔﺎدﻩ ﻣﯽ ﮐﻨﺪ.
در اداﻣﻪ دو ﺣﺎﻟﺖ Helicalو Edgeرا ﺑﻪ ﻃﻮر ﮐﺎﻣﻞ ﺷﺮح ﻣﯽ دهﻴﻢ.
Helical
ﻗﺒﻞ از اﻳﺠﺎد اﻳﻦ ﻣﺴﻴﺮ ﺑﺎﻳﺪ ﻳﮏ ﻣﺤﻮر ﮐﺎرﯼ اﻳﺠﺎد ﮐﻨﻴﻢ.ﻣﺤﻮر ﮐﺎرﯼ ﻧﻴﺰ ﻣﺎﻧﻨﺪ ﻧﻘﻄﻪ ﮐﺎرﯼ ﺑﺮ ﺻﻔﺤﻪ ﺗﺮﺳـﻴﻢ
ﮐﻨﻮﻧﯽ اﻳﺠﺎد ﻣﯽ ﮔﺮدد،ﭘﺲ ﺑﺎﻳﺪ اﺑﺘﺪا ﺻﻔﺤﻪ ﻣﻨﺎﺳـﺐ را اﻧﺘﺨـﺎب ﮐﻨـﻴﻢ)ﻣـﺜﻼ (World ZXﺳـﭙﺲ ﻳـﮏ ﺧـﻂ
راﺳﺖ ﮐﺸﻴﺪﻩ ﺑﺎ دﺳﺘﻮر Amworkaxisو ﺣﺮف Sاﺑﺘﺪا و اﻧﺘﻬﺎﯼ ﺧﻂ را اﻧﺘﺨﺎب ﻣﯽ ﮐﻨﻴﻢ ﺗﺎ ﻣﺤﻮر ﻣﻮرد ﻧﻈـﺮ
اﻳﺠﺎد ﺷﻮد .ﺣﺎل ﺑﻪ ﺻﻔﺤﻪ ﻋﻤﻮد ﺑﺮ ﻣﺤﻮر رﻓﺘﻪ)ﻣـﺜﻼ (World XYو ﺁﻧﮕـﺎﻩ دﺳـﺘﻮر Am3Dpathرا اﺟـﺮا ﻣـﯽ
ﮐﻨﻴﻢ.ﻋﺒﺎرت زﻳﺮ ﻇﺎهﺮ ﻣﯽ ﮔﺮدد:
Select work axis, circular edge, or circular face for helical center:
ﻣﺤﻮر ﮐﺎرﯼ را در ﺟﻮاب ﺁن اﻧﺘﺨـﺎب ﻣـﯽ ﮐﻨـﻴﻢ ،ﻣﻨـﻮﯼ Helical Pathﺑـﺎز ﺧﻮاهـﺪ ﺷـﺪ،در اداﻣـﻪ ﺑـﻪ ﺗﻮﺿـﻴﺢ
ﻗﺴﻤﺘﻬﺎﯼ ﻣﺨﺘﻠﻒ اﻳﻦ ﻣﻨﻮ ﻣﯽ ﭘﺮدازﻳﻢ:
:Typeﭼﻬﺎر ﺣﺎﻟﺖ وﺟﻮد دارد ﮐﻪ ﺳﻪ ﺣﺎﻟﺖ ﻧﺨﺴﺖ ﺑﺮاﯼ ﻓﻨﺮهﺎﯼ ﻣﻌﻤـﻮﻟﯽ و ﺣﺎﻟـﺖ ﺁﺧـﺮ ﺑـﺮاﯼ ﻓﻨﺮهـﺎﯼ
ﺗﺨﺖ ﻣﯽ ﺑﺎﺷﺪ:
:Pitch & Revolutionاﻳﺠﺎد ﻳﮏ ﻓﻨﺮ ﺑﺎ ﻣﺸﺨﺺ ﮐﺮدن اﻧﺪازﻩ ﮔﺎم و ﺗﻌﺪاد دورهﺎﯼ ﺁن
:Revolution & Heightاﻳﺠﺎد ﻳﮏ ﻓﻨﺮ ﺑﺎ ﻣﺸﺨﺺ ﮐﺮدن ارﺗﻔﺎع و ﺗﻌﺪاد دورهﺎﯼ ﺁن
:Height & Pitchاﻳﺠﺎد ﻳﮏ ﻓﻨﺮ ﺑﺎ ﻣﺸﺨﺺ ﮐﺮدن ارﺗﻔﺎع و اﻧﺪازﻩ ﮔﺎم ﺁن
:Spiralاﻳﺠﺎد ﻳﮏ ﻓﻨﺮ ﺗﺨﺖ
:Shapeﻣﻘﻄﻊ ﻓﻨﺮ ﻣﯽ ﺗﻮاﻧﺪ ﺑﻪ دو ﺷﮑﻞ داﻳﺮﻩ) (Circleﻳﺎ ﺑﻴﻀﯽ) (Ellipseﺑﺎﺷﺪ.
:Diameterاﻧﺪازﻩ ﻗﻄﺮ داﻳﺮﻩ
:Major Axisﻗﻄﺮ ﺑﺰرگ ﺑﻴﻀﯽ
:Minor Axisﻗﻄﺮ ﮐﻮﭼﮏ ﺑﻴﻀﯽ
:Taper Angleﻓﻨﺮ ﻣﯽ ﺗﻮاﻧﺪ ﺑﺼﻮرت ﻣﺨﺮوﻃﯽ اﺟﺎد ﮔﺮدد ﮐﻪ زاوﻳﻪ ﺁن ﺑﺎ اﻳﻦ ﭘﺎراﻣﺘﺮ ﺗﻌﻴﻴﻦ ﻣﯽ ﮔﺮدد.
:Orientationﺟﻬﺖ ﻓﻨﺮ ﻣﯽ ﺗﻮاﻧﺪ ﺳﺎﻋﺘﮕﺮد) (Clockwiseو ﻳﺎ ﭘﺎدﺳﺎﻋﺘﮕﺮد) (Counter- Clockwiseﺗﻌﻴﻴﻦ
ﮔﺮدد.
:Start Angleاﮔﺮ ﺧﻄﯽ از ﻣﺮﮐﺰ ﻓﻨﺮ ﺗﺎ ﻧﻘﻄﻪ ﺷﺮوع ﻓﻨﺮ رﺳﻢ ﮐﻨﻴﻢ ،زاوﻳﻪ اﯼ ﺑﻴﻦ اﻳﻦ ﺧﻂ و ﻣﺤﻮر Xوﺟـﻮد
دارد ﮐﻪ ﺑﺎ اﻳﻦ ﭘﺎراﻣﺘﺮ ﻗﺎﺑﻞ ﺗﻌﻴﻴﻦ اﺳﺖ.
:Profile Planeدر اﻳﻦ ﻗﺴﻤﺖ ﻣﻮﻗﻌﻴﺖ ﺻﻔﺤﻪ ﮐﺎرﯼ ﮐﻪ در اﺑﺘﺪاﯼ ﻣﺴﻴﺮ اﻳﺠﺎد ﻣﯽ ﮔﺮدد ﻣﺸﺨﺺ ﻣـﯽ
ﺷﻮد.
:Noneﭼﻨﻴﻦ ﺻﻔﺤﻪ اﯼ اﻳﺠﺎد ﻧﺸﻮد.
:Normal to Pathﺻﻔﺤﻪ ﻋﻤﻮد ﺑﺮ ﻣﺴﻴﺮ اﻳﺠﺎد ﮔﺮدد).اﻳﻦ ﺣﺎﻟﺖ ﺗﻮﺻﻴﻪ ﻣﯽ ﺷﻮد(.
:Center Axis/Pathﺻﻔﺤﻪ اﯼ ﮐﻪ اﻳﺠﺎد ﻣﯽ ﺷﻮد از ﻣﺤﻮر ﮐﺎرﯼ ﻓﻨﺮ و ﻧﻘﻄﻪ ﺷﺮوع ﺑﮕﺬرد.
:Flipﺟﻬﺖ را از ﺑﺎﻻ ﺑﻪ ﭘﺎﻳﻴﻦ ﯾﺎ از ﭘﺎﻳﻴﻦ ﺑﻪ ﺑﺎﻻ ﺗﻐﻴﻴﺮ ﻣﯽ دهﺪ.
« از ﻗﺴﻤﺖ ﭘﻴﺶ ﻧﻤﺎﻳﺶ ﮐﻪ در ﺳﻤﺖ راﺳﺖ ﻣﻨﻮﯼ Helicalﻗﺮار دارد ﻣﯽ ﺗﻮان ﺑﺮاﺣﺘﯽ ﺟﺰﺋﻴﺎت ﻣﻮرد ﻧﻈﺮ
را ﻣﻄﺎﺑﻘﺖ داد.
Edge
ﺑﺎ اﻧﺘﺨﺎب اﻳﻦ ﺣﺎﻟﺖ )ﺣﺮف ( Eﻋﺒﺎرت زﻳﺮ ﻇﺎهﺮ ﻣﯽ ﺷﻮد:
Select model edges (to add):
ﻟﺒﻪ هﺎﻳﯽ ﮐﻪ ﻣﯽ ﺧﻮاهﻴﻢ ﺟﺰء ﻣﺴﻴﺮ ﺑﺎﺷﻨﺪ را اﺗﺨﺎب ﮐﺮدﻩ ،ﺳﭙﺲ enterﻣﯽ زﻧﻴﻢ.
Specify start point:
اﺑﺘﺪاﯼ ﻣﺴﻴﺮ را ﻣﺸﺨﺺ ﮐﺮدﻩ و در ﺟﻮاب اﻳﺠﺎد ﺻﻔﺤﻪ ﮐﺎرﯼ Yesرا اﻧﺘﺨﺎب ﻣﯽ ﮐﻨﻴﻢ.
Create workplane? [Yes/No] <Yes>:
ﺻﻔﺤﻪ اﯼ ﺑﺮ اﺑﺘﺪاﯼ ﻣﺴﻴﺮ ﻋﻤﻮد ﻣﯽ ﮔﺮدد ﮐﻪ ﻣﯽ ﺗﻮاﻧﻴﻢ ﭘﺮوﻓﻴﻞ ﻣﻮرد ﻧﻈﺮ را روﯼ ﺁن ﺗﺮﺳﻴﻢ ﮐﻨﻴﻢ و ﺁﻧﮕﺎﻩ
در راﺳﺘﺎﯼ ﻣﺴﻴﺮ ﺁن را sweepﮐﻨﻴﻢ.
Digitally signed by Ahmad Rafsanjani
Ahmad Rafsanjani Reason: I am the author of this document
Location: Mashhad,Iran
'Date: 2004.03.20 14:51:48 +04'30
You might also like
- Cummins Installation, Operations & Maintenance Manual PDFDocument74 pagesCummins Installation, Operations & Maintenance Manual PDFMatthew Butler71% (17)
- Manual of MatrixDocument86 pagesManual of MatrixUzair Junaid50% (2)
- Cylinder Block Salvage Procedure Using Belzona Ceramic R MetDocument10 pagesCylinder Block Salvage Procedure Using Belzona Ceramic R Metmohamed hamed100% (1)
- الرسومات التنفيذية الكهربائيةDocument77 pagesالرسومات التنفيذية الكهربائيةHaitham Younes50% (2)
- شزﻮﻣﺁ 6.0 Mechanical Desktop ﻩدﺎﺳ نﺎﺑز ﻪﺑ 3: Part > Sketched Features > Revolve AmrevolveDocument3 pagesشزﻮﻣﺁ 6.0 Mechanical Desktop ﻩدﺎﺳ نﺎﺑز ﻪﺑ 3: Part > Sketched Features > Revolve AmrevolveRASOUL KHADIBINo ratings yet
- Amoozesh Coreldraw PDFDocument92 pagesAmoozesh Coreldraw PDFbahmanbdsNo ratings yet
- SolidDocument5 pagesSolidapi-3697422No ratings yet
- Control Valve SizingDocument36 pagesControl Valve SizingZahraNo ratings yet
- Corel DrawDocument92 pagesCorel Draw4521852No ratings yet
- Com - Blogfa - Irancatia - WWWDocument7 pagesCom - Blogfa - Irancatia - WWWSero GhazarianNo ratings yet
- Amoozesh Genetic & TSPDocument12 pagesAmoozesh Genetic & TSPEhsanAmouzadehKhaliliNo ratings yet
- Ergonomy Computer Va EyeDocument4 pagesErgonomy Computer Va EyesarahthepianistNo ratings yet
- ﺰﻨﻟ ﯽﺣاﺮﻃ Tessar راﺰﻓا مﺮﻧ زا هدﺎﻔﺘﺳا ﺎﺑ ZemaxDocument33 pagesﺰﻨﻟ ﯽﺣاﺮﻃ Tessar راﺰﻓا مﺮﻧ زا هدﺎﻔﺘﺳا ﺎﺑ ZemaxPouyan NasrNo ratings yet
- AdamsDocument10 pagesAdamsveilingNo ratings yet
- Stone BallDocument10 pagesStone Ballapi-3835680No ratings yet
- Empennage Design: Empennage Provides Trim & Stability & ControlDocument4 pagesEmpennage Design: Empennage Provides Trim & Stability & ControlAbbas NjjarkhatirNo ratings yet
- How to create parallel roughing toolpaths in MasterCAMDocument126 pagesHow to create parallel roughing toolpaths in MasterCAMDuc Thang LeNo ratings yet
- Pansystem Guide - Step by Step (Well Test For Petroleum Engineers in Persian Language)Document119 pagesPansystem Guide - Step by Step (Well Test For Petroleum Engineers in Persian Language)ahmadzaq100% (1)
- Canon Sx30is User Guide in PersianDocument195 pagesCanon Sx30is User Guide in PersianAlireza HassaniNo ratings yet
- Motion Types ExplainedDocument5 pagesMotion Types Explainedzhaodong.liangNo ratings yet
- Define Loads in Etabs-Part3Document34 pagesDefine Loads in Etabs-Part3Abdul HafeezNo ratings yet
- Simulink TrainingDocument39 pagesSimulink Traininghamid58No ratings yet
- ExtrusionDocument12 pagesExtrusionaadit90No ratings yet
- Erdas LessonsDocument22 pagesErdas LessonsMohamed El-zamanyNo ratings yet
- AutoCircularMotion Guide EnglishDocument8 pagesAutoCircularMotion Guide EnglishD'MarinhoNo ratings yet
- Bats MMN 1Document97 pagesBats MMN 1PedjaVujicNo ratings yet
- Learning Windows XP PDFDocument30 pagesLearning Windows XP PDFSouf48855No ratings yet
- شرح قائمة1 (Object)Document125 pagesشرح قائمة1 (Object)hussam.advsNo ratings yet
- Speed PDFDocument8 pagesSpeed PDFsepehrccNo ratings yet
- Fundamentals of Solid Modelling Using: Inventor 7Document32 pagesFundamentals of Solid Modelling Using: Inventor 7George SmyrnakisNo ratings yet
- MENÙ BA TRUNG TÂM TIN HỌC ỨNG DỤNG CHẤT LƯỢNG CAODocument76 pagesMENÙ BA TRUNG TÂM TIN HỌC ỨNG DỤNG CHẤT LƯỢNG CAOThuận ThiênNo ratings yet
- Department of Mechanical Engineering: Machine Design & CAD-II Lab (MEEN-3238)Document21 pagesDepartment of Mechanical Engineering: Machine Design & CAD-II Lab (MEEN-3238)Sarmad HafeezNo ratings yet
- O P E R A T O R G U I G E يرﻮﺗاﺮﭘا يﺎﻤﻨﻫار A M F 2 5Document10 pagesO P E R A T O R G U I G E يرﻮﺗاﺮﭘا يﺎﻤﻨﻫار A M F 2 5Mahdi DehghankarNo ratings yet
- Director Lesson 2Document3 pagesDirector Lesson 2nemra1No ratings yet
- Project Logo (Fireworks 8)Document39 pagesProject Logo (Fireworks 8)Resivent GuatemalaNo ratings yet
- Excel FunctionsDocument32 pagesExcel FunctionsEbrahim SoleimaniNo ratings yet
- 4D Quick Manual Vista TouchscreenDocument3 pages4D Quick Manual Vista TouchscreenPatricia Martínez piano flamencoNo ratings yet
- Advanced Rounds: Introduction and TermsDocument24 pagesAdvanced Rounds: Introduction and Termsshansun351No ratings yet
- F 5-RevisedDocument20 pagesF 5-Revisedbehdad1985No ratings yet
- SAP2000 - 6 Solid SlabDocument31 pagesSAP2000 - 6 Solid Slabramy abazaNo ratings yet
- Tự học NX 3 - RevolveDocument12 pagesTự học NX 3 - Revolvenguyentrongchi.hpNo ratings yet
- Using Creo 2.0's Helical Sweep ToolDocument2 pagesUsing Creo 2.0's Helical Sweep ToolvineshnNo ratings yet
- RHINO 3D - NURBS Modeling For Windows: - IntroductionDocument4 pagesRHINO 3D - NURBS Modeling For Windows: - IntroductionEnsar Emin KaymazNo ratings yet
- 3DS Max Low-Poly Sword TutorialDocument18 pages3DS Max Low-Poly Sword TutorialshahrulkamilNo ratings yet
- 19714Document76 pages19714الشاعر والأميرةNo ratings yet
- Digitizer Setup For Non-Orthogonal Vertical SectionDocument3 pagesDigitizer Setup For Non-Orthogonal Vertical Section11804No ratings yet
- Solid 3Document5 pagesSolid 3kingdowm1No ratings yet
- SprutCAM 4Document150 pagesSprutCAM 4Galletti DenisNo ratings yet
- Modeling A Signet Ring by HandDocument10 pagesModeling A Signet Ring by HandMashhoud RajputNo ratings yet
- 1677209565Document21 pages1677209565mohammadmahdi.meraatNo ratings yet
- Dzexams 2am Mathematiques 411893Document3 pagesDzexams 2am Mathematiques 411893elit adrarNo ratings yet
- 4Document11 pages4api-442192098No ratings yet
- ﻲﻨﺎﺜﻟا ﻝﺼﻔﻟا دﺎﻛوﺘوﻻا ﻲﻓ مﺴرﻠﻟ ةدﻋﺎﺴﻤﻟا تاودﻻا Drawing Aids In AutocadDocument9 pagesﻲﻨﺎﺜﻟا ﻝﺼﻔﻟا دﺎﻛوﺘوﻻا ﻲﻓ مﺴرﻠﻟ ةدﻋﺎﺴﻤﻟا تاودﻻا Drawing Aids In AutocadmustafaalmusueNo ratings yet
- App PolarDocument5 pagesApp PolarBenyamin Farzaneh AghajarieNo ratings yet
- Comp102E ILK Midterms Draw Ellipse IsocircleDocument60 pagesComp102E ILK Midterms Draw Ellipse IsocircleReyy ArbolerasNo ratings yet
- Auto CAD Intermediate Course EssentialsDocument25 pagesAuto CAD Intermediate Course EssentialsMin Chan MoonNo ratings yet
- Create an Oven Rack Frame Using 3D Sketching and Swept FeaturesDocument7 pagesCreate an Oven Rack Frame Using 3D Sketching and Swept FeaturesrkNo ratings yet
- ESERO - JWST Resource - Intro To Fusion 360 - BeginnerDocument71 pagesESERO - JWST Resource - Intro To Fusion 360 - Beginnergaurishankar51No ratings yet
- Chair Modeling TutorialDocument4 pagesChair Modeling TutorialkhamotehNo ratings yet
- Creating Swept Surfaces-CATIA V5 PDFDocument29 pagesCreating Swept Surfaces-CATIA V5 PDFBorralla Cinza50% (2)
- Instructions For The Use of Fixture Group - Parts ReusabilityDocument7 pagesInstructions For The Use of Fixture Group - Parts ReusabilityRASOUL KHADIBINo ratings yet
- HD IntroductionDocument10 pagesHD Introductionmohamed hamedNo ratings yet
- Caterpillar: 3400 Engine and Componentreuse and Salvage IndexDocument9 pagesCaterpillar: 3400 Engine and Componentreuse and Salvage IndexRASOUL KHADIBINo ratings yet
- Tabla Blow by MotoresDocument1 pageTabla Blow by MotoresEricsson Via100% (1)
- MD IntroductionDocument10 pagesMD Introductionmohamed hamedNo ratings yet
- Product News: Cat 3500 Marine Engine Extended Service IntervalDocument8 pagesProduct News: Cat 3500 Marine Engine Extended Service IntervalанджелаNo ratings yet
- W 1125 02 35Document20 pagesW 1125 02 35RASOUL KHADIBINo ratings yet
- Caterpillar: 3400 Series Reuse and Salvage Manual ContentsDocument5 pagesCaterpillar: 3400 Series Reuse and Salvage Manual ContentsRASOUL KHADIBINo ratings yet
- Technical Specification: Rolls-Royce Marine AsDocument4 pagesTechnical Specification: Rolls-Royce Marine AsRASOUL KHADIBINo ratings yet
- GF ball races for trailersDocument1 pageGF ball races for trailersRASOUL KHADIBINo ratings yet
- Parts List For:: FB40-8771 Item No.Document1 pageParts List For:: FB40-8771 Item No.RASOUL KHADIBINo ratings yet
- 3500 Tool List SimpleDocument7 pages3500 Tool List Simplemohamed hamedNo ratings yet
- Caterpillar engine overhaul recommendations and fuel usageDocument1 pageCaterpillar engine overhaul recommendations and fuel usagemohamed hamedNo ratings yet
- Partlist: Design Date: Designed By: Unit No.: Unit DescriptionDocument2 pagesPartlist: Design Date: Designed By: Unit No.: Unit DescriptionRASOUL KHADIBINo ratings yet
- Partlist: Design Date: Designed By: Unit No.: Unit DescriptionDocument2 pagesPartlist: Design Date: Designed By: Unit No.: Unit DescriptionRASOUL KHADIBINo ratings yet
- GF ball races for trailersDocument1 pageGF ball races for trailersRASOUL KHADIBINo ratings yet
- 2Document4 pages2api-3697422No ratings yet
- Grease Cartridge: Data SheetDocument2 pagesGrease Cartridge: Data SheetRASOUL KHADIBINo ratings yet
- GF ball races for trailersDocument1 pageGF ball races for trailersRASOUL KHADIBINo ratings yet
- نمونه سوال روش تحقیقDocument1 pageنمونه سوال روش تحقیقRASOUL KHADIBINo ratings yet
- Control Valve PartlistDocument2 pagesControl Valve PartlistRASOUL KHADIBINo ratings yet
- Data Sheet: Lightweight, Cast 6t Fifth Wheel Optimised For Midsized Distribution Vehicles and Volume TransportDocument1 pageData Sheet: Lightweight, Cast 6t Fifth Wheel Optimised For Midsized Distribution Vehicles and Volume TransportRASOUL KHADIBINo ratings yet
- Infos Hubodometer ENDocument1 pageInfos Hubodometer ENRASOUL KHADIBINo ratings yet
- Infos - King Pins - 108Document1 pageInfos - King Pins - 108RASOUL KHADIBINo ratings yet
- Infos - King Pins - 170Document1 pageInfos - King Pins - 170RASOUL KHADIBINo ratings yet
- Data Sheet: Light Fifth Wheel Made of Pressed SteelDocument1 pageData Sheet: Light Fifth Wheel Made of Pressed SteelRASOUL KHADIBINo ratings yet
- Flexi Edge Bts SystemDocument25 pagesFlexi Edge Bts SystemMuty Koma67% (3)
- 0809 KarlsenDocument5 pages0809 KarlsenprateekbaldwaNo ratings yet
- L05 - Selection of Indicators (ENG)Document9 pagesL05 - Selection of Indicators (ENG)killerkissNo ratings yet
- Ahu KitDocument37 pagesAhu KitLaurentiu LapusescuNo ratings yet
- Competency MappingDocument20 pagesCompetency MappingMalleyboina NagarajuNo ratings yet
- Jewett CrisisManagementPlan 2021Document30 pagesJewett CrisisManagementPlan 2021Musadiq HussainNo ratings yet
- Lead Creation v. Schedule A - 1st Amended ComplaintDocument16 pagesLead Creation v. Schedule A - 1st Amended ComplaintSarah BursteinNo ratings yet
- Campus Event ReflectionDocument2 pagesCampus Event ReflectiondntbenfordNo ratings yet
- Upper-Room UVGI Leaflet G.L.A.Document4 pagesUpper-Room UVGI Leaflet G.L.A.MihaiAnastasiuNo ratings yet
- 1010750-Steam Quality TestingDocument11 pages1010750-Steam Quality TestingHendra Hadriansyah100% (1)
- Teltonika Networks CatalogueDocument40 pagesTeltonika Networks CatalogueazizNo ratings yet
- Individualized Education PlanDocument7 pagesIndividualized Education Planapi-337934829No ratings yet
- China's Lenovo: A Case Study in Competitiveness and Global SuccessDocument3 pagesChina's Lenovo: A Case Study in Competitiveness and Global SuccessIlse Torres100% (2)
- Y12 - Hand - Book - 2019 2Document22 pagesY12 - Hand - Book - 2019 2tiagoNo ratings yet
- Washing Machine ManualDocument15 pagesWashing Machine ManualtauseefNo ratings yet
- Rock Guitar BookletDocument12 pagesRock Guitar BookletAnthony ChewNo ratings yet
- To Gamify or Not To GamifyDocument13 pagesTo Gamify or Not To GamifySedayeBaroonNo ratings yet
- Balancing Uncertainty in Structural DecisionDocument10 pagesBalancing Uncertainty in Structural DecisionAfifi MohammadNo ratings yet
- Collateral Asset DefinitionsDocument116 pagesCollateral Asset Definitionsapi-3748391100% (2)
- DirectionalDocument114 pagesDirectional1234jjNo ratings yet
- Alternative Price List Usa DypartsDocument20 pagesAlternative Price List Usa DypartsMarcel BaqueNo ratings yet
- Ch. 8 - Managing Project Quality Flashcards by Brian Weldon - BrainscapeDocument8 pagesCh. 8 - Managing Project Quality Flashcards by Brian Weldon - BrainscapeKay MendozaNo ratings yet
- Isla, Julie Anne - Midterm Exam - RM (25 April 2021)Document7 pagesIsla, Julie Anne - Midterm Exam - RM (25 April 2021)Julie anne IslaNo ratings yet
- 4 Ways to Improve Your Strategic ThinkingDocument3 pages4 Ways to Improve Your Strategic ThinkingJyothi MallyaNo ratings yet
- 14 Month Old Milestones and DevelopmentDocument6 pages14 Month Old Milestones and Developmentjovilene.abrinaNo ratings yet
- 37LG5500Document33 pages37LG5500Toni011973No ratings yet
- About InvestopediaDocument10 pagesAbout InvestopediaMuhammad SalmanNo ratings yet
- Airworthiness StandardsDocument15 pagesAirworthiness StandardsJason RossNo ratings yet
- NTSE MAT Maharashtra 2011Document38 pagesNTSE MAT Maharashtra 2011Edward FieldNo ratings yet
- 1 s2.0 S136403211930423X MainDocument13 pages1 s2.0 S136403211930423X MainWei WangNo ratings yet