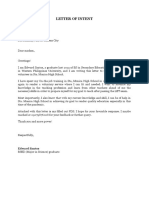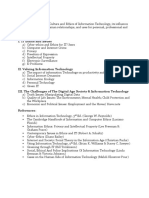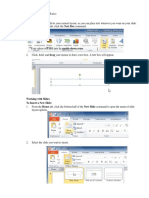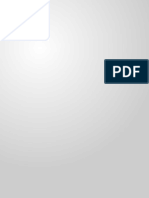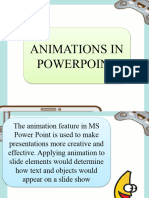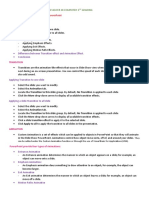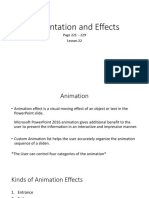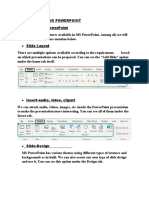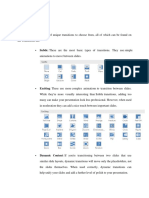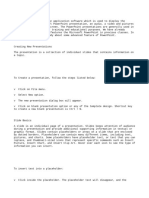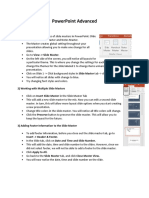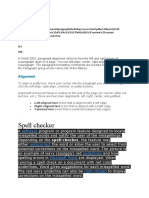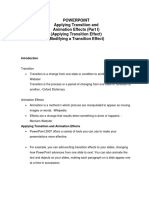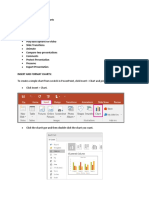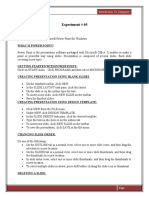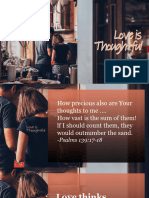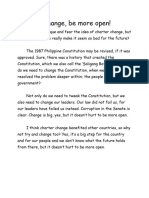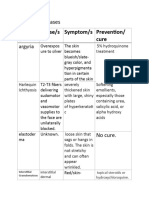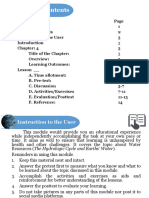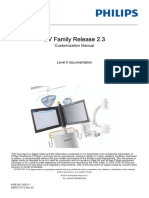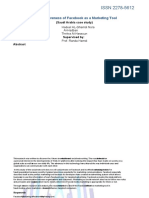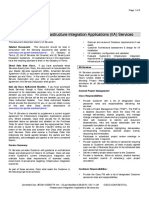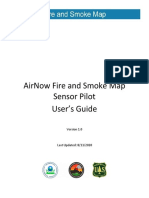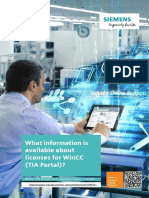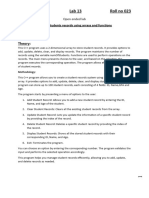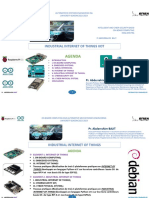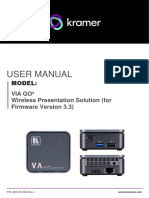Professional Documents
Culture Documents
Add Custom Animations PowerPoint 2007
Uploaded by
mike0 ratings0% found this document useful (0 votes)
64 views2 pagesThis document discusses how to apply animations and transitions in PowerPoint 2007. It provides instructions on how to select text or objects and apply default or custom animation effects. It also explains how to select slides and apply transition effects between slides, and how to set the transition speed. The star Play Animations icon appears on slides that contain animations or transitions to allow previewing the effects.
Original Description:
Applying Custom Animation in Powerpoint 2007
Original Title
Applying Custom Animation in Powerpoint 2007
Copyright
© © All Rights Reserved
Available Formats
DOCX, PDF, TXT or read online from Scribd
Share this document
Did you find this document useful?
Is this content inappropriate?
Report this DocumentThis document discusses how to apply animations and transitions in PowerPoint 2007. It provides instructions on how to select text or objects and apply default or custom animation effects. It also explains how to select slides and apply transition effects between slides, and how to set the transition speed. The star Play Animations icon appears on slides that contain animations or transitions to allow previewing the effects.
Copyright:
© All Rights Reserved
Available Formats
Download as DOCX, PDF, TXT or read online from Scribd
0 ratings0% found this document useful (0 votes)
64 views2 pagesAdd Custom Animations PowerPoint 2007
Uploaded by
mikeThis document discusses how to apply animations and transitions in PowerPoint 2007. It provides instructions on how to select text or objects and apply default or custom animation effects. It also explains how to select slides and apply transition effects between slides, and how to set the transition speed. The star Play Animations icon appears on slides that contain animations or transitions to allow previewing the effects.
Copyright:
© All Rights Reserved
Available Formats
Download as DOCX, PDF, TXT or read online from Scribd
You are on page 1of 2
Applying Custom Animation in Powerpoint 2007
To apply a default animation effect:
Select the text or object on the slide you
want to animate.
Select the Animations tab.
Click the Animate drop-down menu in the
Animations group to see the animation
options for the selection. The options
change based on the selected item.
Move your cursor over each option to see a
live preview of the animation on the slide.
Click an option to select it.
To apply a custom animation effect:
Select the text or object on the slide you
want to animate.
Select the Animations tab.
Click Custom Animation in the Animations
group. The Custom Animation task pane will
appear on the right.
Click Add Effect in the task pane to add an
animation effect to the selected text or object.
Select Entrance, Emphasis, Exit, or Motion Path to display a submenu of animation effects for
the category.
o Entrance: Changes how the
selected item appears on the
page
o Emphasis: Draws attention to
the selected item while the
slide is displayed
o Exit: Changes the way the
selected item disappears from
the slide
o Motion Path: Animates the
selected item so it moves to a
specific place on the screen
Select an animation effect to apply
it.
The animation will display on the
selected item on the slide and will
appear listed in the Custom Animation
task pane.
Applying Slide Transitions
To apply a transition to one
slide:
Select the slide you
want to modify.
Select the Animations
tab.
Locate the Transition
to This Slide group. By default, No
Transition is applied to each slide.
Click the More drop-down arrow to
display all available transition effects.
Click a slide transition effect to
apply it to the selected slide.
Hover over a slide transition effect to see a
live preview of the effect on the slide.
To apply a slide transition to all slides:
Select the slide you want to modify.
Select the Animations tab.
Locate the Transition to This Slide
group. By default, No Transition is
applied to each slide.
Click the More drop-down arrow to
display all transition effects.
Click a slide transition effect to
apply it to the selected slide.
Click Apply To All to apply the transition to all slides in the presentation.
A star Play Animations icon will appear beneath any
slide that has a transition effect applied to it, as well as
any slide that uses animation effects for text or objects.
The icon is visible on the Slides tab in the task pane on
the left and in Slide Sorter view. Click the star Play
Animations icon to preview the animation or transition
effect.
Modifying transitions
To set slide transition speed:
Apply a slide transition effect to a slide.
Click the Transition Speed drop-down menu in the Transition to This Slide group on the
Animations tab.
Select a menu option to apply the transition speed to the selected slide.
You can set the transition speed when you apply the transition effect, or you can return to the Animations
tab and apply it later. If you want to apply the transition effect and transition speed to all slides, Click
Apply to All.
You might also like
- CompTIA A+ 220-601 Practice Test QuestionsDocument32 pagesCompTIA A+ 220-601 Practice Test Questionsmidnight sun fanNo ratings yet
- Letter of Intent Sample DepedDocument1 pageLetter of Intent Sample DepedmikeNo ratings yet
- Course Outline Living in IT EraDocument1 pageCourse Outline Living in IT EramikeNo ratings yet
- PL-900 Microsoft Power Platform Fundamentals Sample QuestionsDocument20 pagesPL-900 Microsoft Power Platform Fundamentals Sample QuestionsFlávio Claro LeonardiNo ratings yet
- Quiz 1-Use CaseDocument4 pagesQuiz 1-Use CaseNisma AslamNo ratings yet
- 9 PPT ExerciseDocument24 pages9 PPT ExerciseAngshu ChakrabartiNo ratings yet
- Animations Vs TransitionsDocument19 pagesAnimations Vs Transitionsgiyu72623100% (1)
- FINALS HandoutDocument20 pagesFINALS HandoutMarc Jann BatoonNo ratings yet
- Animations and TransitionsDocument2 pagesAnimations and TransitionsSadafNo ratings yet
- Animations (Report)Document22 pagesAnimations (Report)Czaira Mae Bautista CruzNo ratings yet
- Lesson 4Document14 pagesLesson 4Zoey Kate Rosito DaoasNo ratings yet
- Reviewer in Computer 3RD GradingDocument6 pagesReviewer in Computer 3RD GradingCarlos, Jolina R.No ratings yet
- Ict 7 Q3W8Document24 pagesIct 7 Q3W8Ryuk The ShinigamiNo ratings yet
- Animating Text and ObjectsDocument14 pagesAnimating Text and ObjectsKristina Cassandra A. MantillaNo ratings yet
- Using PowerpointDocument18 pagesUsing PowerpointHabtamu AssefaNo ratings yet
- Power Point AnimationsDocument30 pagesPower Point AnimationsparijatfreeNo ratings yet
- Powerpoint 2007: Animation: Learning GuideDocument0 pagesPowerpoint 2007: Animation: Learning Guideanjes1No ratings yet
- Modul 2 Animating Text and ObjectsDocument21 pagesModul 2 Animating Text and ObjectsRisma RahayuNo ratings yet
- Introduction To Microsoft Power Point 2010Document4 pagesIntroduction To Microsoft Power Point 2010Ronald_Bautist_5557No ratings yet
- PowerpointDocument6 pagesPowerpointDominic KatuahNo ratings yet
- PowerPoint Presentation 3eryb WtyrweyDocument14 pagesPowerPoint Presentation 3eryb WtyrweyPearl Regalado MansayonNo ratings yet
- Intro to PowerPoint: Templates, Slides & PresentationsDocument3 pagesIntro to PowerPoint: Templates, Slides & Presentationsigwe nnabuikeNo ratings yet
- Las Ict 7 Special Programs q4 Week 7&8Document18 pagesLas Ict 7 Special Programs q4 Week 7&8George Mar Bien AriolaNo ratings yet
- Presentation and Effects: Page 221 - 229 Lesson 22Document29 pagesPresentation and Effects: Page 221 - 229 Lesson 22p0tang3namo231No ratings yet
- Text Animation Page Options: Examples of Animation EffectsDocument15 pagesText Animation Page Options: Examples of Animation EffectsNeuer FamilyNo ratings yet
- Power PointDocument7 pagesPower PointMad GirlNo ratings yet
- Applying TransitionsDocument8 pagesApplying TransitionsKristina Cassandra A. MantillaNo ratings yet
- MS PowerpointDocument2 pagesMS PowerpointyannNo ratings yet
- Add advanced features to PowerPoint presentationsDocument6 pagesAdd advanced features to PowerPoint presentationsPANKAJ BALIDKARNo ratings yet
- Lecture PowerPoint enDocument19 pagesLecture PowerPoint enharispidermanNo ratings yet
- PowerPoint 2Document57 pagesPowerPoint 2Seyi ANo ratings yet
- MMGD0101 ChapterDocument32 pagesMMGD0101 Chapterkhalid shinwariNo ratings yet
- Advanced PowerPoint PDFDocument9 pagesAdvanced PowerPoint PDFRin KiNo ratings yet
- Slide Animations and Transitions: Microsoft Powerpoint 2007Document7 pagesSlide Animations and Transitions: Microsoft Powerpoint 2007Somsanouk MounnalathNo ratings yet
- Lesson 1 Applying TransitionsDocument5 pagesLesson 1 Applying TransitionsLouie Jay Flores CandameNo ratings yet
- Advanced Powerpoint Features: Some General Tips and Techniques For Those Familiar With The Basics of PowerpointDocument12 pagesAdvanced Powerpoint Features: Some General Tips and Techniques For Those Familiar With The Basics of PowerpointFaalguni AgarwalNo ratings yet
- Power Point Chapter - 8Document10 pagesPower Point Chapter - 8Shahwaiz Bin Imran BajwaNo ratings yet
- Custom Animations and Timing1Document11 pagesCustom Animations and Timing1Tasneem MaruhomNo ratings yet
- Flash Workshop Session 1Document4 pagesFlash Workshop Session 1api-25931353No ratings yet
- Spell Checker: AlignmentDocument3 pagesSpell Checker: AlignmentSahu Sahuji AyushNo ratings yet
- How to Add Slide Transitions in PowerPoint (39Document8 pagesHow to Add Slide Transitions in PowerPoint (39Mmadu Vivian ChiamakaNo ratings yet
- Powerpoint Applying Transition and Animation Effects (Part I) (Applying Transition Effect) (Modifying A Transition Effect)Document6 pagesPowerpoint Applying Transition and Animation Effects (Part I) (Applying Transition Effect) (Modifying A Transition Effect)Edlyn ArandiaNo ratings yet
- PowerPoint Animation Tips - Don't Be That Person Whose Slides Are Deathly BoringDocument5 pagesPowerPoint Animation Tips - Don't Be That Person Whose Slides Are Deathly Boringcristi13No ratings yet
- Working with Flash CS6 Symbols, Instances, and AnimationDocument6 pagesWorking with Flash CS6 Symbols, Instances, and AnimationKanishka PatodiaNo ratings yet
- Leson#6.1 - Creating A Facinating Presentation Using Animation EffectsDocument14 pagesLeson#6.1 - Creating A Facinating Presentation Using Animation EffectsRichard NonatoNo ratings yet
- CH 6 Q AnsDocument2 pagesCH 6 Q AnsPrince RahulNo ratings yet
- Lesson 5 SymbolsDocument31 pagesLesson 5 SymbolsLourd Aubrey JungcoNo ratings yet
- My School: Made by Nikhil GuptaDocument10 pagesMy School: Made by Nikhil GuptaMohammad Talib Raza KhanNo ratings yet
- ExerciseDocument22 pagesExerciseapi-239158883No ratings yet
- Dfbsdfbvsdvasdfmuimui 564Document19 pagesDfbsdfbvsdvasdfmuimui 564Jean-Luc TambascoNo ratings yet
- Microsoft PowerPoint Intermediate SkillsDocument26 pagesMicrosoft PowerPoint Intermediate SkillsEA BuoNo ratings yet
- Insert and Format ChartsDocument7 pagesInsert and Format ChartsshoaibNo ratings yet
- St. Paul University PhilippinesDocument9 pagesSt. Paul University PhilippinesVanesa Calimag ClementeNo ratings yet
- Microsoft Powerpoint: Autocontent WizardDocument21 pagesMicrosoft Powerpoint: Autocontent WizardRicky Ryan AndasNo ratings yet
- Action ButtonsDocument8 pagesAction ButtonsKristina Cassandra A. MantillaNo ratings yet
- Introduction To Computers Lab Manual 8: University of Engineering and Technology, TaxilaDocument24 pagesIntroduction To Computers Lab Manual 8: University of Engineering and Technology, TaxilaNasir Ali / Lab Engineer, Electrical Engineering DepartmentNo ratings yet
- كيف تستخدم البوربوينتDocument19 pagesكيف تستخدم البوربوينتNasser mishalNo ratings yet
- Introduction To Viewing Presentation Views With ShowmotionDocument6 pagesIntroduction To Viewing Presentation Views With ShowmotionMarcelito MorongNo ratings yet
- ICT Lab7 1Document19 pagesICT Lab7 1parala6768No ratings yet
- More On PowerPoint 2010 Class 6Document2 pagesMore On PowerPoint 2010 Class 6Premchand V.P.No ratings yet
- ReportDocument10 pagesReportEthan AlbaNo ratings yet
- Introduction to Microsoft PowerPointDocument3 pagesIntroduction to Microsoft PowerPointAbuzarNo ratings yet
- How To Use PowerPoint: A Brief Guide to Common FeaturesDocument19 pagesHow To Use PowerPoint: A Brief Guide to Common FeaturesJean-Luc TambascoNo ratings yet
- How To Python: A Brief Introduction To Commonly Used FeaturesDocument19 pagesHow To Python: A Brief Introduction To Commonly Used FeaturesSurajNo ratings yet
- Love Is ThoughtfulDocument10 pagesLove Is ThoughtfulmikeNo ratings yet
- Sample Target PlanDocument1 pageSample Target PlanmikeNo ratings yet
- Charter Change, Be More OpenDocument1 pageCharter Change, Be More OpenmikeNo ratings yet
- Science Group Proj ScriptDocument3 pagesScience Group Proj ScriptmikeNo ratings yet
- Skeletal SystemDocument7 pagesSkeletal SystemmikeNo ratings yet
- Rare Skin DiseasesDocument2 pagesRare Skin DiseasesmikeNo ratings yet
- Sample Application LetterDocument2 pagesSample Application LettermikeNo ratings yet
- Respect: Declamation SpeechesDocument2 pagesRespect: Declamation SpeechesmikeNo ratings yet
- Sample Module For Water CycleDocument24 pagesSample Module For Water CyclemikeNo ratings yet
- Project For MS Word CompEd 2020Document2 pagesProject For MS Word CompEd 2020mikeNo ratings yet
- NBC 461 Operations Manual) : Common Criteria Evaluation (CCE Qualitative Contribution Evaluation (QCE)Document19 pagesNBC 461 Operations Manual) : Common Criteria Evaluation (CCE Qualitative Contribution Evaluation (QCE)jongoks81No ratings yet
- Data Security in Cloud Computing Using AES Under HEROKU CloudDocument5 pagesData Security in Cloud Computing Using AES Under HEROKU CloudSheikh Kamal project CumillaNo ratings yet
- Fortios v6.4.5 Release NotesDocument51 pagesFortios v6.4.5 Release Notesrody_c86No ratings yet
- Python Modules and NamespacesDocument32 pagesPython Modules and NamespacesRachit KhuranaNo ratings yet
- Atlas Dema CatalogDocument2 pagesAtlas Dema Catalogpinny73No ratings yet
- Power Off Reset ReasonDocument2 pagesPower Off Reset ReasonRulver Quiroz CabanillasNo ratings yet
- Customization Manual BV Fam R2.3 (Software Release %u2265 2.5.1)Document61 pagesCustomization Manual BV Fam R2.3 (Software Release %u2265 2.5.1)oscardanyNo ratings yet
- C++ Language Syllabus: Deccansoft Software ServicesDocument4 pagesC++ Language Syllabus: Deccansoft Software ServicesAnonymous FJZFrEKONo ratings yet
- The Effectiveness of Facebook As A Marketing ToolDocument13 pagesThe Effectiveness of Facebook As A Marketing ToolIisha karmela Alday100% (1)
- GMOD Data-SheetDocument2 pagesGMOD Data-SheetAli AhmedNo ratings yet
- Postponed Competition Opening Due to StormDocument10 pagesPostponed Competition Opening Due to StormAndri tamhirNo ratings yet
- Complete Python WITH HEADER Final - ReviewDocument190 pagesComplete Python WITH HEADER Final - ReviewMAHIDHAR REDDYNo ratings yet
- Visvesvaraya Technological University: A Technical Seminar Report OnDocument27 pagesVisvesvaraya Technological University: A Technical Seminar Report OnNikhil ChikkariyappaNo ratings yet
- Service Description: Infrastructure Integration Applications (IIA) ServicesDocument3 pagesService Description: Infrastructure Integration Applications (IIA) ServicesGhallab AlsadehNo ratings yet
- Android Project GuidelinesDocument13 pagesAndroid Project GuidelinesKalash DkalashNo ratings yet
- Why Event-Driven Microservices - Building Event-Driven MicroservicesDocument7 pagesWhy Event-Driven Microservices - Building Event-Driven MicroservicesChandra Sekhar DNo ratings yet
- 61bdbfaee0419 - Cyber Crime by - Shyam Gopal TimsinaDocument30 pages61bdbfaee0419 - Cyber Crime by - Shyam Gopal TimsinaAnuska ThapaNo ratings yet
- Power BI Report Page NavigationDocument93 pagesPower BI Report Page NavigationRick VNo ratings yet
- Fire-and-Smoke-Map-User+Guide-LC NoaaDocument28 pagesFire-and-Smoke-Map-User+Guide-LC NoaaerabarcaNo ratings yet
- Wincc Tia License enDocument20 pagesWincc Tia License enl1f3b00kNo ratings yet
- Open Ended LabDocument7 pagesOpen Ended Labaleemabdullah96No ratings yet
- On-Board Computing and IoT EngineeringDocument31 pagesOn-Board Computing and IoT EngineeringSondous ElhammanyNo ratings yet
- 19-10-15 ROMDAS Video Logging PDFDocument4 pages19-10-15 ROMDAS Video Logging PDFSupriyo PNo ratings yet
- User Manual: ModelDocument86 pagesUser Manual: Modelaalarroque852No ratings yet
- 05 Chap07 Flow Error Control HDLCDocument32 pages05 Chap07 Flow Error Control HDLCAnilKarwankarNo ratings yet
- Description Description: P25Z P25Z P25ZDocument52 pagesDescription Description: P25Z P25Z P25ZLuide CapanemaNo ratings yet
- B264 Firmware HistoryDocument24 pagesB264 Firmware HistoryStuar CayaNo ratings yet
- Web Analytics at Quality Alloys, Inc.: Company BackgroundDocument15 pagesWeb Analytics at Quality Alloys, Inc.: Company BackgroundОстап ЖолобчукNo ratings yet